
iPhone ve iPad uygulamaları birkaç nedenle kaybolabilir, örneğin (1) uygulamayı iPhone’unuzdan yanlışlıkla silmiş olabilirsiniz, (2) ana ekranlarınızı yeniden düzenlemiş olabilirsiniz, (3) siz veya başka biri uygulamaları gizli olarak ayarlamış olabilir veya (4) iPhone ve/veya iPad’inizi bir yedekleme ile ya da yedekleme olmadan geri yüklemiş olabilirsiniz.
Bu makale, bir iPhone ve iPad’de silinmiş uygulamaları kurtarmanın tüm farklı yollarıyla ilgili adım adım talimatlar (ekran görüntüleriyle birlikte) ve App Store aracılığıyla kayıp veya gizli uygulamaları bulma yollarını sunar. Ayrıca, 12.7’ye güncellemeyenler için iTunes kurtarma işlemini de ekledik. Okumaya devam edin.
İçindekiler
iPhone/iPad’de Uygulamayı Bulmaya Çalışın
Uygulamanızı sildiğinizi özellikle hatırlıyorsanız, buraya tıklayın ile bir sonraki bölüme geçin. Aksi takdirde, başlangıç ekranlarınızı yeniden düzenlerken uygulamanızın yerini karıştırmış olabilir veya yeni uygulama indirmelerini doğrudan Uygulama Kütüphanesine ayarlamış olabilirsiniz. İşte bulmanın 3 yolu:
Ana Ekran
Bir iPhone’un ekranınızda sağa kaydırarak gezinebileceğiniz birden fazla “Ana Ekran” vardır. Varsayılan olarak, yeni uygulamalar en yakın ana ekrandaki mevcut en yakın boşluğa eklenir. Ancak, diğer ana ekran sayfalarını gizlemeyi seçerseniz (orijinal olan dışında), yeni uygulamalarla App Library (uygulama kütüphanesi)’ne eklenir (bir sonraki alt bölüme bakın). Bu, ana ekrandan gizlemeyi tercih ettiğiniz uygulamalar için de geçerlidir.
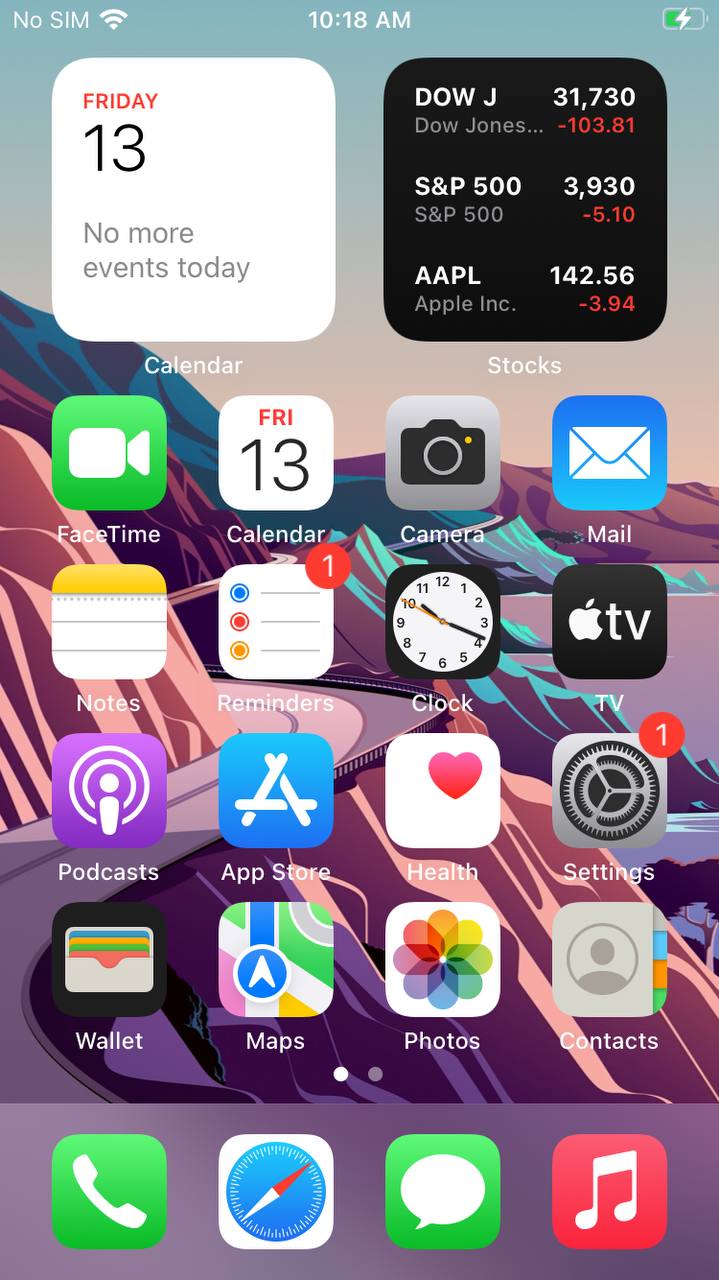
Uygulama Kütüphanesi ve Arama Çubuğu
Uygulama Kitaplığı ekranı, telefonunuza yüklediğiniz tüm uygulamaları görüntüler ve bunları klasörlere ayırır. Bu ekranda ayrıca üstte bir arama çubuğu bulunur – bu çubuğa dokunduğunuzda, uygulamalarınız alfabetik olarak düzenlenmiş liste formatında görüntülenir. Ardından, arama çubuğuna uygulamanın adını yazabilir veya listeyi kaydırabilirsiniz.
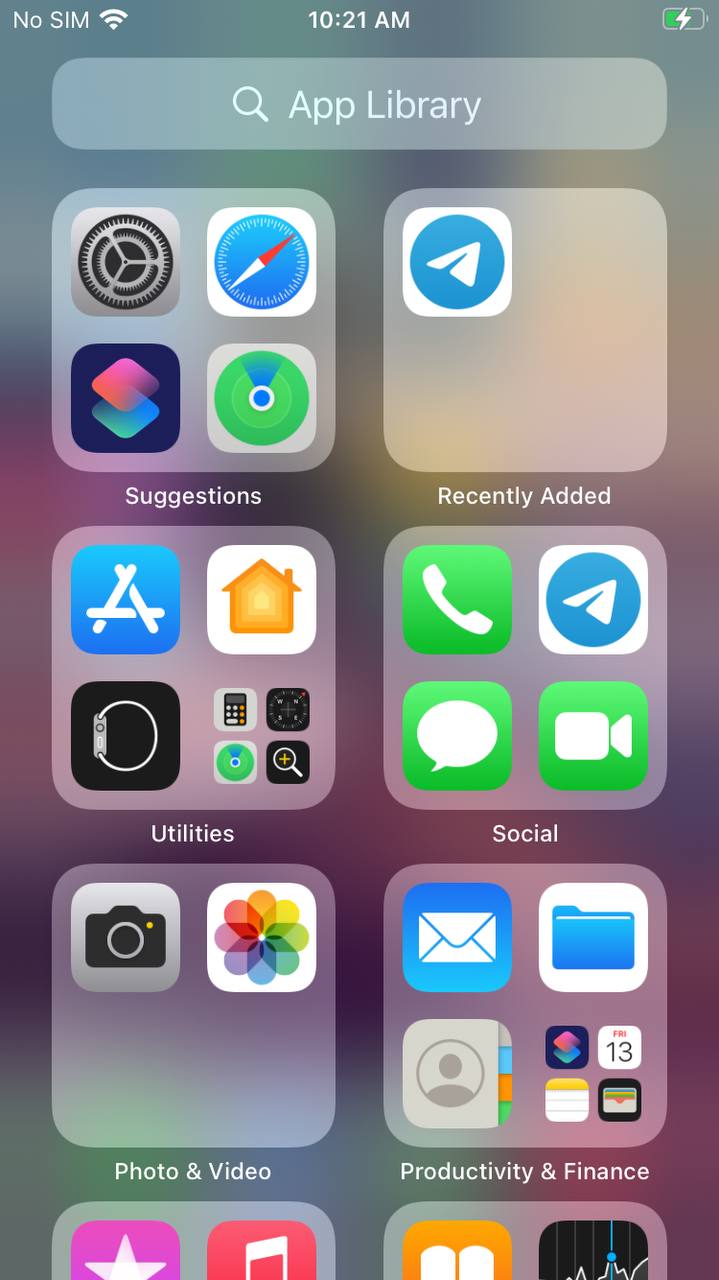
Siri
App Kitaplığı’nın aksine, Siri’nin arama çubuğuna herhangi bir ekrandan aşağı kaydırarak erişilebilir. Sorgunuzu yazabilir veya iPhone’unuzdaki silinmiş uygulamaları bulmak için mikrofon simgesine dokunarak ses tanımayı kullanabilirsiniz. Ancak, App Kitaplığı’nın aksine, arama sonuçları belge ve önerilen web siteleri gibi uygulama dışı dosyaları da içerir – bu yüzden çok daha az odaklanmış bir arama işlevi.
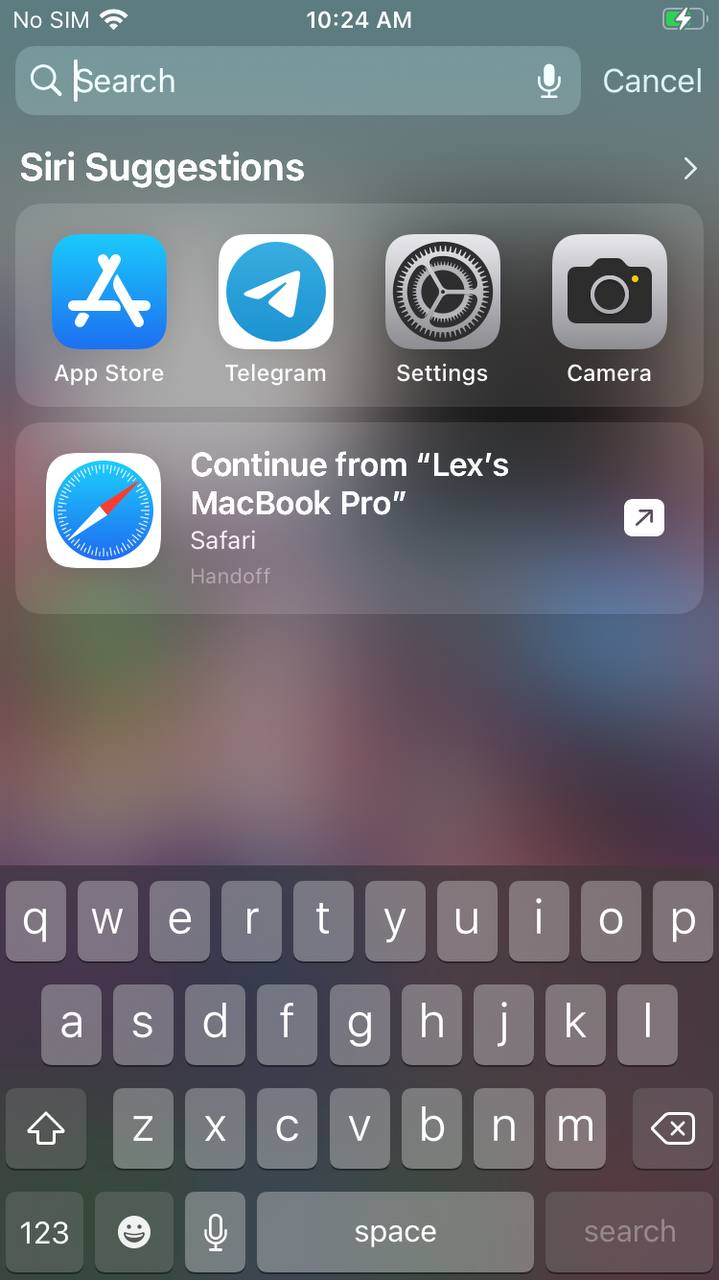
iPhone’da Son Silinen Uygulamaları Görme
iPhone’unuzda “son silinen uygulamaları” özel olarak göremeyeceksiniz, ancak App Store’dan indirdiğiniz tüm uygulamaları bulabilirsiniz. Bu listeyi, şu anda cihazınızda bulunmayan uygulamaları gösterecek şekilde filtreleyebilirsiniz (bu da dolaylı olarak iPhone’unuzdaki silinmiş uygulamaları görmenizi sağlar). İşte iPhone’unuzdaki silinmiş uygulamaları kontrol etmenin yolu:
Adım 1. Simgeye dokunarak App Store’u başlatın.
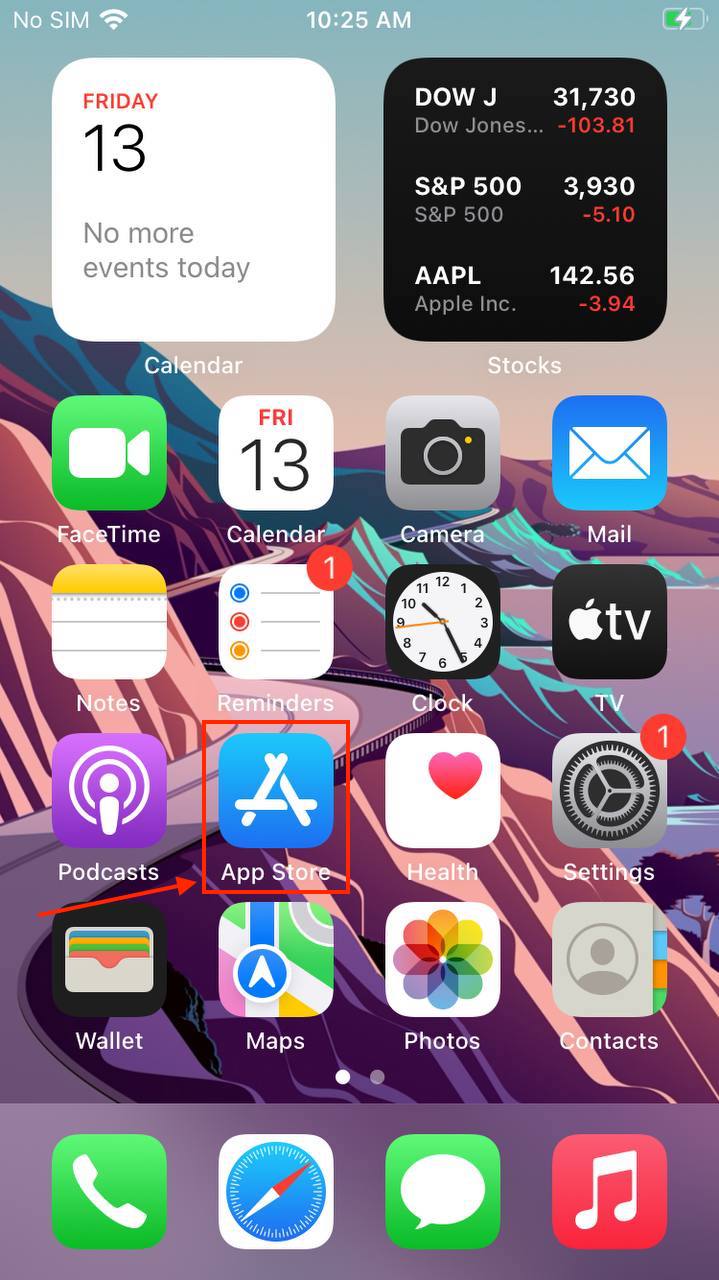
Adım 2. Ekranınızın sağ üst köşesindeki kullanıcı simgesine dokunun.
![]()
Adım 3. “Satın Alınanlar”a dokunun. Bu, iPhone’unuzda şu anda yüklü olan uygulamaları ve silinmiş uygulamaların geçmişini, Apple Kimliğinizle indirdiğiniz tüm uygulamaları – hatta farklı cihazlardan indirdiğiniz uygulamaları bile – gösterecektir.
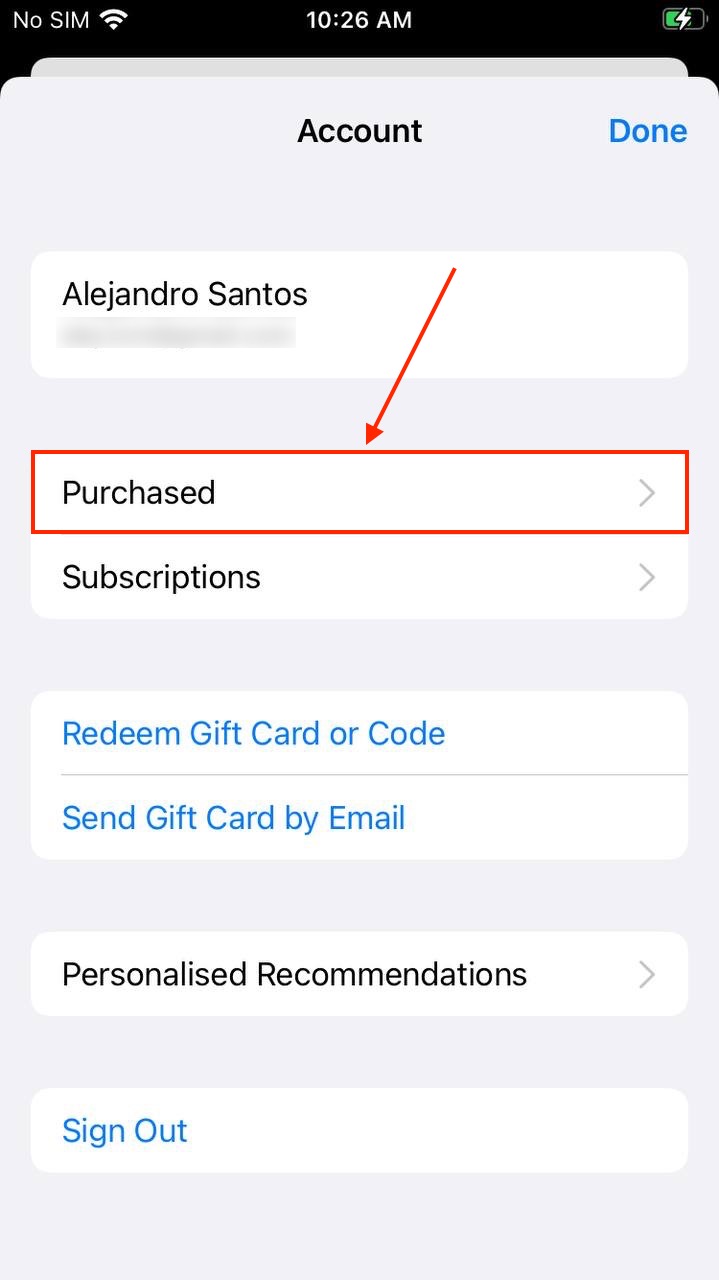
Silinen iPhone Uygulamaları Nasıl Kurtarılır
Eğer kesin olarak onları sildiğinizi hatırlıyorsanız, silinen iPhone uygulamalarınızı geri yüklemenize yardımcı olabilecek 3 farklı yöntemimiz var. Ancak, yöntem 1 ve 2, satın alma geçmişinizden yeniden yüklemek için Apple ID’nizi bilmenizi gerektirir. Yöntem 3 ise Apple ID’nize giriş yapamasanız bile iPhone’unuzdaki silinen uygulamaları geri getirebilir.
Yöntem 1: Silinen iPhone Uygulamalarını App Store’dan Geri Yükleme
App Store, Apple Kimliğinizi kullanan tüm cihazlarda indirilen tüm uygulamaların geçmişini, silinmiş ve şu anda yüklü olmasalar bile tutar. Bu, kullanıcıların silinmiş uygulamaları yeniden yüklemelerini, hatta kullanmakta oldukları uygulamaları unutsalar bile, kolaylaştırır. Silinen uygulamaları geri almak için App Store > kullanıcı hesabı simgesi > Satın Alınanlar ‘ü başlatın ve “Bu iPhone’da değil” sekmesine dokunun. Ardından, eksik uygulamanızı bulun ve yüklemek için sağdaki indirme düğmesine dokunun.
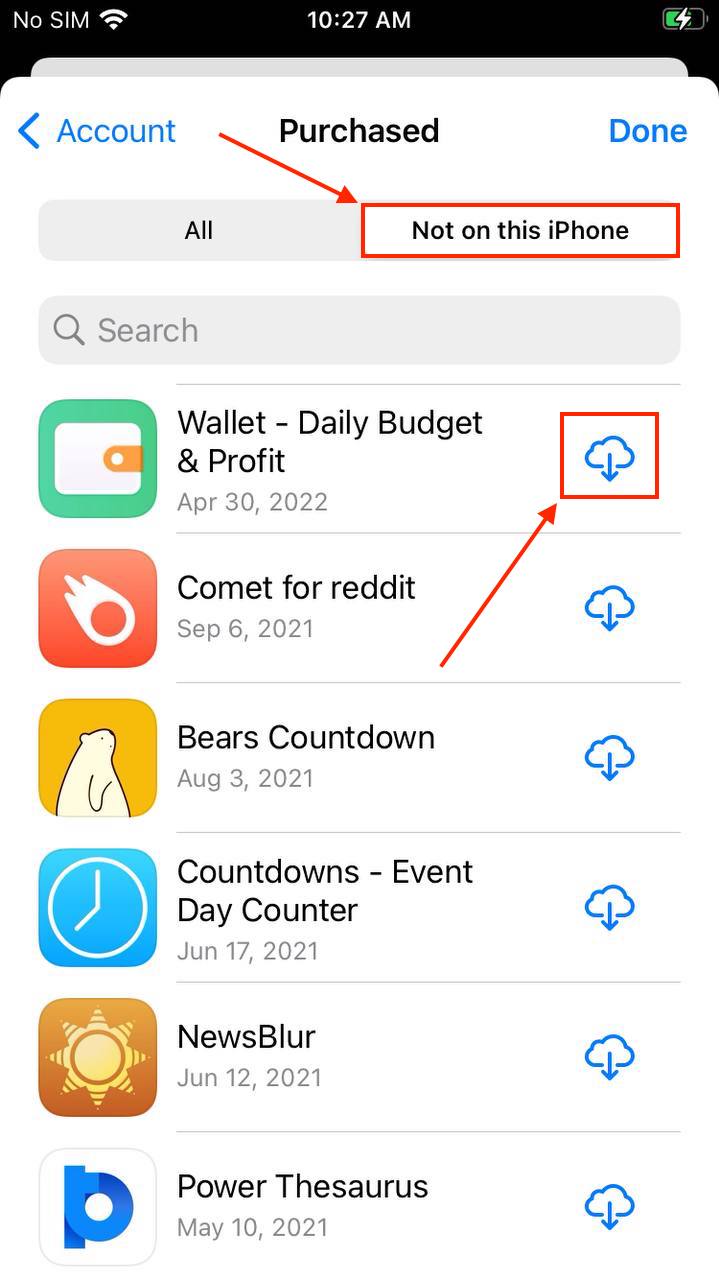
Yöntem 2: Silinmiş iPhone Uygulamalarını iTunes Kullanarak Yeniden Yükleme
iTunes 12.7 (macOS 10.13 High Sierra) itibariyle, uygulamalarla ilgili özellikler kaldırılmıştır – bu bölüm iTunes 12.7 veya daha üst sürümlere güncelleme yapmamış kullanıcılar içindir. Bu siz değilseniz, Yöntem 3’e geçin. Aksi takdirde, iPhone’unuzda silinmiş uygulamaları iTunes kullanarak nasıl geri yükleyebileceğiniz şöyle:
Adım 1. iPhone’unuzu Mac’inize bağlayın.
Adım 2. Mac’inizde Finder > Uygulamalar > iTunes ‘i açın.
Adım 3. Cihaz simgesine tıklayın, ardından “Uygulamalar”a tıklayın.
4. Adım. Kayıp uygulamanızı bulun ve ardından yanındaki “Yükle” düğmesine tıklayın.
Yöntem 3: Silinmiş iPhone Uygulamalarını Veri Kurtarma Yazılımıyla Geri Getirin
iTunes yoksa, satın alma geçmişinizde uygulamanızı bulamıyorsanız veya Apple ID’ye artık erişemiyorsanız, bu verileri doğrudan cihazınızdan veri kurtarma yazılımı kullanarak çıkarabilirsiniz. Bu araçlar, yalnızca uygulamaları geri yüklemekle kalmaz, aynı zamanda iPhone arama geçmişini kurtar, SMS mesajları, kişiler, fotoğraflar ve daha fazlasını da kullanabilirsiniz.
Bu makale için, Disk Drill for Mac‘yu kullanacağız – yalnızca kullanımı çok kolay olduğu için (bunu okuyucularımıza veri kurtarmayı göstermek için mükemmel hale getiriyor) değil, aynı zamanda farklı cihazlarda kullanırken sürekli olarak iyi kurtarma oranları elde ettik. İşte iPhone’unuzda silinen uygulamaları geri almak için nasıl kullanacağınız:
Adım 1. iPhone veya iPad’inizi güvenli bir şekilde Mac’inize bağlayın.
Adım 2. Mac’inizde, indir ve Disk Drill’i yükleyin.
Adım 3. Disk Drill’ı başlatın (Finder > Uygulamalar > Disk Drill).
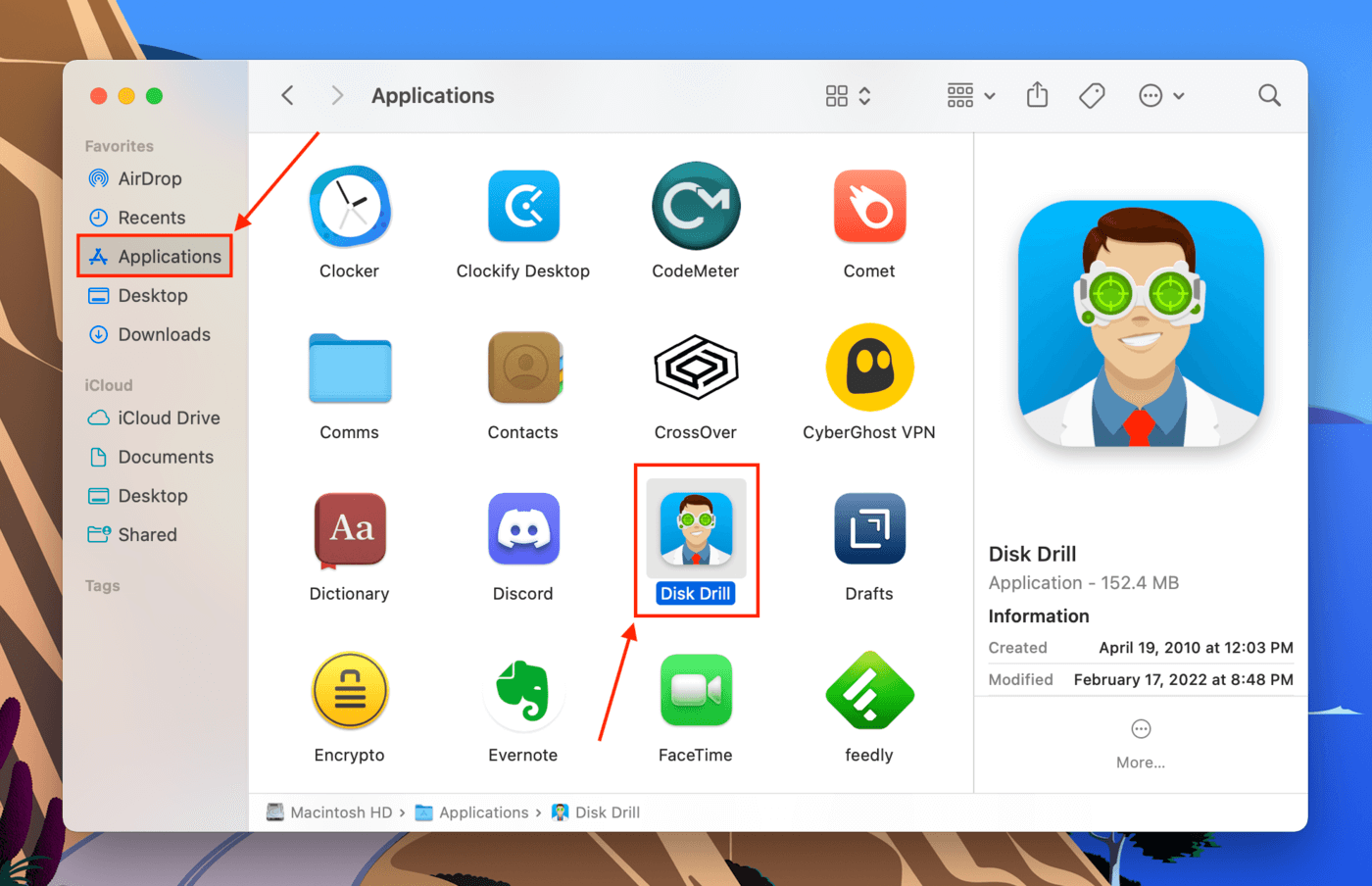
4. Adım. Sol kenar çubuğunda “iPhone ve iPadler”e tıklayın. Ardından, listenizden iPhone’unuzu seçin ve “Kayıp verileri ara”ya tıklayın.
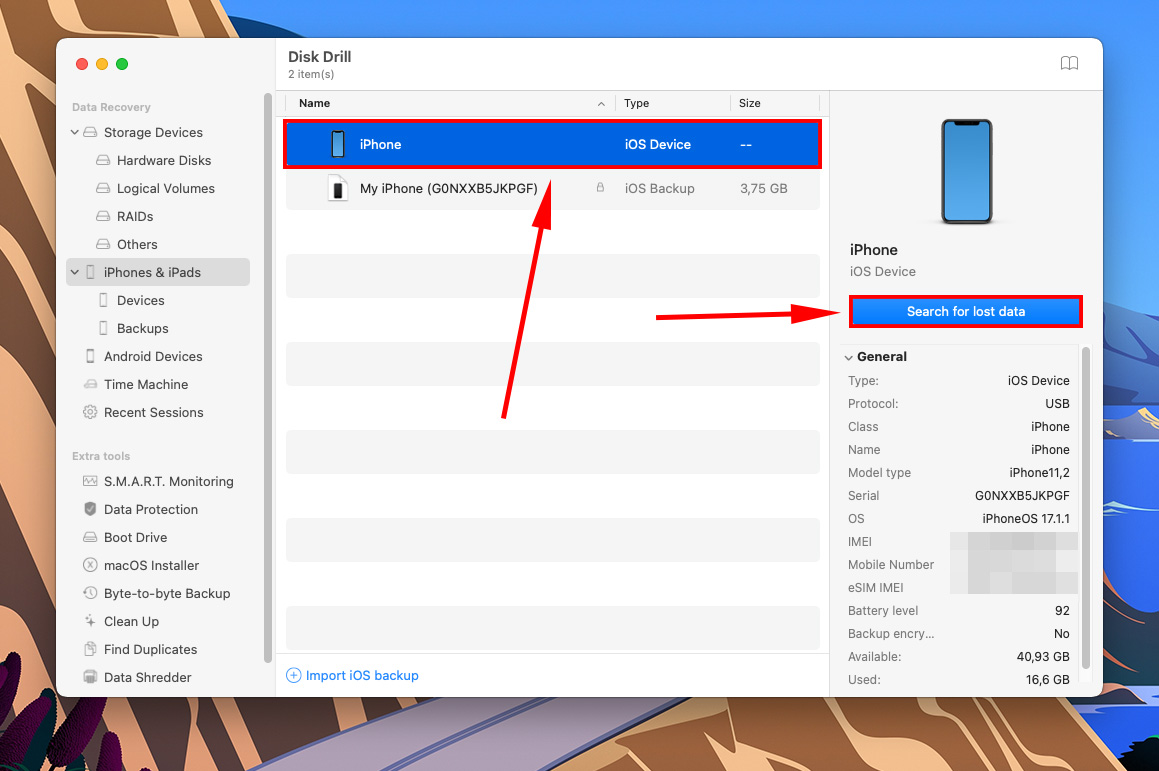
Adım 5. iPhone’unuzu tarama işlemi tamamlandıktan sonra Disk Drill’in bulduğu verilerin bir listesini göreceksiniz. iOS uygulamaları verilerini farklı şekilde paketler, bu yüzden tüm dosyaları seçip geri yüklemek istemediğiniz herhangi bir şeyi elle işaretlemek iyi bir fikirdir. Ardından, “Kurtar”a tıklayın.
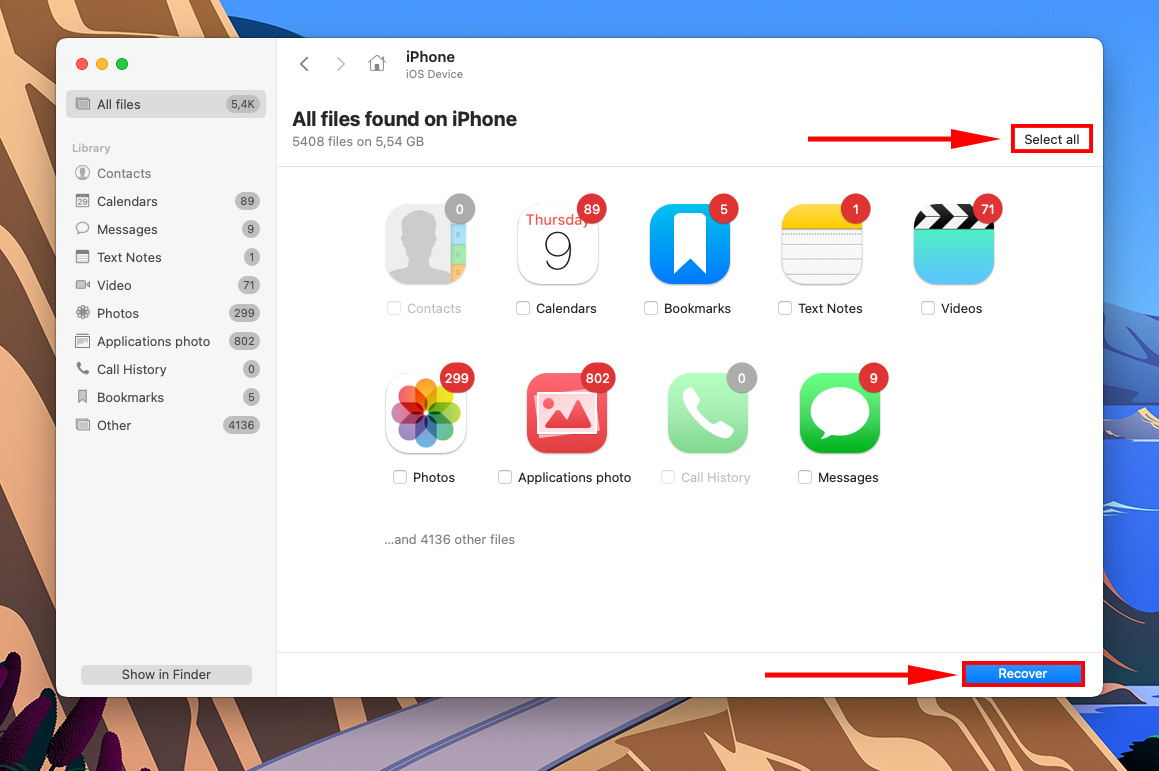
Adım 6. Disk Drill’un kurtarılan dosyaları kaydedeceği bir konumu seçmek için açılır menüyü kullanın. Ardından, “İleri”ye tıklayın.
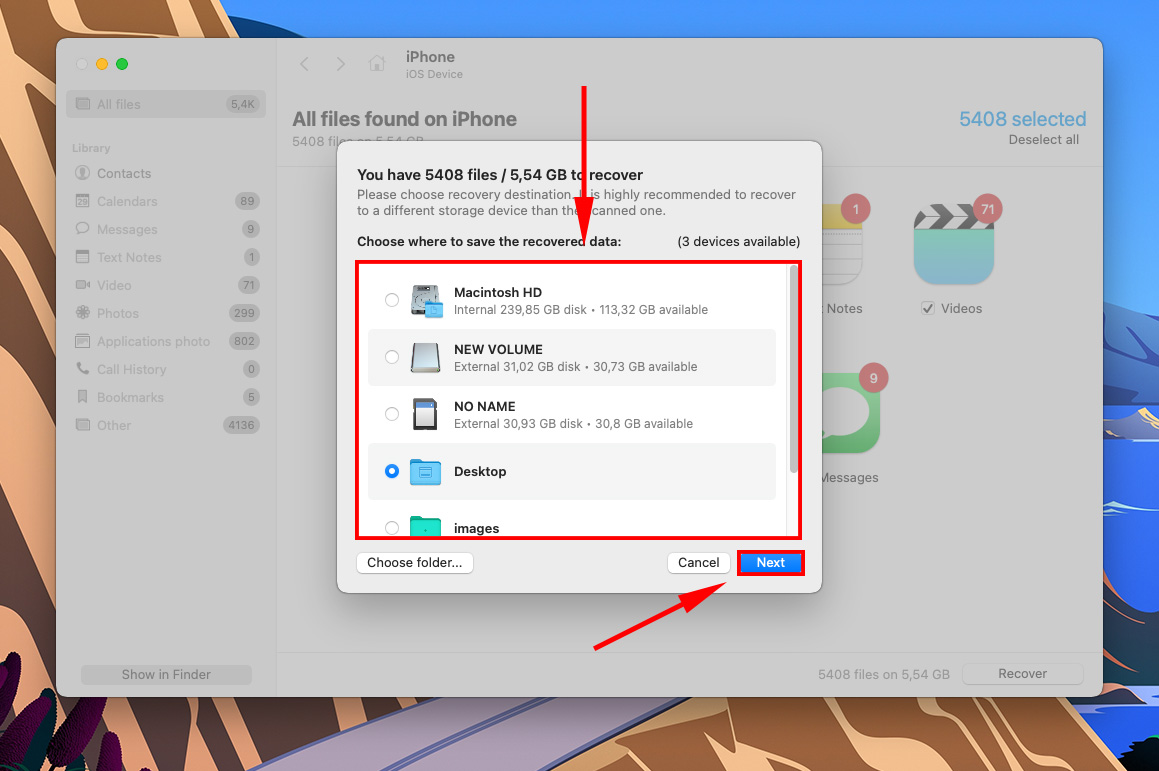
Bonus Yöntemi: Tüm iPhone/iPad Verilerini Bir Yedekten Geri Yükleyin
İPhone uygulamalarını geri yüklemenin bir başka yolu, tüm iPhone/iPad’inizi bir yedekten geri yüklemektir. Bu işlem, güncelleme sırasında cihazınıza yüklenmiş olan tüm uygulamaları, App Store’dan aynı Apple Kimliği kullanılarak yüklendikleri sürece yeniden indirir. Yedeğinizi, ya Mac’inizden ya da iCloud’dan geri yükleyebilirsiniz.
Bu yöntemleri bu makalede ayrıntılı olarak ele almayacağız, ancak her ikisi için de adım adım kılavuzlarımız (ekran görüntüleriyle birlikte, tabi ki) bu makalede mevcut: İPhone’da Fabrika Ayarlarına Sıfırlamadan Sonra Veri Nasıl Kurtarılır.
iPad’de Silinen Uygulamalar Nasıl Geri Yüklenir
iPhone ve iPad’de silinen uygulamaların geri yüklenmesi söz konusu olduğunda, büyük bir fark vardır: iPad’ler iPhone için tasarlanmış uygulamaları çalıştırabilirken, iPhone’lar iPad için tasarlanmış uygulamaları çalıştıramaz. Yalnızca iPad’e özel uygulamalar ayrıca iPhone’unuzun App Store satın alma geçmişinde görünmeyecektir.
Bunun dışında, süreç tamamen aynıdır. Bu makalede gösterdiğimiz aynı yöntemleri kullanabilirsiniz. İlgili bölüme hızlıca atlamak için bu gezinme tablosunu kullanın:
| Durum | Çözüm |
| Uygulamam kayıp veya gizli. | iPhone/iPad’de Uygulamayı Bulmaya Çalış |
| Sadece yakın zamanda silinen uygulamaları veya satın alma geçmişimi görmek istiyorum. | Son Silinen Uygulamaları iPhone’da Görüntüle |
| Silinen uygulamalarımı yeniden yüklemem gerekiyor. | iPhone’dan Silinen Uygulamaları Kurtarın |
| Silinen uygulamalarımı yeniden yüklemem gerekiyor ama Apple ID’ime giriş yapamıyorum. | Veri Kurtarma Yazılımı ile Silinmiş iPhone Uygulamalarını Kurtarın |
| Silinen uygulamalarımı uygulama verileriyle birlikte yeniden yüklemem gerekiyor. | Tüm iPhone/iPad Verilerini Bir Yedekten Geri Yükleyin |
Sonuç
Uygulamaların kaybolması kesinlikle normal değildir, ancak genellikle kullanıcı hatası ile açıklanabilir. Neyse ki, fabrika ayarlarına sıfırlama sırasında silinmiş olsalar ve Apple ID’nize artık erişemeseniz bile tüm uygulamalarınızı geri getirmenin kolay yolları vardır. Ve tüm iPhone kurtarma yöntemleri iPad’ler için de çalışır – bu nedenle cihazlarınızı nasıl geri yükleyeceğinizi öğrenmek için bu yöntemleri bir kez öğrenmeniz yeterlidir.
Ancak, başarılı bir kurtarma işleminin birçok faktöre bağlı olduğunu ve bazı yöntemlerin uygulama verilerinizi geri getirmediğini unutmayın… Bu yüzden bir uygulamayı silmeden önce iki kez düşündüğünüzden emin olun!
SSS
- App Library’yi açana kadar ana ekranlarınızda sola kaydırın.
- Uygulamanızı bulduktan sonra, simgesine dokunup basılı tutun. Sonra, onu klasöründen çıkarıp ana ekrandaki istediğiniz konuma sürükleyin.
Eğer uygulamanızı iPhone’unuzdan sildiyseniz, App Store’unuzun satın alma geçmişinde bulabilirsiniz (App Store’u açın > kullanıcı hesap simgesi > Satın Alınanlar > Bu iPhone’da Değil). Bu ekrandan bir uygulamayı yeniden yüklemek için, yanındaki indirme düğmesine dokunun.
- iTunes yedeklemesinden geri yükleyin. Bu sadece iPhone’unuzu iTunes ile yedeklediyseniz çalışır.
- iCloud yedeklemesinden geri yükleyin. Bu sadece iPhone’unuzu iCloud ile yedeklediyseniz çalışır.
- Veri kurtarma yazılımı ile geri yükleyin. Yedekleme olmasa bile, verilerinizin üzerine yazılmadığı sürece bu yöntem çalışır.
Yöntem 1 ve 2’nin mevcut verilerinizi yedekleme verileriyle değiştirdiğini unutmayın… Başka bir deyişle, şu anda iPhone’unuzda bulunan her şey silinir. Devam etmeden önce cihazınızı yedekleyin.
- iPhone’da App Store’u açın.
- Kullanıcı hesap simgesine dokunun.
- Apple Kimliğinize dokunun ve hesabınıza giriş yapın.
- “Satın Alma Geçmişi”ne dokunun.






