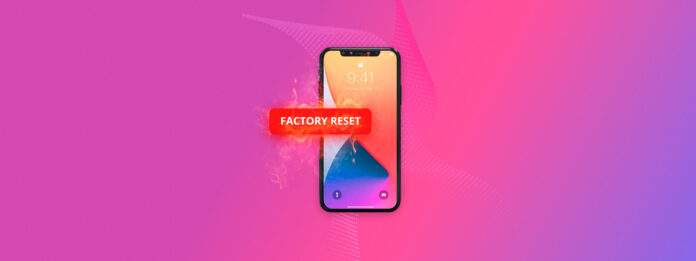
iPhone’unuzda fabrika ayarlarına sıfırlama yaptıktan sonra önemli verileri sildiğinizi fark etmek midenizi sıkıştırabilir çünkü işlem sırasında tüm kullanıcı tarafından oluşturulan veriler silinir. Ancak iyi haber şu ki: Durumunuza bağlı olarak verilerinizi geri almak mümkün olabilir. Bu makalede, verilerinizi geri almak için seçeneklerinizi açıklayacağım.
| Yöntem | Açıklama |
| 💻 Veri Kurtarma Yazılımını Kullanın | Özel kurtarma araçlarını kullanarak mevcut yedeklemeleri tarayın ve verileri çıkarın. |
| 🎵 Finder/iTunes Yedeklemesinden Geri Yükle | Bilgisayarınızda iTunes veya Finder aracılığıyla saklanan yerel yedeklemelerden verilerinizi kurtarın. |
| ☁️ iCloud Yedeklemeden Geri Yükle | Apple’ın bulut depolama alanındaki en son yedeğinize erişin. |
İçindekiler
iPhone Fabrika Ayarlarına Sıfırladıktan Sonra Verileri Kurtarmak Mümkün mü?
Fabrika ayarlarına sıfırlama işlemi yaptığınızda, iPhone’unuz tüm verileri ve ayarları, bilgilerinizi koruyan şifreleme anahtarı dahil, siler. Bu işlem, cihazınızı ilk kutusundan çıktığı duruma geri döndürür.
iPhone kullanıcıları genellikle birkaç farklı şekilde yedekleme oluştururlar (bazen farkında olmadan):
- Bilgisayarınızdaki Finder/iTunes yedeklemeleri, cihazınızın tam anlık görüntülerini depolar.
- iCloud, cihazınızı şarj ederken ve Wi-Fi’ye bağlıyken otomatik olarak yedekler.
- Kullanıcılar ayrıca, özellikle başkalarıyla paylaşmak için önemli dosyaların kopyalarını manuel olarak oluştururlar.
Bu yedekleme konumlarından dosyalarınızı geri almak için, aşağıdaki seçenekleri kullanabilirsiniz:
- Bu konumları teker teker kontrol etmek zaman alıcı olabilir ve hata yapma olasılığınızı artırabilir.
- iPhone kurtarma yazılımı kullanarak bu konumların hepsini bir kerede tarayarak saatlerce süren manuel arama süresinden tasarruf edebilir ve aradığınız şeyi bulma şansınızı önemli ölçüde artırabilirsiniz.
Bir sonraki bölümde, her iki kurtarma yöntemini de adım adım anlatacağım.
iPhone Kurtarma Yazılımını Kullanarak Fabrika Ayarlarına Sıfırlamadan Sonra Verileri Hızla Kurtarın
Sayısız aracı test ettikten sonra, Disk Drill iPhone veri kurtarma yazılımı için benim en üst önerimdir.
Onu bu kadar özel kılan nedir? İlk olarak, Disk Drill kaybolan iPhone verilerinizi bulmak için kapsamlı bir yaklaşım benimser. Bilgisayarınızdaki yerel Finder/iTunes yedeklemelerinizi otomatik olarak arar, her yedeklemeyi manuel olarak kontrol etme zahmetinden sizi kurtarır (iCloud yedeklemeleri için destek çalışmaları devam ediyor).
Disk Drill kullanım kolaylığı ile de etkileyici. Yazılım, bulunan tüm dosyaları otomatik olarak düzenli kategorilere ayırır ve önizleme özelliği, kurtarma işleminden önce dosyaları kontrol etmenizi sağlar, böylece aslında ihtiyacınız olmayan verileri kurtararak zaman kaybetmezsiniz.
İşte fabrika ayarlarına sıfırlama sonrasında kaybolan iPhone verilerini geri almak için Disk Drill’i kullanma şekli:
Adım 1. İndir ve Mac’inize Disk Drill’i yükleyin. Ardından, iPhone’unuzu bağlayın ve Disk Drill’i başlatın.

Adım 2. Yedekleme dosyanıza gidin iPhone’lar & iPad’ler bölümü ve yedeklemeyi seçin. Kayıp verileri ara düğmesine tıklayın.
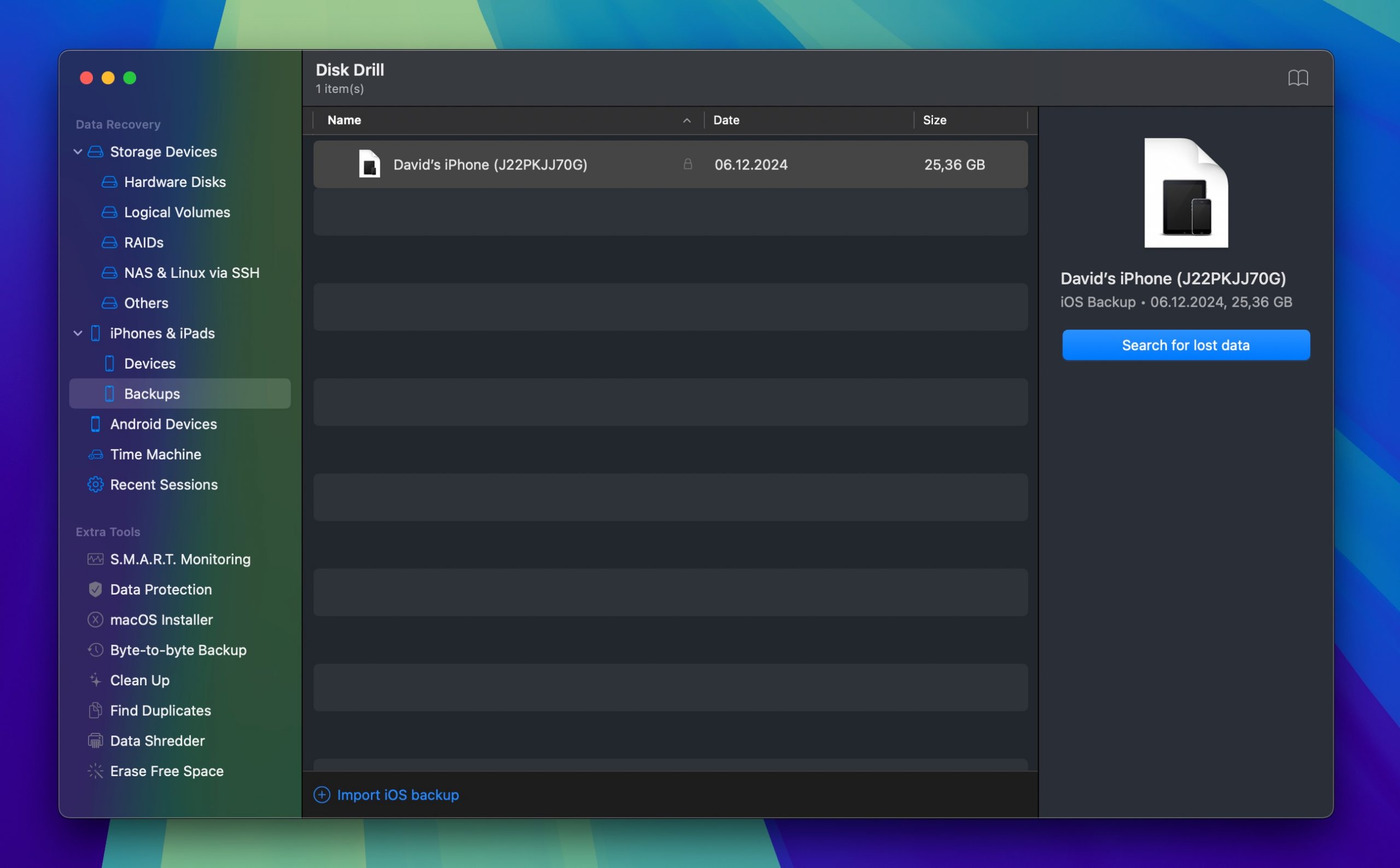
Adım 3. İstendiğinde iPhone’unuza parolayı girin ve Disk Drill’in kurtarılabilir verilerinizi analiz etmesine izin verin.
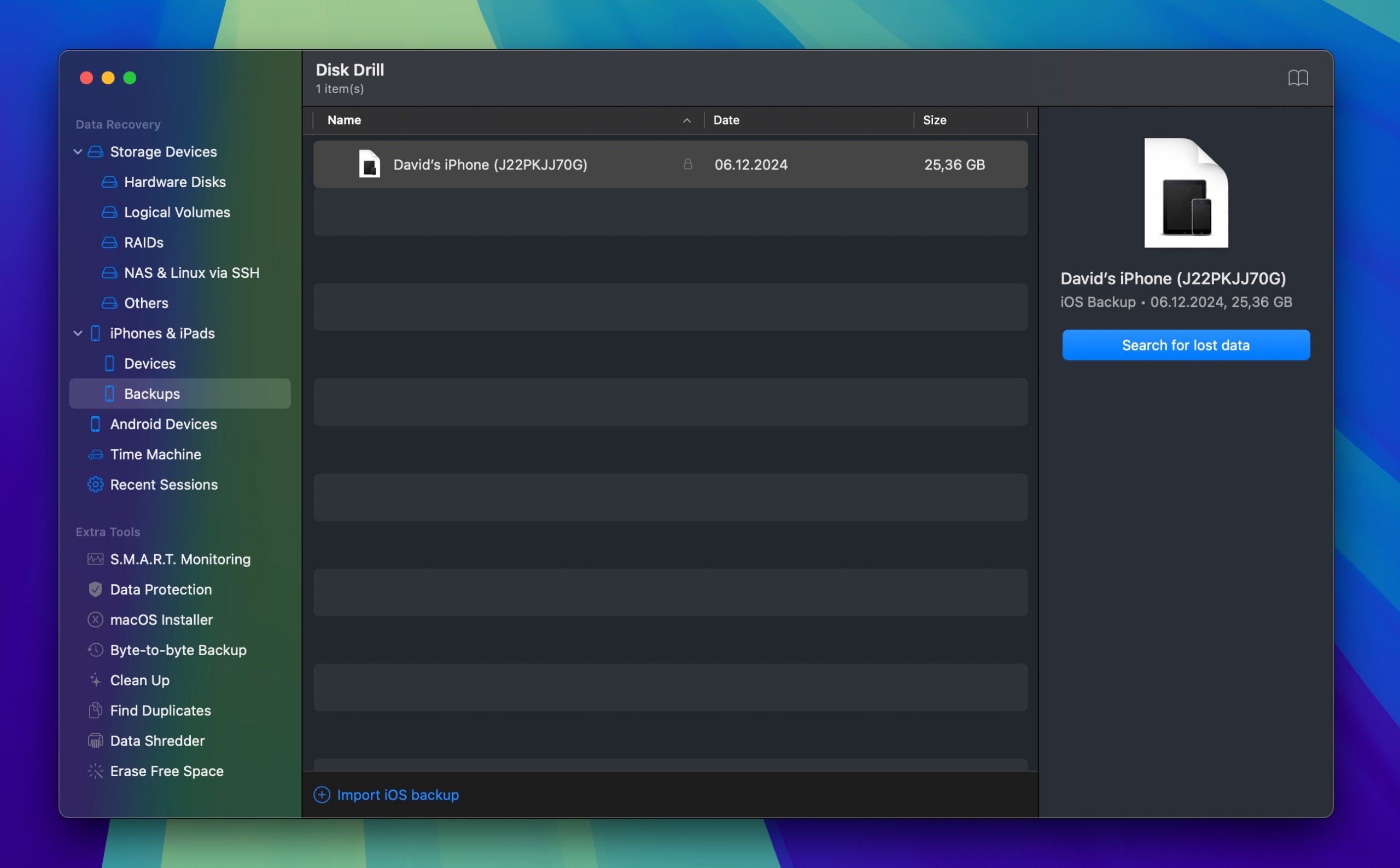
Adım 4. Bulunan dosyaları türlerine göre sınıflandırılmış olarak inceleyin. Fotoğraflar, mesajlar veya kişiler gibi belirli veri türlerini bulmak için filtreleri kullanın. Dosyaların sağlam olup olmadığını kontrol etmek için önizleme yapın, ardından kurtarmak istediklerinizi seçin.
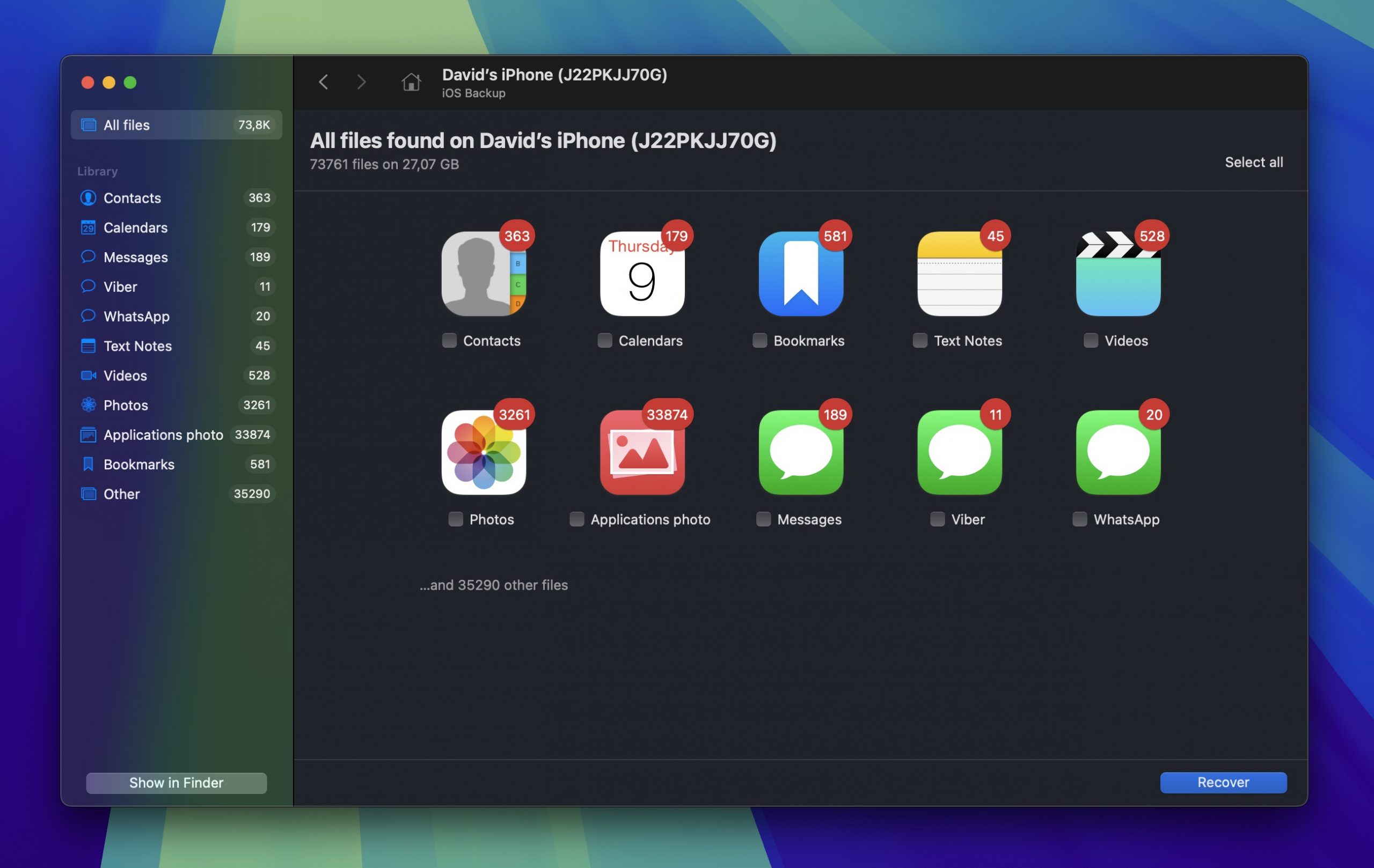
Adım 5. Son olarak, Kurtar düğmesine tıklayın ve kurtarılan dosyalarınızı nereye kaydedeceğinizi seçin.
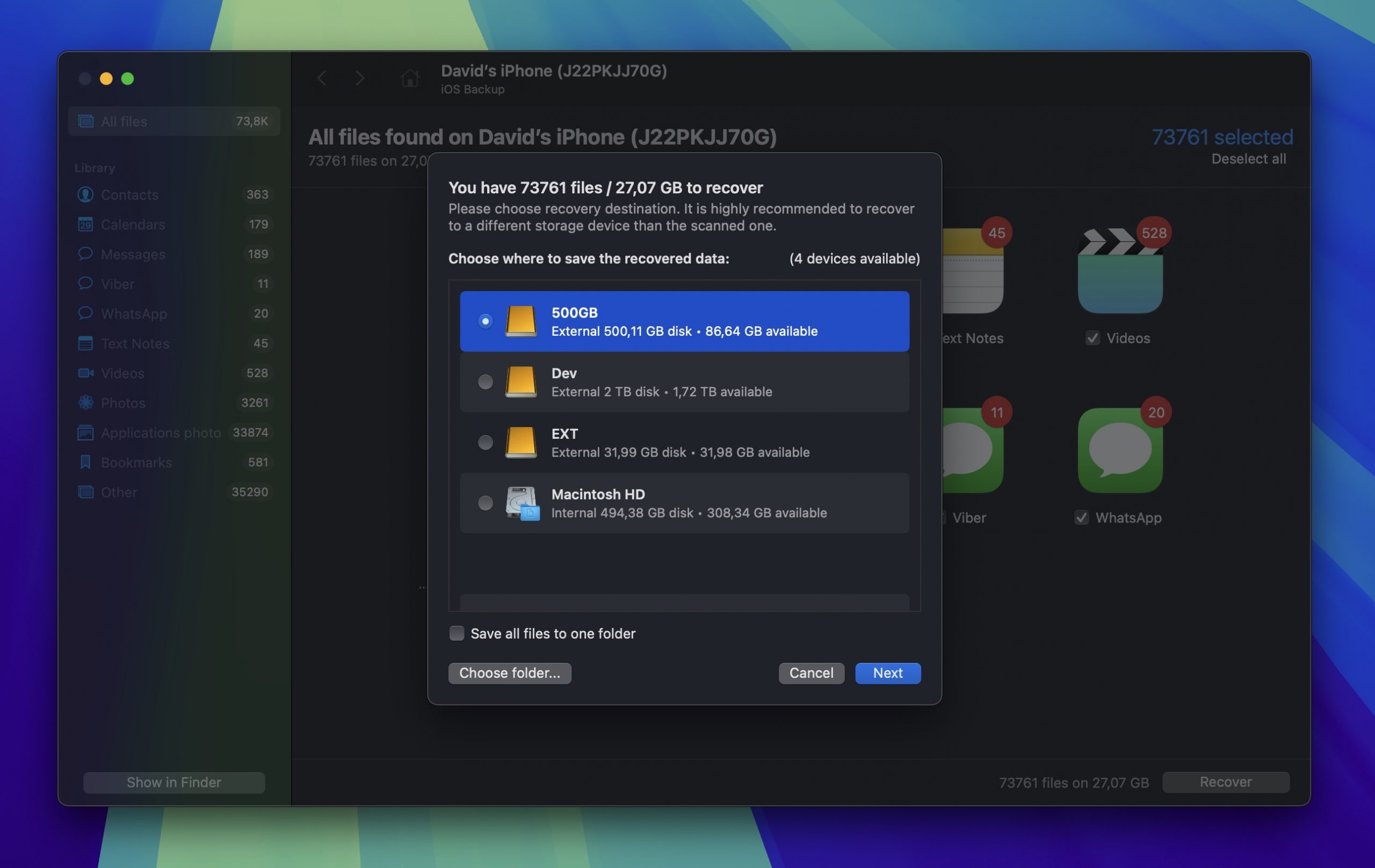
Ücretsiz sürümle tüm kurtarılabilir dosyaları önizleyebilirken, bunları gerçekten kaydetmek için Pro sürümüne ihtiyacınız olacak. Ancak Disk Drill’de sevdiğim şey şu: diğer birçok kurtarma aracı gibi sizi sonsuz bir abonelik döngüsüne hapsetmek yerine, tek seferlik bir satın alma seçeneği sunuyorlar. Ayrıca sizin için özel bir indirimim var:
🎁 Ödeme sırasında “DD-FACTORY-50” kupon kodunu kullanın ve Disk Drill PRO Ömür Boyu Lisans (Mac sürümü) %50 indirimli alın
Yedeklerden Fabrika Ayarlarına Sıfırlama Sonrası Verileri Manuel Olarak Kurtarma
Üçüncü taraf yazılım kullanmadan kurtarma işlemini kendiniz yönetmeyi tercih ediyorsanız, Apple’dan iki yerleşik seçeneğiniz var: iTunes/Finder yedeklemeleri ve iCloud yedeklemeleri. Bu yöntemler biraz daha zaman alır ve belirli dosyalar seçmek yerine tüm yedeğinizi geri yüklemenizi gerektirir, ancak takip edilmesi kolaydır.
Yöntem 1: iPhone’u iTunes Kullanarak Geri Yükleyin
Yerel bilgisayarınızda yedekten geri yüklemeye başlayalım. macOS Catalina veya daha yeni sürümünü çalıştıran modern Mac’lerde, bu işlem için Finder’ı kullanacaksınız. Daha eski bir Mac kullanıyorsanız, bunun yerine iTunes‘i kullanacaksınız (adımlar benzer, sadece farklı bir uygulamada gerçekleştirilir).
iPhone’unuzu yerel bir yedekten geri yüklemenin yolu:
Adım 1. iPhone’unuzu bir USB kablosu kullanarak bilgisayarınıza bağlayın. iPhone’unuzda bir Bu Bilgisayara Güven istemi görünürse, Güven ‘e dokunun ve parolanızı girin.
Adım 2. Aç Finder ve kenar çubuğundan iPhone’unuzu seçin Konumlar . iTunes kullanıyorsanız, sol üst köşedeki iPhone simgesine tıklayın.
Adım 3. sekmesinde Yedeklemeyi Geri Yükle ye tıklayın.
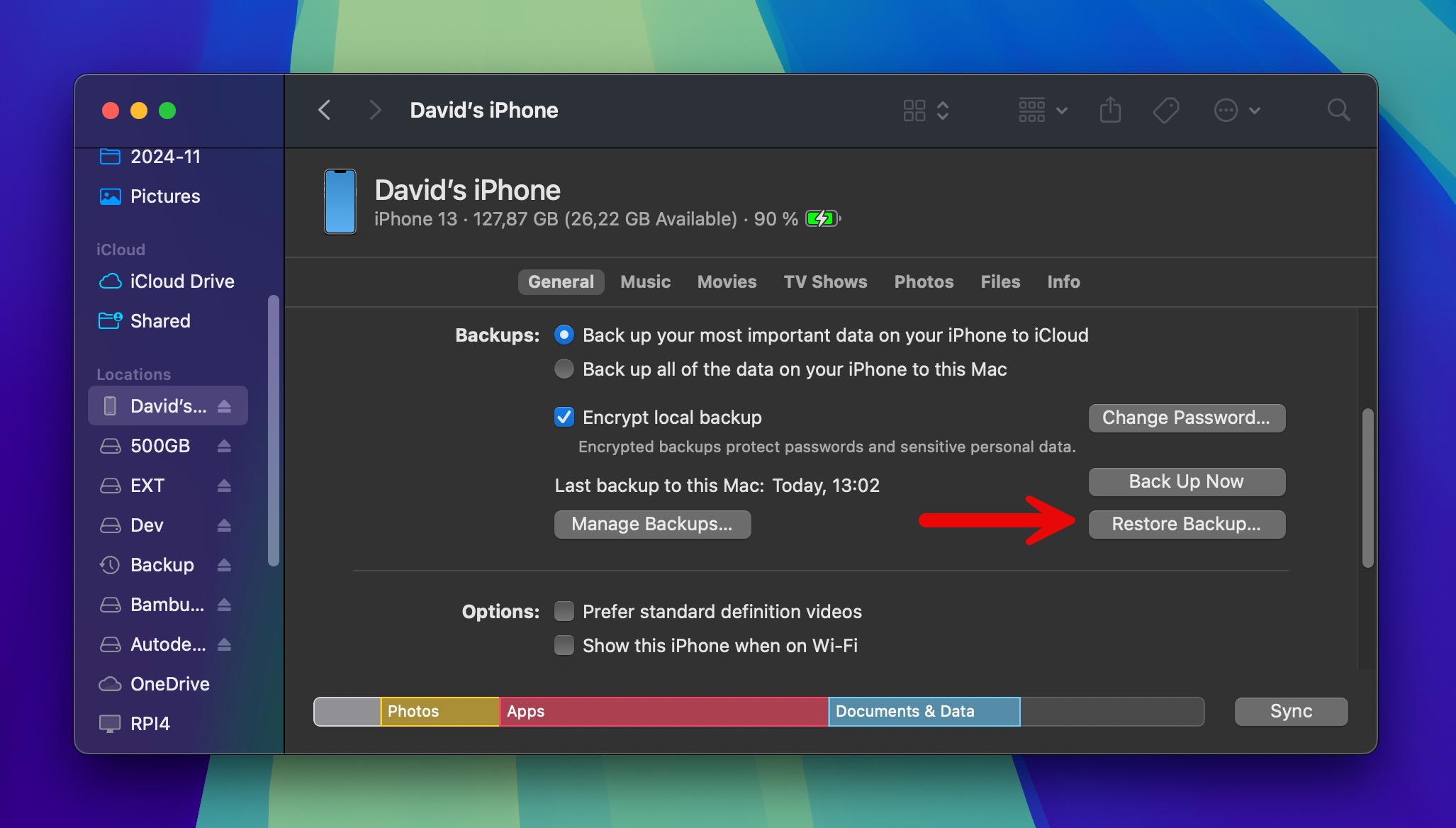
Adım 4. Mevcut yedeklemeler arasından en sonuncusunu (veya verilerinizi kaybetmeden önceki yedeği) seçin. Yedeklemeniz şifreliyse, yedekleme şifrenizi girmeniz gerekecek.
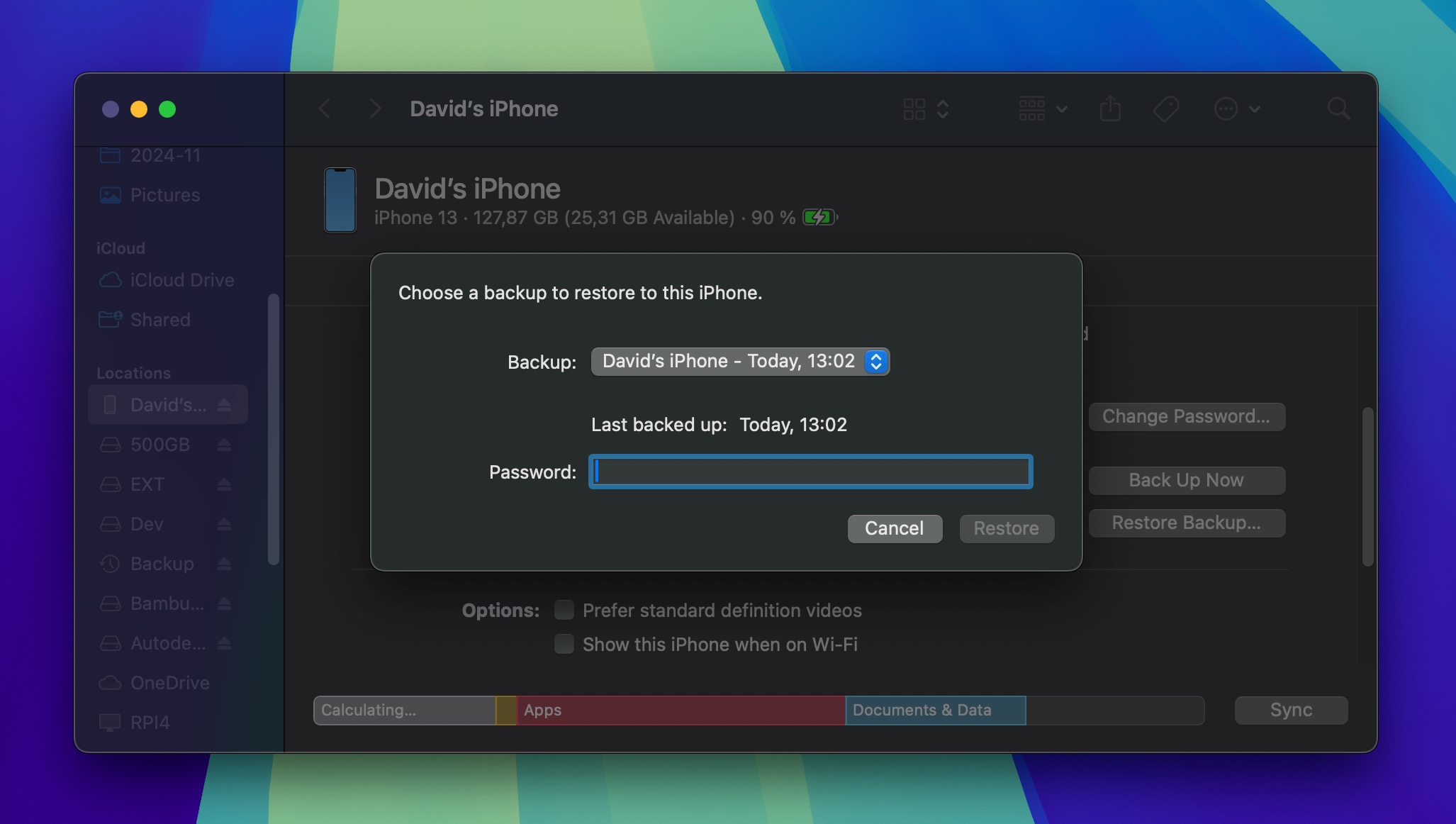
Adım 5. ‘e tıklayın ve bekleyin. Süreç, geri yüklenen verilerin miktarına bağlı olarak birkaç dakikadan bir saate kadar sürebilir. İşlem tamamlanana kadar iPhone’unuzu bağlı tutun!
Yöntem 2: iPhone’u iCloud’dan Geri Yükle
Eğer bir iCloud yedekleme varsa (varsayılan olarak açık olduğundan büyük olasılıkla vardır), verilerinizi doğrudan Apple’ın sunucularından geri yükleyebilirsiniz. Bu yöntem, internet hızınıza bağlı olduğundan bilgisayar yedeğinden daha uzun sürebilir, ancak bilgisayarınıza erişiminiz yoksa son derece kullanışlıdır.
İPhone’unuzu iCloud’dan geri yüklemek için aşağıdaki adımları izleyin:
Adım 1. iPhone’unuzu Hello ekranında başlatın. Zaten bunu geçtiyseniz, Ayarlar > Genel > iPhone’u Aktarın veya Sıfırlayın bölümüne gidin. Orada Tüm İçerikleri ve Ayarları Sil seçeneğini seçin.
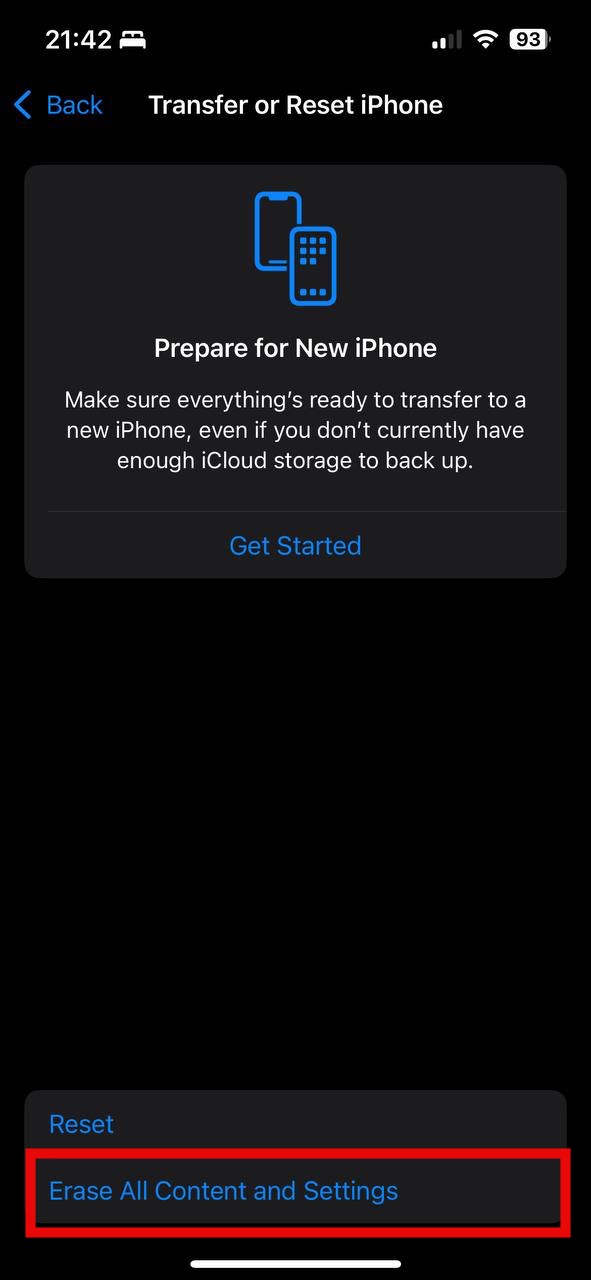
Adım 2. İlk kurulum adımlarını takip edin ve Uygulamalar & Veri bölümüne ulaşana kadar devam edin. Ardından, iCloud Yedeğinden Geri Yükle düğmesine dokunun.
Adım 3. Apple Kimliğiniz ile oturum açın. Bu, yedeklemenizi oluşturduğunuz hesapla aynı hesap olmalıdır.
Adım 4. Hangi yedeğin geri yükleneceğini seçin (tarih ve boyutlar doğru olanı seçmenize yardımcı olabilir—genellikle mevcut en son yedekleme).
Adım 5. Yeniden yükleme tamamlanırken iPhone’unuzu Wi-Fi ve güç kaynağına bağlı tutun.
iPhone’unuzu Güvenli Bir Şekilde Fabrika Ayarlarına Nasıl Sıfırlarsınız
Fabrika ayarlarına sıfırlama, iPhone’unuzu satmak ve kişisel verilerinizi silmek veya normal yeniden başlatmaların düzeltemediği kalıcı yazılım sorunlarını giderme gibi birçok durumda kullanışlıdır. Bunu güvenli bir şekilde gerçekleştirmek için öncelikle verilerinizi yedeklemelisiniz ve Apple bu işlemi çok kolay hale getirir.
Finder Kullanarak Yerel Yedek Oluşturun
iPhone’unuzun eksiksiz bir yedeğini oluşturmanın en güvenilir yolu Mac’iniz üzerinden yapmaktır. İşte nasıl:
Adım 1. iPhone’unuzu bir USB kablosu ile Mac’inize bağlayın.
Adım 2. Aç Finder ve yan çubuğundan iPhone’unuzu seçin.
Adım 3. sekmesinde, Yedeklemeler adlı bir bölüm göreceksiniz.
Adım 4. Hassas bilgilerin bile yedeklenmesi için Yerel yedeklemeyi şifrele seçeneğini işaretleyin.
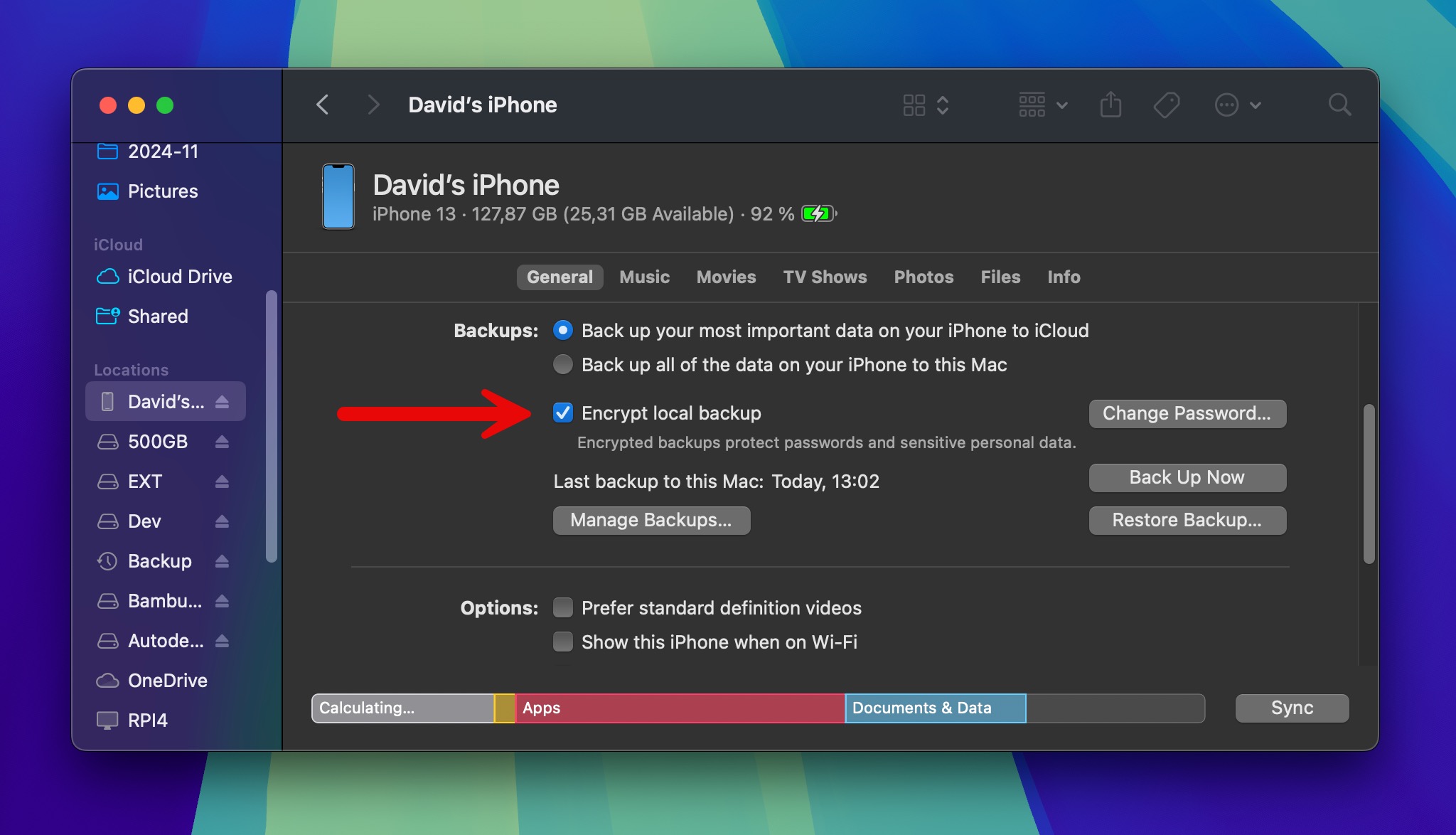
Adım 5. Tıklayın Şimdi Yedekle ve işlemin tamamlanmasını bekleyin.
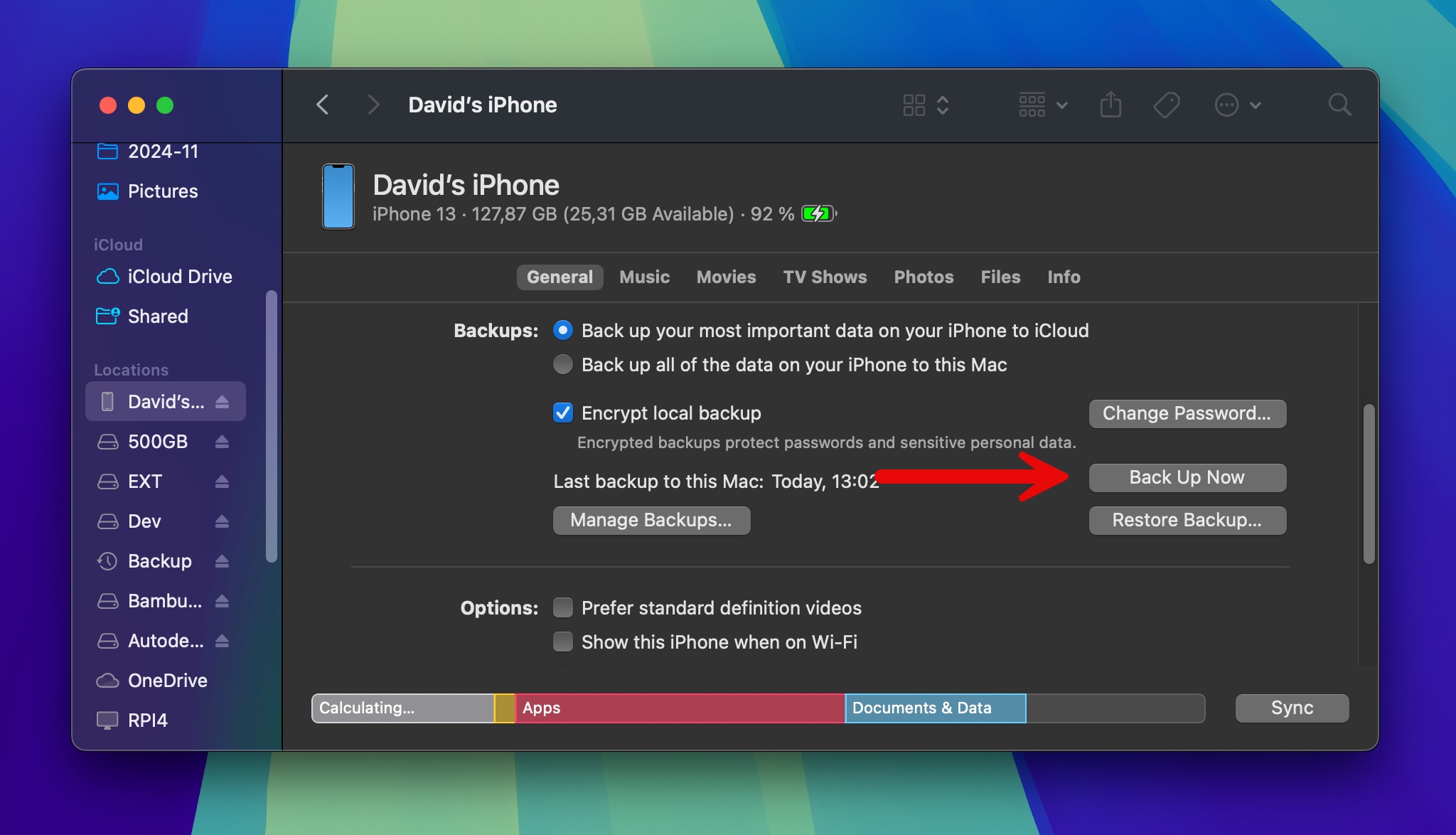
Verilerinizi iCloud’a Yedekleyin
iCloud yedeklemeleri harikadır çünkü iPhone’unuz şarj olurken, kilitliyken ve Wi-Fi’ye bağlıyken otomatik olarak gerçekleşir. Dahası, Apple’ın sunucularında saklandıkları için, nerede olursanız olun verilerinizi geri yüklemek için kullanabilirsiniz. İşte nasıl kurulacağı:
Adım 1. Git Ayarlar > üstteki ad öğesine dokunun > iCloud .
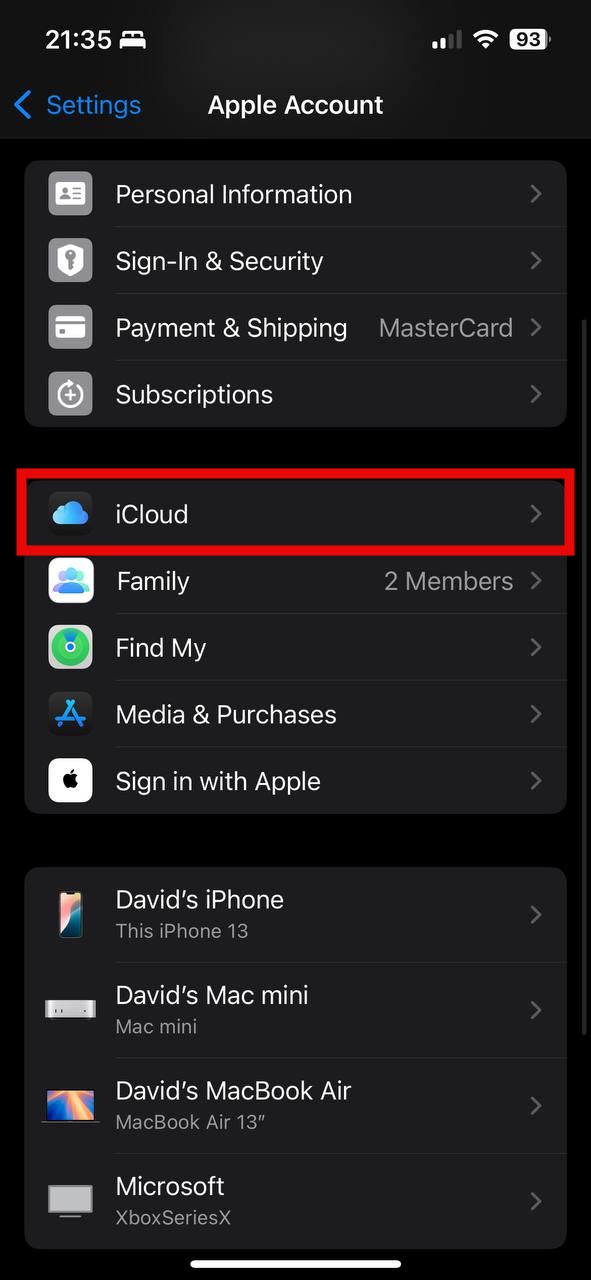
Adım 2. ‘e kaydırın ve dokunun.
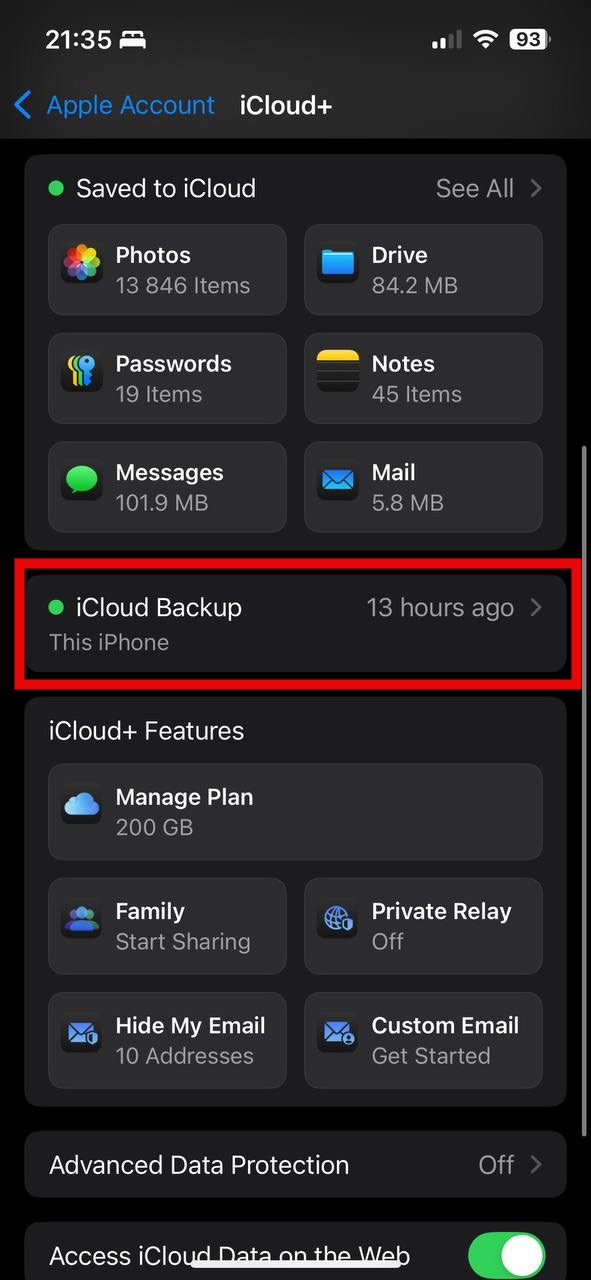
Adım 3. Aç Bu iPhone’u Yedekle ve Şimdi Yedekle ‘a dokunarak ilk yedeklemenizi gerçekleştirin.
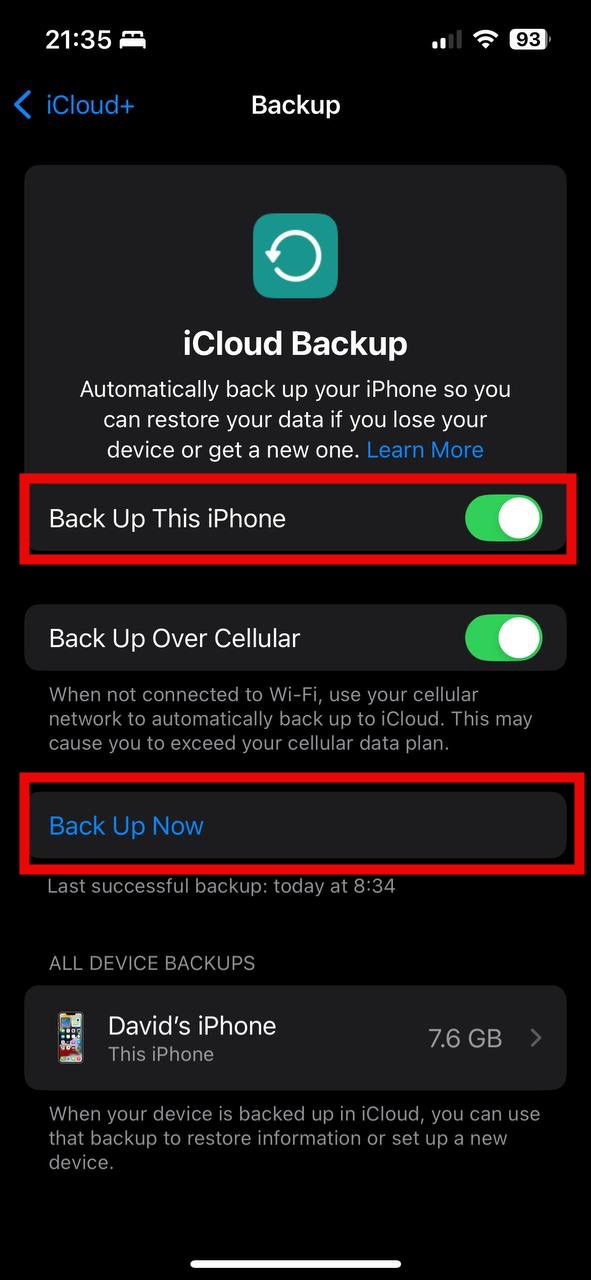
Sonuç
İyi haber şu ki, fabrika ayarlarına sıfırlama nedeniyle kaybedilen veriler yedeklerinizden geri kurtarılabilir ve iCloud ve Finder üzerinden yedeklerinizi manuel olarak geri yüklemeyi veya tüm yedekleme konumlarınızı tek seferde aramak için özel iPhone kurtarma yazılımını kullanmayı seçebilirsiniz. Ben şahsen her zaman iPhone kurtarma yazılımıyla başlıyorum çünkü bu çok fazla zaman ve çaba tasarrufu sağlayabilir. Sadece ihtiyacım olanı bulamadığında yedeklerimi manuel olarak kontrol etmeye başlıyorum.
SSS:
- Ayarlar > Genel > iPhone’u Aktar veya Sıfırla > Sıfırla’ya gidin.
- Tüm Ayarları Sıfırla’ya dokunun. İstendiğinde şifrenizi girin.
- Tüm Ayarları Sıfırla’ya tekrar dokunarak onaylayın.






