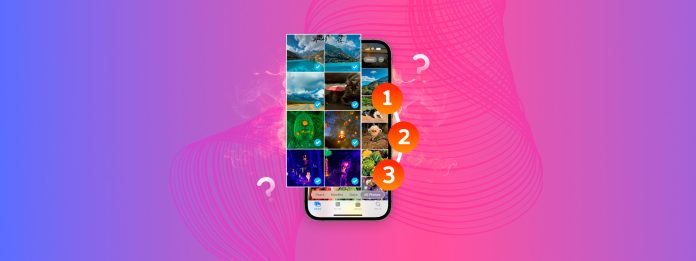
iPhone’unuzdaki tüm fotoğrafları seçmeniz mi gerekiyor? İhtiyaçlarınıza ve sabrınıza bağlı olarak, doğal Fotoğraflar uygulamasında hemen belli olmayan birkaç yol aslında mevcut.
Bu kılavuzdaki amacımız, iPhone’unuzda tek seferde tüm fotoğrafları veya en azından birden fazla fotoğrafı çok hızlı bir şekilde nasıl seçebileceğinizi göstermek. Tüm yöntemler güvenli, güvenilir olup farklı kullanım durumları için kendine özgü faydaları bulunmaktadır.
İçindekiler
iPhone’da Tüm Fotoğrafları Seçmenin 6 Yöntemi
Bu bölümde, iPhone’unuzda tüm veya birden fazla fotoğrafı kolayca seçmenin 6 yolunu göstereceğiz. Bu listedeki her yönteme ihtiyacınız olmayabilir, ancak en azından açıklamalarını okumanızı ve kullanım durumunuza en uygun çözümü seçmenizi öneririz.
Yöntem 1: Fotoğraflar Uygulaması Kitaplığı’nda Birden Fazla Fotoğrafı Seçin
Fotoğraflar uygulamasının ana kitaplığında bir Tümünü Seç düğmesi yoktur, ancak aynı anda bir veya birden çok fotoğraf seçmenize olanak tanıyan dokunma ve sürükleme hareketleri sağlar.
Eğer sadece birkaç düzine veya hatta birkaç yüz medya öğeniz varsa, bu yöntem sabırlı olduğunuz sürece uygulanabilir.
- Yavaş ve hassas. Fotoğraf Rulosu’nuzun sağ üst köşesinde bulunan Seç ‘ye dokunun ve her fotoğrafı tek tek seçmek için üzerine dokunun (seçilen öğeler mavi bir onay işareti gösterir).
- Hızlı ve zahmetsiz. Fotoğraf Rulosu’nuzun sağ üst köşesinde bulunan Seç ‘ye dokunun. Ardından, seçmek istediğiniz öğeler arasında parmağınızı kaydırın. Parmağınızı soldan sağa, ardından iPhone’unuzun ekranının kenarından düz aşağıya doğru sürüklerseniz, aynı anda birden fazla fotoğraf sırasını seçebilirsiniz.
Fotoğraflarınızı seçtikten sonra, ekranın altındaki düğmeleri kullanarak onları düzenleyebilir veya işlem yapabilirsiniz.
Yöntem 2: Kullanıcı Tarafından Oluşturulan ve iOS Tarafından Oluşturulan Fotoğraf Albümlerindeki Tüm Fotoğrafları Seçin
Fotoğraflar uygulamasındaki Albümler ana kütüphaneden farklı davranır. Fotoğrafları çoklu seçmek için hareketleri kullanamazsınız fakat görüntülediğiniz belirli albüm için bir Tümünü Seç düğmesine erişirsiniz.
Ve yalnızca kullanıcılar tarafından oluşturulan albümlerde değil, iOS tarafından oluşturulan albümlerde de mevcuttur. Böylece, medya türlerine ve işlevlerine göre iOS tarafından derlenen çeşitli kütüphane öğelerini toplu olarak seçebilirsiniz.
Adım 1. Fotoğraflar uygulamasını açın.
Adım 2. Aşağı kaydırın, kütüphanenizin biraz ötesine geçin—burada çeşitli kullanıcı tarafından oluşturulmuş ve iOS tarafından oluşturulmuş albümleri bulacaksınız. Ne isterseniz seçin, ancak bu demo için Ekran Görüntüleri seçeceğiz.
Adım 3. Bir albümün içine girdikten sonra seçim aracını etkinleştirmek için ekranınızın sağ üst köşesindeki Seç düğmesine dokunun. Ardından Tümünü Seç düğmesi ekranınızın sol üst köşesinde görünecektir (veya fotoğrafların üzerine manuel olarak dokunabilirsiniz).
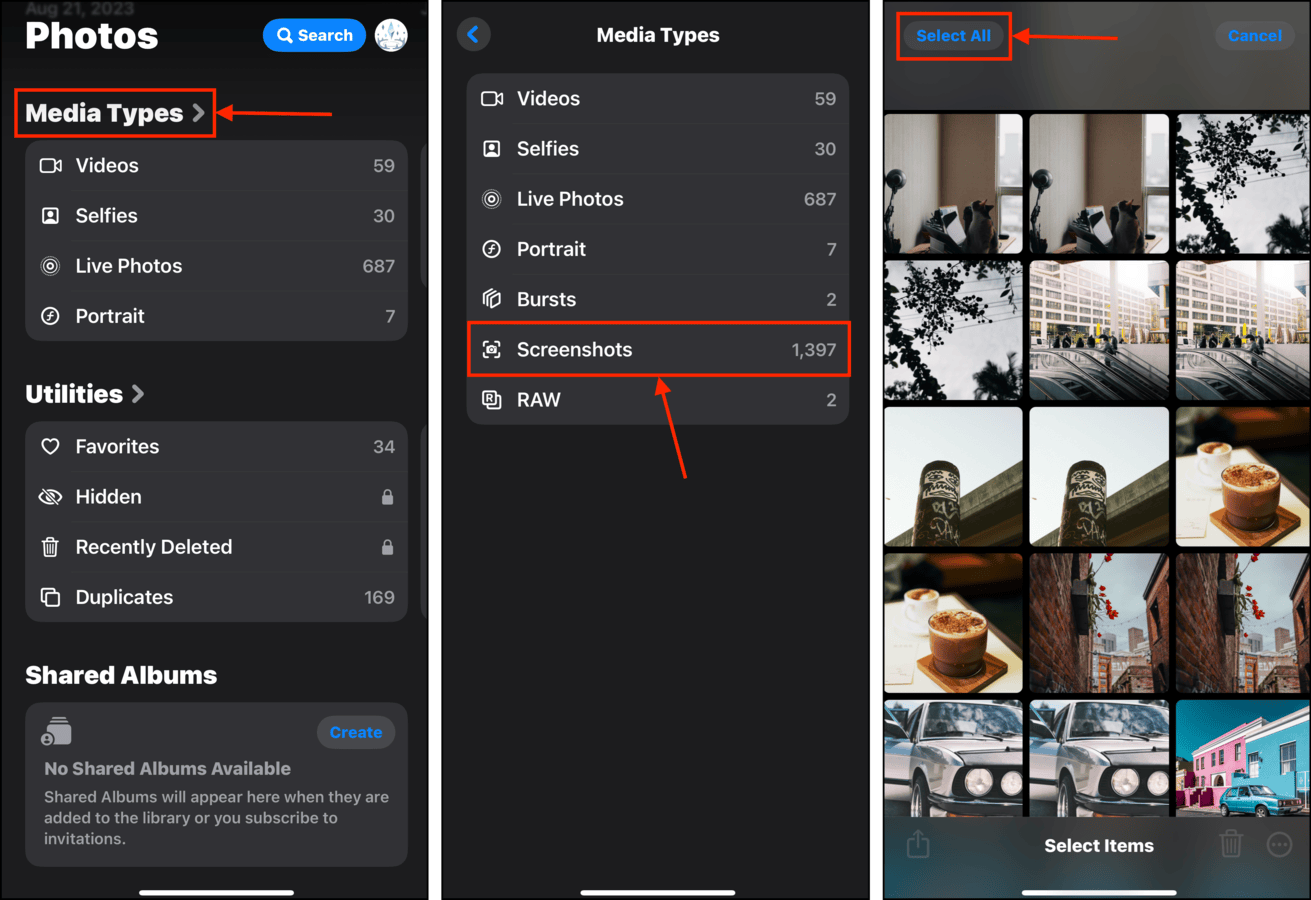
Albüm fotoğraflarını seçtikten sonra, ekranın alt kısmında çöp kutusu düğmesi ve etli menü düğmesi ek işlemler için kullanılabilir hale gelecektir.
Yöntem 3: Üçüncü Taraf Uygulamalar Kullanarak Tüm Fotoğrafları Seçin
Fotoğraflar uygulamasının dokunma ve sürükleme yöntemleri, birden fazla yıla yayılan binlerce fotoğraf ve videonuz varsa uygun olmayabilir.
Bu durumda, App Store’dan üçüncü parti bir uygulama indirmenizi öneririz. Özellikle, iPhone düzenleyici uygulamaları genellikle bu görevi yerine getirebilir, ancak bunu farklı şekillerde gerçekleştirebilirler. Seçiminizde ne tür bir işlem yapmak istediğinizi de göz önünde bulundurmalısınız, çünkü bu tür özellikler uygulamalar arasında farklılık gösterebilir.
Aramanıza yardımcı olmak için birkaç öneri hazırladık. Her uygulamanın, iPhone’unuzdaki tüm fotoğrafları – veya en azından yüzlercesini bir kerede – seçmek için kendi yöntemi vardır.
- Mylio Fotoğraflar – Fotoğraflarınız ve videolarınız için son derece etkileyici bir yapay zeka destekli ev. Akıllı arama ve otomatik oluşturulan etiketler sayesinde kütüphane içinde zahmetsizce gezinebilir ve düzenleyebilirsiniz. Bu uygulama ile tüm fotoğrafları seçmek, İşlemler > Seç > Tümünü Seç’e dokunmak kadar kolay.
- Google Fotoğraflar – Kullanışlı özelliklerle dolu bir dizi araç içeren bulut depolama ve fotoğraf yönetim uygulaması. Tüm fotoğraflarınızı “Tümünü Seç” seçeneğiyle, tüm yıl kategorilerini seçerek denemek mümkün (örn. 2022, 2023 ve 2024 yıllarında çekilen tüm fotoğrafları seçebilirsiniz). Bu özelliğe erişmek için, ekranda iki parmağınızı birbirine doğru sıkıştırarak yıl görünümü belirene kadar kaydırın.
- Photo Manager Pro – Gelişmiş kütüphane organizasyon ve yönetim araçlarıyla Fotoğraflar uygulamasının çapraz platformlu tam bir yedeği. “Yerel” görünümde, yerel olarak depolanan her bir fotoğrafı, videoyu VE albümü seçmek için Seç > Tümünü Seç’e dokunabilirsiniz.
Yöntem 4: Fotoğraf Gruplarında Toplu İşlemler Yapmak için Üçüncü Parti Bir Uygulama Kullanın
Toplu seçimden ziyade toplu *eylemlere* odaklanırsanız, üçüncü parti uygulamalar şeklinde daha fazla seçenek açarsınız. Bu sitede iPhone temizleyici ve düzenleyici uygulamalarını çokça ele aldık, ancak bu kılavuz için Clever Cleaner: AI Temizlik Uygulaması‘i göstereceğiz.
Tüm fotoğraflarınıza/çok sayıda fotoğrafınıza, Clever Cleaner şunları yapabilir: video akışını kaldırarak Live fotoğrafları sıkıştırmak, benzer fotoğrafları (sadece kopyaları değil) silmek, en ağır medya dosyalarınızı derlemek ve daha fazlası. En önemlisi, özelliklerinde hiçbir kısıtlama olmaksızın ve reklamsız olarak kullanımı %100 ücretsizdir.
Adım 1. İndir Clever Cleaner: App Store’dan AI Temizlik Uygulaması. Ardından, uygulamayı başlatın ve fotoğraf kütüphanenize erişim izni verin.
Adım 2. Ana menünün altından incelemek istediğiniz kategorilerden birini seçin. Bu gösterim için Benzerler ‘i seçeceğiz.
Adım 3. Belirli benzerleri incelemek için herhangi bir gruba dokunabilirsiniz. Alternatif olarak Akıllı Temizlik simgesine dokunarak tüm benzer kopyaları otomatik olarak çöp kutusuna gönderebilirsiniz. Son olarak, onaylamak için açılır pencerede Çöp Kutusunu Boşalt simgesine dokunun (veya incelemek için açılır pencerenin kendisine dokunun).
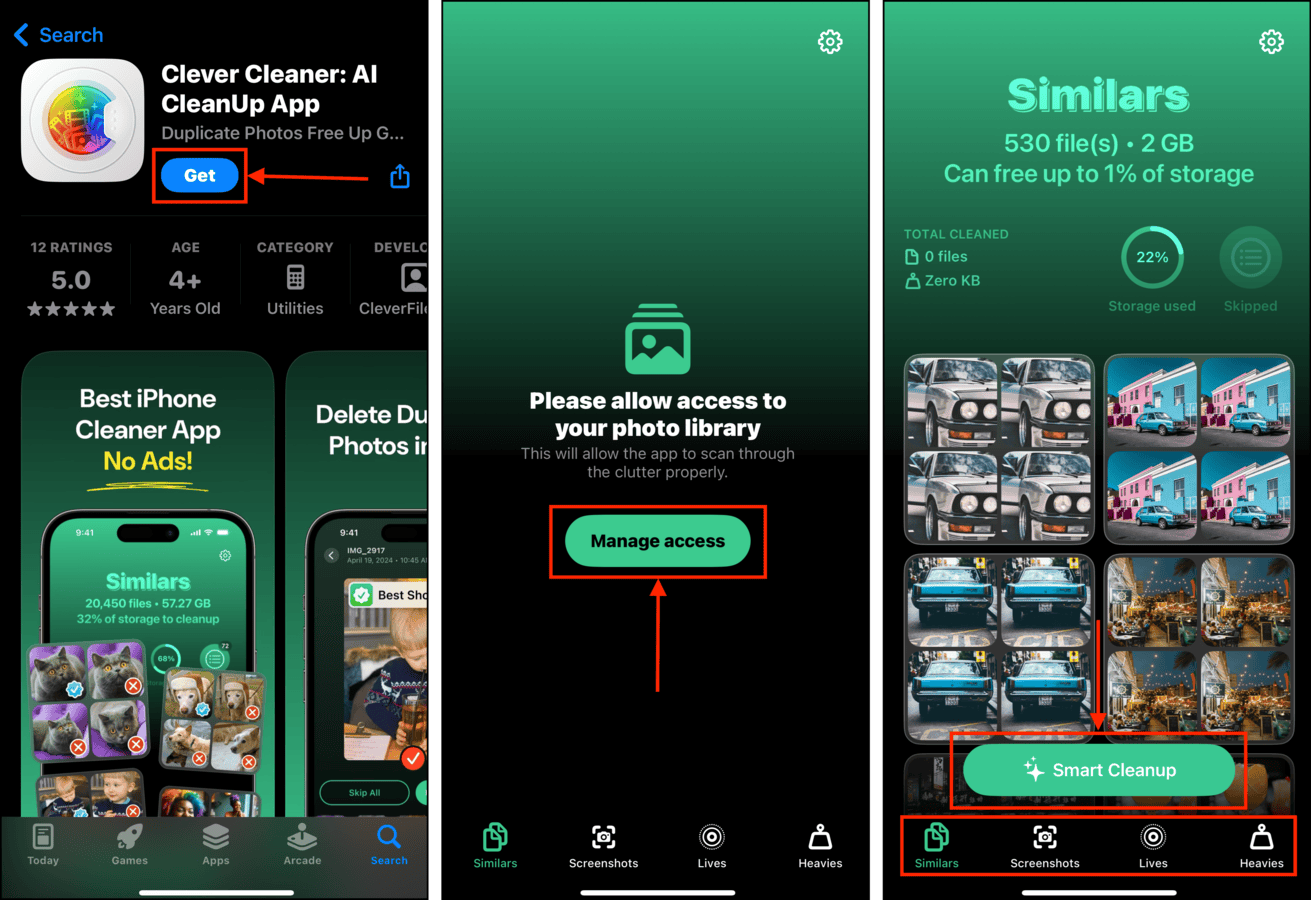
Clever Cleaner’ın uygulama içi çöp klasörünü kullanarak otomatik olarak derlediği fotoğrafları kısaca gözden geçirdiğinizden emin olun. Veriler çöpten silindikten sonra geri yükleyemezsiniz.
Yöntem 5: Bilgisayarda Fotoğraflar Uygulamasında Klavye Kısayollarını Kullanın (Kablosuz)
Eğer Fotoğraflar uygulaması için iCloud etkinleştirilmişse, iPhone kitaplığınıza bir Mac veya Windows bilgisayardan Fotoğraflar uygulaması aracılığıyla erişebilirsiniz. Bu, fare ve klavyenizi kullanmanıza olanak tanır, bu da kütüphanenizdeki tüm veya birden fazla fotoğrafı seçmeyi çok daha kolay hale getirir.
Seçenek A: Mac için Fotoğraflar
Bir Mac’te Fotoğraflar uygulamasındaki tüm kütüphane fotoğraflarını seçmek için:
Adım 1. Fotoğraflar uygulamasını açın (Finder > Uygulamalar)
Adım 2. Sol kenar çubuğundan Kitaplık’a tıklayın.
Adım 3. Kütüphanenizdeki her şeyi seçmek için aynı anda CMD + A tuşlarına basın.
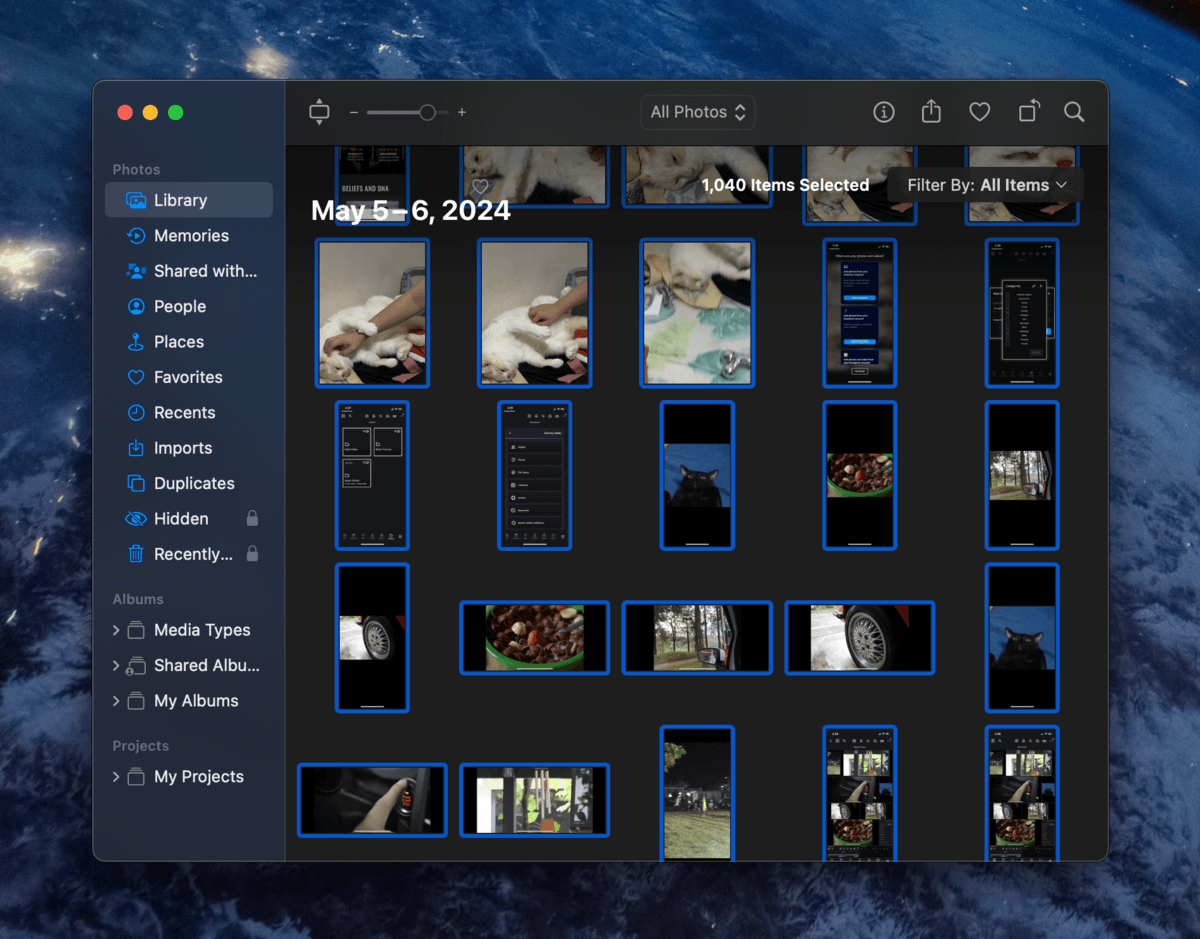
Fotoğraflarınızı seçtikten sonra, sağ üst köşedeki düğmeleri kullanabilir veya sağ tıklama yoluyla bağlam menüsünü kullanarak onlara yönelik işlem gerçekleştirebilirsiniz.
Seçenek B: Windows için Fotoğraflar
Windows PC’deki Fotoğraflar uygulamasında tüm kitaplık fotoğraflarını seçmek için:
Adım 1. Henüz yapmadıysanız, indir ve Windows için iCloud’u bilgisayarınıza yükleyin.
Adım 2. iCloud’a giriş yapın ve iCloud Fotoğrafları için geçiş düğmesinin Üzerinde olarak ayarlandığından emin olun. Tamamlandı ‘a tıklayın.
Adım 3. Uygulamayı açın ve kitaplığınızı görüntülemek için sol kenar çubuğundaki iCloud Fotoğrafları simgesi öğesine tıklayın.
Adım 4. iCloud Fotoğraflar’daki tüm öğeleri seçmek için CTRL + A tuşlarına basın. Artık hepsini bir kerede değiştirebilir veya silebilirsiniz.

Tüm kütüphane öğeleriniz seçildikten sonra, sağ üstteki birkaç düğmeye tıklayabilir veya üzerlerinde işlem yapmak için sağ tıklama bağlam menüsünü kullanabilirsiniz.
Yöntem 6: iPhone’unuzu Bir Windows Bilgisayara Bağlayın ve Klavye Kısayollarını Kullanın (Kablolu)
Eğer iCloud kullanmıyorsanız, dahili depolamasına erişerek bir Windows PC kullanarak fotoğraflarınızı toplu olarak seçebilirsiniz.
Tek ihtiyacınız uygun bir kablo. Bu yöntem, daha eski iPhone’lar ve Windows işletim sistemlerinde daha olasıdır. Süper güvenilir değildir, çünkü iOS ve Windows’un sorunsuz çalışmasına (gerekli sürücü çeşitliliğiyle birlikte) bağlıdır.
Adım 1. Uygun kabloyu kullanarak iPhone’unuzu Windows PC’nize bağlayın. İstendiğinde bağlantıyı Güven onayladığınızdan emin olun (hem iPhone’unuzda hem de PC’nizde).
Adım 2. Dosya Gezgini’ni açın. Ardından, kenar çubuğunda iPhone’unuzu seçin. Dahili Depolama ve Resimlerim klasörlerinin içeriğini inceleyin.
Adım 3. Fotoğraflarınızı bulduktan sonra, tüm dosyaları seçmek için aynı anda CTRL + A tuşlarına basın.
Dosyalarınızı seçtikten sonra, menü çubuğu ve sağ tıklama bağlam menüsü size sonraki işlemlerinizi gösterecektir.
iPhone’unuzdaki Tüm Fotoğrafları Toplu Olarak Silmeye mi Çalışıyorsunuz?
Aslında cihazınızdaki tüm fotoğrafları derinlemesine temizlemek istiyorsanız, bunun için ayrı bir rehberimiz var! Temizlik sürecini 4 sistematik adıma ayırdığımız iPhone fotoğraflarınızı nasıl SİLERSİNİZ? üzerindeki yazımıza göz atın. Kitaplık medyasını, ekleri, indirmeleri ve hatta bazı nedenlerden dolayı silemediğiniz (hatalar, senkronizasyon sorunları vb. gibi) fotoğrafları bile kapsıyoruz.
SSS
- Mac – Fotoğraflar uygulamasını açın ve sol kenar çubuğunda Kütüphane simgesine tıklayın. Ardından, aynı anda CMD + A tuşlarına basın.
- Windows – Windows için iCloud yüklü olduğundan ve iCloud Fotoğrafları’nın etkin olduğundan emin olun. Ardından, Microsoft Fotoğraflar uygulamasını açın ve sol kenar çubuğunda iCloud Fotoğrafları simgesine tıklayın. Aynı anda CTRL + A tuşlarına basın.
- Albümler – Tümünü Seç aracı, albümler için kullanılabilir. Herhangi bir albümü açın ve Seç > Tümünü Seç > Çöp kutusu simgesi üzerine dokunun.
- App Store araçları – App Store’dan üçüncü taraf uygulamaları kullanın.
- iCloud Photos on Windows/Mac – Mac’te, Fotoğraflar uygulamasını açın > Kitaplık ve CMD + A tuşlarına basın. Windows’ta, Windows için iCloud’u yükleyin ve iCloud Fotoğrafları’nı etkinleştirin. Microsoft Fotoğraflar > iCloud Fotoğrafları’nı açın ve CTRL + A tuşlarına basın.
- Windows PC – iPhone’unuzu bir USB kablosu ile Windows bilgisayarınıza bağlayın. Dosya Gezgini’nde, iPhone’unuzu > Dahili Depolama’yı açın ve görünene bağlı olarak ya DCIM klasörünü ya da Benim Resimlerim > Film Rulosu’nu açın.






