
Bir iPhone’da depolama alanı oldukça hızlı bir şekilde dolabilir. Fotoğraflar, videolar, uygulamalar ve belgeler birikmeye başlayabilir ve sonra telefonunuzda neredeyse hiç boş alan kalmadığını fark edebilirsiniz. Neyse ki, bir iPhone’a (hatta ödeme yapmadan) depolama alanı eklemenin yolları vardır.
Bu makalede, iPhone’unuzdaki depolama kapasitesini nasıl kontrol edeceğimizi ve bunu artırmanın en iyi yollarını anlatacağız.
İçindekiler
iPhone Depoloma Kapasitesi ve Boş Alan Nasıl Kontrol Edilir
Ayarlar uygulamasındaki Hakkında menüsü size ne kadar gigabayt depolama alanınız kaldığını söyleyebilir, ancak iOS aslında depolama alanınızın nasıl dağıtıldığını çok daha kapsamlı bir şekilde gösterir. Depolama takibini daha verimli bir şekilde yapmak için bu kısa kılavuzu takip etmenizi öneririz:
Adım 1. Ayarlar uygulamasını aç.
Adım 2. Dokun Genel .
Adım 3. Dokunun iPhone Depolama .
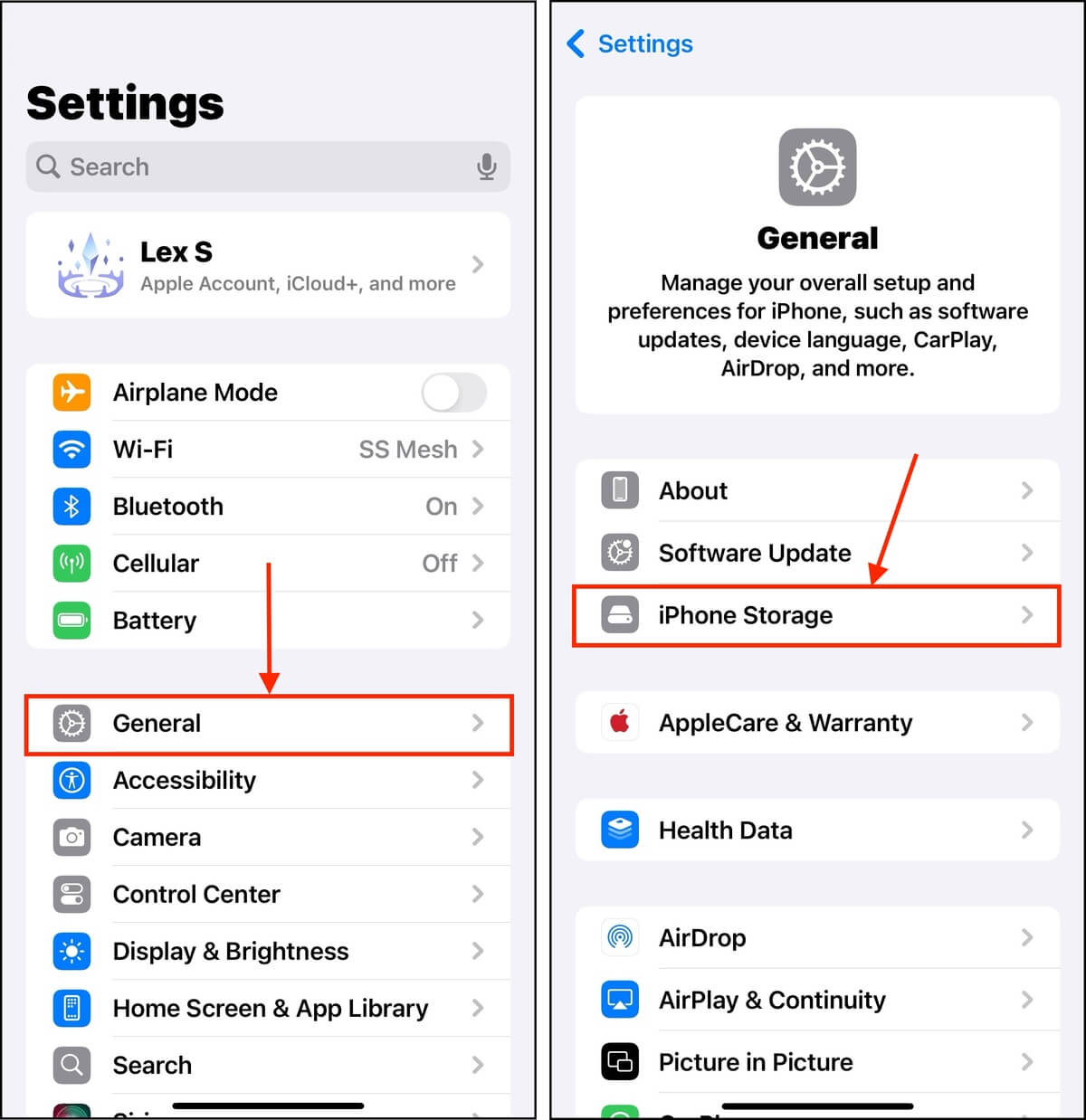
Bu çubuk, cihazınızın yerel depolama alanının nasıl tahsis edildiğine dair bir döküm sağlar. Hangi tür verilerin en fazla alan kapladığını hızlı bir şekilde belirlemenize yardımcı olabilir.
İşte yapmanız gerekenler:
- Ne silineceğini belirleyin. En az değeri sağlarken en fazla alanı kaplayan dosyaları veya uygulamaları belirleyin. Bu, “nerede temizlik yapmanız gerektiğini” sistematik olarak belirlemenize yardımcı olur.
- Depolama genişletme ihtiyacını doğrulayın. Cihazınızdaki her şeyin gerçekten değerli olduğunu belirliyorsanız, dosyalarınızı barındırmak için depolama alanınızı artırmanız gerekir.
Her ikisini de yapabilirsiniz! Sağlıklı bir miktarda boş depolama alanı tutmak sadece veriler için iyi değil, aynı zamanda cihazınızın performansını korumak için de faydalıdır. Bu kılavuzda, depolama yönetimine dair her iki yaklaşımı ele alacağız.
Bir iPhone’a Daha Fazla GB Ekleyebilir Misiniz?
Evet, bir iPhone’a daha fazla GB ekleyebilirsiniz, ancak seçenekleriniz, bulut depolamanın sizin için yeterli olup olmadığına veya cihazın kendisinde (yerel olarak) daha fazla alana ihtiyacınız olup olmadığına bağlı olarak biraz sınırlıdır.
Şöyle ki, bir iPhone’un depolama kapasitesini artırmanın iki stratejisi vardır: (1) daha fazla boş alan elde etmek ve (2) boşa harcanan depolama alanını geri kazanmak. Fotoğrafların, videoların, uygulamaların vb. büyük dosya boyutları göz önüne alındığında, ne kadar depolama alanı boşaltabileceğinize şaşırabilirsiniz.
Aşağıdaki kılavuzlarda, her ikisini de başarmanın farklı yöntemlerini göstereceğiz. Ayrıca hem ücretsiz hem de ücretli yöntemleri dahil ettiğimizden emin olduk.
iPhone’unuza Ücretsiz Olarak Daha Fazla Depolama Alanı Nasıl Eklenir
iOS, verilerinizi ve depolama alanınızı yönetmek için birçok sezgisel yol sağlar. İşte cihazınızla birlikte gelen veya indirip kullanabileceğiniz ücretsiz araçlarla iPhone’unuzu temizlemenin en etkili 4 yöntemi:
Seçenek 1: Tüm Dağınıklığı Giderin
Cihazınızda daha fazla depolama alanı kazanmanın ilk yolu, istenmeyen verilerinizi temizlemektir. iPhone uygulamaları, fotoğraflar ve ekler genellikle dağınık hale gelir ve unutulur — ancak dosya boyutları nedeniyle depolama alanınız üzerinde büyük bir etki yaparlar. Hemen fark edilmese de, iOS en kötü suçluları etkili bir şekilde belirlemek ve ortadan kaldırmak için yeterli yollar sunar.
- Uygulamalar. Uygulamalarınızı verimli bir şekilde temizlemek için iPhone Depolama menüsünü açın (Ayarlar uygulaması > Genel > iPhone Depolama). Aşağı doğru kaydırırsanız, cihazınızdaki tüm uygulamaların dosya boyutuna göre sıralanmış kullanışlı bir listesini bulacaksınız. Bu öğelerden herhangi birine dokunmak, seçili uygulamayı silmenizi veya kaldırmanızı sağlayan bireysel bir menü açacaktır.
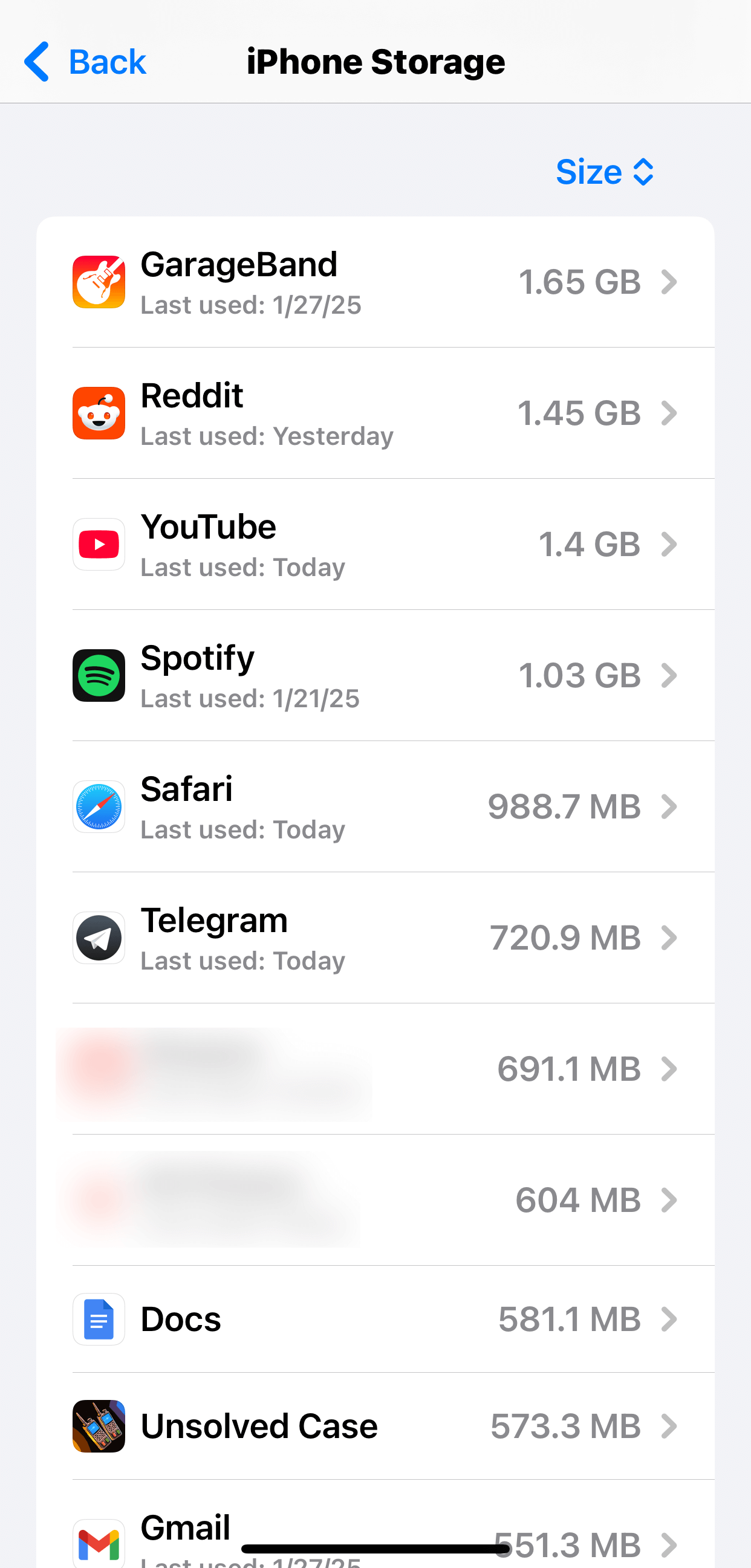
- Ekler. Ekler fotoğraf, video ve büyük belge dosyalarından oluşabilir. Sadece çok fazla yer kaplamakla kalmaz, aynı zamanda kolayca unutulabilirler. Neyse ki, herhangi bir konuşmayı açarak ve ekranın üst kısmındaki kişi fotoğrafına dokunarak, mesajlaşma uygulamasında eklerinizi rahatça gözden geçirebilir ve silebilirsiniz.
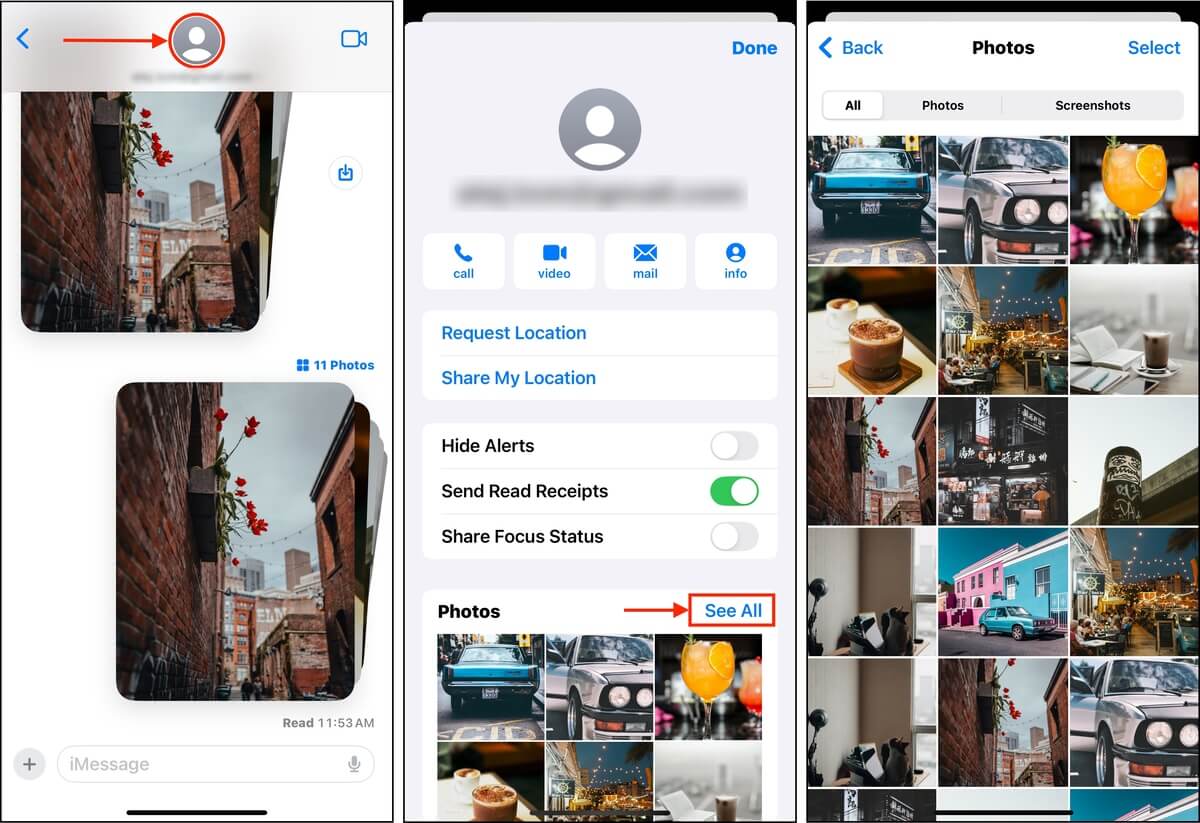
- Fotoğraflar. Fotoğraflar da çok fazla depolama alanı kaplayabilir, özellikle cihazınızdaki en yüksek çekim ayarlarını kullanıyorsanız. Ayrıca, genellikle insan hatası, hatalar, üçüncü taraf uygulamalar veya Seri Çekim Modu özelliği (veya bunların kombinasyonu) nedeniyle oluşan yinelenenlerden dolayı kalabalığa meyillidirler. Akıllı Temizleyici for iPhone gibi (tamamen ücretsiz olan) bir uygulama kullanmanızı öneririz – bu uygulama, yinelenenleri, Canlı fotoğrafları, ekran görüntülerini ve büyük dosya boyutlarına sahip fotoğrafları otomatik olarak bulup silebilir.
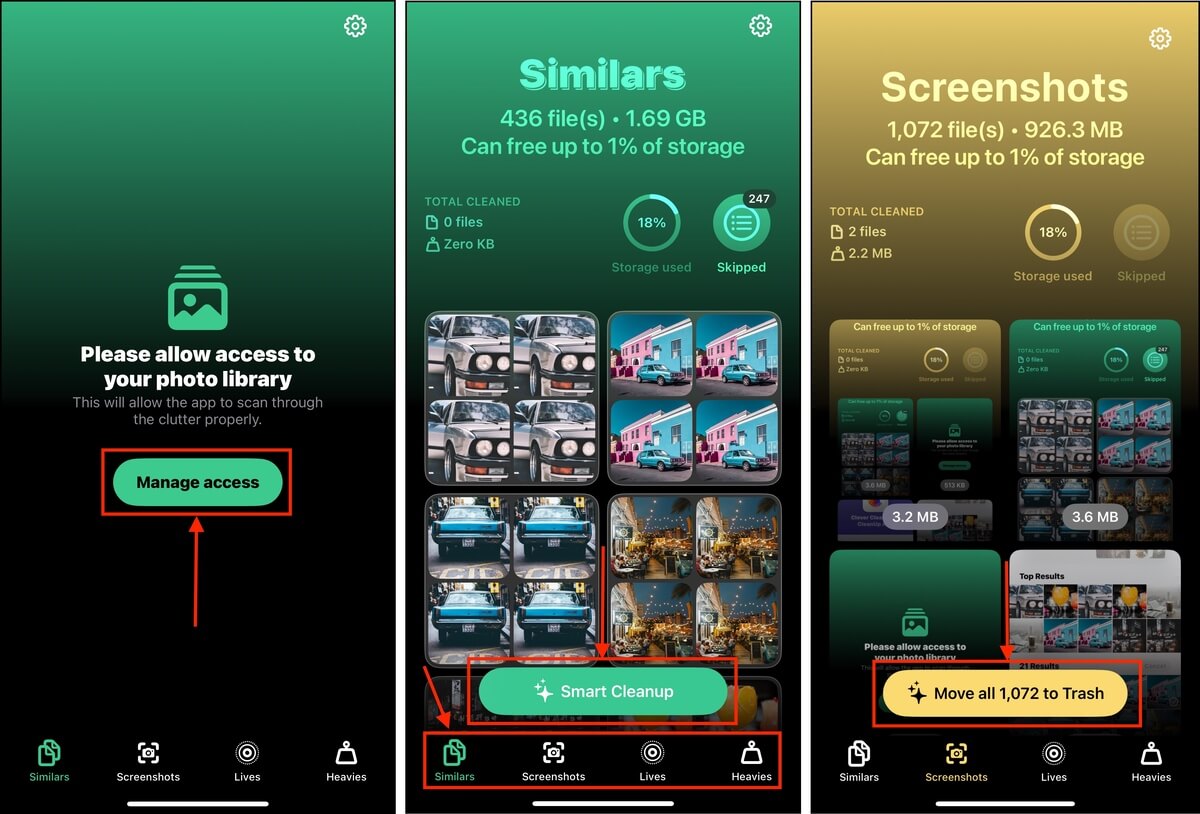
Seçenek 2: iCloud Depolamayı Kullan
iCloud, Apple’ın bulut depolama hizmetidir. iPhone’unuzda etkinleştirerek 5 GB çevrimiçi depolama alanına erişebilirsiniz. Ancak iCloud’u etkinleştirmenin asıl avantajı iPhone Depolamasını Optimize Et ayarıdır.
Bu özellik, fotoğraflarınızın ve videolarınızın orijinal yüksek çözünürlüklü versiyonlarını iCloud’da depolamanıza ve cihazınızda sadece düşük çözünürlüklü (ama hala harika görünen) versiyonları saklamanıza olanak tanır.
Adım 1. Ayarlar uygulamasını açın ve Apple Kimliğinize dokunun.
Adım 2. Dokunun iCloud .
Adım 3. iCloud’a kaydetmek istediğiniz veri türünü seçin. Kullanımınıza bağlı olarak Fotoğraflar , Sürücü ve Mesajlar önceliklendirmenizi öneririz.
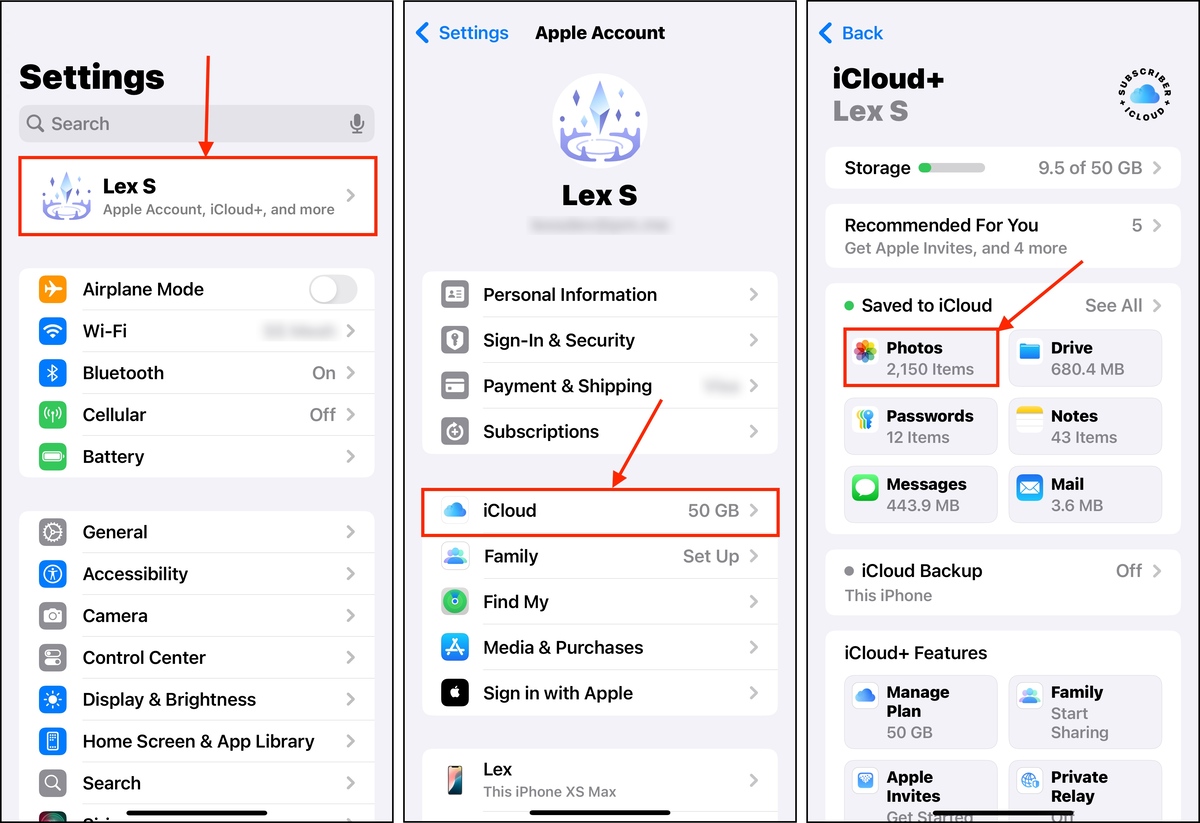
4. Adım. Yanındaki düğmeye dokunun Bu iPhone’u Senkronize Et yeşil konuma gelene kadar kaydırın. Ardından, iPhone Depolamasını Optimize Et dokunun.
Bu ayarları etkinleştirdikten sonra, iOS dosyalarınızı buluta yüklemek ve cihazınızın yerel depolamasını değerlendirmek için biraz zaman alacaktır (sahip olduğunuz veri miktarına bağlı olarak bir saat veya daha fazla sürebilir).
Seçenek 3: Diğer Bulut Depolama Hizmetlerini Kullanın
iCloud dışında, dosyalarınız için sınırlı ücretsiz bulut alanı sunan diğer bulut depolama hizmetlerini de kullanabilirsiniz. Önereceğimiz 3 uygulamadan 2’sinde ayrıca fotoğraflar için depolama optimizasyonu özelliği de bulunmaktadır.
- Google One. Google Photos, Drive ve Gmail için 15 GB ücretsiz depolama alanı sunar. Google Photos (Google One paketinin bir parçası) yüksek çözünürlüklü fotoğraflarınızı buluta yüklemeyi sağlayan optimizasyon özelliğini sunar.
- Dropbox. Google Photos ve iCloud gibi, Dropbox da fotoğraflarınızın yüksek çözünürlüklü kopyalarını bulut depolamasına yükleyebilir. 2 GB ücretsiz depolama alanı sunar.
- Optimize Etme: OneDrive. Maalesef, optimizasyon özelliği OneDrive’ın iOS versiyonu için mevcut değil. Ancak, dosyalarınızı manuel olarak yükleyebilir ve cihazınızdan silebilirsiniz.
Seçenek 4: Fotoğrafları Mac’e Aktarma (iCloud Olmadan Airdrop)
Eğer kurtulacak dağınıklığınız kalmadıysa ve tüm ücretsiz bulut depolama seçeneklerini kullandıysanız, hızlı bir şekilde depolama alanını geri kazanmanın kolay bir yolu, fotoğraflarınızı Mac’inize aktarmaktır. Bunu Mac ve iPhone’unuz arasında AirDrop kullanarak kolayca yapabilirsiniz.
Adım 1. Mac’inizin menü çubuğunda, Kontrol Merkezi simgesine tıklayın > AirDrop simgesine dokunun (maviye dönmelidir). Ok düğmesine tıklayarak AirDrop’u belirli bir kişi için mi yoksa herkes için mi açmak istediğinizi belirleyebilirsiniz.
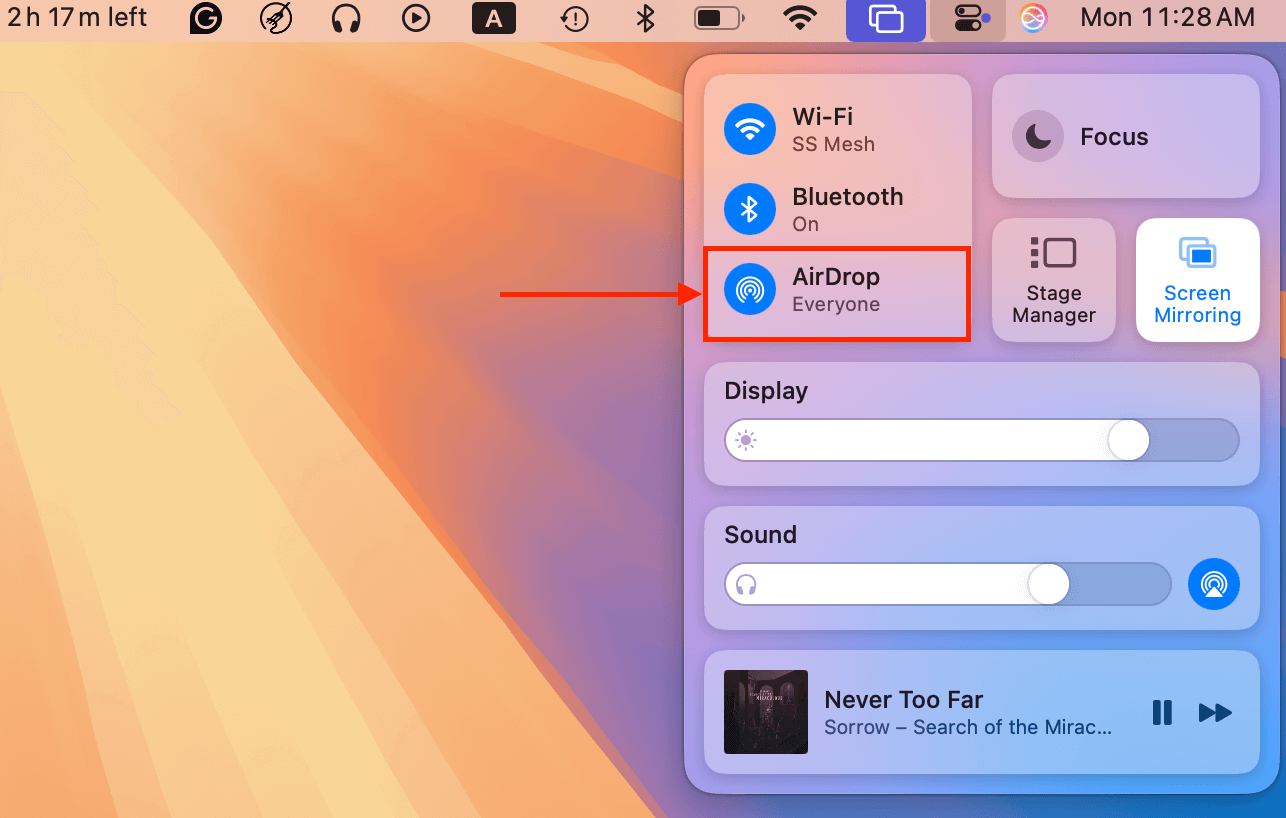
Adım 2. iPhone’unuzda, Kontrol Merkezi’ni açın (aşağı kaydırın veya iki kez geri dokunun) ve AirDrop simgesine dokunarak açın (maviye dönmesi gerekir).
Adım 3. Fotoğraflar uygulamasını açın ve kamera rulonuza gidin veya kaydetmek istediğiniz fotoğrafların bulunduğu herhangi bir albümü açın. Ardından, ekranın sağ üst köşesindeki Seç düğmesine dokunun.
4. Adım. Fotoğrafları seçmek için dokunun. Bir albümdeyseniz, sol üst köşede beliren Tümünü Seç düğmesine dokunabilirsiniz. Kamera rulonuzda fotoğrafları seçiyorsanız, her fotoğrafa dokunabilir veya birden fazla resmi seçmek için kaydırabilirsiniz.
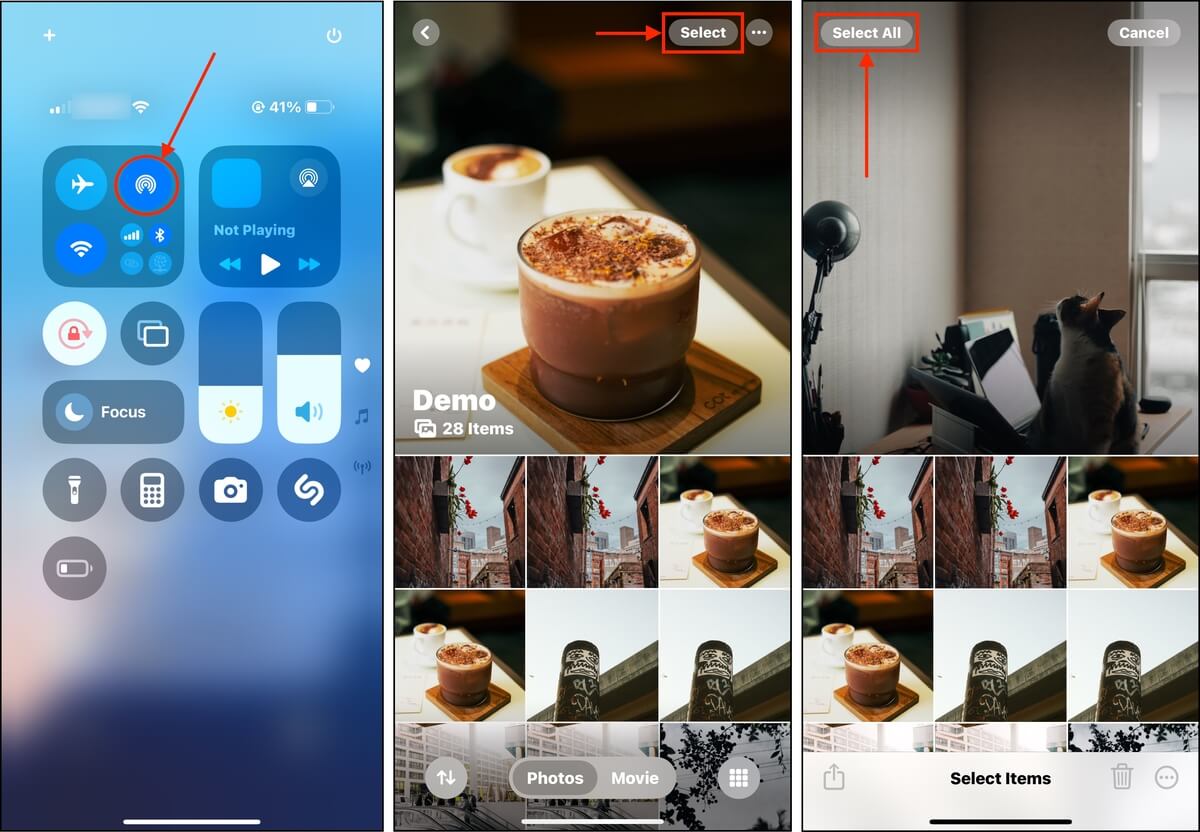
Adım 5. Ardından, paylaş düğmesi ‘e tıklayın.
Adım 6. Mac’iniz otomatik olarak görünmüyorsa, AirDrop tuşuna basın.
Adım 7. Son olarak, transferi başlatmak için Mac’inizin simgesine dokunun (Mac’inizde transferi kabul etmeniz gerekebilir, bu nedenle buna dikkat edin).
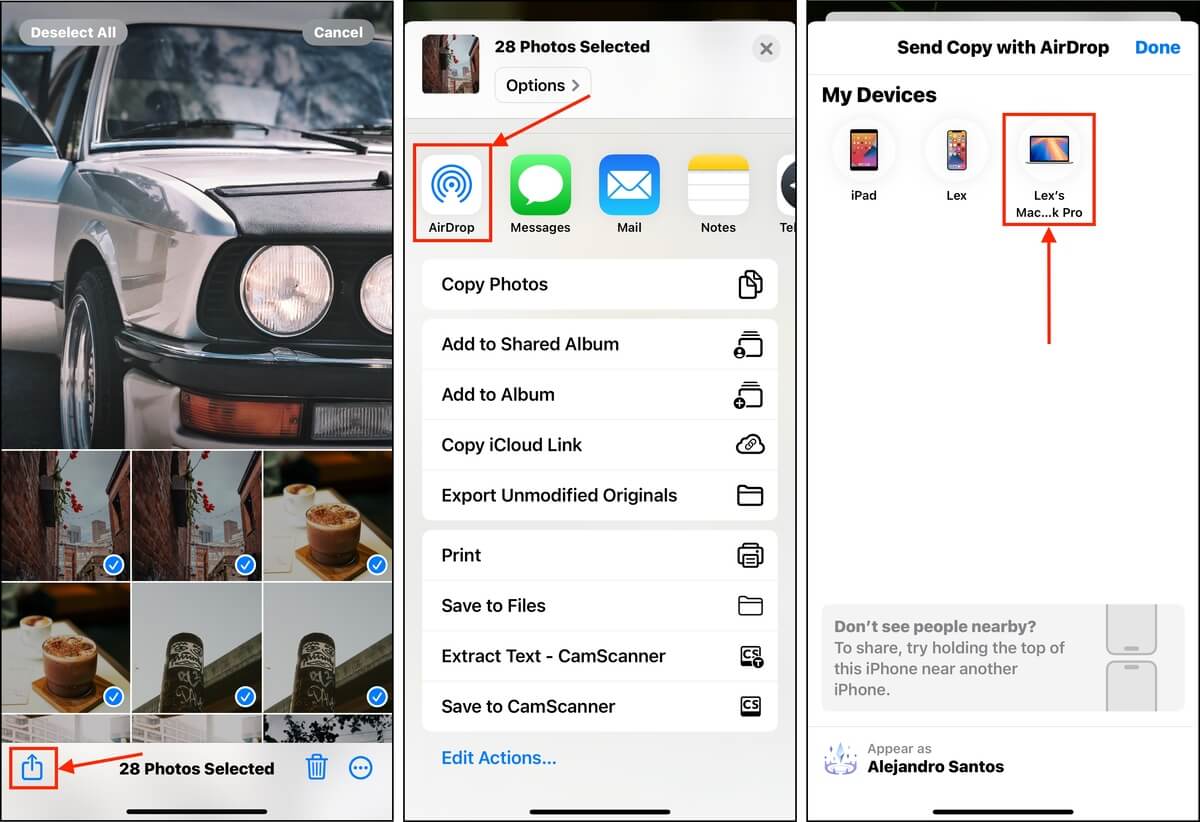
AirDropped fotoğraflar varsayılan olarak Mac’inizin İndirilenler klasörüne kaydedilir. Tüm fotoğraflarınızın kaydedildiğini onayladıktan sonra, onları iPhone’unuzdan silin.
iPhone’unuz için Daha Fazla Depolama Alanı Nasıl Satın Alınır
Eğer iOS için ücretsiz depolama yönetim çözümleri ihtiyaçlarınıza yetmiyorsa, mevcut iPhone’unuzun yanında kullanmak üzere ikinci bir cihaz satın almayı bir kenara bırakırsak, ücret ödemeye istekliyseniz iki seçeneğiniz daha var:
Seçenek 1: iCloud Depolamayı Genişletin
Her Apple hesabıyla birlikte gelen iCloud’un ücretsiz planı 5 GB depolama alanı sunar, ancak aylık abonelik ödeyerek depolama alanını genişletebilirsiniz. Seçenekler 50 GB, 200 GB, 2 TB, 6 TB ve 12 TB’dır – yukarı çıktıkça daha fazla ödersiniz. Bu özellik, Apple ekosisteminde birden fazla cihaza sahip kullanıcılar için özellikle yararlıdır.
Not: Bu ipucu, daha fazla alan için para sunan herhangi bir bulut depolama hizmeti için geçerlidir. Ancak, iCloud, Google Fotoğraflar ve gibi cihaz depolama optimizasyon seçenekleri sunan hizmetlere abone olmanızı öneririz. Dropbox.
Adım 1. Ayarları açın ve Apple Kimliği üzerine dokunun.
Adım 2. Dokunun iCloud .
Adım 3. Aşağı kaydırın ve iCloud+ Özellikleri bölümüne gelin. Sonra, Planı Yönet ‘e dokunun.
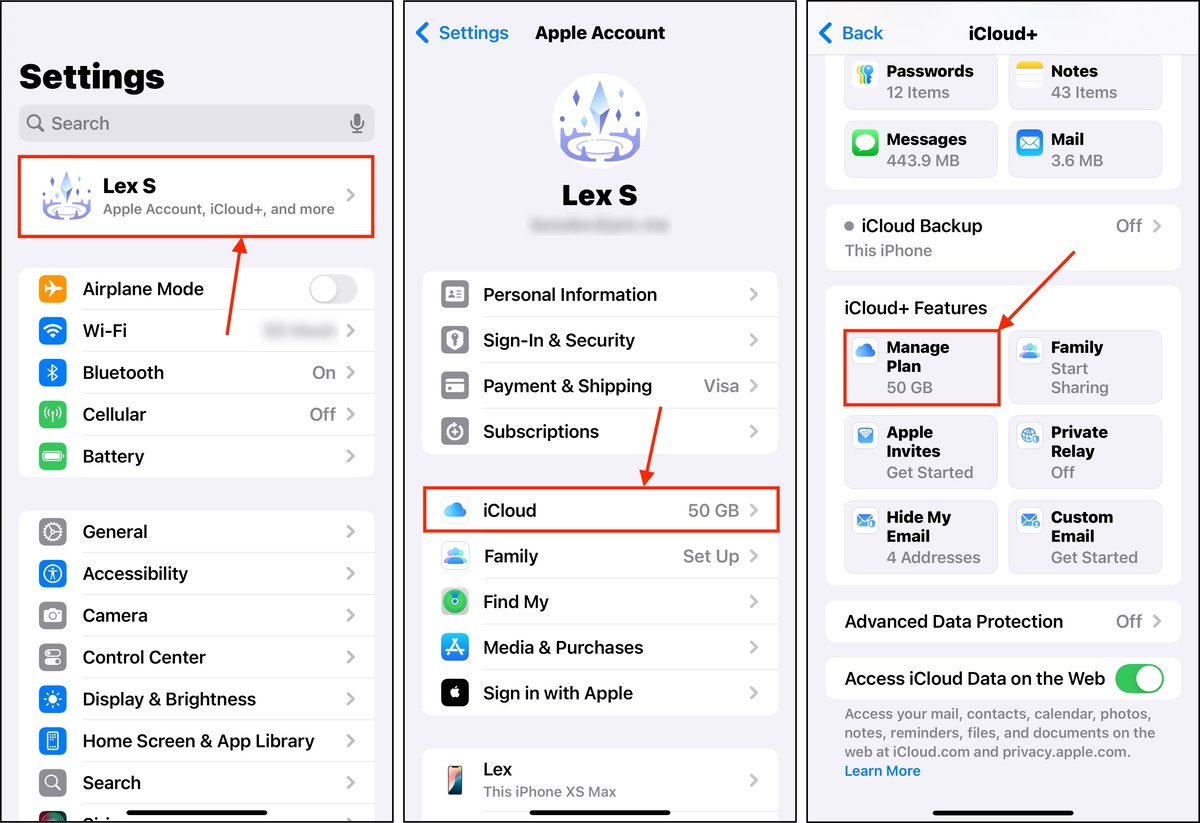
Yerel para biriminiz için iCloud+ seçeneklerini göreceksiniz. Birine dokunmak sizi hemen bir satın alma sihirbazına götürerek yükseltmeye devam etmenizi sağlar.
Seçenek 2: Güncellenmiş Bir Cihaz veya Depolama Aksesuarları Satın Alın
iCloud+’ın en üst planları bile, özellikle iPhone’larında dosyadan çok uygulama depolayan bazı kullanıcılar için uygunsuz olabilir. *Yerel* depolama alanınızı genişletmek istiyorsanız donanım satın almanız gerekecek.
Gerçekten sadece 2 yaklaşımınız var:
- Güncellenmiş iPhone. Daha fazla yerel depolama alanına sahip yeni bir iPhone satın alın. Bu yazı itibarıyla iPhone 14 Pro ve 14 Pro Max modelleri 1 TB’a kadar çıkabiliyor (diğer modeller ise 512 GB’a kadar veri depolayabiliyor). Şu anki iPhone’unuzu takas yap için satmayı düşünün.
- Şimşek USB sürücüsü. iPhone thunderbolt bağlantı noktalarına uygun flash sürücüler mevcuttur ve bazıları iOS dostu işlevselliklere sahiptir. Örneğin, SanDisk’in iXpand Mini Flash Sürücüsü iPhone’unuz ile diğer cihazlar arasında hızlı bir şekilde dosya taşımanıza, fotoğraf ve videoları otomatik olarak yedeklemenize ve hatta çekim yapmanızı sağlar.
İpucu: Bir Sonraki Seferde Dosyalarınızı Başlangıçta Optimize Edin
Verilerinizin türüne bağlı olarak genellikle iPhone’unuzda biriken verilerden kaçınmanın yolları vardır, bu yüzden daha uzun süre daha fazla depolama alanını boş tut . Örneğin, her zaman silmeyi unuttuğunuz pek çok mesaj eki alıyorsanız, mesaj geçmişinizi 30 günle sınırlayabilirsiniz. Çok fazla fotoğraf çekiyorsanız, gerçekten ihtiyaç duymadıkça yüksek çözünürlük ayarlarını kullanmayı sınırlayın. Büyük ihtimalle akşam yemeği menüsünün hızlı bir fotoğrafını çekmek için Canlı Fotoğraflar özelliğine ihtiyacınız yoktur.
Başka bir deyişle, depolama alanınızı hızla doldurmanıza neden olan davranışları gözlemleyin – böylece depolama alanınızı genişletmeye çalışırsanız, dağınıklığa harcanmamış olur.
SSS:
- Her uygulamanın ne kadar yer kapladığını görmek için Ayarlar > Hakkında > iPhone Saklama Alanı ‘e gidin. Daha sonra artık kullanmadığınız uygulamaları basitçe silin.
- iPhone’unuz için harici bir depolama cihazı satın alın (örneğin bir iPhone USB flash sürücü veya bir SD kart).
- Ağ bağlantınızı kontrol edin
- iCloud hesabınızdan çıkış yapıp tekrar giriş yapın
- iPhone’unuzu en son iOS sürümüne yükseltin
- iPhone’unuzu yeniden başlatın






