
Photo Booth verilerini kaybetmekten bahsedelim. Photobooth fotoğraf ve video üretse de, Finder veya Fotoğraflar uygulamasında saklanan fotoğraf ve videoları geri yüklemeye kıyasla, dosya kaybı ve veri kurtarma biraz farklı görünüyor.
Bu kılavuzu, Photo Booth’un dosyalarını nasıl depoladığını ve Mac’iniz üzerinde yerli ve üçüncü taraf araçlarını kullanarak Photo Booth fotoğraflarını ve videolarını nasıl kurtaracağınızı öğretmek için oluşturduk. Okumaya devam edin!
İçindekiler
Photo Booth Videoları ve Fotoğrafları Nerede Saklanır?
Photo Booth ile çekilen fotoğraflar ve videolar Photo Booth Kitaplığı adlı bir dosyada saklanır. Photo Booth Kütüphaneleriniz Mac’inizde Resimler klasörü içinde saklanır.
Resimler klasörüne erişmek için Finder’ı açın ve Git > Ana Sayfa tıklayın.
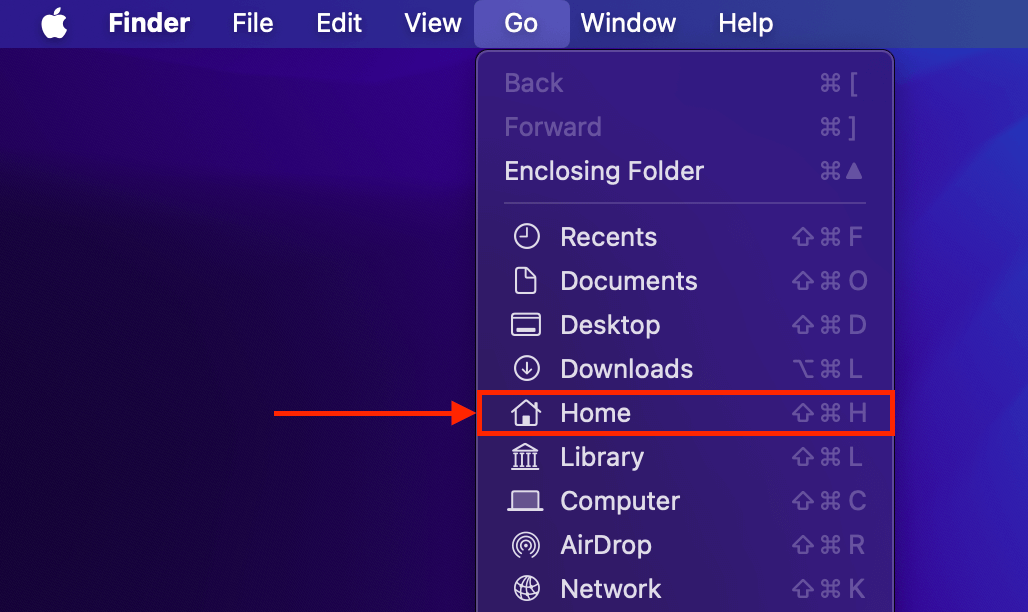
Photo Booth fotoğrafları ve videoları ile bağımsız dosyalar olarak etkileşime giremezsiniz, bunları Photo Booth uygulamasından dışa aktarmadığınız sürece. Bu nedenle, Photo Booth dosyalarının iCloud gibi bir şeye yedeklenmesinin tek yolu, fotoğraflarınızı ve videolarınızı Photo Booth’tan dışa aktarmak ve bunları elle buluta yüklemektir.
Photo Booth uygulamasının getirdiği sınırlamalara rağmen, sildiğiniz herhangi bir fotoğraf ve video aslında diğer dosyalar gibi Mac’inizin Çöp Kutusu klasörüne gönderilir. Bu konuda daha fazla bilgi bir sonraki bölümde.
Photo Booth’tan Silinen Dosyaları Kurtarabilir misiniz?
Evet, Photo Booth’tan silinen dosyaları birçok durumda kurtarabilirsiniz. Gerçek şu ki, her durum çözülemez ve başarı olasılığını kendi başınıza değerlendirmek zor olabilir. İşte başvurabileceğiniz genel bir kural. En azından aşağıdaki koşullardan biri karşılanıyorsa Photo Booth kurtarması mümkündür:
- Çöp Kutusu klasörünüzü boşaltmadınız. Silinen macOS dosyaları genellikle önce Çöp Kutusu klasörüne gönderilir — bu dosyalar, Çöp Kutusu klasörünü açıkça “boşaltmadığınız” sürece veya Çöp Kutusu klasöründeki Photo Booth dosyalarını tekrar silmediğiniz sürece sisteminizden silinmez. Bunu yapmadıysanız, silinen dosyalarınızı Çöp Kutusu klasöründen kolayca orijinal konumlarına geri yükleyebilirsiniz (Yöntem 1).
- Photo Booth dosya verileri üzerine yazılmadı. Dosyalar silindiğinde, verileri hala Mac’inizin diskinde fiziksel olarak mevcuttur. Bu veriler yeni dosya verileri ile üzerine yazılmadığı sürece, üçüncü parti araçlar kullanılarak kurtarma hala mümkündür (Yöntem 2).
- Silme işlemi gerçekleşmeden önce Time Machine yedeklemesi oluşturduğunuz. Photo Booth dosyalarınız silinmeden önce en az bir kez Time Machine yedeği oluşturduysanız, verilerinin zaman çizelgesindeki daha önceki bir noktanın anlık görüntülerini geri alabilirsiniz (Yöntem 3).
Silinmiş Photo Booth Dosyaları Nasıl Kurtarılır
Bu bölümde, Photo Booth fotoğraflarını ve videolarını geri yüklemenin 3 yolunu göstereceğiz. Her yöntemin başarısı, farklı faktörlere bağlıdır, bu yüzden hepsini denediğinizden veya en azından tamamını okuduğunuzdan emin olun. Başkaları için işe yaramayan bazı yöntemler sizin için işe yarayabilir.
Yöntem 1: Photo Booth Dosyalarını Çöp Klasöründen Geri Yükleyin
Bir Photo Booth dosyasını sildiğinizde, doğrudan Çöp Kutusu klasörüne gönderilir. Varsayılan olarak, dosya Çöp Kutusu klasöründen bir kez daha silinene veya Çöp Kutusu boşaltılana kadar orada kalır. Çöp Kutusu klasöründen bir dosyayı geri yüklemek çok basittir:
Adım 1. Açmak için dock üzerindeki Çöp Kutusu simgesine tıklayın.
![]()
Adım 2. Photo Booth dosyanıza sağ tıklayın, ardından “Geri Koy” seçeneğine tıklayın.
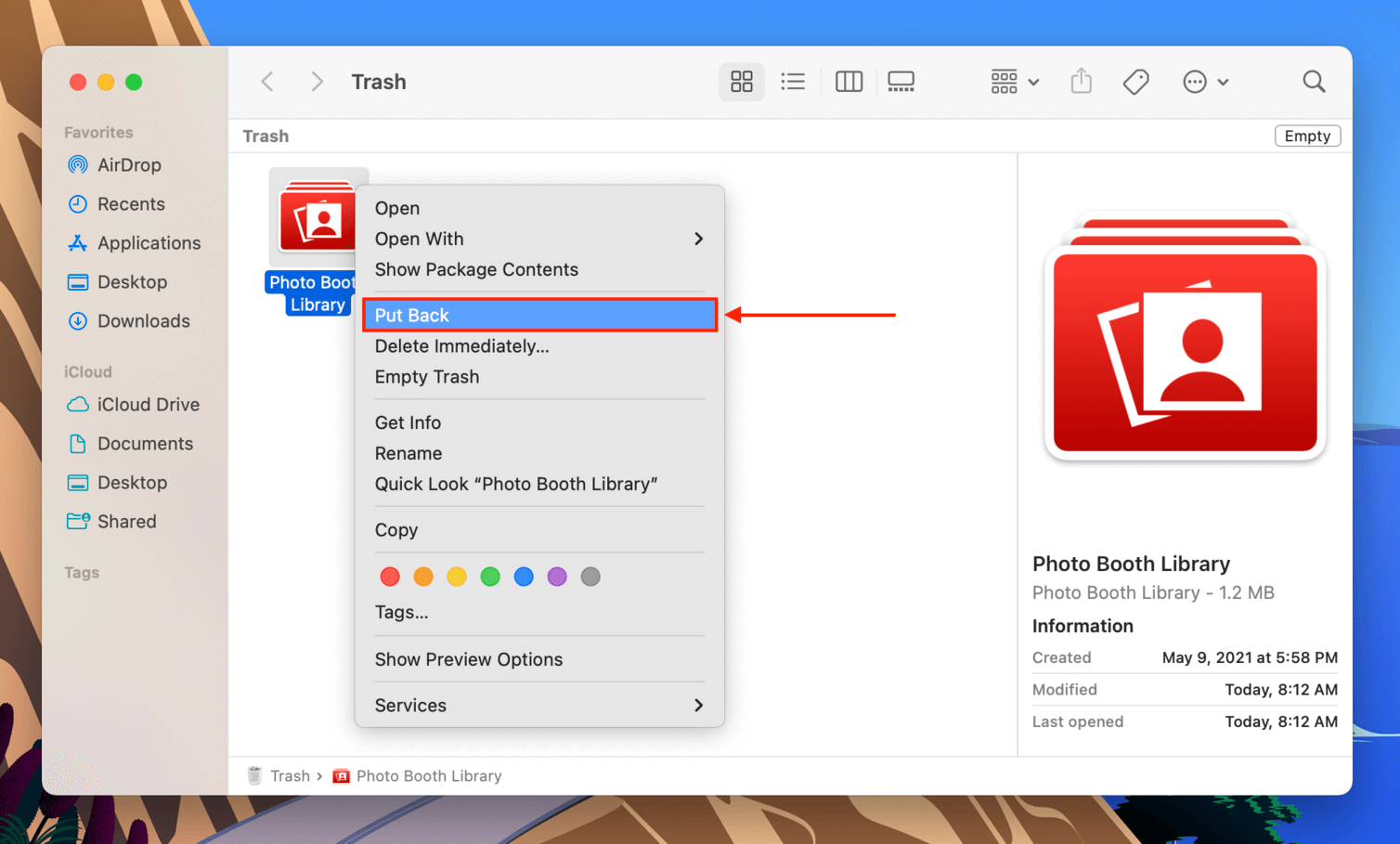
Yöntem 2: Photo Booth Dosyalarını Veri Kurtarma Yazılımı Kullanarak Geri Yükleyin
Veri kurtarma yazılımı, Mac’inize kurup sürücünüzü silinmiş dosyalar için tarayabileceğiniz bir araçtır. Silinmiş dosyalar tarafından geride bırakılan verileri bulabilir ve bu verileri orijinal halleriyle dosyaları geri yüklemek için kullanabilirsiniz.
Bu kılavuz için Disk Drill adlı uygulamayı kullanacağız. macOS Sequoia’yı destekleyecek şekilde güncellendi ve Photo Booth dosyalarını tanıyor. Beğendiğimiz bir özellik ise Disk Drill’in Photo Booth fotoğraflarına ve videolarına bireysel dosyalar olarak erişebilmesidir – kitaplık bileşenleri olarak değil.
Bu, Photo Booth fotoğraflarınızı ve videolarınızı uygulama içinde önizleme yeteneği sağlar, böylece öncelikle kurtarılabilir olup olmadıklarını kontrol edebilirsiniz. Ayrıca, Disk Drill’in filtrelerini kullanarak onları daha kolay bulmanızı sağlar ve Finder’da takip edeceğiniz aynı klasör yolunu genellikle takip edebilirsiniz.
Adım 1. Fotoğraf Kabini dosyalarınız için yeterli alana sahip olduğundan ve Disk Drill kurulum dosyaları için ekstra 200-300 MB’lık bir alan bulunduğundan emin olarak, bir depolama cihazını Mac’inize bağlayın.
Adım 2. Ardından, Disk Drill’ı indirmenin Photo Booth dosyalarının üzerine yazmaya neden olmadığından emin olmak istiyoruz. Safari’yi açın ve ardından Safari > tıklayın. Ayarlar…
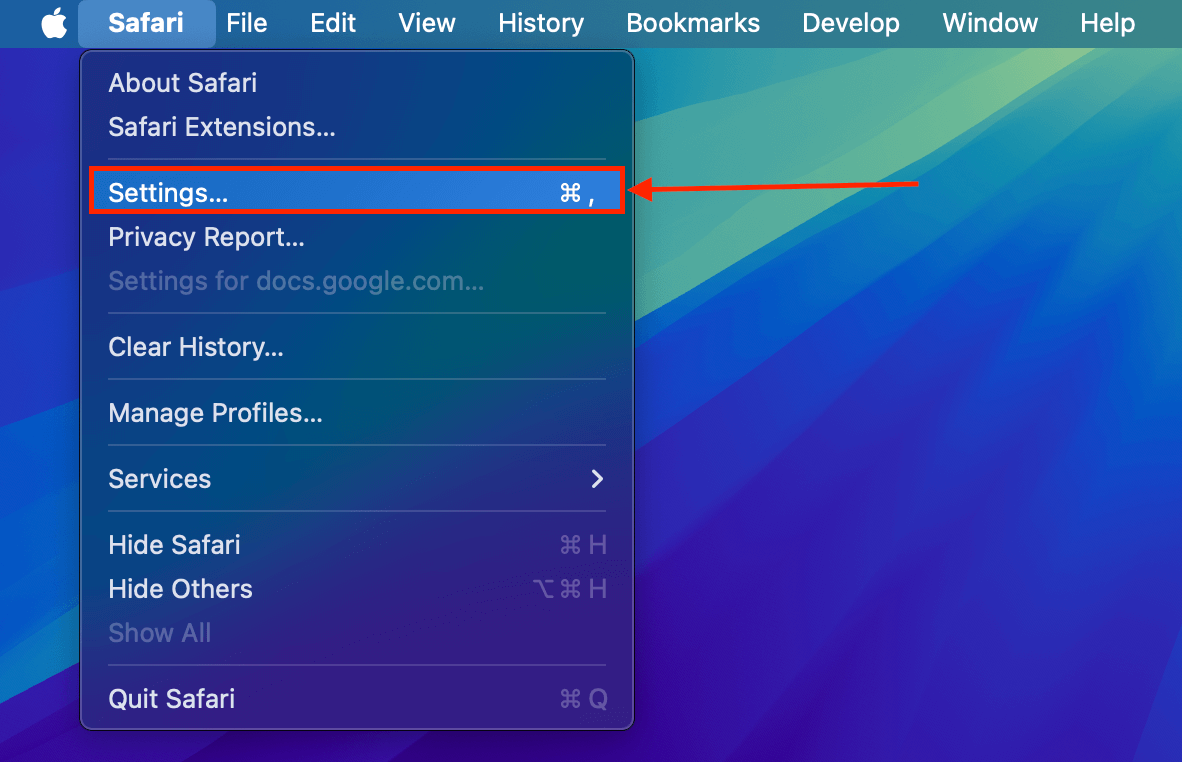
Adım 3. Menüde, Genel yanındaki açılır düğmeye tıklayın ve Dosya indirme konumu öğesini seçin Her indirme için sor .
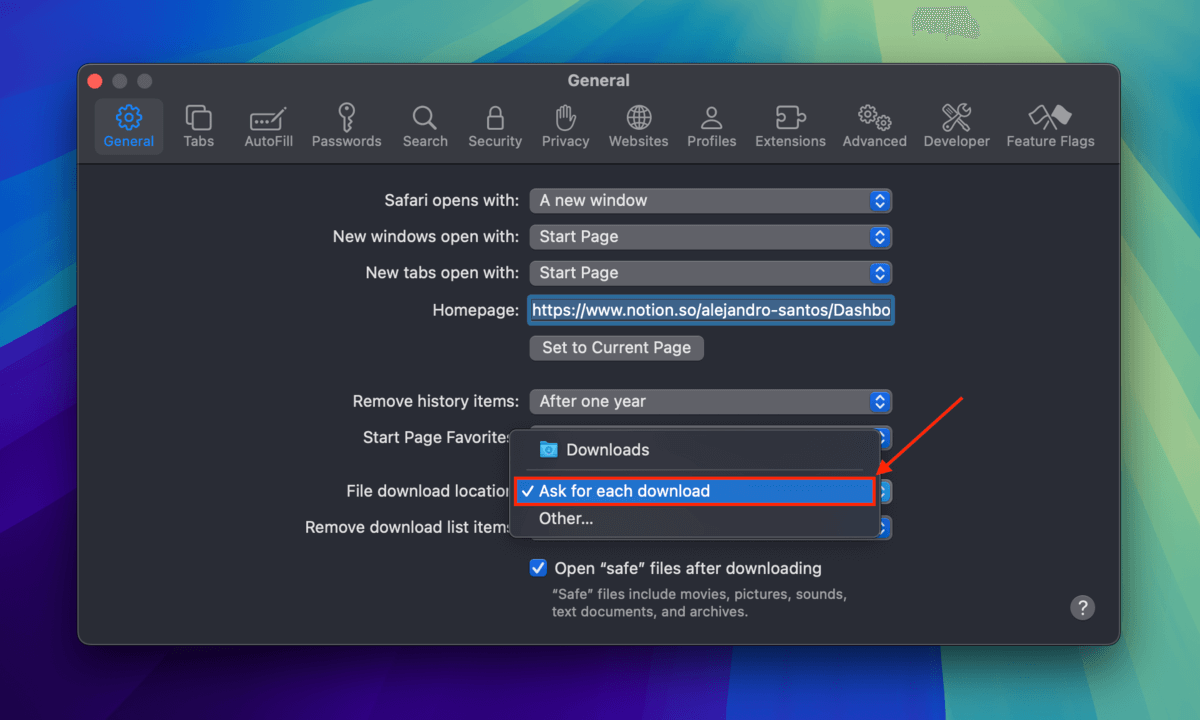
Adım 4. Disk Drill’i CleverFiles web sitesinden indirin. İstendiğinde, yükleyici dosyanın kayıt yeri olarak harici depolama cihazınızı seçtiğinizden emin olun.
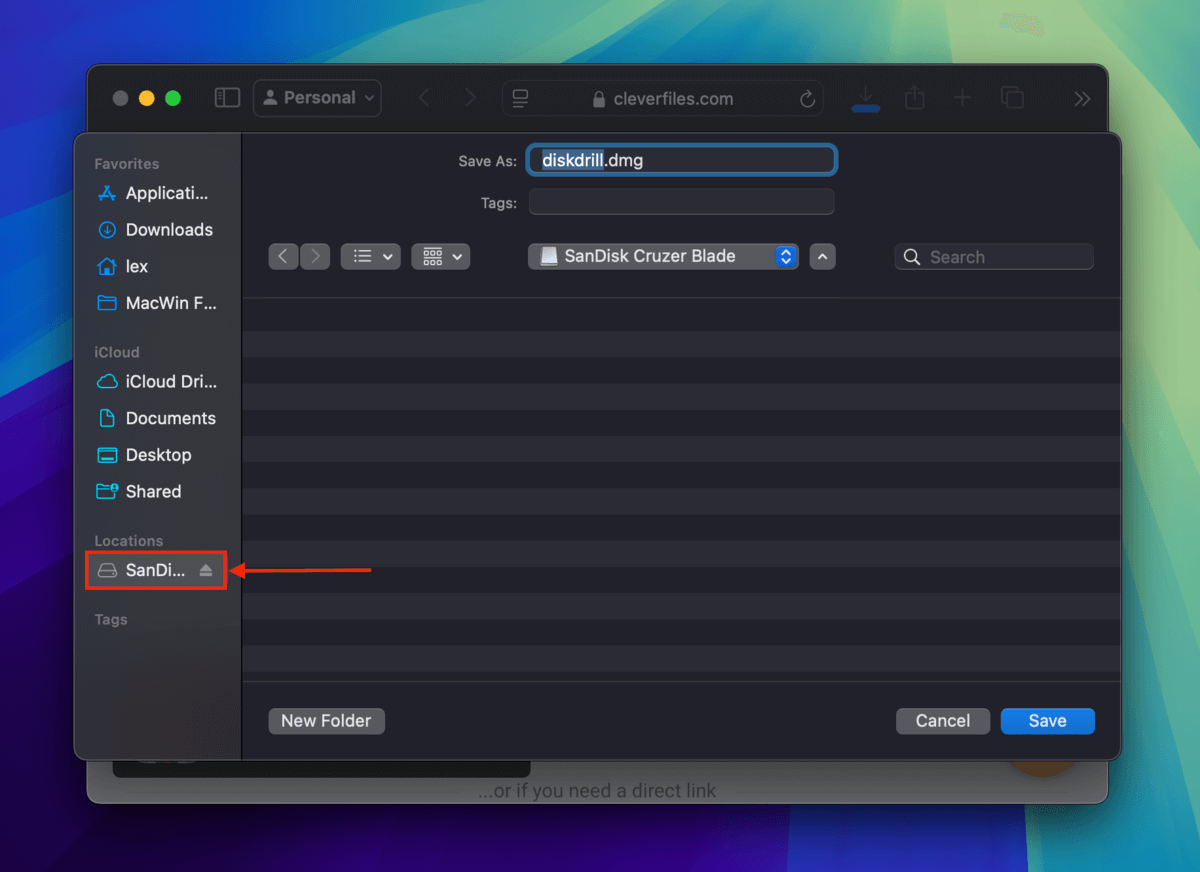
Adım 5. Disk Drill’i CleverFiles web sitesinden indirin. İstenildiğinde, yükleyici dosyasının kayıt yerini harici depolama cihazı olarak seçtiğinizden emin olun.
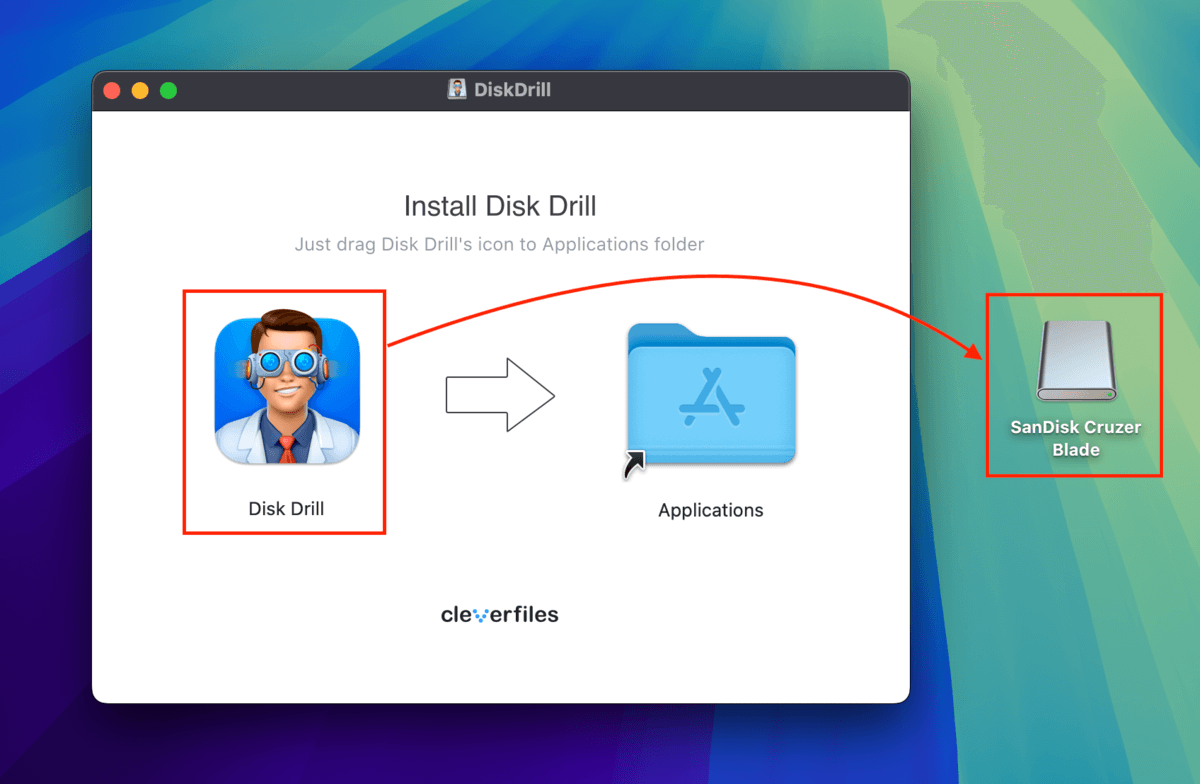
Adım 6. Disk Drill program simgesine çift tıklayarak açın. Ardından, Mac sürücünüzü (genellikle “APPLE SSD” gibi bir şey olarak etiketlenmiştir) seçin ve Kayıp verileri ara tıklayın.
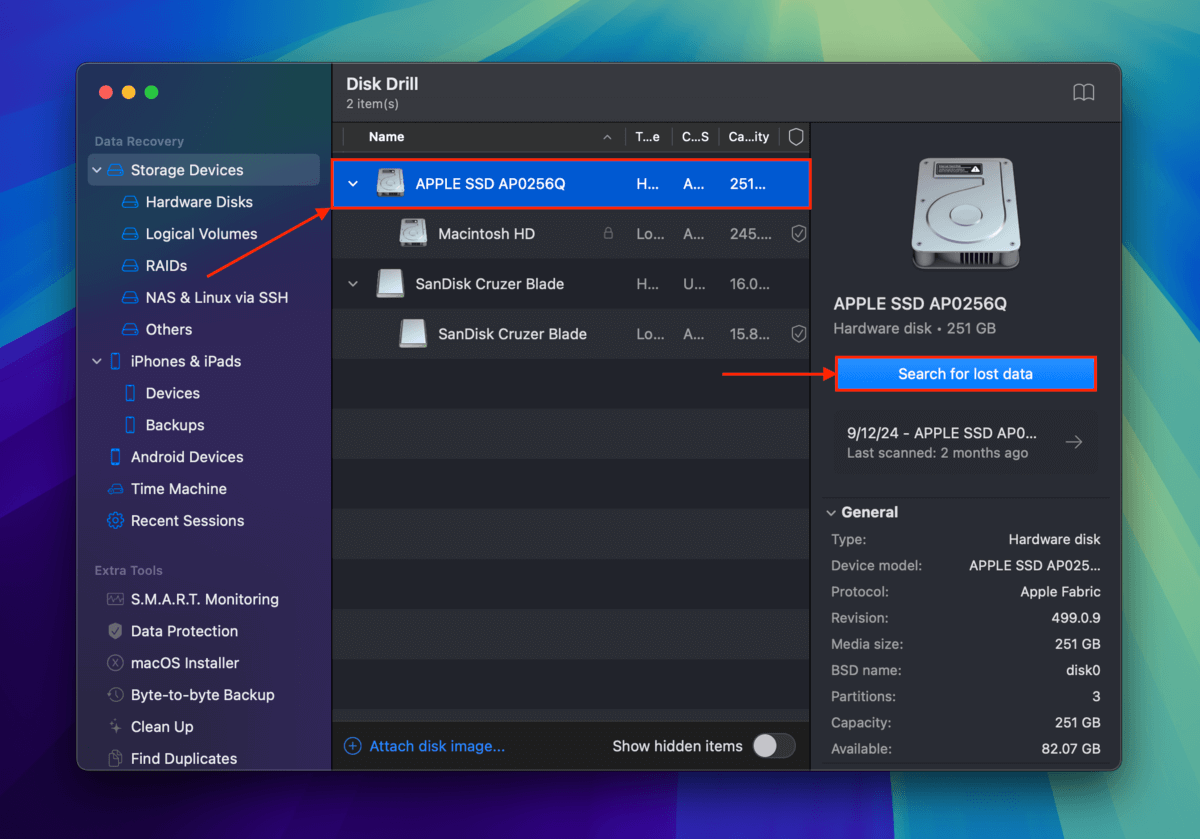
Adım 7. Disk Drill, Mac sürücünüzü taramayı bitirdiğinde, Bulunan öğeleri gözden geçir ‘a tıklayın.
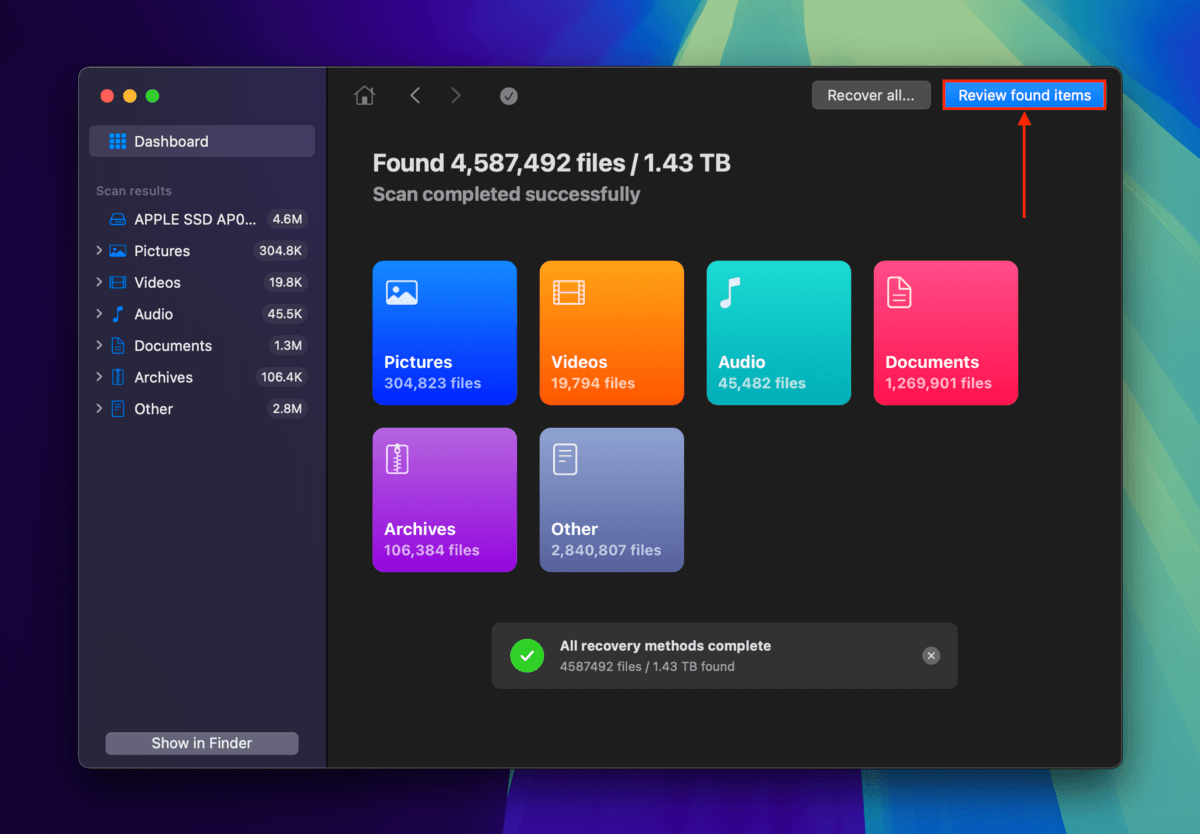
Adım 8. Arama aracını açmak için pencerenin sağ üst köşesindeki büyüteç simgesine tıklayın. Photo Booth yazın. Sol kenar çubuğunda Resimler veya Video ‘i seçerek arama sonuçlarını daha da filtreleyebilirsiniz.
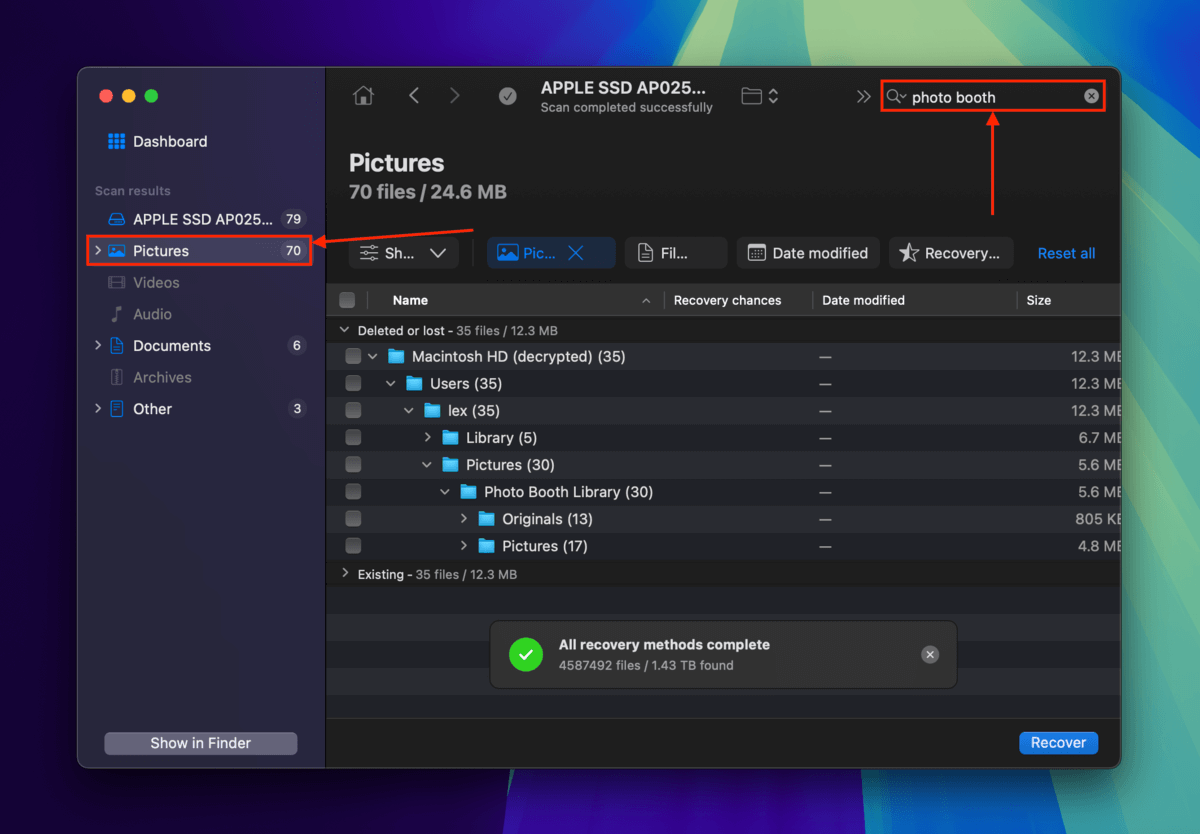
Adım 9. Bu noktada, Disk Drill penceresinde görüntülenen tüm dosya ve klasörler Photo Booth ile ilgilidir. Dosyalarınıza göz atın ve bulun! Ve onları önizlemeyi unutmayın (fare imlecini dosyanın yanına getirin ve göz düğmesi öğesine tıklayın). Ardından, geri yüklemek istediğiniz dosyaların yanındaki kutuları işaretleyin ve Kurtar öğesine tıklayın.
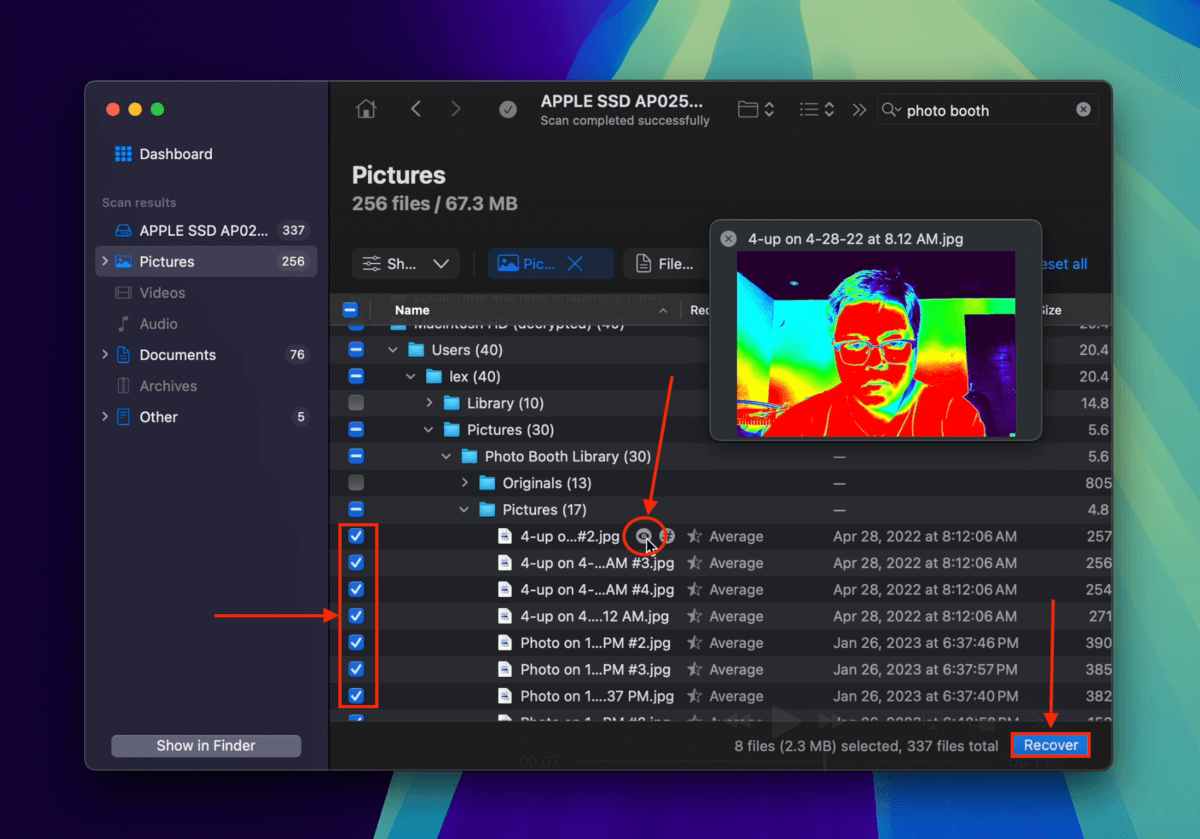
Adım 10. Geri yüklenen dosyalar için kayıt yeri olarak 1. adımda bağladığınız harici depolama cihazını seçin. Son olarak, Tamamlandı ‘a tıklayın.
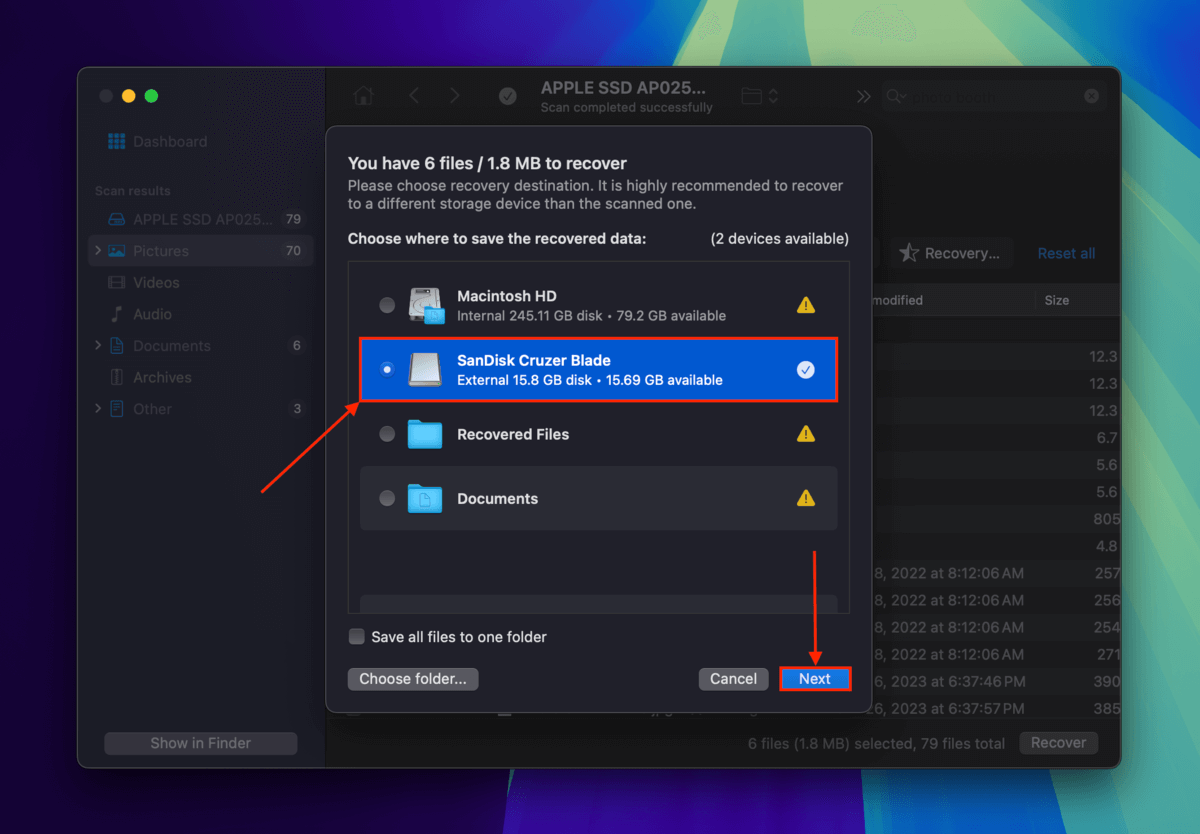
Disk Drill dosyalarınızı geri yüklemeyi bitirdiğinde size bildirecektir. Dosyalarınızı 10. adımda belirttiğiniz klasörde bulacaksınız.
Yöntem 3: Time Machine Yedeklemesinden Photo Booth Dosyalarını Kurtarın
Time Machine, klasörlerin ve dosyaların farklı zaman çizelgelerinde sürümlerini otomatik olarak yakalayan güçlü bir macOS yedekleme aracıdır. Bu durumda, Resimler klasörünüzün bir anlık görüntüsüne erişebilir ve Photo Booth dosyalarınızın henüz silinmediği bir sürümünü geri yükleyebiliriz. İşte nasıl yapılacağı:
Adım 1. Öncelikle, menü çubuğunda Time Machine düğmesini etkinleştirin. Sistem Tercihleri > Time Machine’i açın.
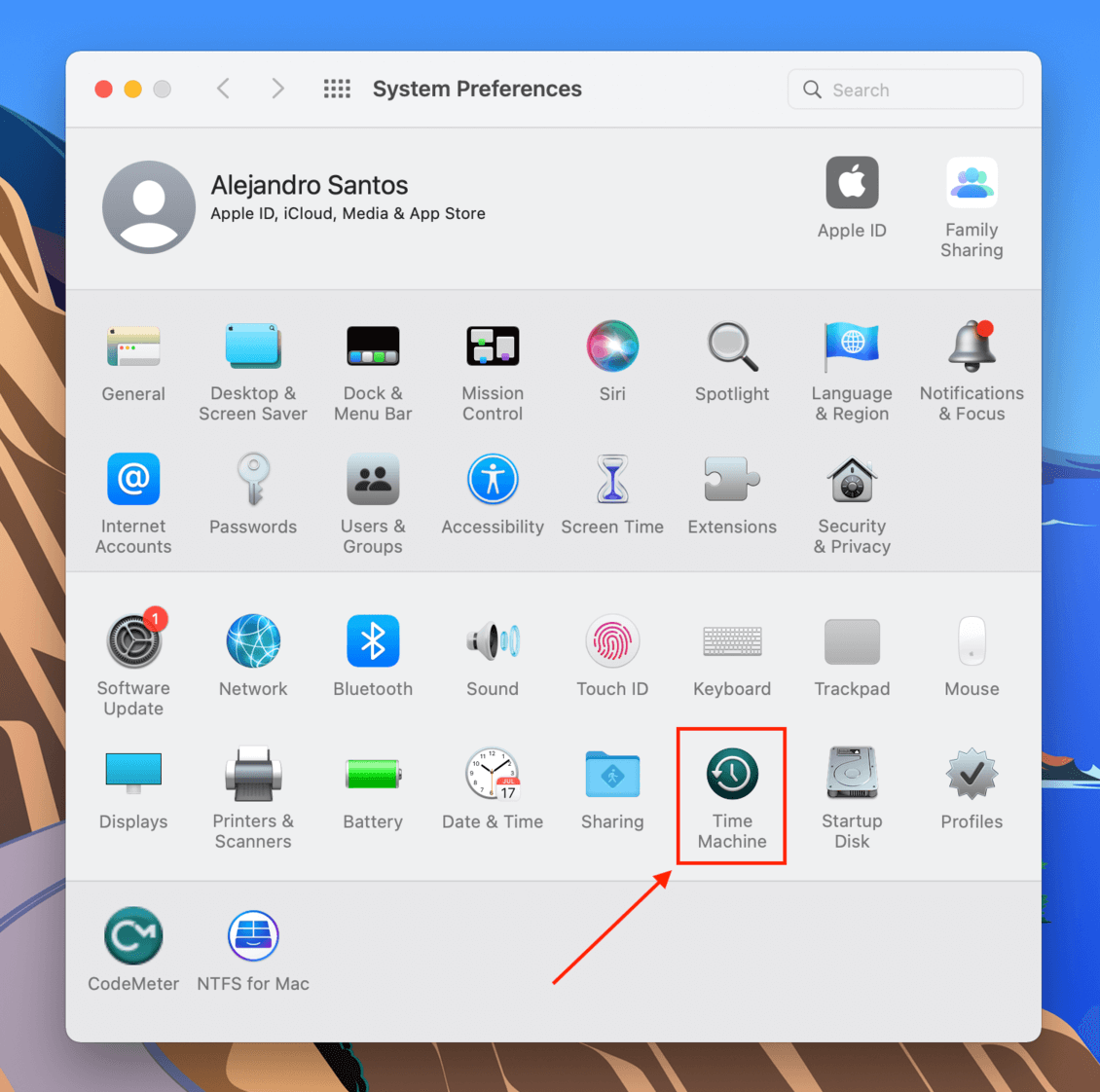
Adım 2. Bu ayarı etkinleştirmek için “Menü çubuğunda Time Machine’i etkinleştir” kutusunu işaretleyin. Ardından, pencereyi kapatın.
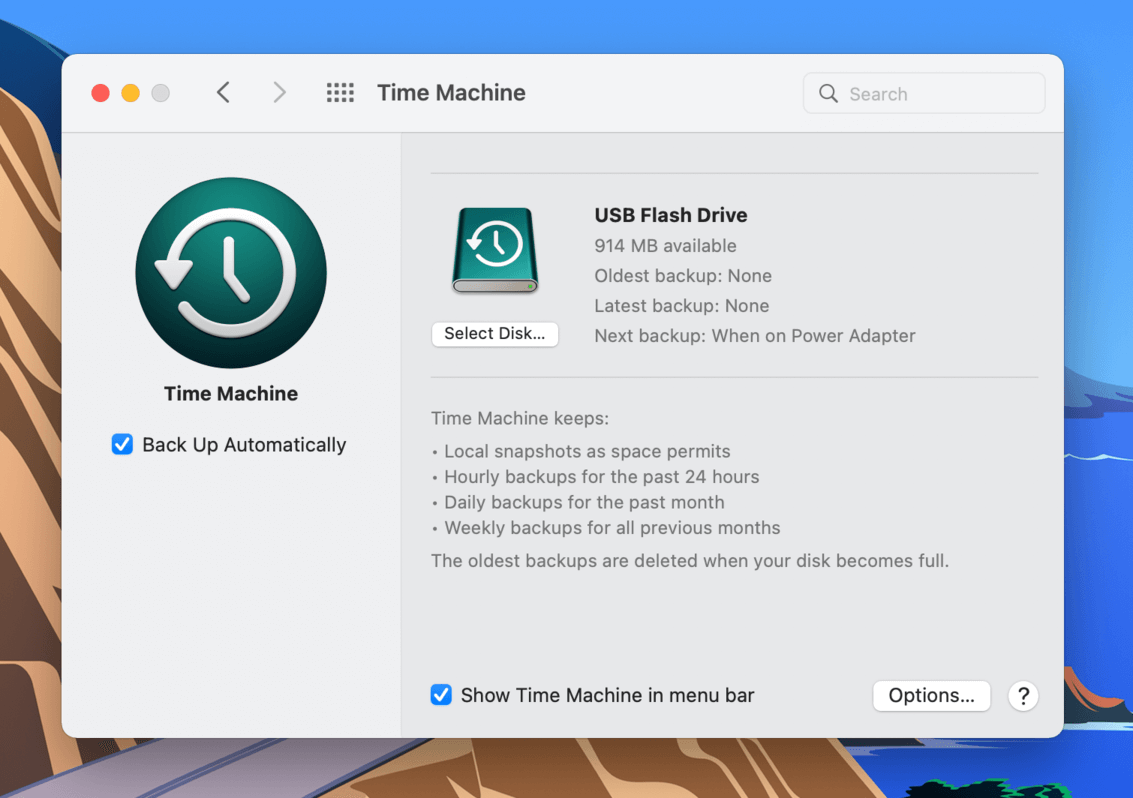
Adım 3. Finder’ı açın, ardından Resimler klasörüne gidin (Finder > Git > Ev).
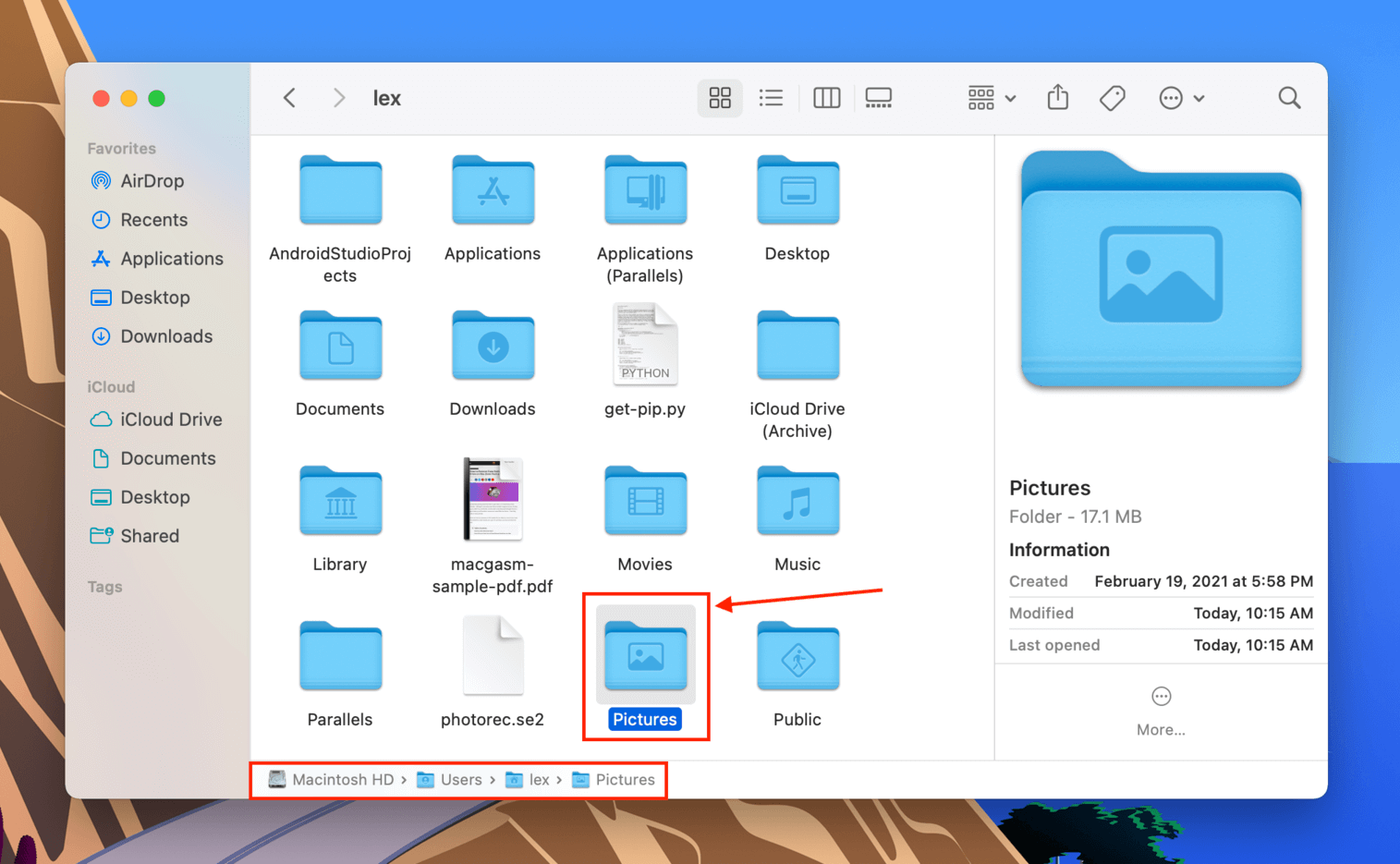
Adım 4. Menü çubuğunda Zaman Makinesi düğmesine tıklayın, ardından “Zaman Makinesi’ne Gir” seçeneğine tıklayın.
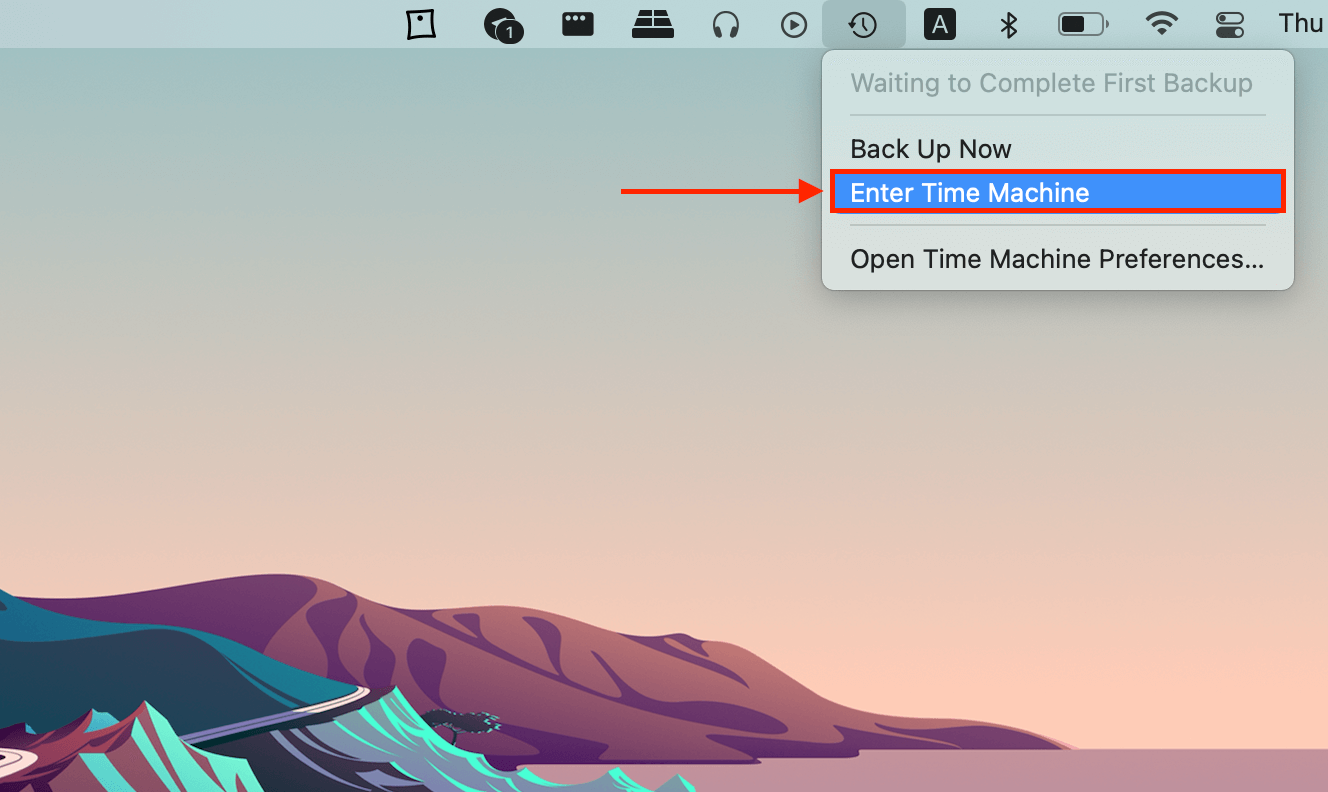
Adım 5. Resimlerin klasöründen anlık görüntüleri göz atmak için okları kullanın. Dosyalarınızı bulduğunuzda, onları vurgulayın ve “Geri Yükle” düğmesine tıklayın.
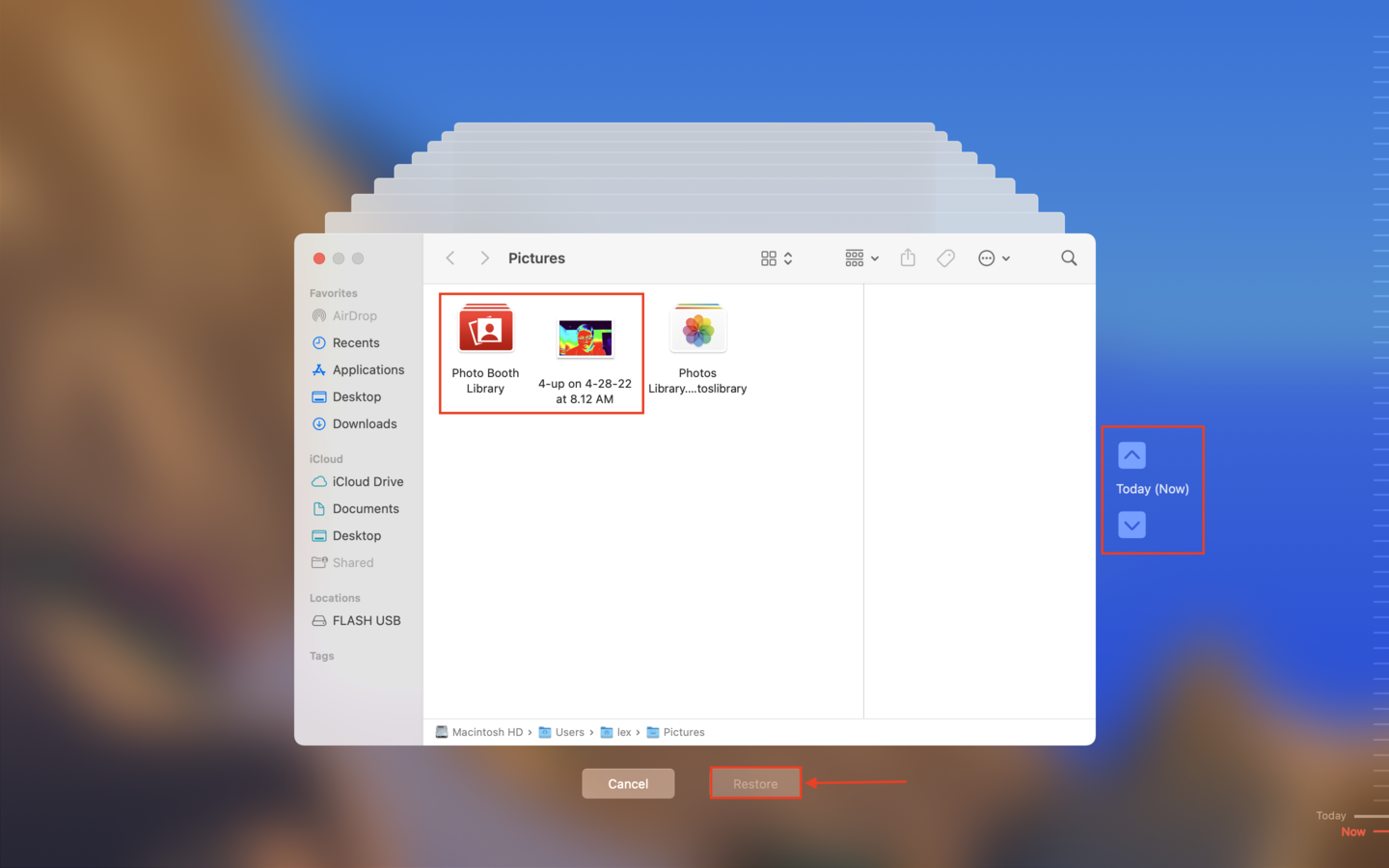
Mac’inizdeki diğer fotoğraf ve videoları kurtarmanız mı gerekiyor?
Mac’inizdeki Photo Booth ile ilgisi olmayan fotoğrafları ve videoları kurtarmanız gerekiyorsa, çalışmanız gereken farklı bir çözüm setine sahip olacaksınız.
Kılavuzlarımıza göz atın, silinmiş fotoğrafları kurtar ve silinen videoları kurtar için adım adım kılavuzlar bulabilirsiniz!






