
The Undo and Redo commands on your Mac can supercharge your productivity and efficiency while doing tasks. However, they change up depending on how you use them and we haven’t seen a comprehensive coverage of their capabilities as of yet.
So in this article, we wanted to properly define the Undo and Redo commands on a Mac as well as clearly outline their vast number of use cases. We’ll cover different scenarios like organizing files and folders in Finder, reversing actions in software applications, and undoing text and graphical modifications in content editing tools.
Read on!
Table of Contents
What is the Undo Command on Mac?
The Undo and Redo commands are simple tools that you can access from almost any app or environment on your Mac. The Undo command on Mac reverts whatever action was last taken by the user, while the Redo command re-applies the last undone action.
They only seem like two simple commands but they become extremely versatile depending on which environment they’re used in. They can help you quickly correct mistakes, refine edits, and manage your work efficiently.
We’ll be demonstrating their usage in this article. We’ll also show you how to Undo on a Mac keyboard, using a menu, and other ways to access these tools.
How to Undo Something on a MacBook (Or Redo It)
There are 3 ways to access Undo and Redo on a Mac depending on what app you’re focused on. All of them are briefly summarized down below. We suggest you quickly review them to better understand the other sections of this guide.
- Keyboard shortcuts. The Undo shortcut on Mac Command + Z. The shortcut for Redo on Mac is Shift + Command + Z. The Undo keys on your Mac work in almost every scenario where Undo and Redo are applicable. If you can’t use those keys, you can edit Undo on your Mac. To change the Undo and Redo hotkeys, open the Apple menu > System Settings > Keyboard.
- Menu bar. You can also access Undo and Redo with your mouse pointer by opening the Edit menu in whatever app or environment is currently active. This is useful if the Undo and Redo shortcuts on your Mac are not working.
- In-app. Some apps have Undo and Redo buttons built into the interface and user experience. In some cases, they are simply alternatives to keyboard shortcuts and the menu bar. In others, Undo and Redo may only be accessible through that interface and you won’t have access to the original Undo and Redo buttons on your Mac. .
Where Undo and Redo Works on a Mac
In this section, we explore the different uses of the Undo and Redo commands on Mac computers. Undo and Redo are simple actions in theory, but their functionality adapts to the variety of apps and environments on macOS. What they can do in the Pages app, for example, is slightly different from what they can do in Finder.
It’s impossible to showcase every single cameo of the Undo and Redo features in the thousands of different apps for macOS, so we featured use cases most Mac users will likely encounter during average usage.
Info: We’ll be showing the menu and in-app “versions” of the Undo and Redo shortcuts on Mac in the following sections. If the menu version of the Redo and Undo commands on Mac work, then you can expect the keyboard shortcut to Undo on Mac (Command + Z) to work as well.
1. Finder
Undo and Redo are super useful “helpers” in Finder. They can help make organizing files and folders more efficient because you can easily reverse unwanted changes in a second.
We compiled some of the common use cases of Undo and Redo in Finder and wrote brief descriptions of each to give you an idea of how they worked.
- Modifying files and folders. Mac can undo and redo Finder actions that modify files and folders, such as renaming them, deleting them, or moving them to different folders. The creation of new folders can also be reversed. It’s useful for speedier management and organization.
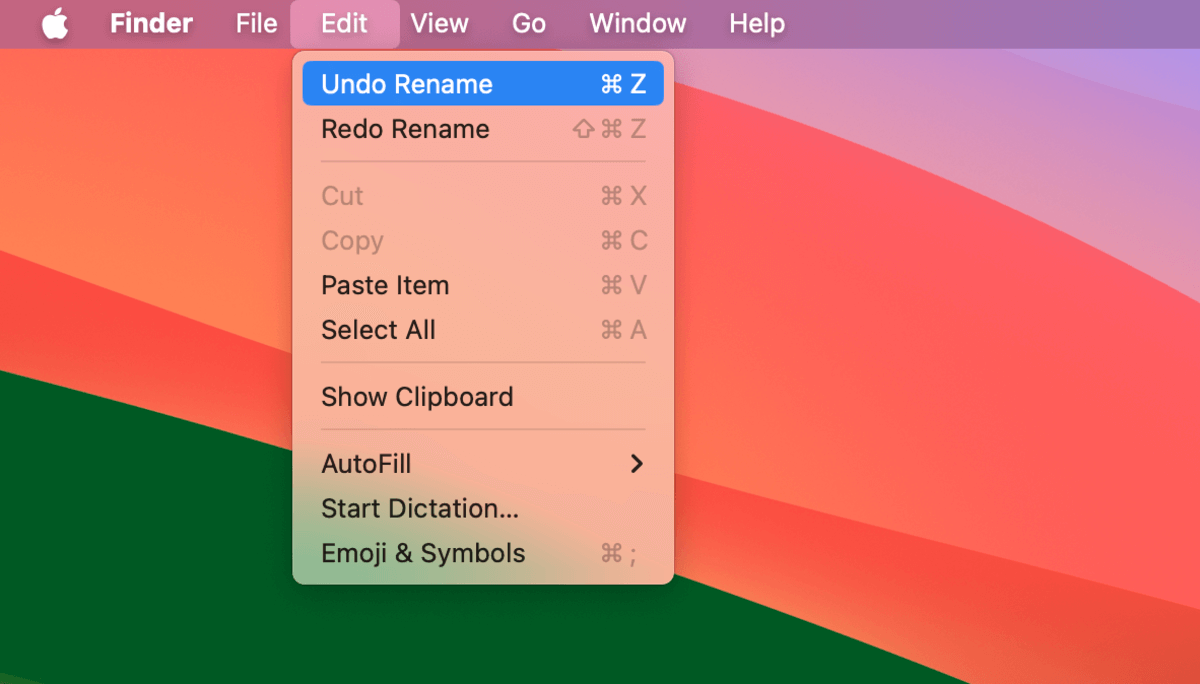
- Copying and pasting files and folders. If you copy and pasted unwanted files and folders, you can undo and redo the action without having to delete files or restore folders again manually.
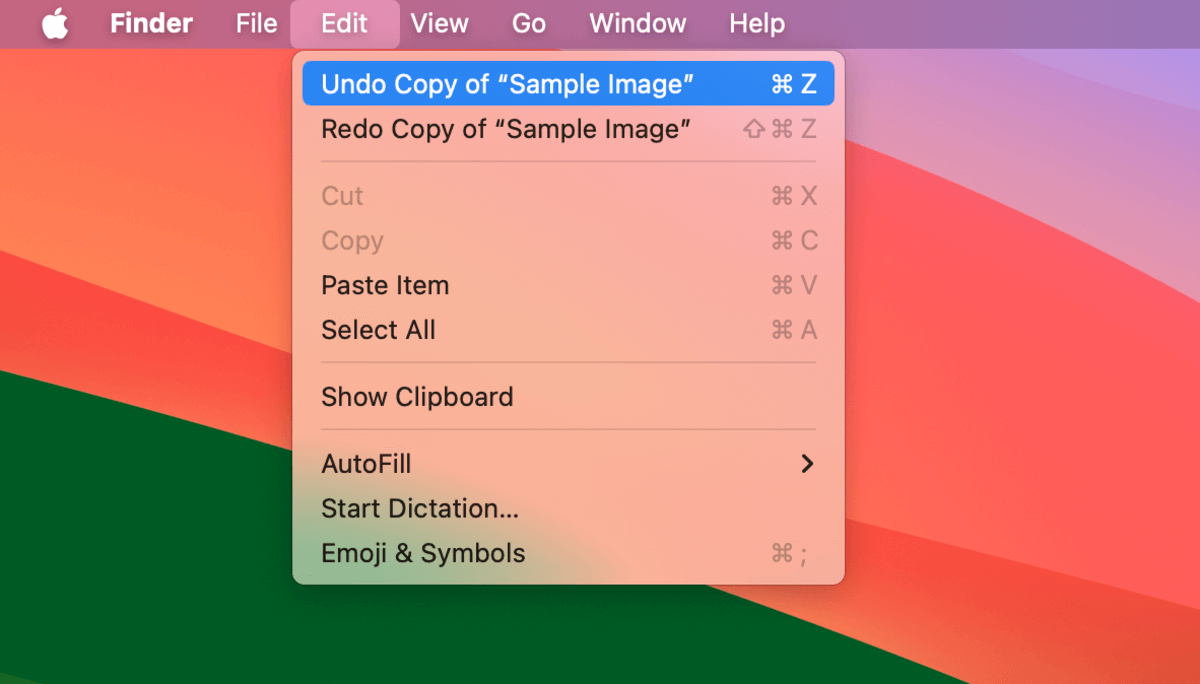
- Adding and removing tags. You can easily reverse any tags you added to or removed from your files and folders. It even works for multiple tagged items – so if you incorrectly tagged a bunch of files and folders, you can instantly un-tag or re-tag them using Undo and Redo.
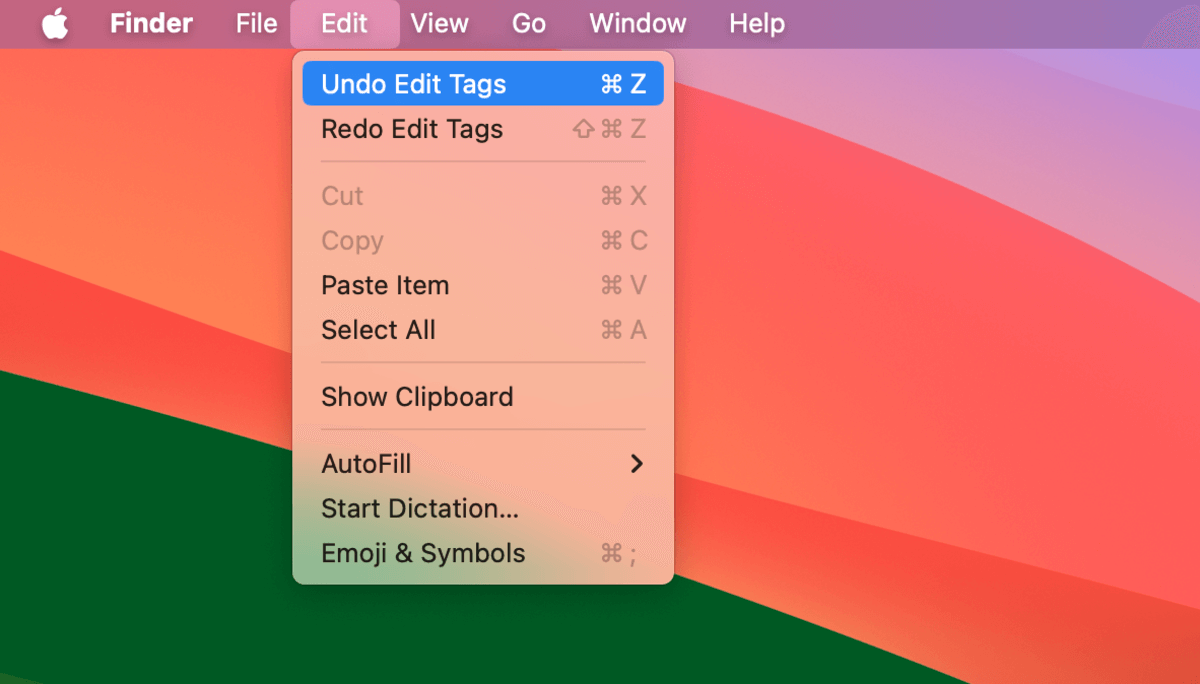
- Editing comments. You can Undo and Redo typing in the comments section of the Get Info dialogue of your files and folders. Unfortunately, they don’t work for any other changes made in this dialogue.
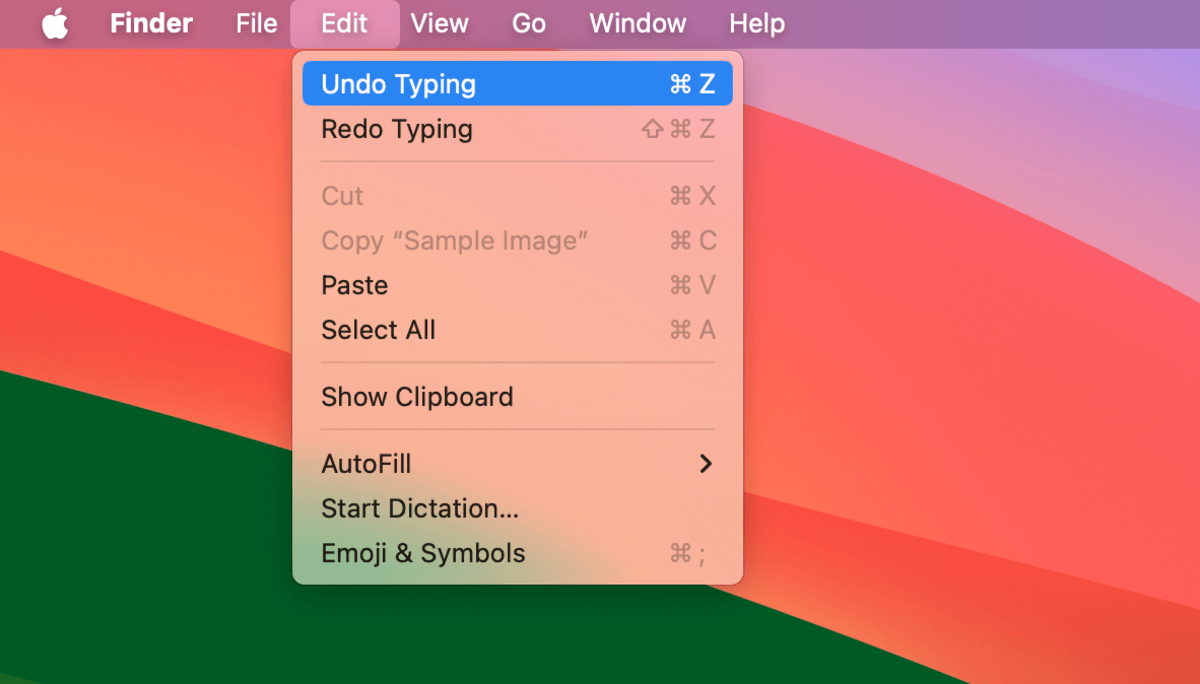
2. Software Applications
When it comes to software applications, Undo and Redo showcase way more variety in their functionality. Whether you’re using tools for graphics, text editing, online communication, etc., Undo and Redo are ever-present and ever-evolving.
To demonstrate their usage in Mac apps, we collated Undo and Redo use cases in commonly used software tools that the majority of Mac users have already encountered.
Pages
Undo on MacBook Pages is primarily focused on helping you easily manage changes to the contents of your document, whether it’s composed of text, graphic elements, tables, or all of the above. In other words, Undo and Redo can make document creation faster and easier.
- Text editing. Undo and Redo can add or remove recently added text and reverse other text modifications like Italicize, Bold, and Underline. Imagine having to manually change back scattered pieces of text you just underlined by mistake…
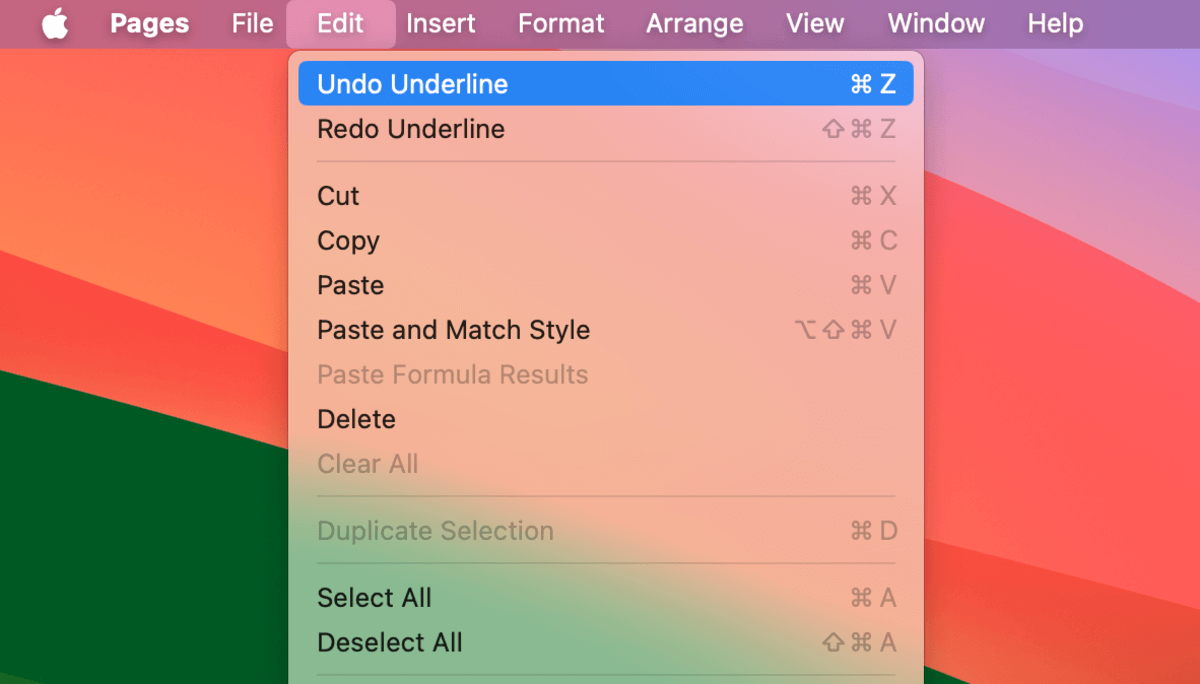
- Content formatting. Any changes to the layout or format of the content can swiftly be reverted by Undo and Redo. This includes lining up paragraphs.
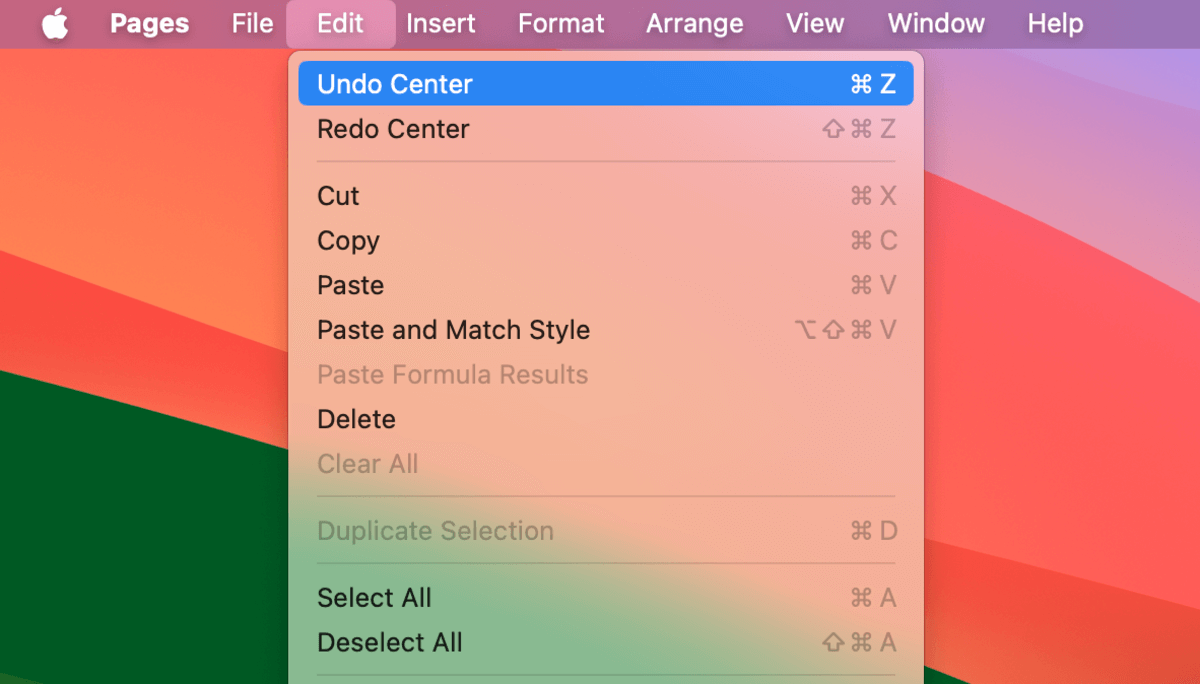
- Inserting, deleting, and modifying elements. Document elements like tables and graphics are also affected by Undo and Redo. For example, if you accidentally delete an entire table column, you can easily reverse the chances using Undo.
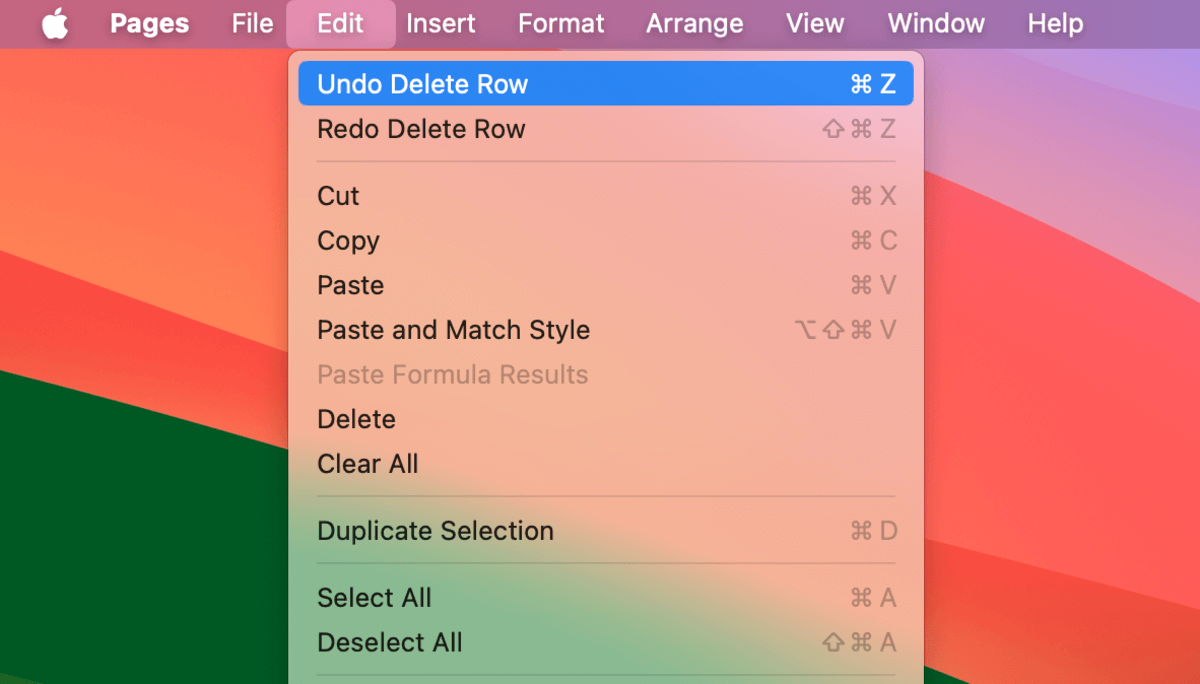
While Undo and Redo in the Mail app can also help enhance working with text and other email content, they are similarly capable of reverting important Mail-specific operations like accidentally deleting messages or sending unfinished drafts.
- Text editing and formatting. Undo and Redo can reverse unwanted changes to the text of your message. Quickly remove typos and negate unwanted revisions without having to move your mouse.
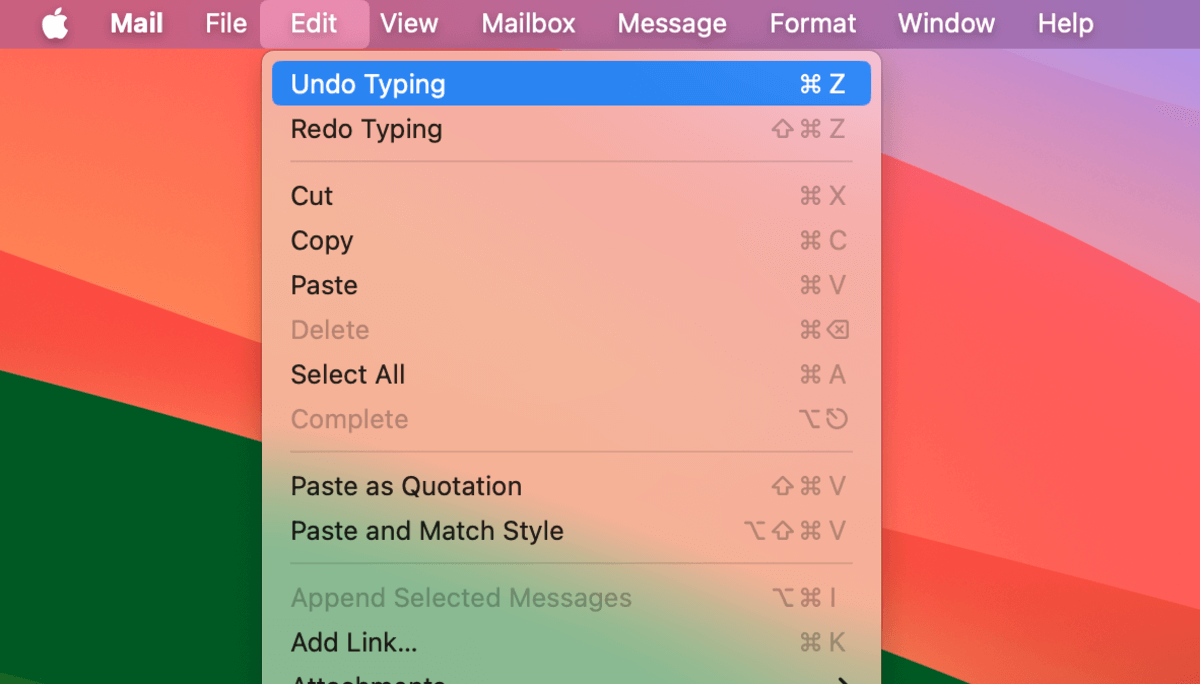
- Attachment management. If you attach the wrong file to an email, you can quickly remove it using Undo (and reverse with Redo). This can make removing multiple attachments easier, especially because Mail tends to display the contents of attachments (which can take up a lot of space and make manually selecting and deleting them harder). The tools only appear as just “Undo” and “Redo” for attachment management.
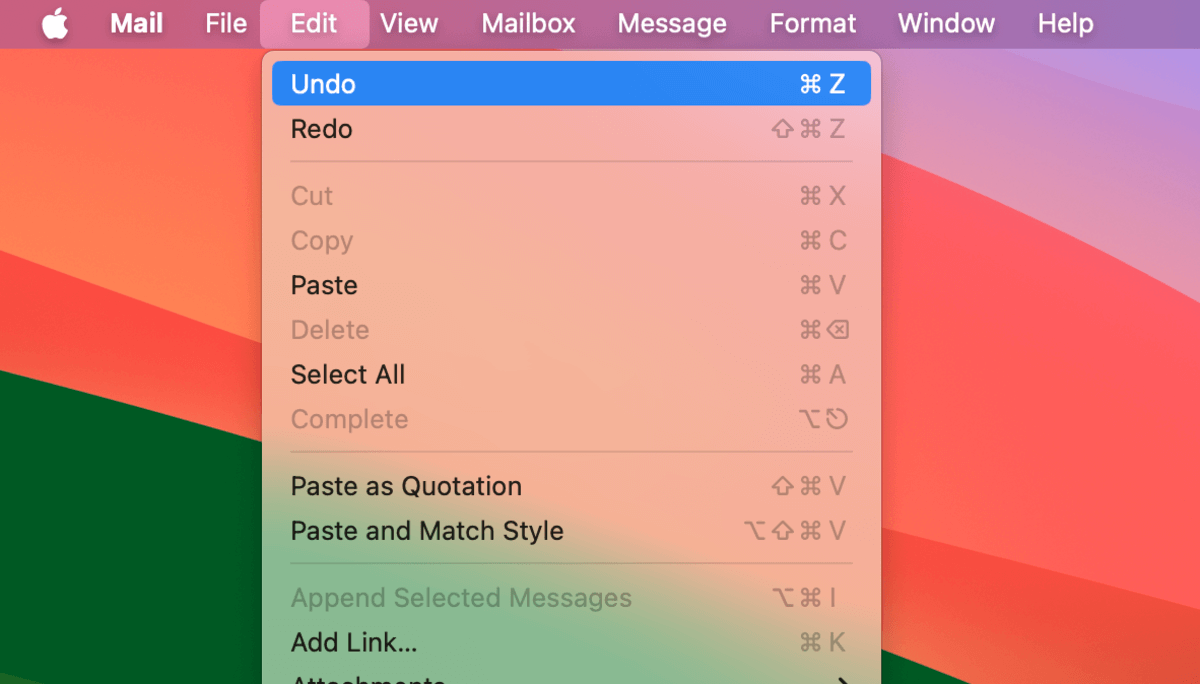
- Reversing Mail actions. There are many anxiety-inducing scenarios where reversing Mail actions come in handy. Quickly unsend an inappropriate message accidentally addressed to your boss, restore deleted emails that need to be delivered ASAP, etc. Some Mail actions (such as sending mail) present you with a special Undo button on your Mac (within the app). However, you can also access it using the Edit menu.
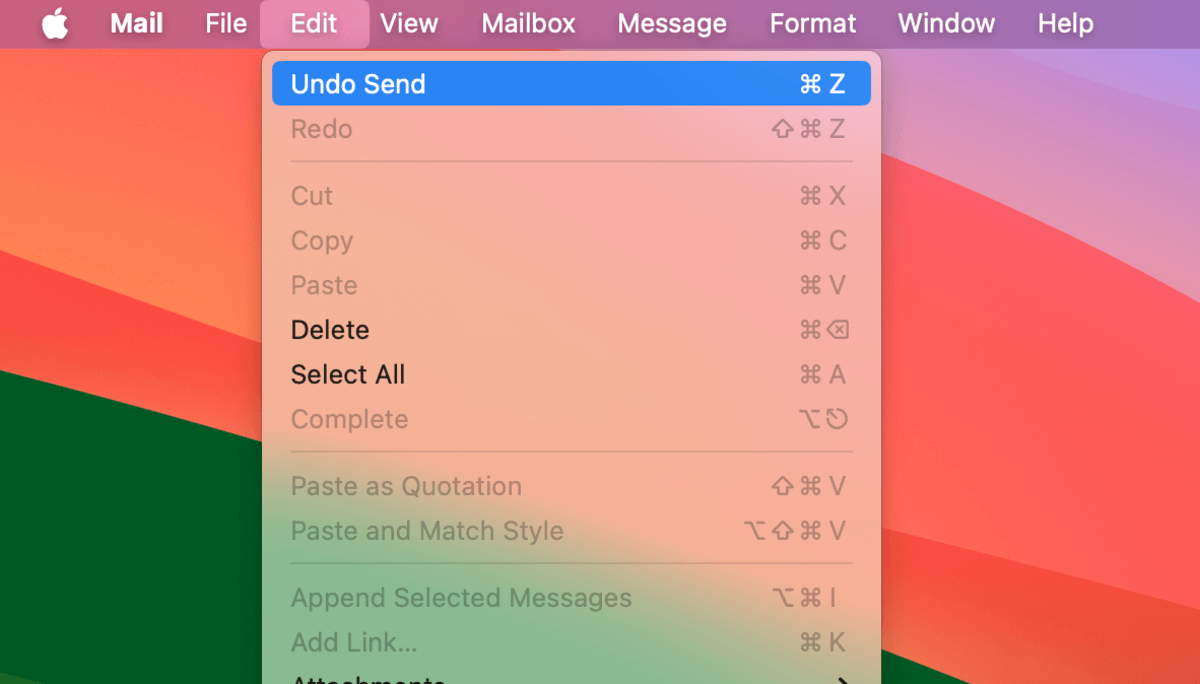
Photos
Undo and Redo are extremely useful in the Photos app. Not only do their use cases apply to every single editing or transformation tool in Markup, Undo and Redo can also help with photo management and organization.
- Undoing unwanted photo edits. Regretting your edits? Undo and Redo can revert unwanted changes that include filters, cropping, color and contrast settings, duplicates, etc. The Undo feature can be accessed by using Command + Z, the menu bar, or by clicking Revert to Original in the Photos app itself.
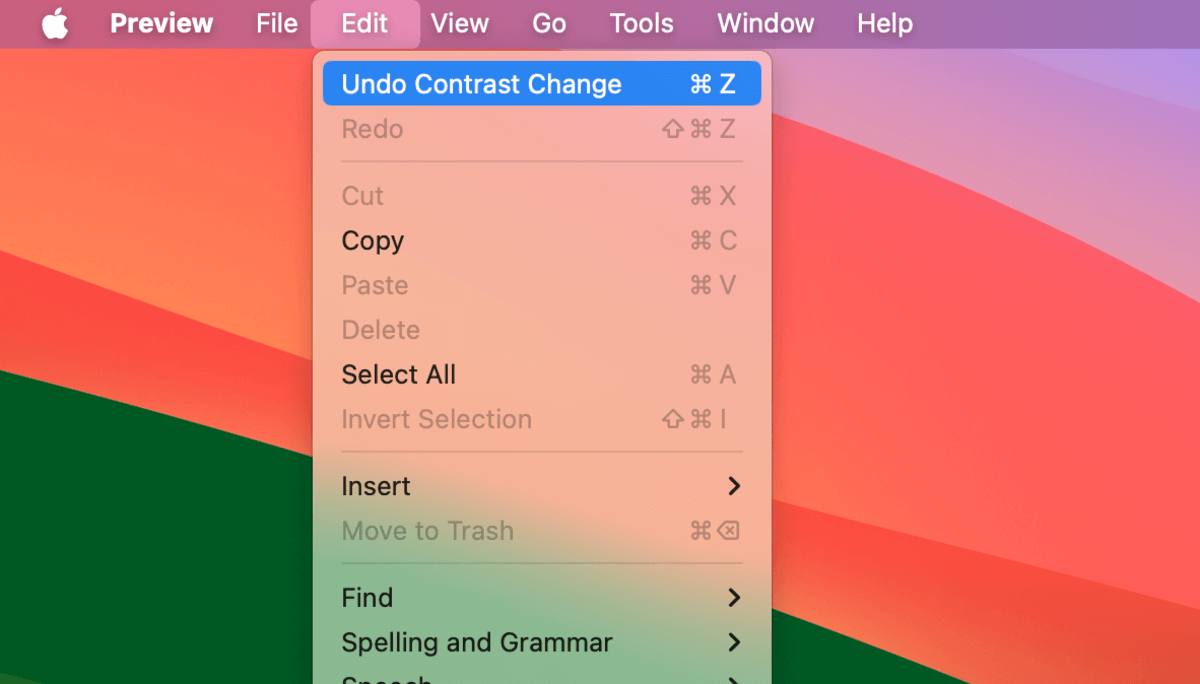
- Organizing albums. If you accidentally sorted photos to the wrong album, Undo and Redo can easily revert those changes. It’s much faster than having to manually move them from the wrong album to the correct one.
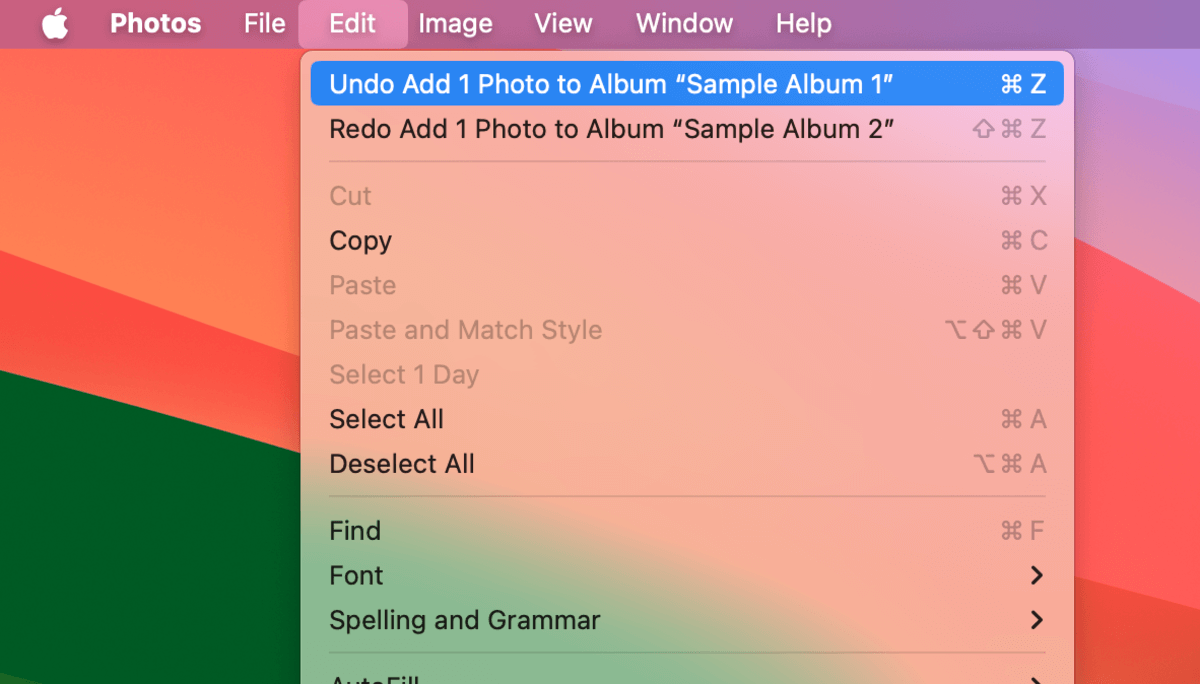
3. Browsers
All mainstream browsers can use the Undo and Redo features in some way. Although their use cases in browsers are somewhat limited, they can still increase your general productivity by helping you manage changes in text fields, tab management, and bookmark organization.
- Typing on text fields. You can use Undo and Redo to manage typing changes in text forms, online editors (like Google Docs), and various other text-based elements commonly found in browsers, such as the address bar, search bars, etc.
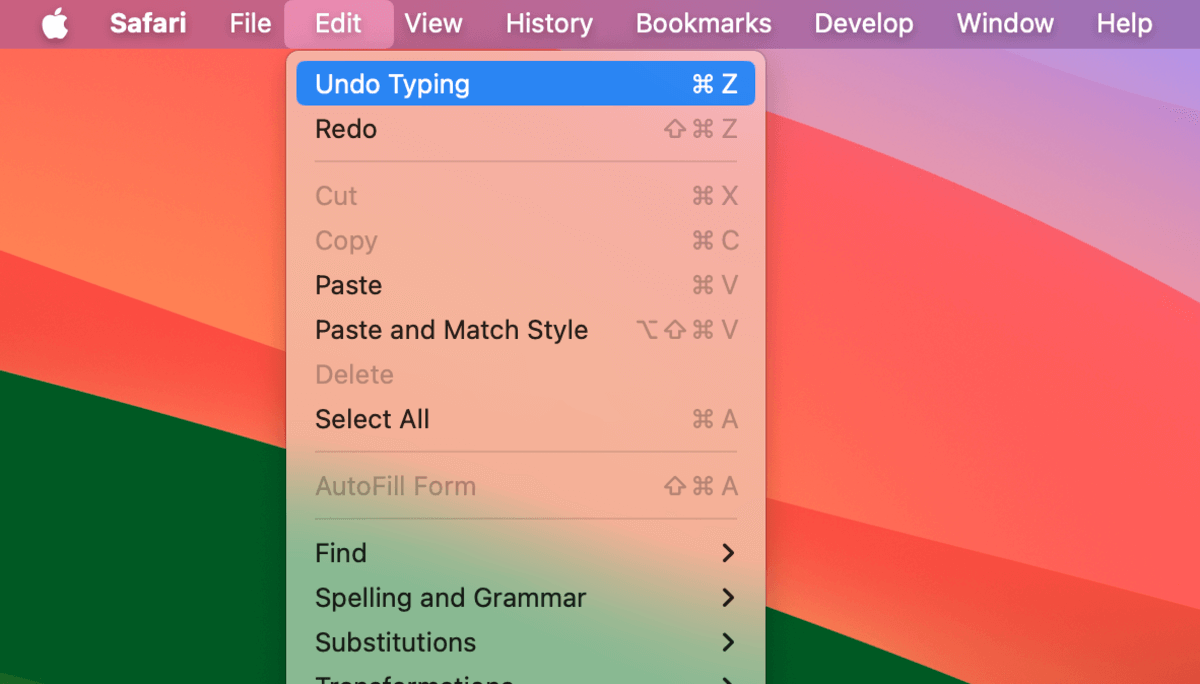
- Closing and reopening tabs. If you accidentally closed a tab on your browser, you can open it using the Undo command. You can close it again using Redo.
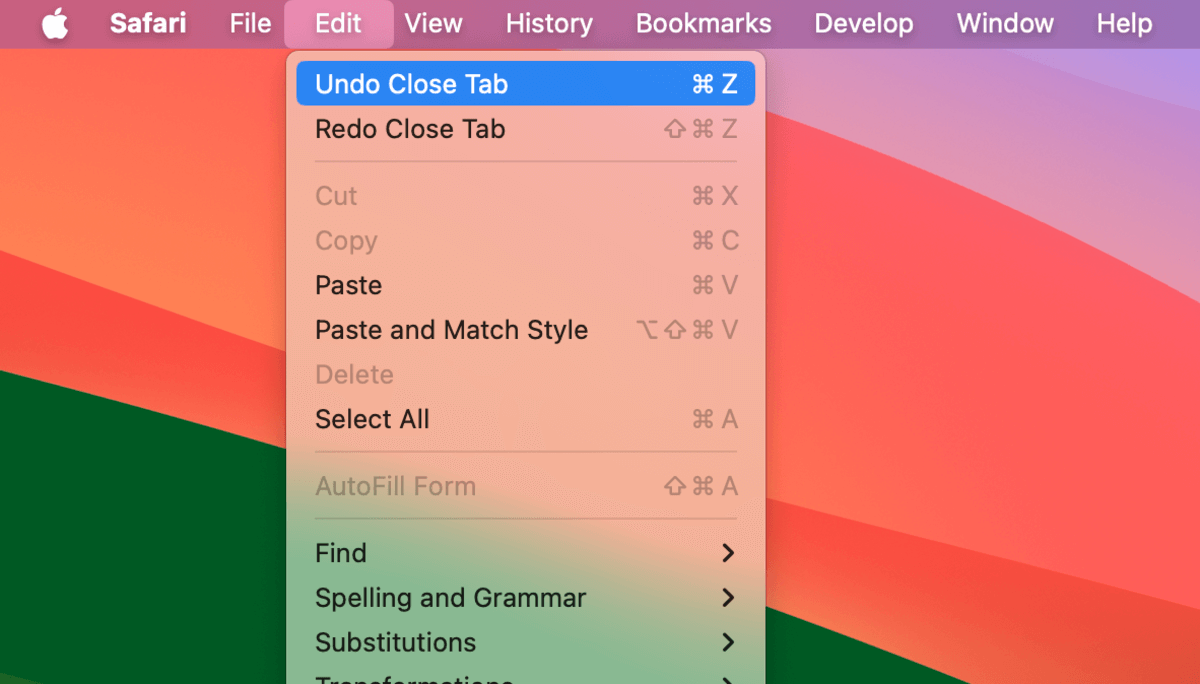
- Managing bookmarks. You can reverse any unwanted recent changes in the bookmark manager. For example, you can restore a bookmark you just deleted using the Undo action.
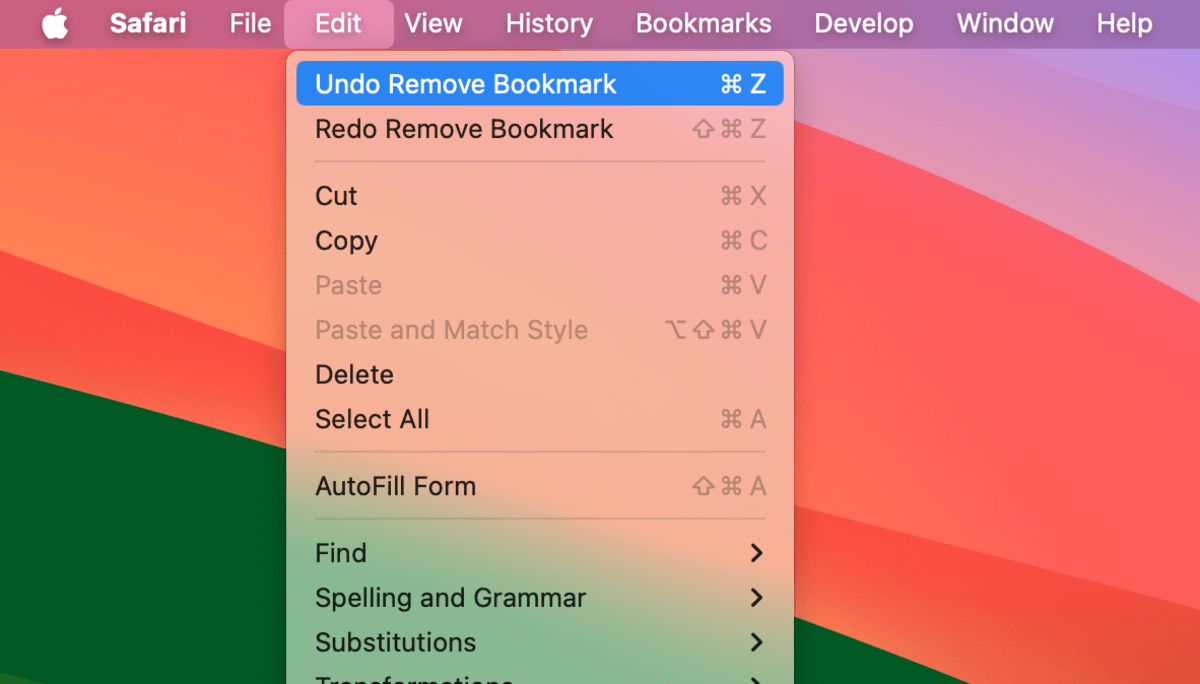
Undo isn’t Working for My Deleted Files?!
Did you accidentally delete a file and folder and are unable to use Undo to restore it? That means the window for the Undo action has closed and you’ll need to use other solutions to retrieve the deleted file or folder.
In this case, we recommend that you check your Trash folder. If it’s not there, there are other ways to recover deleted files on your Mac – we recommend you check them out as soon as possible because you may have a limited time window on getting them back.
Good luck!






