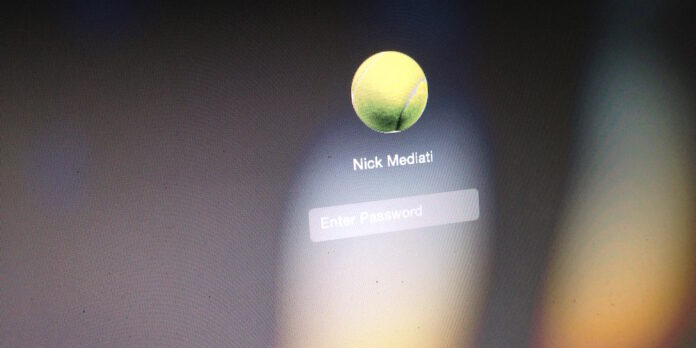
We tech bloggers spend a lot of time talking about online security—don’t post personal details online, be careful what you click on, use strong passwords, that sort of stuff. But it’s easy to forget about keeping your data and your hardware safe from others in the physical realm—be it family members or housemates, snoopy co-workers, or that person sitting next to you in Starbucks. Taking a few simple steps now can save you from headaches later.
Table of Contents
Don’t Leave Your MacBook Unattended
This one may seem obvious, but it never ceases to amaze me how many people will walk away from their laptop at a coffee shop or library and trust others to “keep an eye on it” while they go to the restroom or make a phone call. Seriously. Don’t do that. Pick it up and take it with you, even if you’ll be gone for just a few moments.
Don’t Leave Your MacBook On Your Desk At Night
If you use a MacBook at work, you may want to stow it away in a locked desk drawer before you leave the office for the day, lest an unscrupulous coworker or janitor swipes it from your desk. Or take it home with you if you can.
Password-Protect Your User Account
It may be tempting to use an account without a password, but adding one boosts your user account security, and it’s easy enough to set up. Open System Preferences, click Users & Groups, select your account from the list along the left, then click Change Password. You may be asked whether you want to use your iCloud password to log into your user account or set a different password: Choose whichever option you prefer, and OS X will guide you through the rest.
Lock Your Screen
If you’re stepping away from your Mac at home or in the office, you might not want others peering in on whatever you’re working on. You have a few options for locking your screen on OS X. If you have Fast User Switching turned on (System Preferences > Users & Groups > Login Options; check the box labelled “Show fast user switching menu as…”), you can select Login Window… from the fast user switching menu.
You can also turn on the Keychain menu: To turn it on, open to the Keychain Access app, then select Preferences… from the Keychain Access menu. From the General tab, check the box labelled “Show keychain status in menu bar.” Open the Keychain menu, then select Lock Screen.
Use A Laptop Lock (If You Can)
If you’re one of the lucky Mac owners who still uses a Mac with a Kensington slot—that oblong slot designed for use with notebook locks—use it. Laptop locks are not foolproof—a determined thief can still cut the cable—but they can help prevent crimes of opportunity. A laptop lock will cost you in the range of $20-$40—a small price to pay for some peace of mind.
Many newer Mac laptops, such as the MacBook Air, lack the Kensington slot, which means you can’t use traditional laptop locks. Other options exist, but they usually require you to attach an anchor or some other mount to your laptop.







