
Accidentally deleting the wrong file is the exact opposite of fun, but accidentally deleting an entire folder can be devastating. If you’ve recently encountered this kind of data loss situation and are now researching how to retrieve deleted folders on Mac, this article is here to help.
The good news is that the content of permanently deleted folders can often be recovered without any loss of important data, but you need to begin the recovery process as soon as possible and choose the optimal data recovery method.
Table of Contents
Understanding the Mac Folder Structure
To decide which method of recovering deleted folders on Mac is best suited for your data loss situation, you need to have at least a basic understanding of the Mac folder structure.
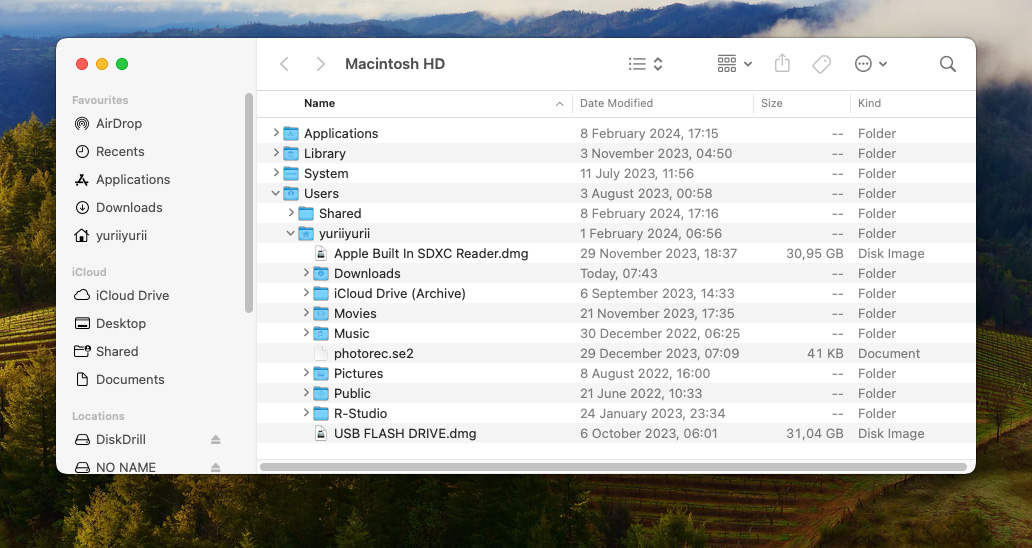
As you can see in the screenshot above, the Mac directory structure consists of four main folders:
| Folder | Description |
| 💻 Applications | As the name of this folder suggests, this is where you can find all apps installed on your Mac. It’s not possible to simply delete the Applications folder, so it’s unlikely that you would ever need to recover it. But if you do, we recommend you restore your Mac from a Time Machine backup. |
| 📚 Library | This is where macOS and applications store their data, settings, cache files, and other important data. While you can’t delete the entire library folder, you can delete the folders inside, which may cause apps to stop working correctly. To recover a deleted Library folder on Mac, boot to Recovery and restore from Time Machine. |
| ⚙️ System | As a regular user, you can’t modify the content of the System folder, in which the operating system holds various files required for it to operate. If something ever happens to the folder, you will most likely need to reinstall macOS and recover your data from a backup. |
| 👤 Users | This is the folder where all your documents, movies, music, pictures, and other personal data are located. Unsurprisingly, the Users folder is the most commonly recovered deleted folder on Mac. In addition to backups, data from the Users folder can also be recovered with data recovery software. |
Generally, if you’ve accidentally deleted or otherwise lost a folder inside any other main folder besides the Users directory, then you should recover your Mac from a backup or—if you don’t have a backup—reinstall it to replace missing system files.
However, if you want to recover a deleted folder that was stored inside the Users directory, you can choose between recovery from a backup and data recovery software. In the next section of this article, we describe all the methods of recovering deleted folders on Mac so you can choose the one that best fits your data loss situation.
How to Retrieve Deleted Folders on Mac
To successfully retrieve deleted folders on a Mac, you need to understand the available recovery methods. That’s because each method has its own set of advantages and limitations, making it more or less suitable depending on the specific circumstances of your data loss. Generally speaking, the differences between the below-described deleted folder recovery methods lie primarily in the following factors:
- Ease of use: Some methods are very user-friendly and ideal for those without technical expertise (e.g., Time Machine backups), while other methods require more technical knowledge (e.g., methods that involve the Terminal app).
- Effectiveness in different scenarios: Certain methods work best for recently deleted files (e.g., recovery from the Trash folder), while other methods are more effective for recovering permanently deleted files (e.g., data recovery software).
- Cost of recovery: Sometimes, it’s possible to retrieve deleted folders on Mac using a method that doesn’t cost any money, but more advanced software solutions usually come with a price tag attached to them, and it’s up to you to decide if the price is worth paying.
With these factors in mind, we can now begin with the first and often the simplest method: checking the Trash bin.
Method 1. Check the Trash Bin
The Trash folder, also called Trash Bin, is a special hidden folder where deleted files and folders are moved before they are permanently removed from the system. That typically happens automatically after 30 days, so you have quite a lot of time to get your data back.
To recover a deleted folder from the Trash Bin:
- Open Trash by clicking on its icon, which is located on the right side of the Dock.

- Right-click the folder you want to recover.
- Select the Put Back option.
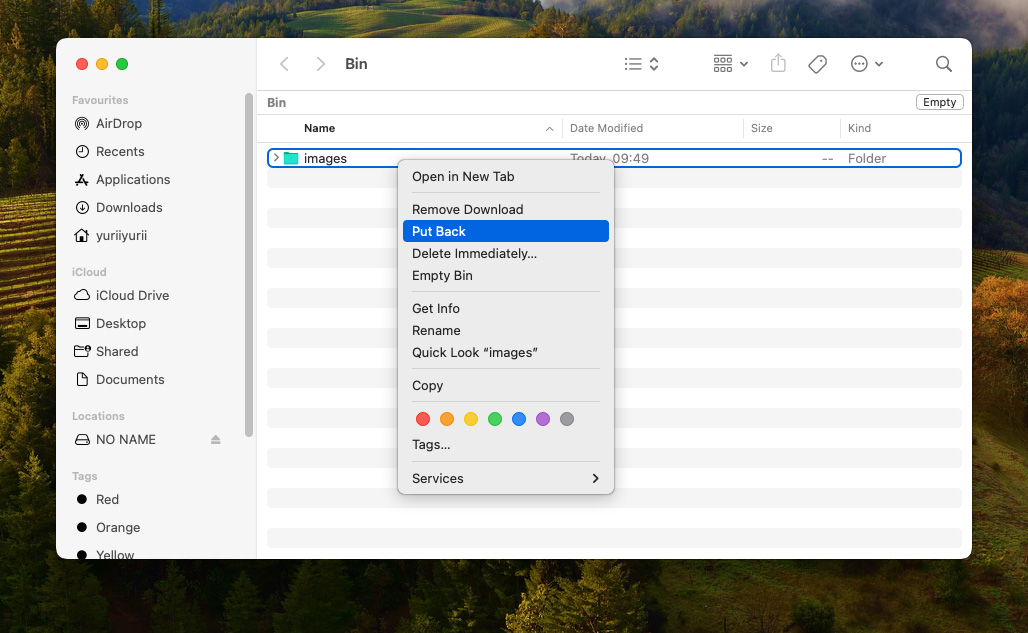
The deleted folder will be moved back to its original location, along with all files that were stored inside the folder.
Method 2. Recover Your Folder Using Terminal
You can also check the Trash Bin and recover your missing folder from it using Terminal. This may come in handy when trying to retrieve a deleted folder from a Mac that refuses to boot properly. Here’s what you need to do:
- Launch Terminal from /Applications/Utilities.
- Enter cd .Trash to navigate to the Trash folder.
- Enter ls -al ~/.Trash to view the content of the Trash folder.
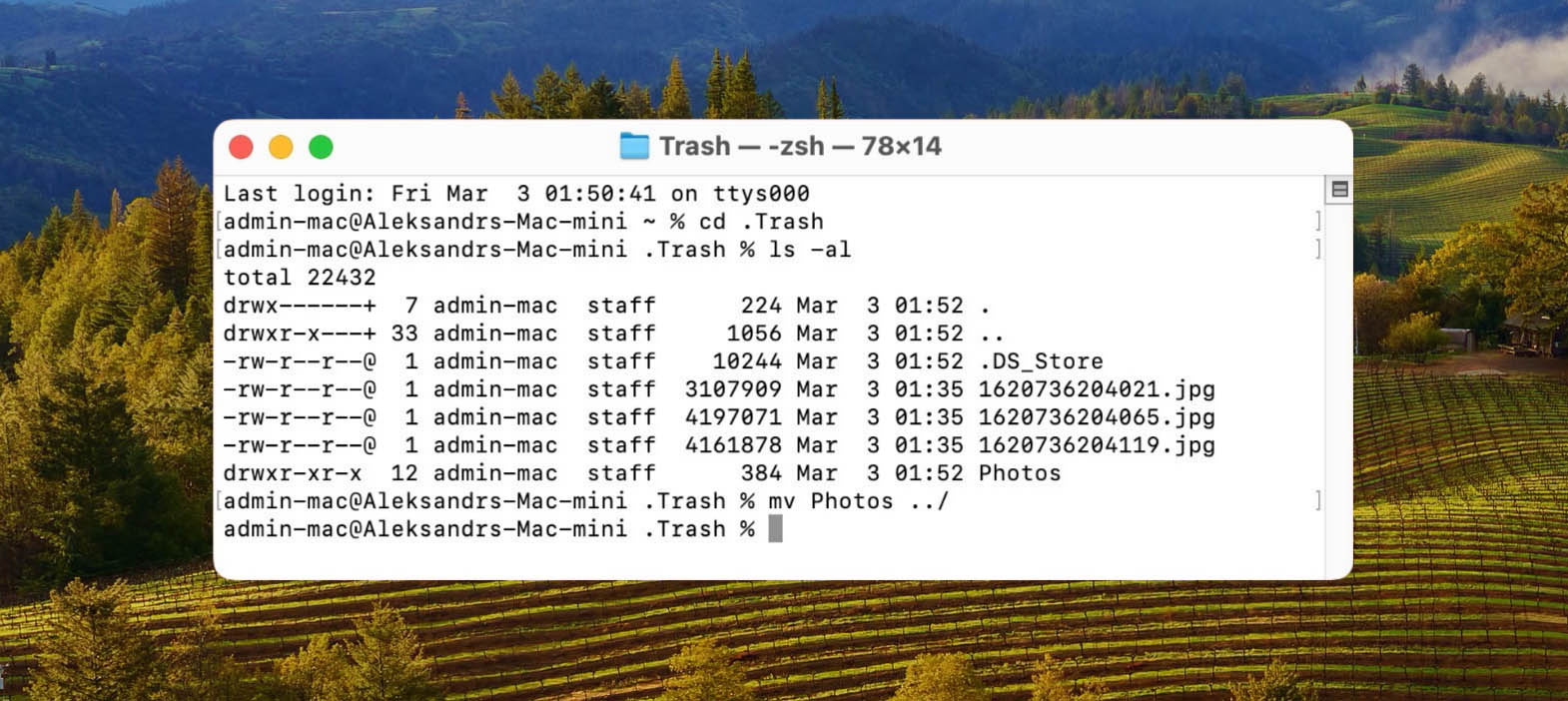
To move a deleted folder from Trash to your home folder using Terminal, enter the following command: mv folder ../ (replace “folder” with the actual name of the deleted folder).
Method 3. Recover from a Backup (Time Machine)
There’s a good reason why Apple includes a backup software application called Time Machine in macOS: backups are the most reliable way how to retrieve deleted folders on Mac. Only backups make it possible to easily restore Mac with a deleted system folder or application library back to its original state.
Of course, you won’t be able to recover a deleted folder from a backup if you haven’t created any backup. In that case, your only option is Mac data recovery software, which we describe next. But if you have a Time Machine backup, you should be able to undelete the lost folder in a few minutes.
To recover a lost folder from a Time Machine backup:
- Connect your Time Machine backup disk to your Mac.
- Open the folder that contained the lost folder. For example, to recover a folder that was located on your Desktop, you need to open the Desktop folder in Finder.
- Click the Time Machine icon located in the Menu Bar and choose Enter Time Machine.
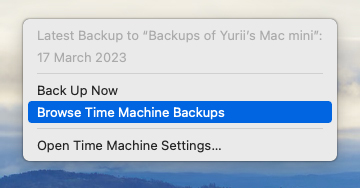
- Use the timeline on the right edge of the screen to locate the folder you want to recover.
- Select the lost folder and click Restore.
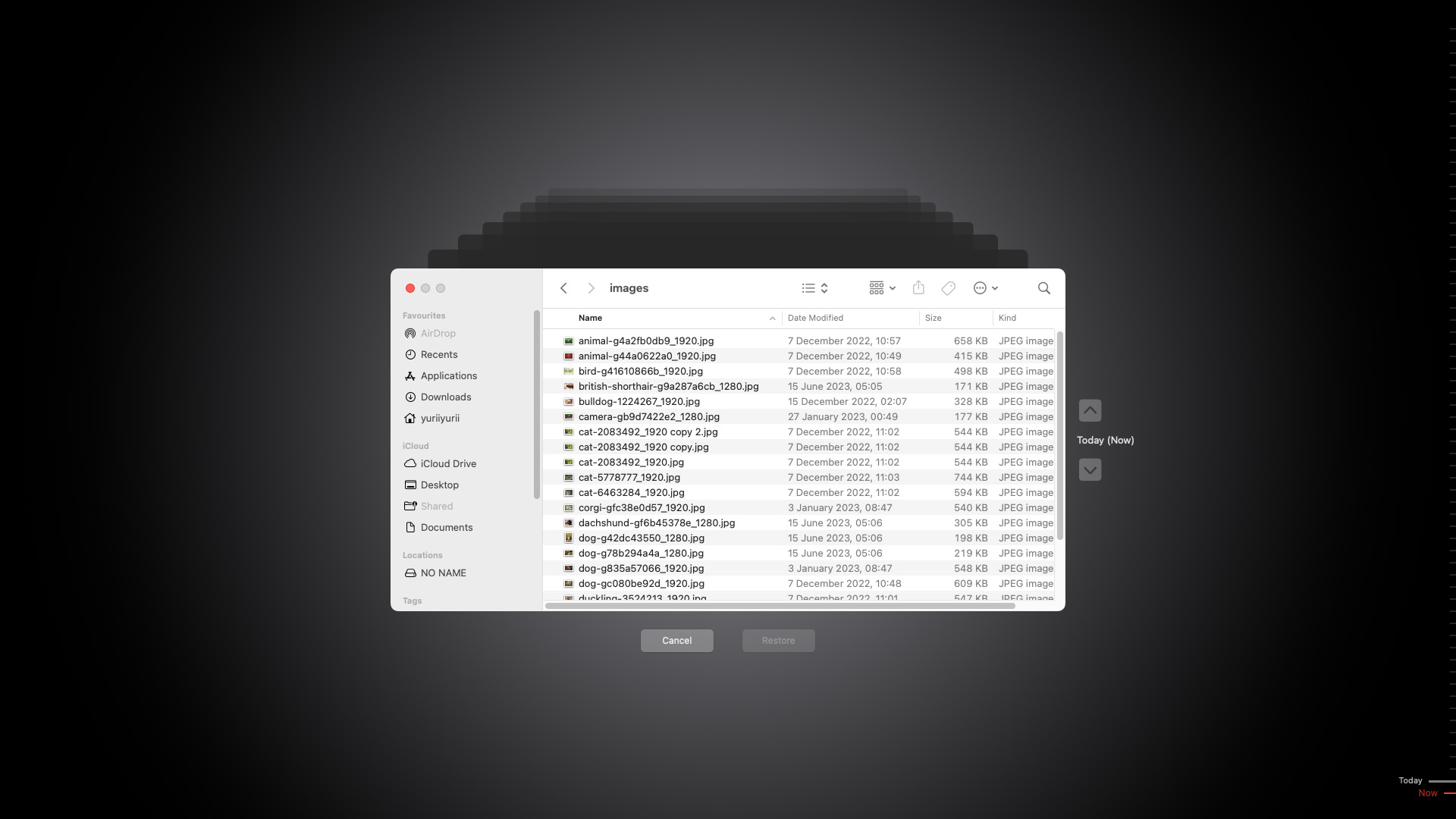
Alternatively, you can boot your Mac to Recovery by holding ⌘ + R during boot and then choose the Restore From Time Machine Backup option to restore both your files and the specific version of macOS you were using when you created the backup. Use this method to recover a partially deleted Library or System folder.
Method 4. Recover a Deleted Folder with Mac Data Recovery Software
It’s one thing to recover a deleted folder that’s still present in Trash or backed up on another drive, and it’s something else entirely to recover a permanently deleted folder containing important files without any backup whatsoever. In such a case, your best option is Mac data recovery software like Disk Drill.
With Disk Drill, it takes just one click to scan any storage device and find the content of each and every deleted folder. Disk Drill can recover all commonly used video, audio, image, document, and archive file formats, so it’s perfect for recovering the Users directory and its sub-folders.
To recover a deleted folder on Mac with recovery software:
- Download and install Disk Drill.
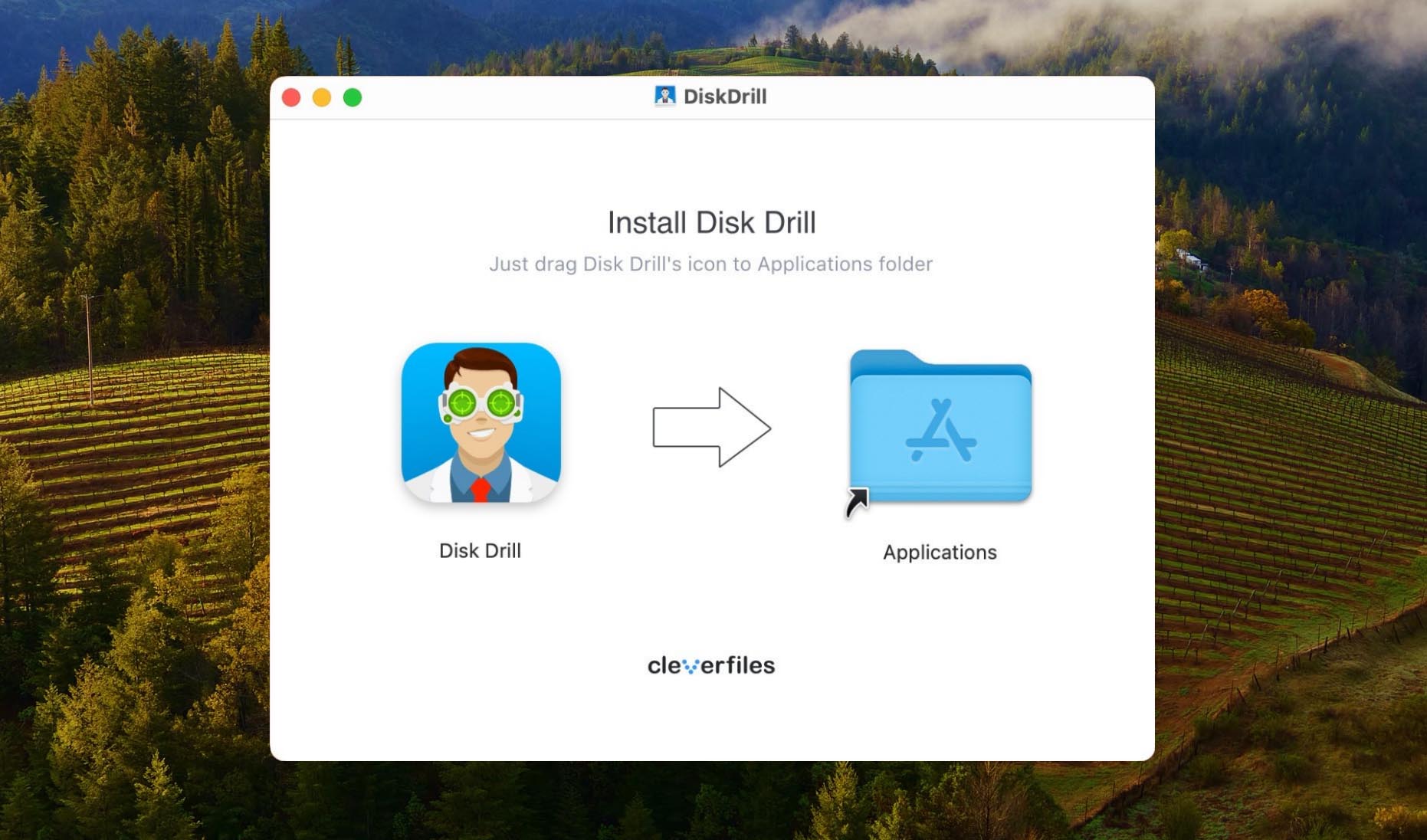
- Launch Disk Drill and click Search for lost data after selecting the storage device on which the deleted folder was located.
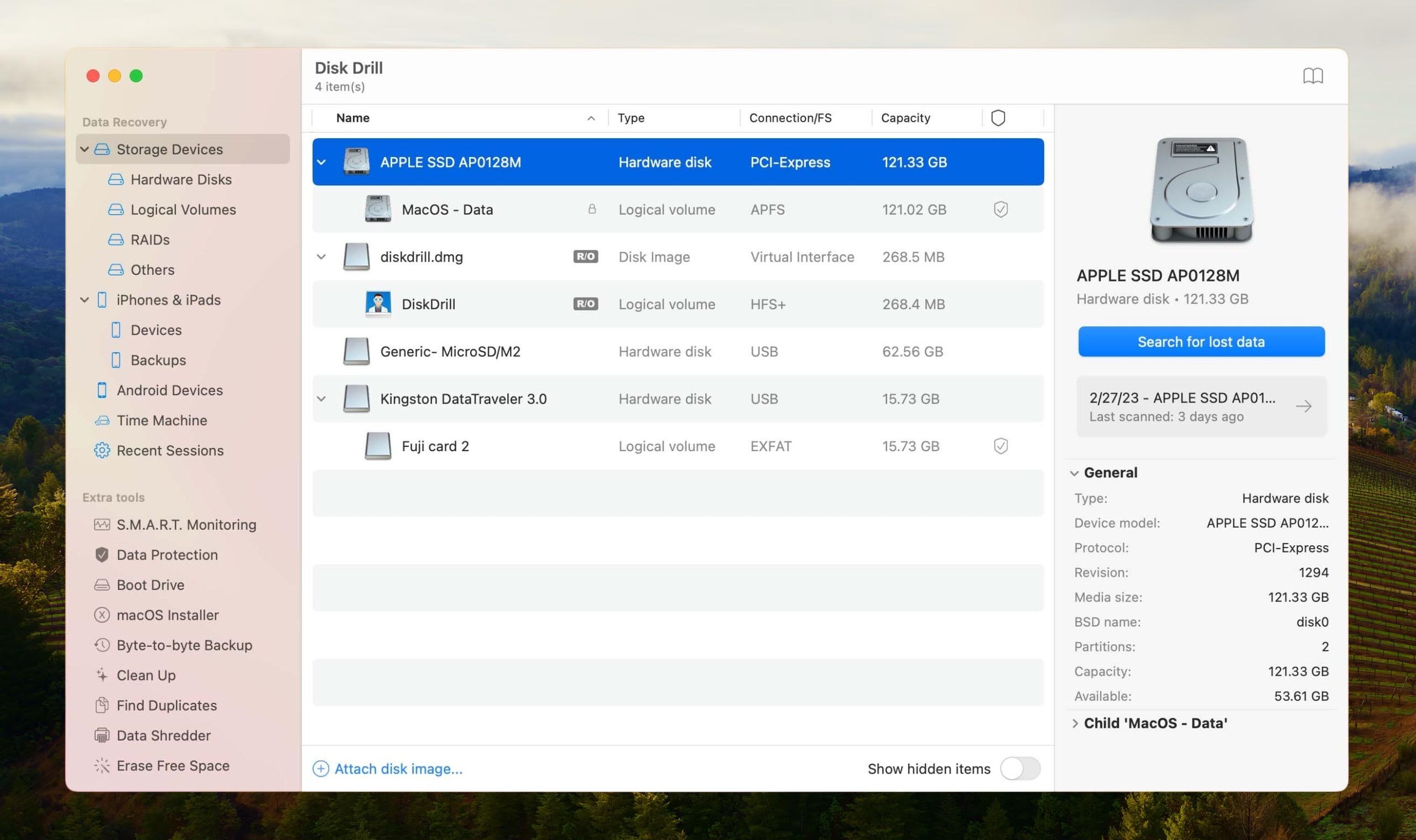
- Go through the scan results and select all files that were present in the deleted folder. Keep in mind that Disk Drill sorts scan results according to file types and file formats, so your files may be scattered across several folders. Click the Recover button.
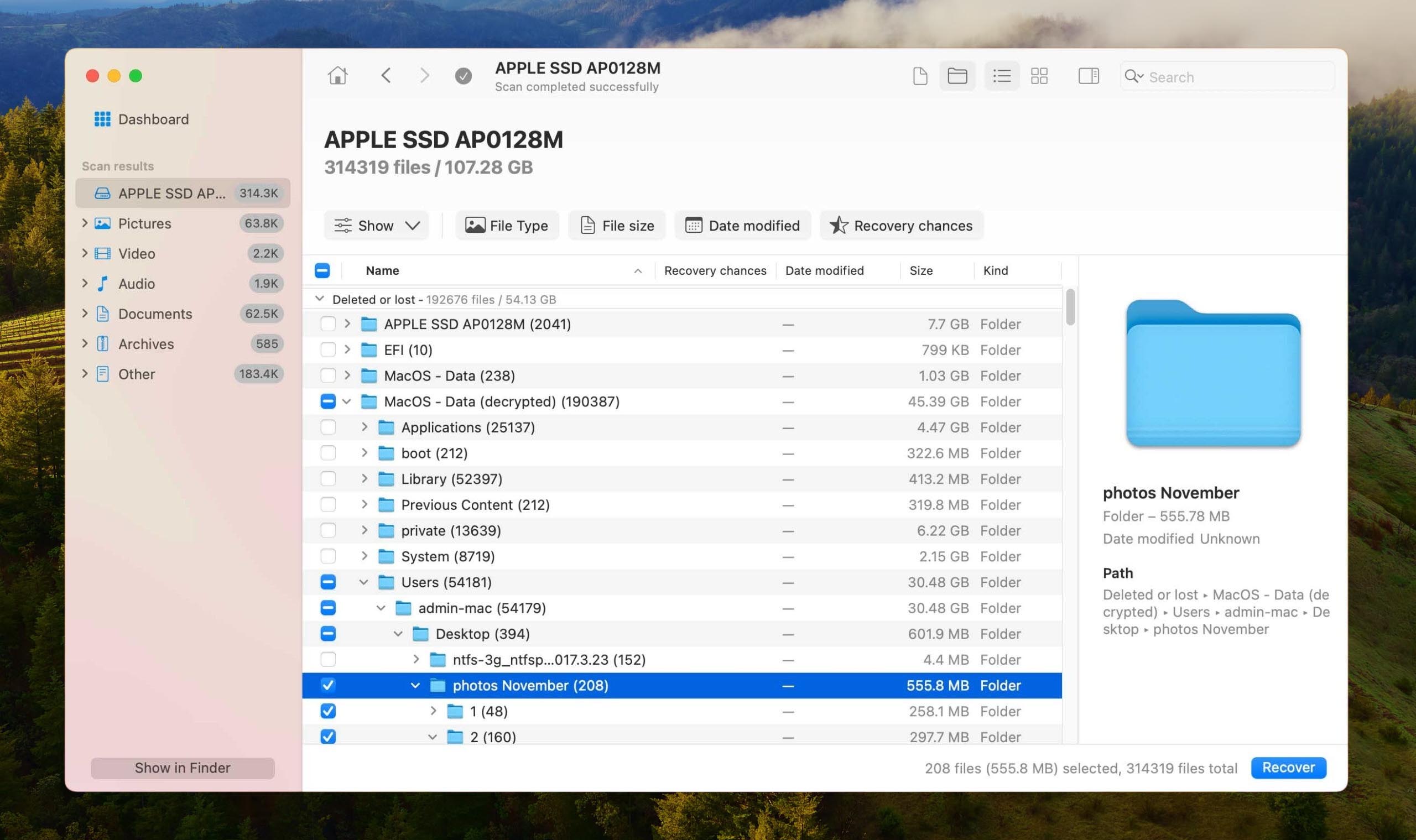
- Finally, select a suitable storage device as the recovery destination and click Next.
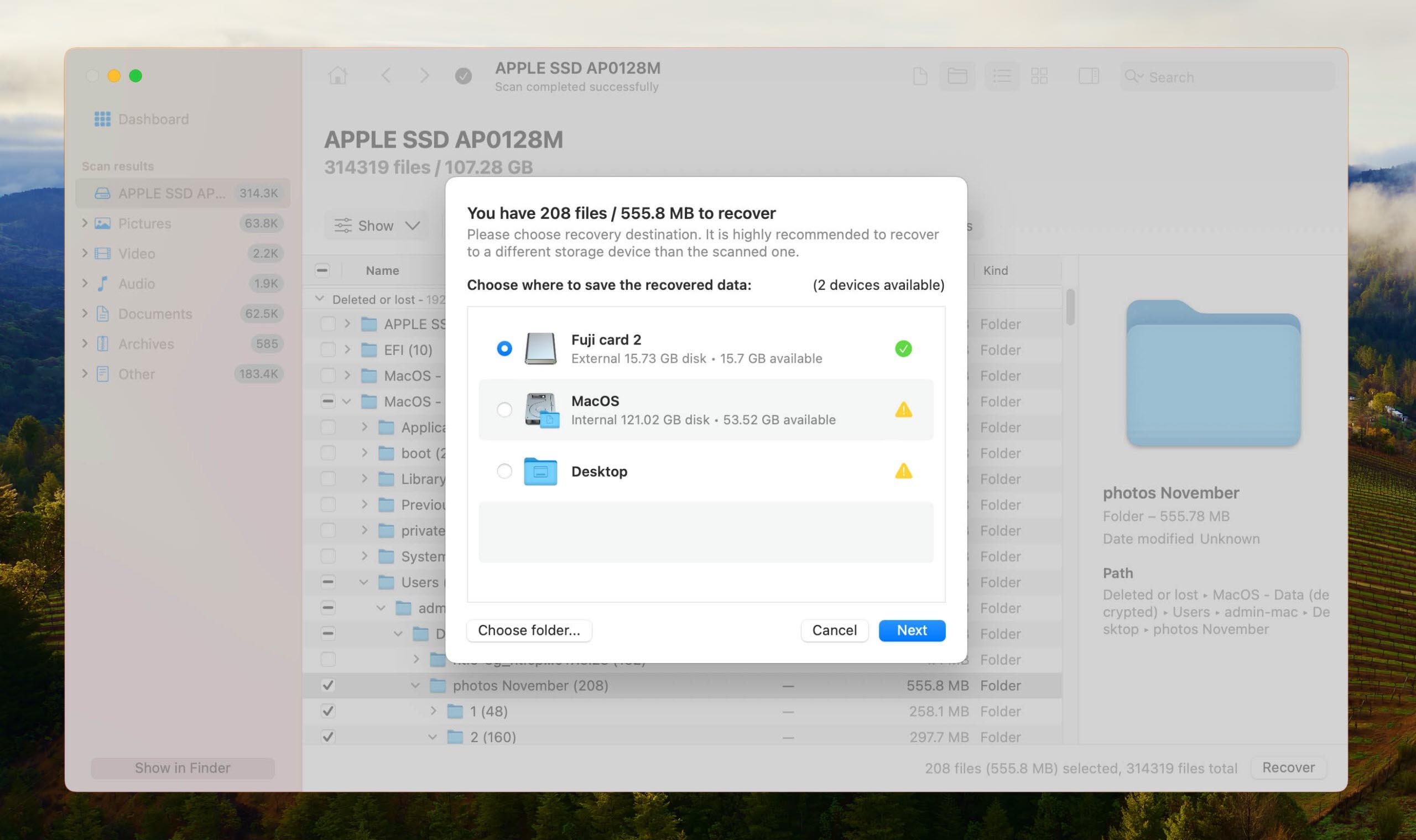
✅ Learn more ways how to recover deleted files on macOS
How to Find a Missing Folder on a Mac
A folder doesn’t necessarily have to be deleted to be missing. What sometimes happens is that Mac users move an important folder somewhere else on their computer without realizing it. Fortunately, macOS offers efficient tools like the search feature in Finder and Spotlight to locate missing folders in no time (as long as you remember their names).
To find a missing folder on a Mac using Finder’s search feature:
- Launch Finder.
- Click the search icon in the top-right corner.
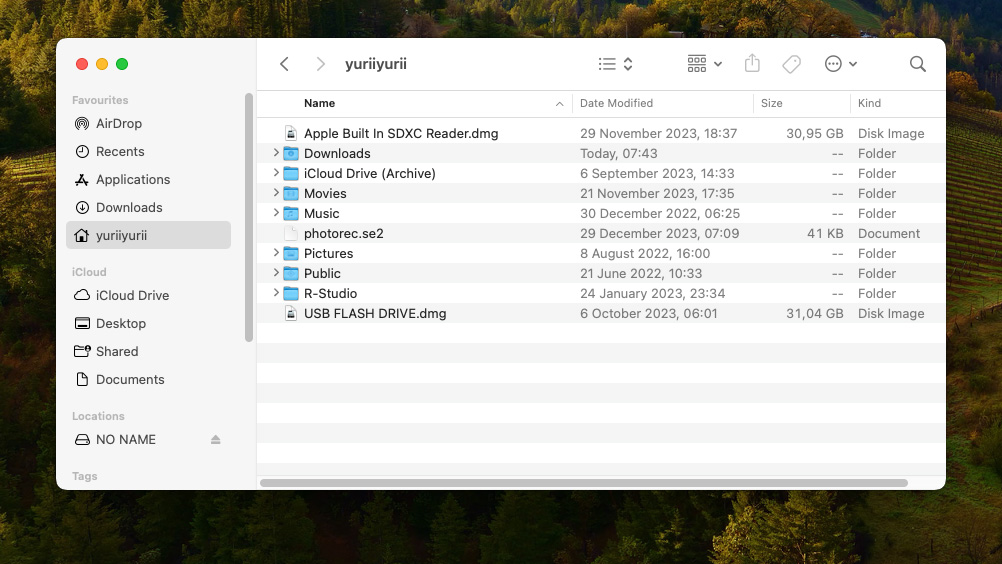
- Type the name of the missing folder in the search box but DON’T hit Return (Enter) on your keyboard.
- Click the Name Contains “XYZ” option.
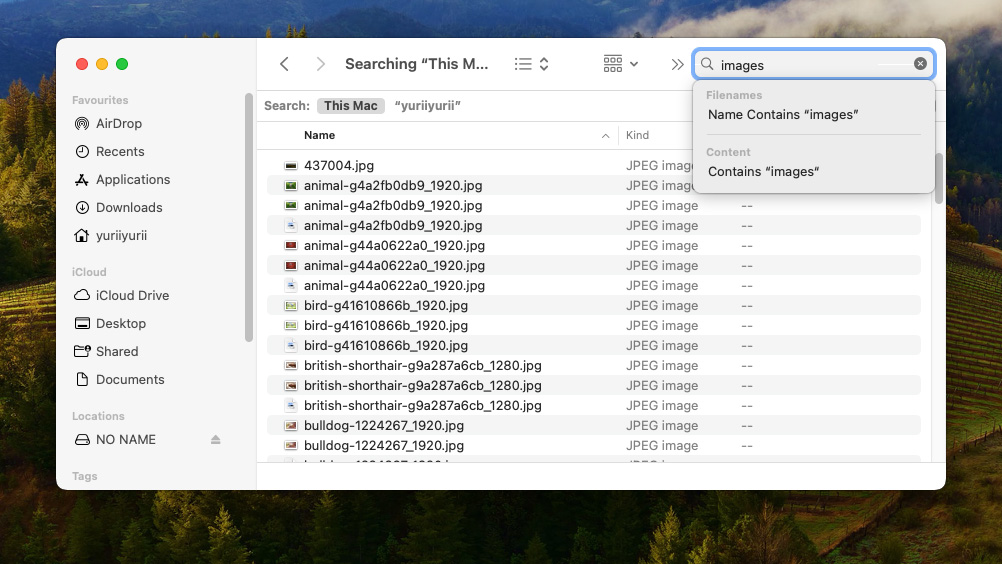
- Select “This Mac” search filter to search your entire Mac. You can now go through the search results and look for your missing folder.
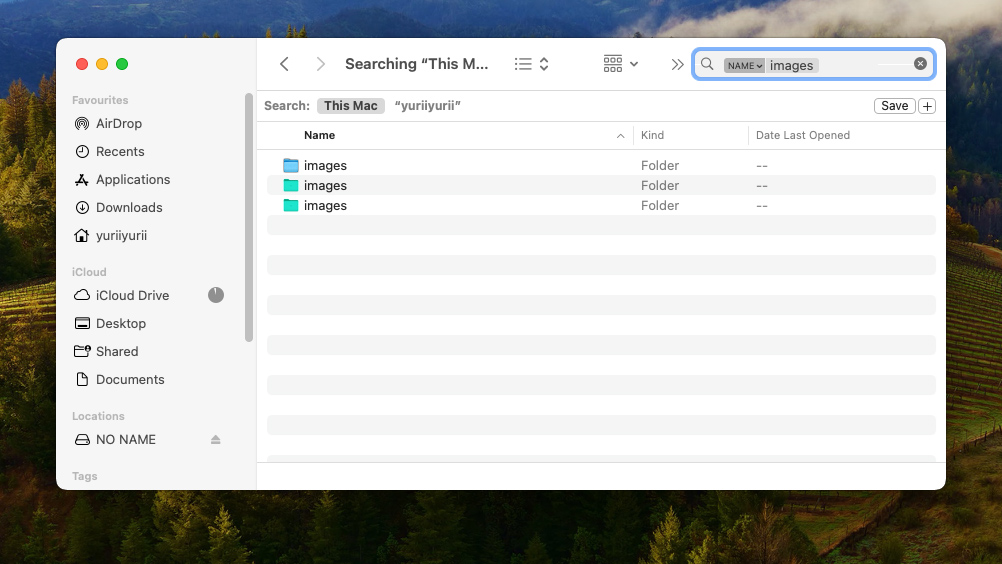
To find a missing folder on a Mac using Spotlight:
- Click on the magnifying glass icon in the top-right corner of your menu bar or press Command (⌘) + Spacebar.
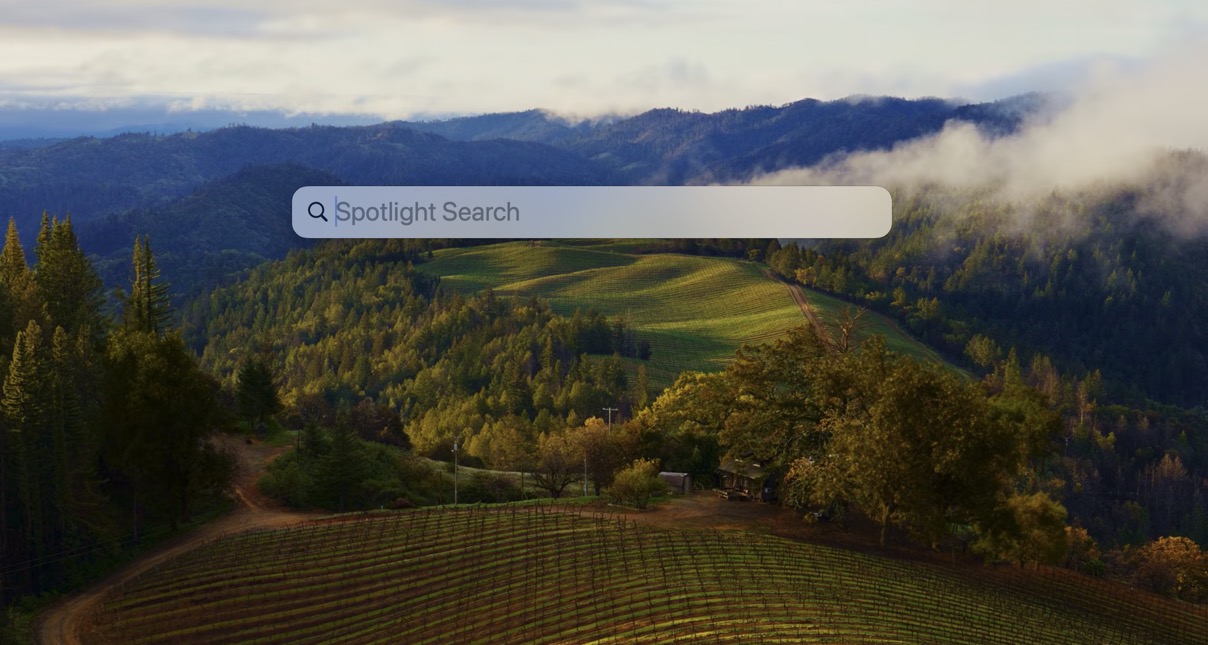
- Type the name of the missing folder.
- Spotlight will display a list of results matching your query. You can scroll through these results to locate your folder.
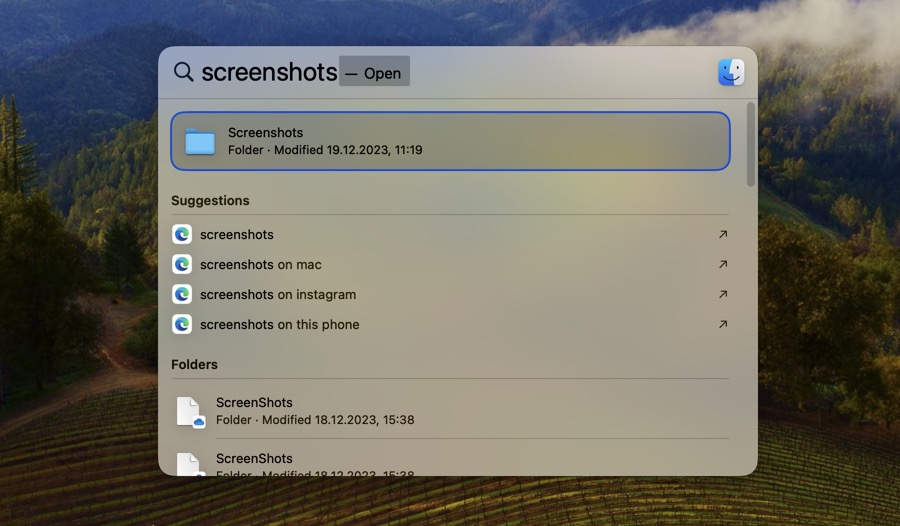
- Press Return/Enter on your keyboard to open the folder in Finder.
Conclusion
The journey to recover deleted folders on your Mac might seem daunting, but with the right tools and methods at your disposal, it’s definitely achievable. In this guide, we’ve covered multiple methods that you can use to recover deleted folders on your Mac. Each of these methods has its unique strengths and is suited to different scenarios—be it the Trash folder, Terminal commands, the Time Machine app, or third-party recovery software like Disk Drill. We hope that at least one method will help you get back your missing folders with no loss whatsoever. May this be your last data loss incident.
FAQ
You can recover permanently deleted folders on your Mac using data recovery software. Disk Drill is a great choice because it’s easy to use and highly effective. Here’s how it works:
- Download, install, and launch Disk Drill.
- Scan the storage device on which your deleted folder was stored.
- Analyze the scan results and select the folder you want to recover.
- Click the Recover button.
- Choose an appropriate recovery destination.
Yes, it is! Mac computers come with a native backup and restore feature called Time Machine, and you can use it to restore any backed up folder to a previous version.
Recently deleted folders can be found in the Trash folder. To recover them from it, all you need to do is move them to a safe location.






