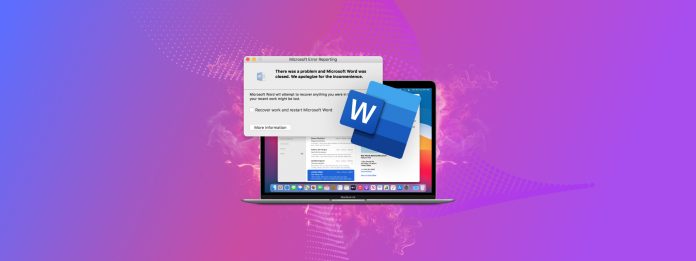
Microsoft Word is a powerful word processor that dominates its category, even on Mac computers. However, it can sometimes break down even if it was just working a few minutes ago. Even worse, you’re not often told directly what exactly caused the crash.
So, we came up with this article to provide you with a beginner-friendly guide with all the info you need to diagnose why Microsoft Word keeps crashing on your Mac and how to fix it – all in one place. We also provided step-by-step instructions (with screenshots) for each method so you don’t get lost along the way.
Table of Contents
Why Does Word Keep Crashing on My Mac?
There are various potential reasons why Microsoft Word keeps freezing your Mac. Diagnosing whatever’s causing it on your system specifically can greatly aid you in choosing the right solution to fix your Word installation and/or secure important documents that are at risk.
Here’s a handy menu to get you started on the right track.
| Cause | Summary & Solution |
| Your Mac doesn’t have enough resources to launch and operate Microsoft Word. | Like all apps, Microsoft Word requires enough energy resources to run and accomplish its tasks. If your Mac doesn’t have enough resources to run Word (e.g. they’re being used by other apps), it might crash. Solution: Reboot Your Mac (Method 2) |
| Your version of Microsoft Word is outdated. | If your installation of Microsoft Word is outdated, it may be experiencing conflicts or compatibility issues from other apps or from macOS itself. Crashing is a common symptom of this problem. Solution: Update Microsoft Word (Method 4) |
| Your Microsoft Word settings are corrupted. | Conflicts may occur in your Word installation’s configuration settings, customizations, user profile data, etc. Such occurrences can lead to Word quitting unexpectedly on Mac or refusing to open. Solution: Reset Word Preferences (Method 3) |
| Third-party add-ins and extensions are causing conflicts. | The Office Store offers many useful “add-ins” and extensions that are meant to enhance Microsoft Word’s capabilities. However, using too many without checking compatibility between them can cause conflicts. Solution: Start Word in Safe Mode (Method 5) |
| The installation of Microsoft Word itself on your Mac is corrupted. | Like any Mac app, Microsoft Word has dozens of directories containing important app files that are integral to its operation. If any of those files get corrupted, the entire installation’s integrity is at risk. Solution: Reinstall Microsoft Word (Method 6) |
| The document itself is corrupted. | In some cases of Word crashing, the issue may be with the document – not Microsoft Word itself. It’s a common occurrence when trying to open corrupted Word documents. To find out if your document is corrupted, see Method 1. If you know your document is corrupted, see this section of the article. |
How to Fix Microsoft Word Crashing on Mac
In this section, we cover 6 methods to fix Microsoft Word crashing on macOS. These fixes are specific to certain use cases, so make sure you’ve diagnosed your Word installation properly.
They are also written in order of difficulty and convenience, so feel free to start with Method 1 if you really don’t know what the problem is.
Method 1: Try Opening the Document in a Different Word Version
A surefire way to diagnose whether the problem is your document or Microsoft Word is to try opening it in a different instance or version of Word.
You can attempt to open your document using Microsoft Word on a different Mac or using the web version of Microsoft 365.
If the document still refuses to open even if you’re using a different Word version or installation, that document is the culprit for all the crashing. Refer to this section of the article for what to do.
Step 1. Log in to microsoft365.com.
Step 2. On the left sidebar, click Word.
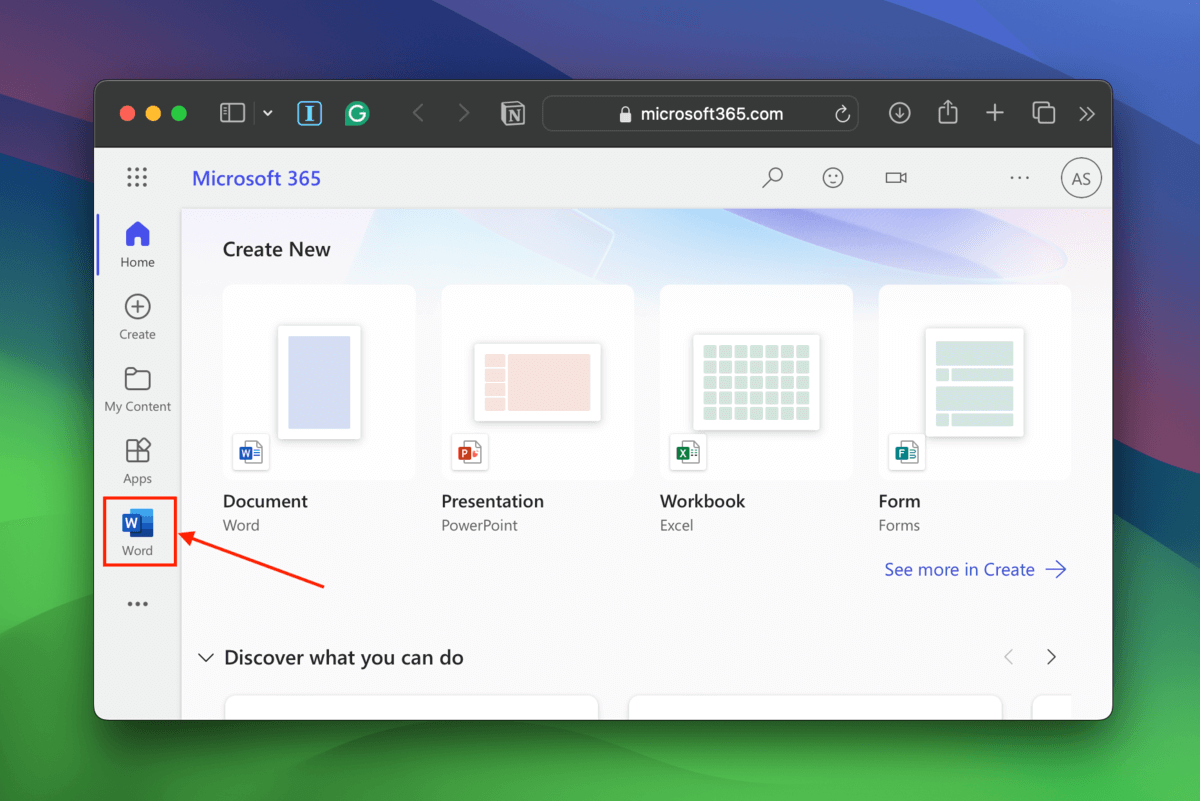
Step 3. Click the Upload button.
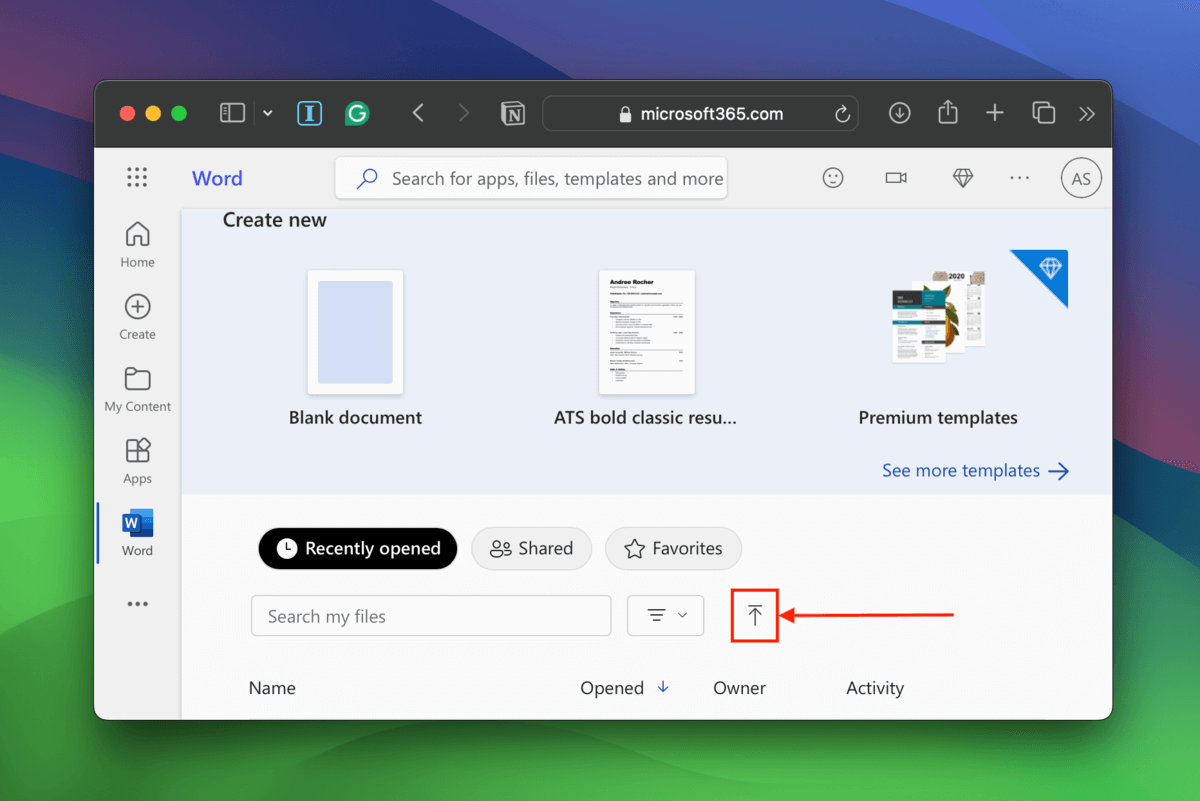
Step 4. Select the file you want to upload and click Upload.
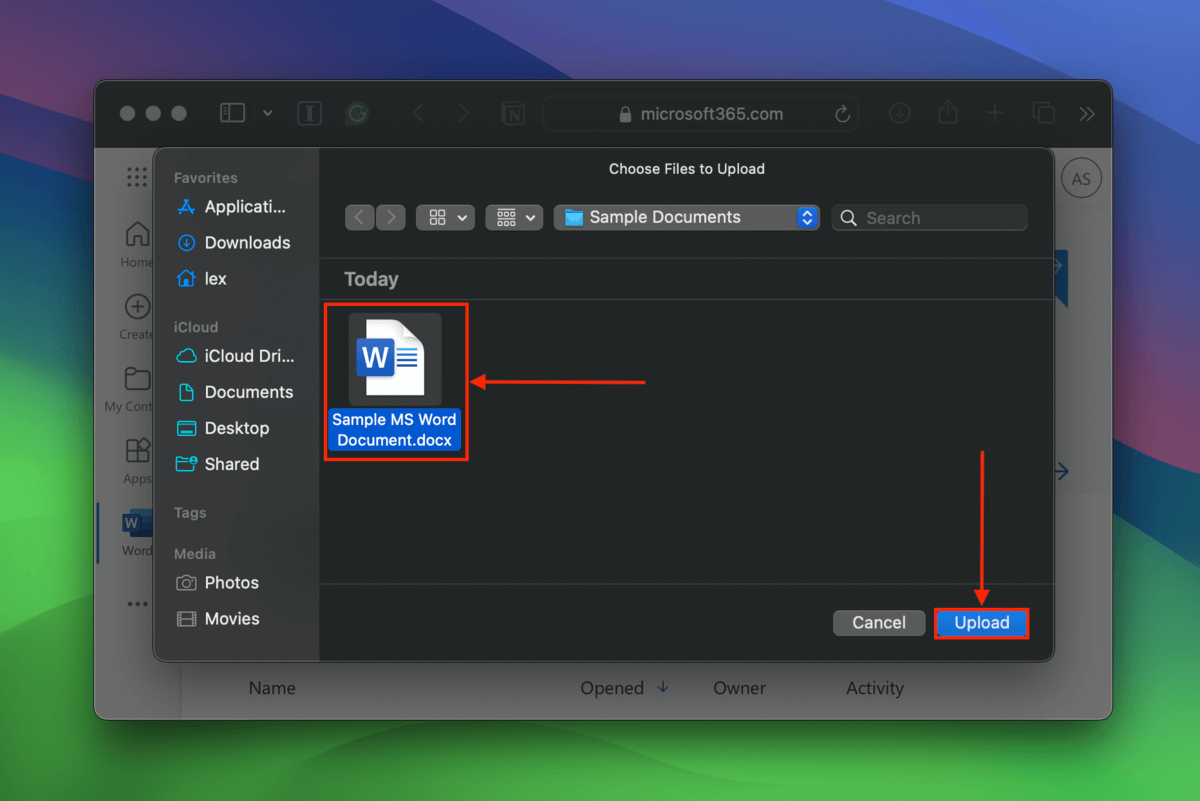
Step 5. Once the file has been uploaded, click it. This will attempt to open the file in the Microsoft Word web application.
Method 2: Reboot Your Mac
Rebooting your Mac can immediately free up the resources Microsoft Word needs to run properly. However, make sure that you avoid opening any other apps beforehand to ensure that the lack of resources is indeed the issue.
You may also want to check Activity Monitor (Finder > Applications > Utilities) if there are any resource-hungry apps running in the background.
Method 3: Reset Word Preferences
Microsoft Word preferences can experience conflicts in the course of your usage and customization of the app. This can cause the application to malfunction.
You can completely wipe the current preferences of the app and return them to default by deleting the appropriate folder from the Preferences folder on your Mac.
Step 1. Open Finder.
Step 2. Click Go > Library (for some users, you may have to hold the Option key to make the button appear in the menu).
Step 3. Open the Preferences folder.
Step 4. Using the Find tool (Command + F keys), locate and delete com.microsoft.Word.plist.
Step 5. Try starting Word again or opening your document.
Method 4: Update Microsoft Word
An outdated installation of Microsoft Word can lead to all sorts of conflicts not only due to compatibility issues with later versions of macOS and other apps but also because it lacks important bug fixes that may prevent the crashing.
Updating Microsoft Word has the potential to resolve the errors you’re experiencing and it’s a good idea to just do it to protect your system and your documents moving forward.
Step 1. Open the App Store (Finder > Applications).
Step 2. Search for Microsoft Word. If there’s a button next to it with a blue button that says Update, Microsoft Word needs to be updated – click it. If the button is white and says Open, no updates are currently available.
Method 5: Start Word in Safe Mode
Safe Mode is a state of operation on your Mac that only loads the essential components your system and its basic applications need to run.
If Microsoft Word keeps closing on your Mac, opening Word in Safe Mode can help the application successfully run and allows you to diagnose and eliminate the apps or components causing the crashes.
In this section, we’ll show you how to open Safe Mode using Apple Silicon and Intel-based Macs. Once you’ve successfully booted your Mac in Safe Mode using the guide below, you can try opening Microsoft Word and see if it works.
To start your Apple Silicon Mac in Safe Mode:
Step 1. Turn off your Mac.
Step 2. Press and hold the power button. Once you see Loading startup options on the screen, let go.
Step 3. Select the volume you want to boot. Then, hold the Shift key and click Continue.
To start your Intel-based Mac in Safe Mode:
Step 1. Turn off your Mac.
Step 2. Boot your Mac and immediately press and hold the Shift key. Once you see the login window, let go.
Step 3. Log in to your Mac (macOS may ask you to log in twice in some cases).
Method 6: Reinstall Microsoft Word
Reinstalling Microsoft Word is a great way to return all settings and customizations to default and, most importantly, rebuild the application’s directories on your Mac. This can quickly resolve the crashing occurrences if they are caused by corrupted installation files.
This also applies if Microsoft Office keeps crashing on your Mac after an update – the installation files packaged with that update may have been corrupted as they were being downloaded.
Downloading and installing Office apps again (with a reliable internet connection) will ensure the integrity of their directory files on your Mac.
Step 1. Uninstall Microsoft Word from your Mac. You can either drag its icon from the Applications folder to your Trash or you can use a third-party tool like AppCleaner (free).
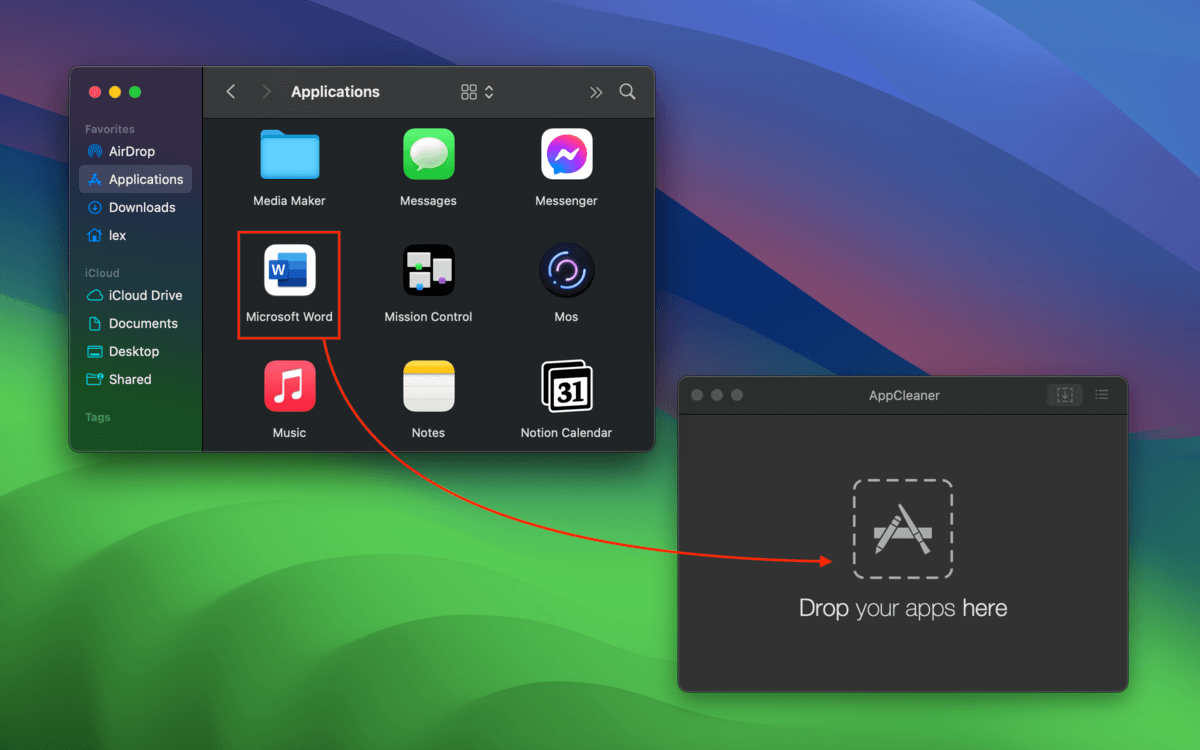
Step 2. Reinstall Microsoft Word on your Mac (you can download it from the App Store).
What to Do if Your Document is Causing Microsoft Word to Crash
Is Microsoft Word only crashing when you try to open a specific document? Sounds like corruption. You can either attempt to repair the document so you can open it in Word again or you can simply retrieve its contents and copy it to a new document file (that you should be able to open in Word).
There are several ways you can accomplish these tasks – we compiled guides for all of them in the section below.
Option A: Restore a Past Version From a Time Machine Backup
Time Machine is a built-in backup app for macOS. If you set up Time Machine before your document was corrupted and it was stored in a directory that the backup included, you can access that document’s “Snapshots.”
Snapshots are earlier versions of files and folders that Time Machine had saved over time (specifically, every time those files and folders were modified). You can use Time Machine to restore a working Snapshot of your document based on the date of the last backup.
Step 1. If you have your Time Machine backup drive with you, plug it into your Mac. If you don’t proceed to step 2.
Step 2. On the menu bar, click the Time Machine button > Browse Time Machine Backups.
Step 3. Use the arrows on the right of the Time Machine interface to locate a snapshot that was taken when you were last able to open your document. Then, click your document and click Restore.
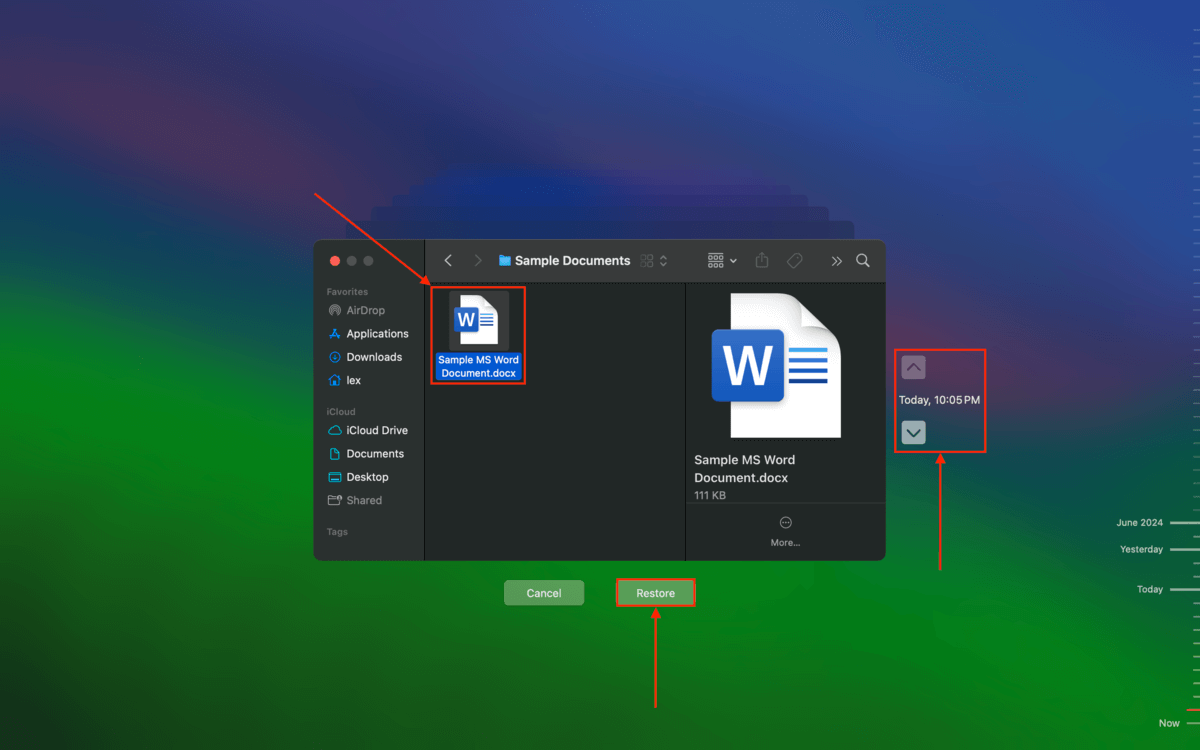
The Snapshot version of your document should appear in place of the recent, corrupted version. See if it opens.
Option B: Use Word’s “Repair” and “Recover Text” Tools
Microsoft Word has two notable built-in tools designed to combat document corruption: Repair and Recover Text.
Repair will attempt to resolve the error directly, while Recover Text simply copies over the text content from the corrupted document to a new one.
You can conveniently access both tools from the same place and without having to successfully open the file.
Step 1. Open Microsoft Word.
Step 2. Click File > Open…
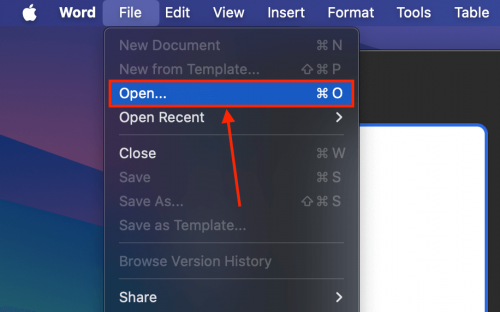
Step 3. Locate and click the corrupted document. Then, in the bottom-right corner of the dialogue box, click the dropdown menu beside Open. Select Repair or Recover Text depending on your needs. Finally, click Open.
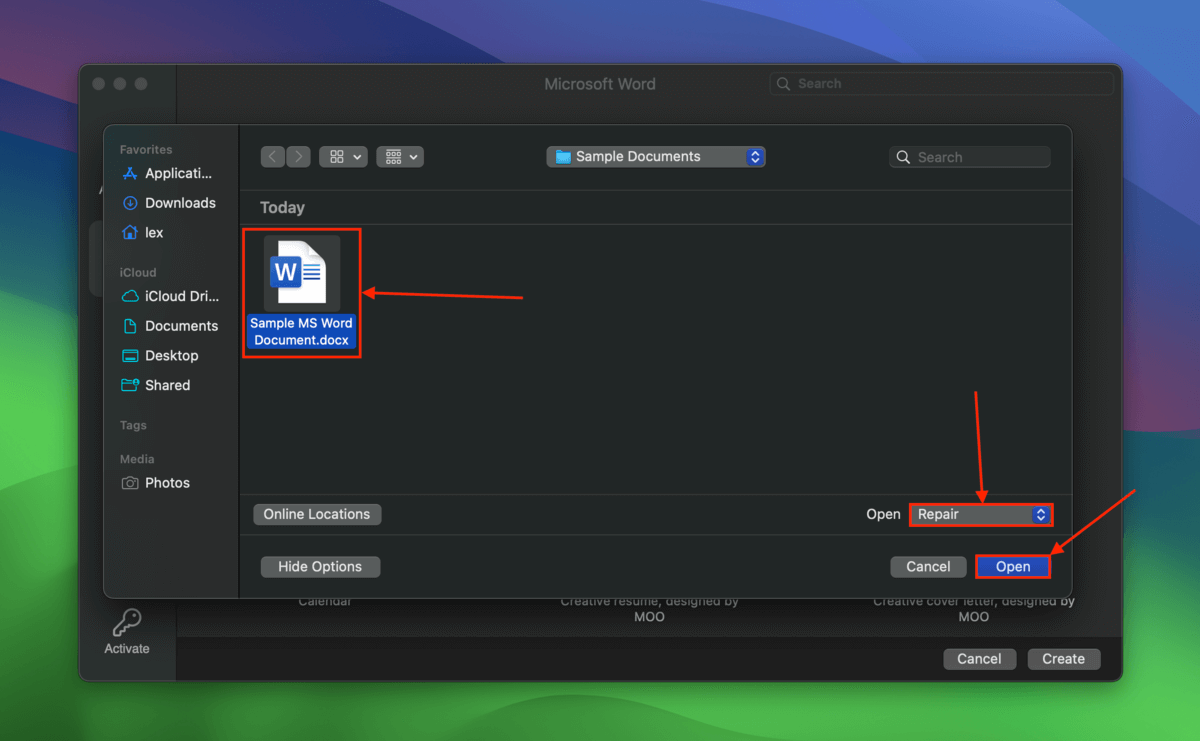
Option C: Use a Document Repair Tool
If Microsoft Word’s built-in repair tools don’t work or you don’t have access to Microsoft Word, you can opt to use third-party file repair tools.
While there are some tools you can install on your Mac, we compiled a short list of online repair tools you can conveniently access in your browser.
- SecureData Online File Repair Can restore different file types, including images and videos. You can download a preview of the results for free or you can pay $5.95 to acquire the repaired document. It also works for password-protected files (you’ll need to know the password, though).
- Recovery Toolbox for Word A repair tool that specifically works for document files, namely those with .doc, .docx, .dot, .dotx, and .rtf file extensions. You can view and download a preview of the repaired document for free and it costs $10 for the resulting file.
Option D: Use Data Recovery Software
If you don’t have a backup and neither built-in nor third-party repair tools work, you can use data recovery software to possibly restore previous uncorrupted versions of the document (from past saves, autosaves, temp file saves, etc.), especially if corruption only occurred after the most recent successful save.
We’ll be using an app called Disk Drill, which is a well-known data recovery software we’ve used many times on this site because of its beginner-friendly interface and reliable performance. It’s very good at restoring document files with both well-known and specialized file signatures, including .doc and .docx.
One of its most important features for this article is its ability to preview files, which Disk Drill lets you do for free. This is important for determining whether the version of the document you’re attempting to restore isn’t corrupted.
We’ll show you how Disk Drill works in the guide below.
Step 1. Connect an external storage device to your Mac. This will serve as the destination for the recovered Word document.
Step 2. Download and install Disk Drill. Then, open it.
Step 3. Select your Mac drive from the list of disks and click Search for lost data.
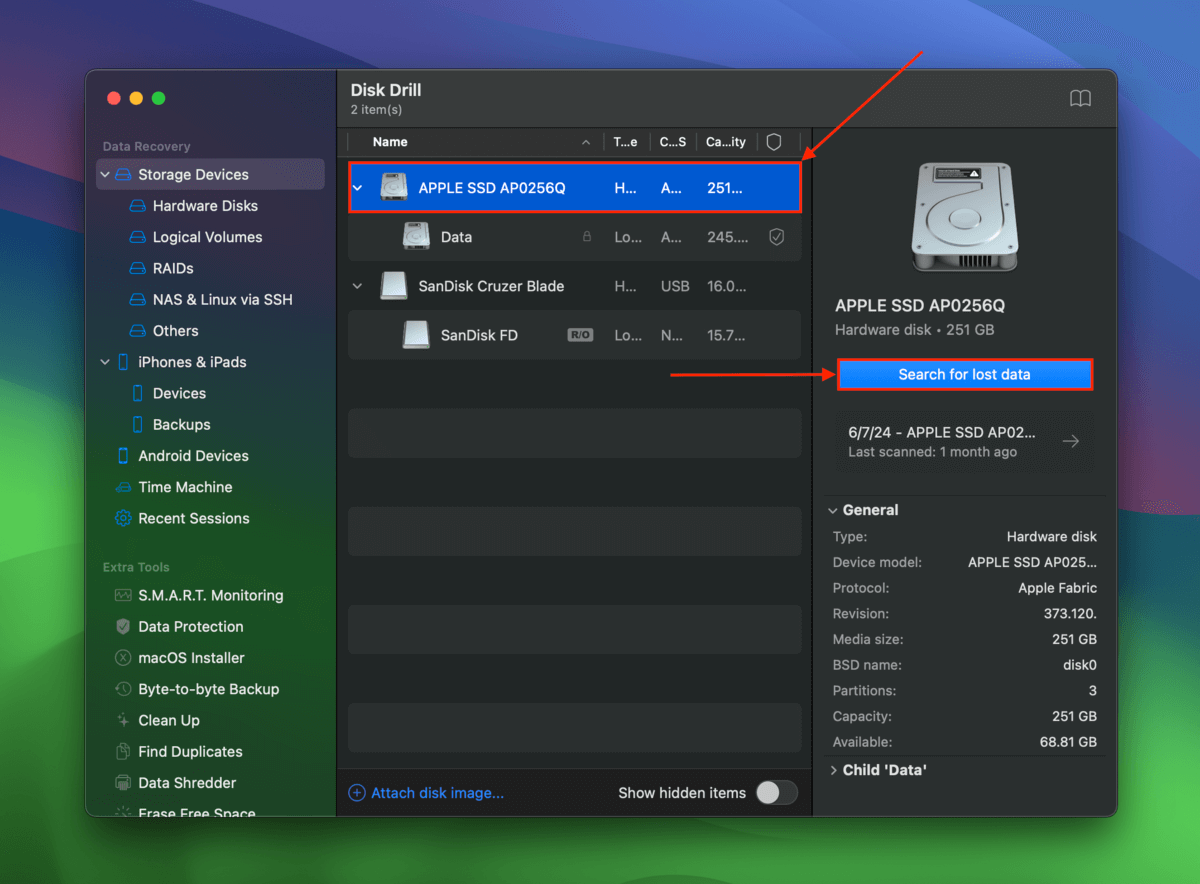
Step 4. Once Disk Drill is done scanning your Mac drive, click Review found items.
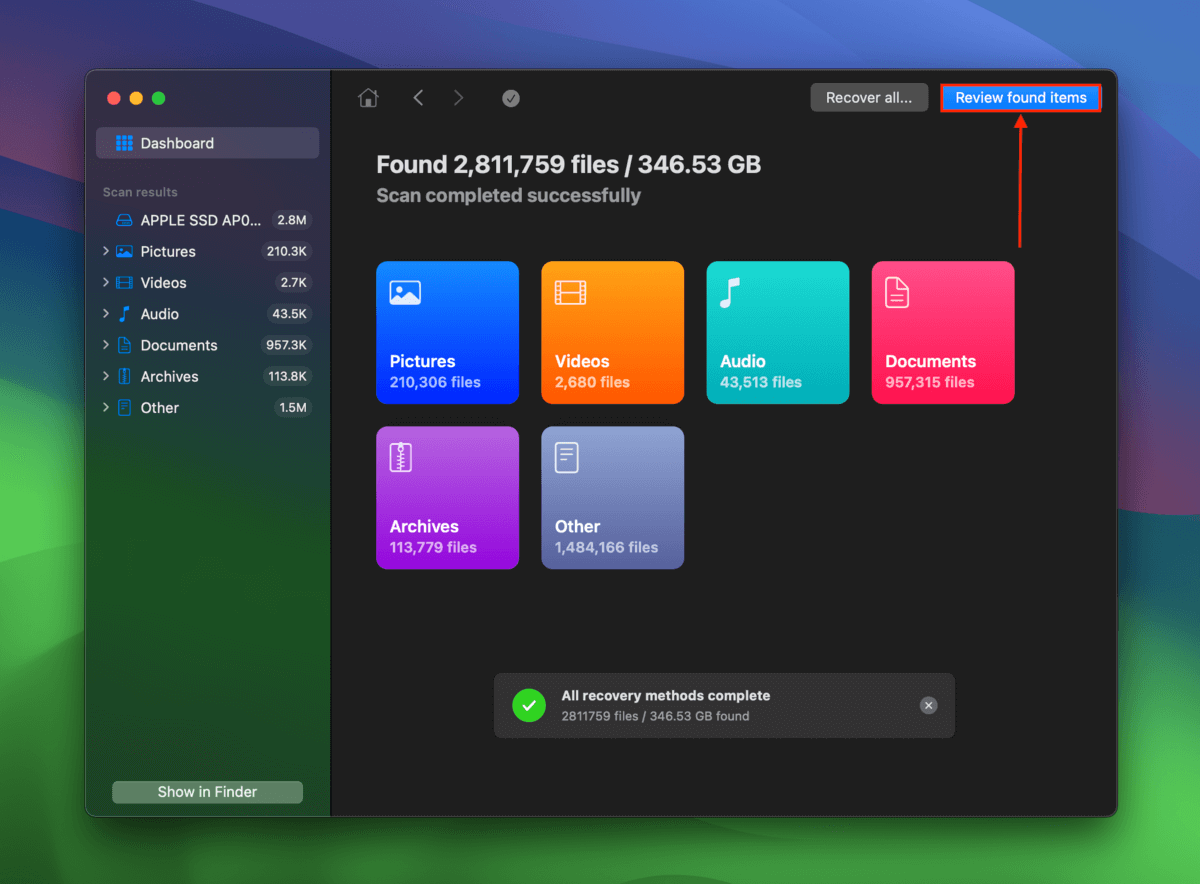
Step 5. Click Documents in the left sidebar and type .doc or .docx in the search bar at the top-right corner of the screen. Locate your file and preview it to make sure it’s working (hover your mouse pointer beside the file and click the eye button(. Once you’re ready to restore the document, mark the box beside it and click Recover.
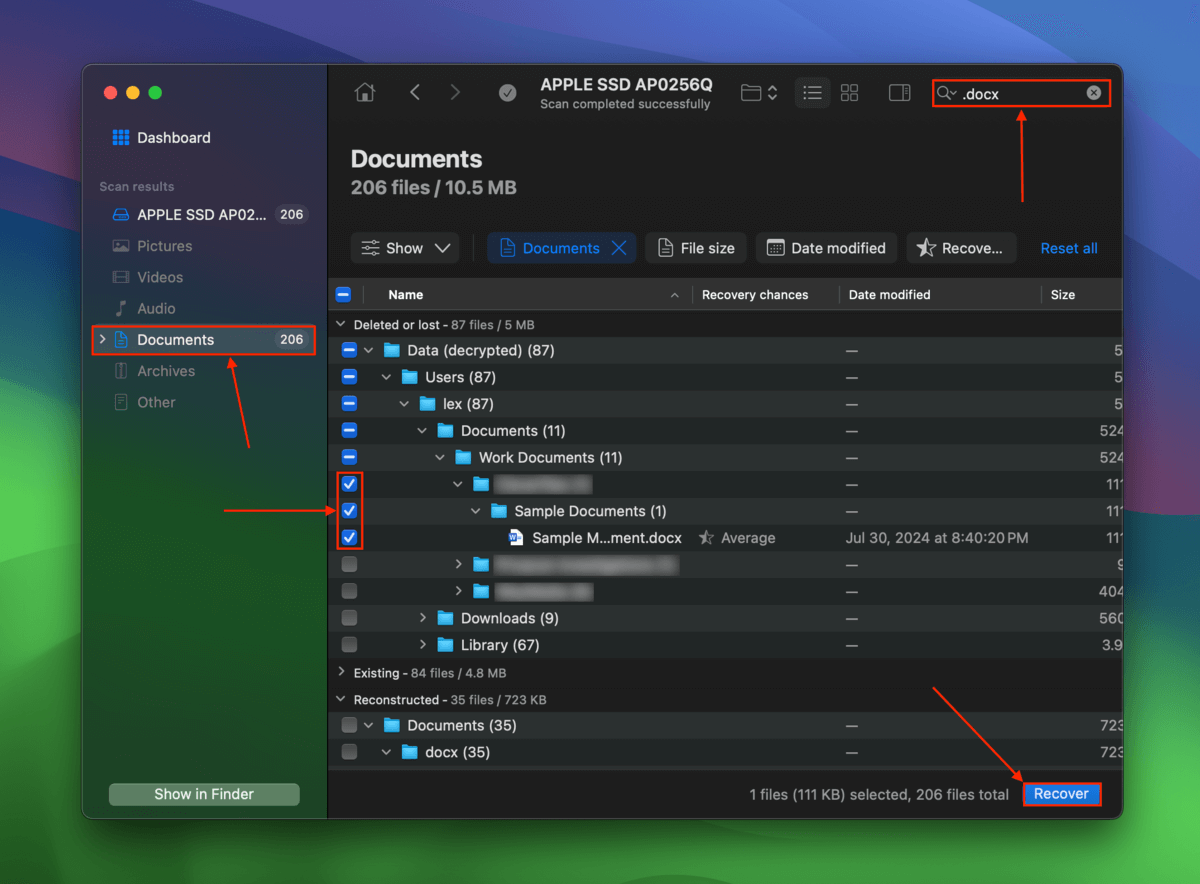
Step 6. Select the storage device you connected in step 1 as the destination for the restored document. You can also plug in the external storage device at this point – Disk Drill will have no problem detecting it and using it as a destination. Finally, click Next to proceed.
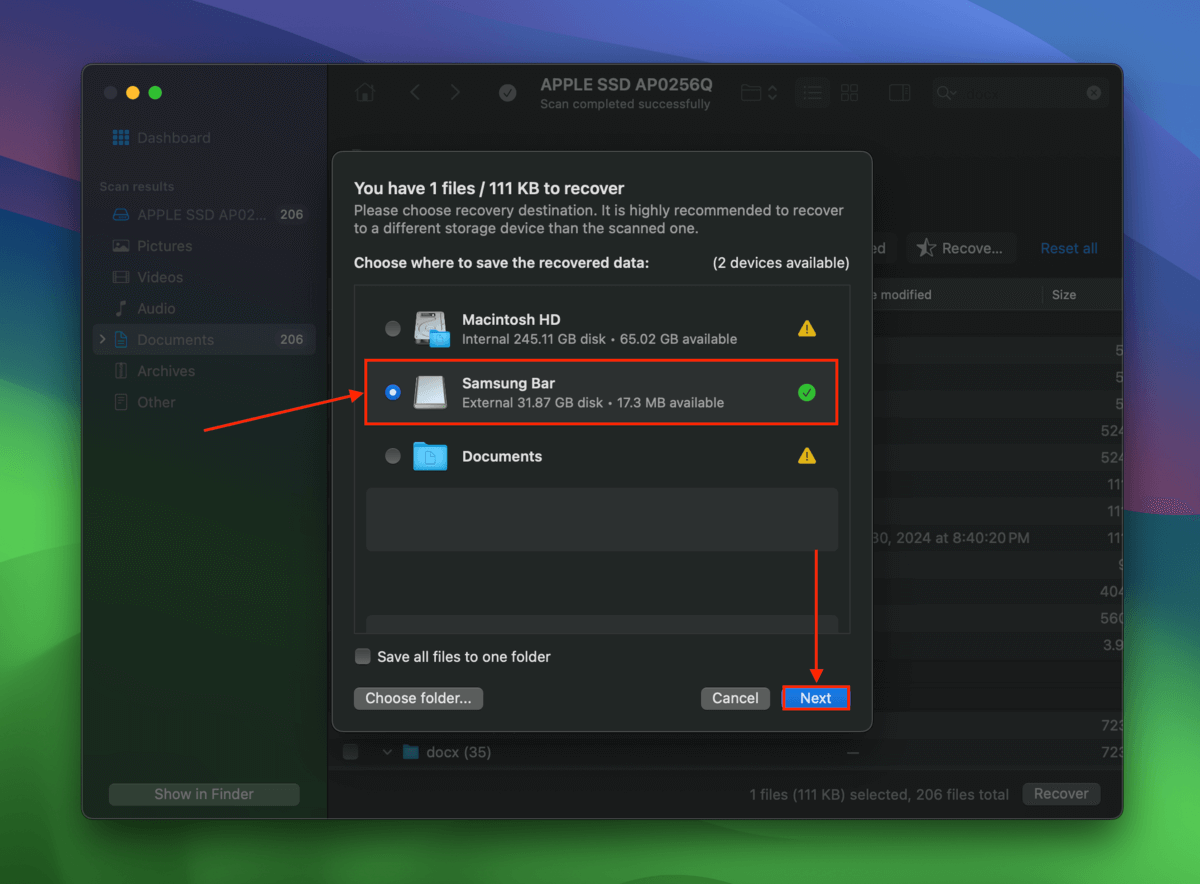
Wait!
Did you install Microsoft Word on a corrupted partition? If you haven’t been able to repair Microsoft Word directly, even after reinstalling it with AppCleaner, it’s possible that the partition it was installed on was damaged or corrupted in some way. This would affect Microsoft Word’s installation directory and prevent it from operating as designed.
We strongly recommend trying to repair your partition first, then try running Microsoft Word again.






