
If you’re unable to save new files to your external hard drive because of “Read Only” permissions, there is a small range of possible reasons why it occurred.
It may be as simple as human error, which is easy to fix, or it may be a result of malfunctioning — where the solution is much tricker.
This guide will help you diagnose your hard drive’s permission issues and demonstrate what to do if your external hard drive is “Read Only” on your Mac — not only to fix the error but also to preserve your data.
Table of Contents
Why is External Hard Drive Read Only on Mac?
If your external hard drive is set to “Read Only” on your Mac, you only have the permission to view or copy the files already stored on it. You will not be able to save any new files.
Unfortunately, this scenario isn’t always a simple case of changing permissions. In fact, there are 3 common plausible reasons, and each of them have a unique and appropriate solution.
Here’s a quick breakdown:
Permission Settings. The obvious problem is that your user permissions for the external hard drive were intentionally or erroneously set to “Read Only.” It’s also possible that the drive carried over permission settings from another computer, which may cause macOS to restrict writing permissions for one reason or another (e.g. conflict). Click here to jump to that section.
Formatting Errors. Formatting errors are a symptom of a corrupted drive. Corruption can occur due a virus attack, interruption during read and write, software issues, and/or physical damage. You can attempt to fix it using Disk Utility. Click here to jump to that section.
NTFS Formatting.Your drive may be formatted to NTFS. Due to compatibility issues, NTFS is “Read Only” on Mac (but “Read & Write” with Windows). In other words, using an NTFS drive means that you don’t have permission to write to your external drive on Mac. The solution is to format your drive. Click here to jump to that section.
How to Check Permissions for External Hard Drive on Mac
First, identify your external hard drive’s read and write permissions. You can view them in the Sharing & Permissions section in your hard drive’s Get Info menu.
While not always the case, it’s a good indication that the “Read Only” error is due to corruption if the access limitation is not reflected in the permissions section.
Step 1. Right-click your external hard drive in Finder and click “Get Info.”

Step 2. Scroll down to the bottom of this new window and click the toggle beside “Sharing & Permissions” to expand these settings.

Step 3. Check if the entry under the “Privilege” column beside your name (or “everyone”) says “Read Only.” If so, that means you can’t write data to that drive.
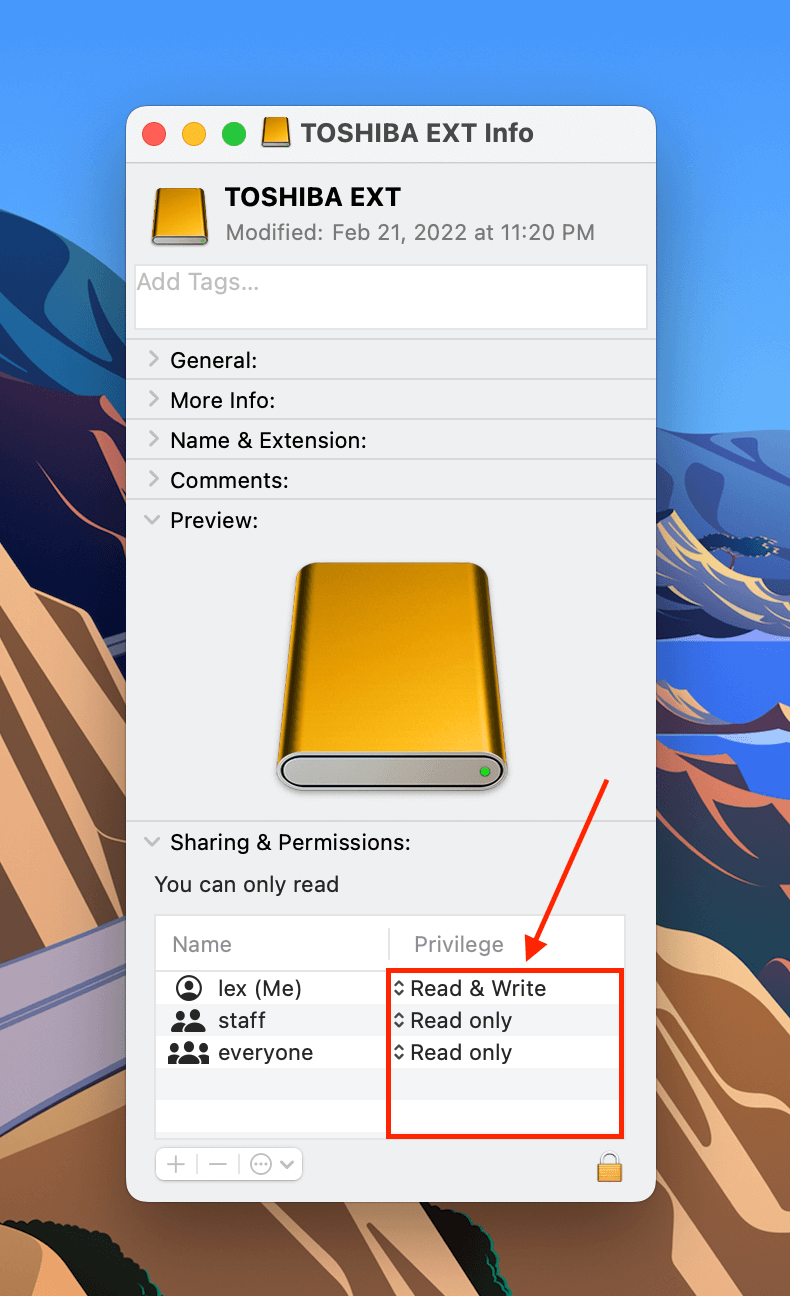
Once you’ve confirmed that your access permissions for the external hard drive are set to Read only, the next step is to change them to Read & Write. We’ll cover different ways to accomplish this in the next section.
How to Fix External Hard Drive Read-Only Issue on Mac
In this section, we’ll demonstrate 3 ways to resolve the “Read Only” error on your external hard drive. Use Method 1 if your permissions have simply been set incorrectly. Explore Methods 2 and 3 if you suspect that the “Read Only” error is due to corruption.
Method 1: Change Drive Permissions on macOS
If your drive is not formatted to NTFS and you still can’t access it, try manually changing the permissions using Finder. To change permissions on an external hard drive on Mac:
Step 1. Right-click your external hard drive in Finder and click “Get Info.”

Step 2. Scroll down to the bottom of this new window and click the toggle beside “Sharing & Permissions” to expand these settings.

Step 3. Under the “Privilege” column, click the entry beside your username (or “everyone”) and select “Read & Write.”
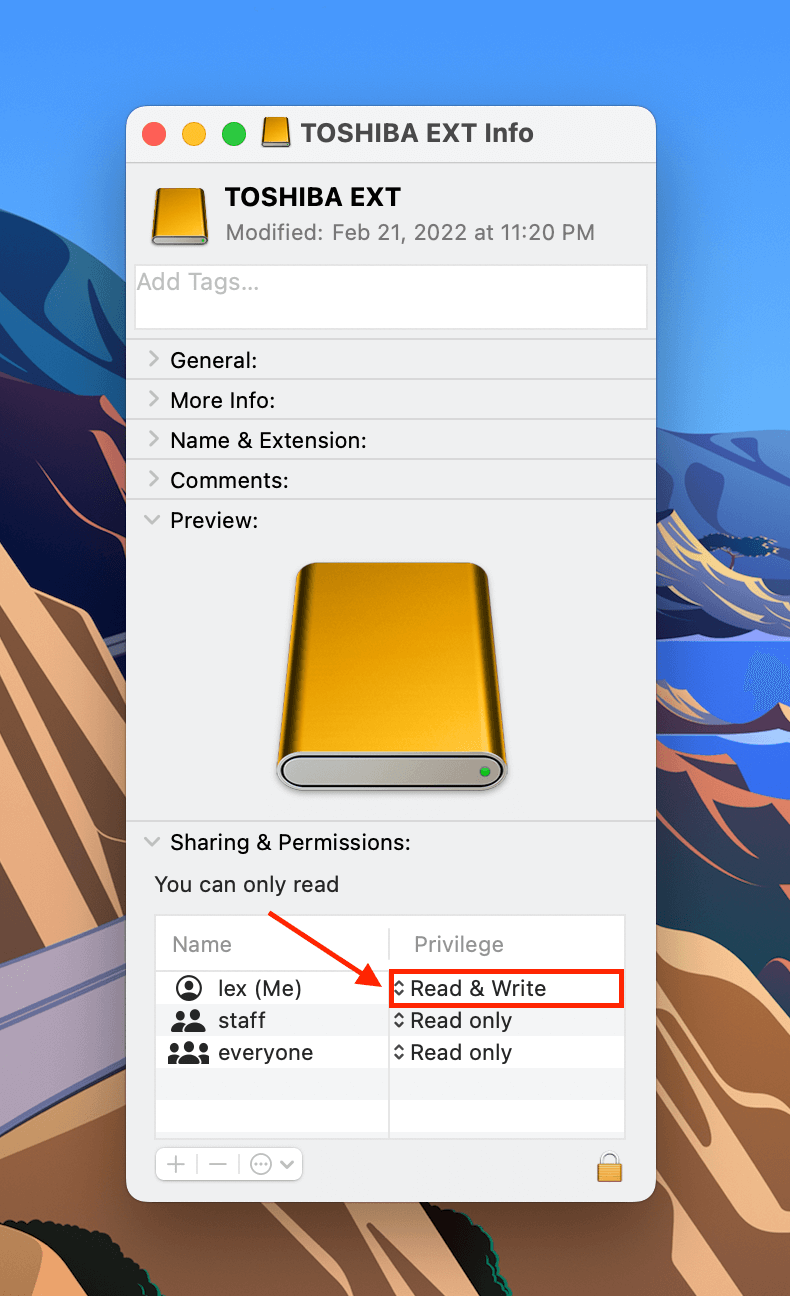
Method 2: Use Disk Utility’s First Aid Function
If changing the permissions manually doesn’t work, your drive may have disk errors. The native macOS tool Disk Utility, which has a tool called “First Aid” that automatically scans for and repairs errors. To use FIrst Aid to fix an external drive or USB drive read only on Mac:
Step 1. Open Finder > Applications > Utilities > Disk Utility.

Step 2. Click the “View” button on the top-left corner of the middle pane and select “Show All Devices.”

Step 3. Select your external hard drive from the list and click the “First Aid” button at the top of the Disk Utility window.
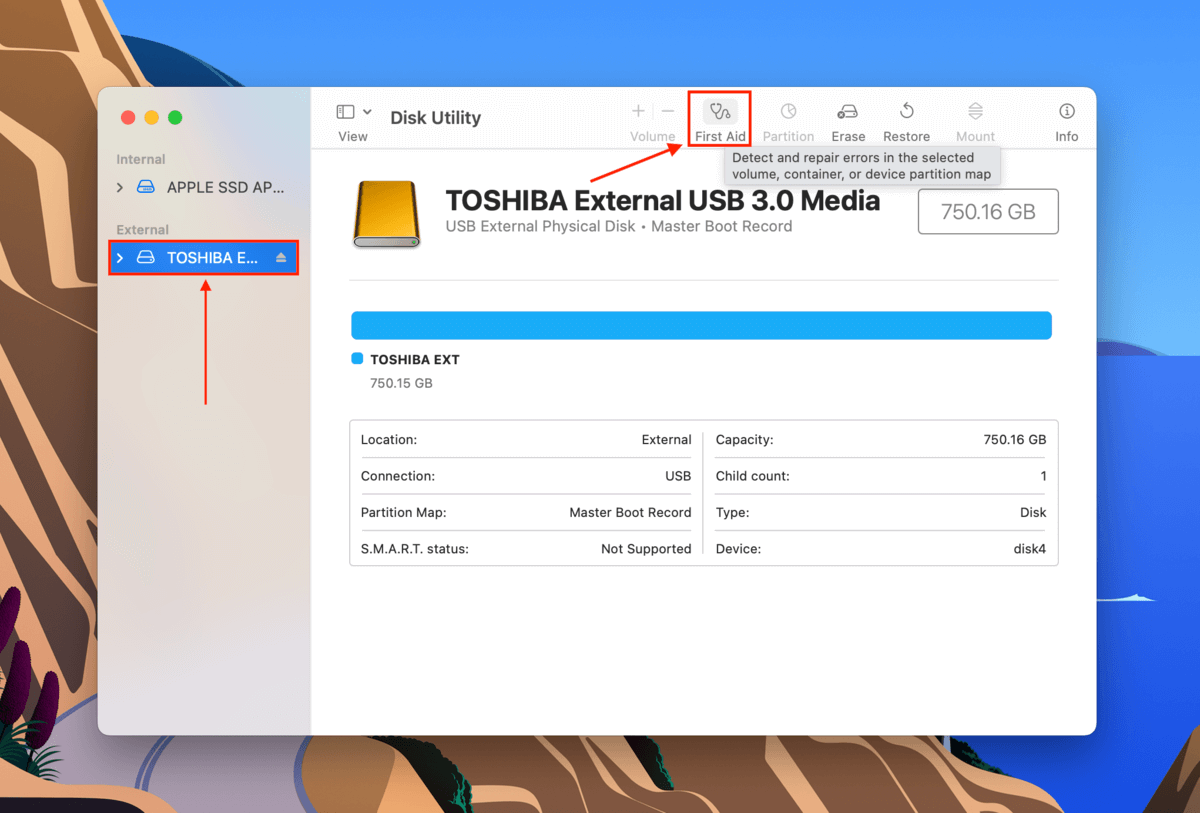
Step 4. In the dialogue box that appears, click “Run.”
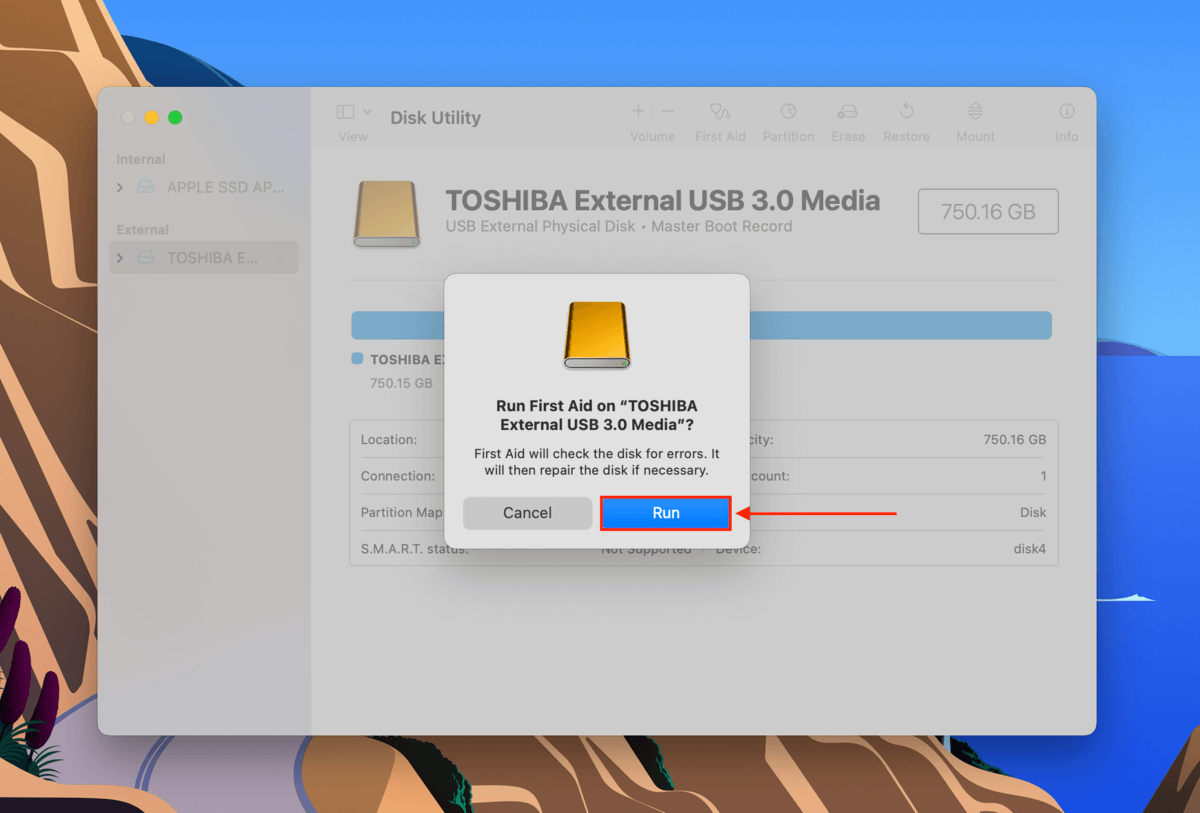
Method 3: Format Your Drive
Formatting your drive can resolve two issues that may be causing the “Read Only” error. If your external hard drive is formatted to NTFS (which macOS isn’t fully compatible with), then the formatting process allows you to replace its file system with Mac-supported formats like FAT32 or ExFAT.
On the other hand, if the “Read Only” error is occurring due to severe corruption — and First Aid is unable to resolve it — formatting might be the only efficient way to fix it.
Step 1. Launch Disk Utility (Finder > Applications > Utilities > Disk Utility).

Step 2. Click the “View” button on the top-left corner of the middle pane and select “Show All Devices.”

Step 3. Select your external hard drive from the list and click the “Erase” button at the top of the Disk Utility window.
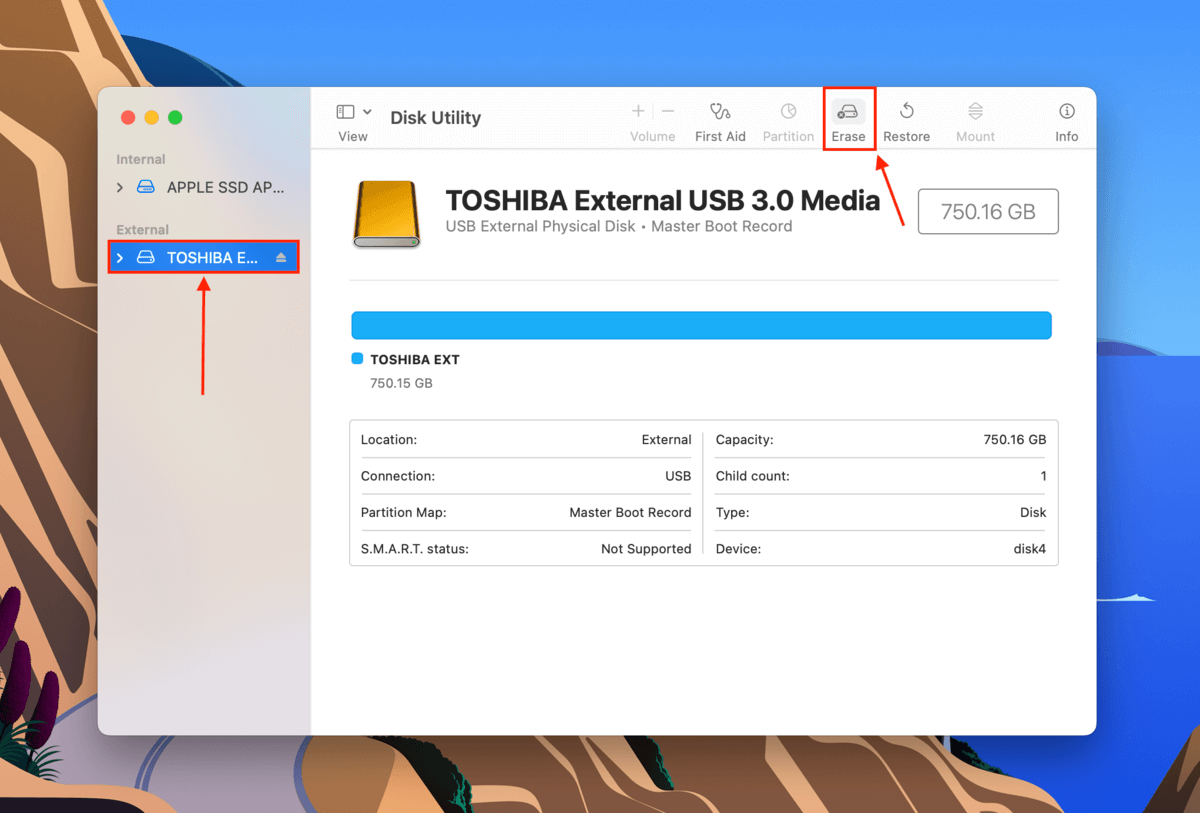
Step 4. Name your external drive, choose “ExFAT” for the format, and “GUID Partition Map” for the Scheme. Then, click “Erase.”
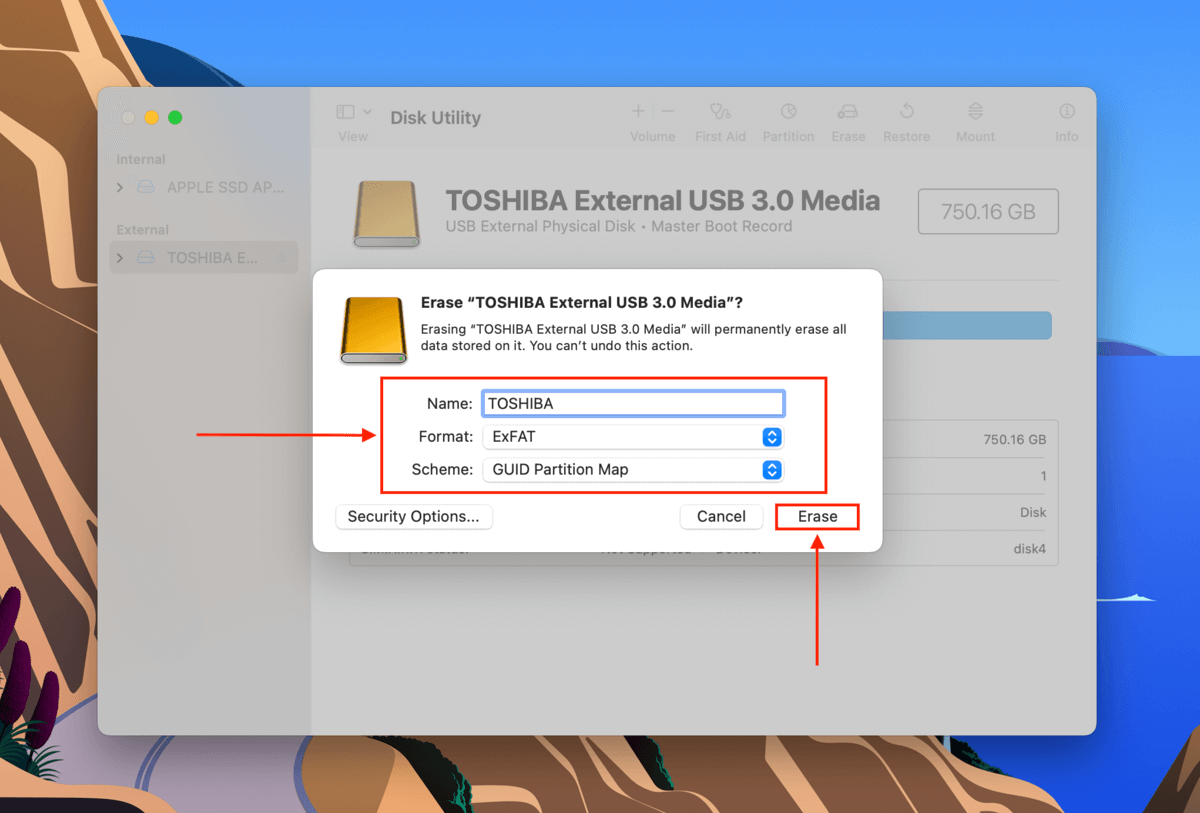
How to Recover Data From an External Hard Drive after Formatting
If you recently formatted your drive due to the “Read Only” error and lost your data in the process, this guide will show you how to get it back using data recovery software. Data recovery software is an app that can scan storage devices and retrieve lost files by utilizing file data that is usually left over (as long it hasn’t been overwritten by new file data).
For this demonstration, we’ll be using a data recovery software called Disk Drill. It has a beginner-friendly interface and it consistently excels at restoring data from ExFAT and FAT32 file system format. It also has one of the biggest databases of file signatures on the market, so it should be able to handle the variety of file types often found on external hard drives.
You can download Disk Drill for free to scan your hard drive and preview your files to make sure they’re recoverable before committing to the software license.
Step 1. Download and install Disk Drill on your Mac.
Step 2. Open Disk Drill. Select your external hard drive in the source selection menu and click Search for lost data.
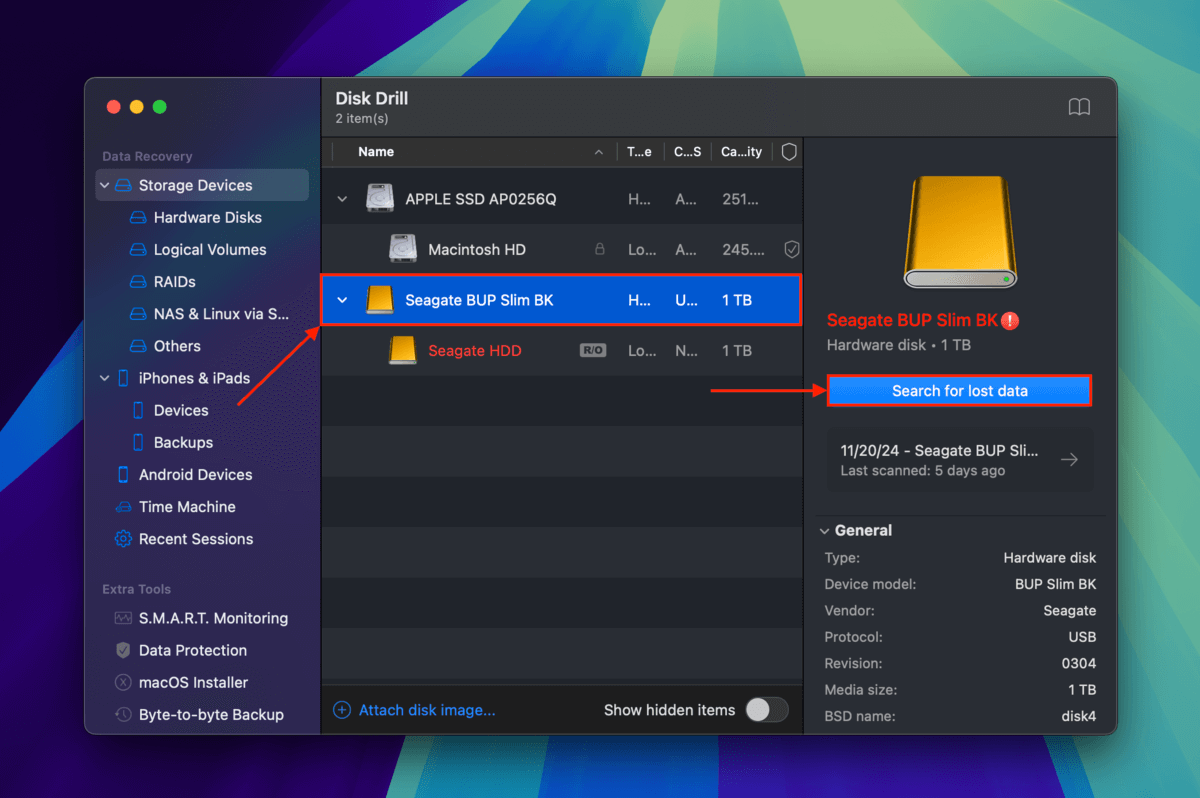
Step 3. Once Disk Drill is done scanning your hard drive, click Review found items.
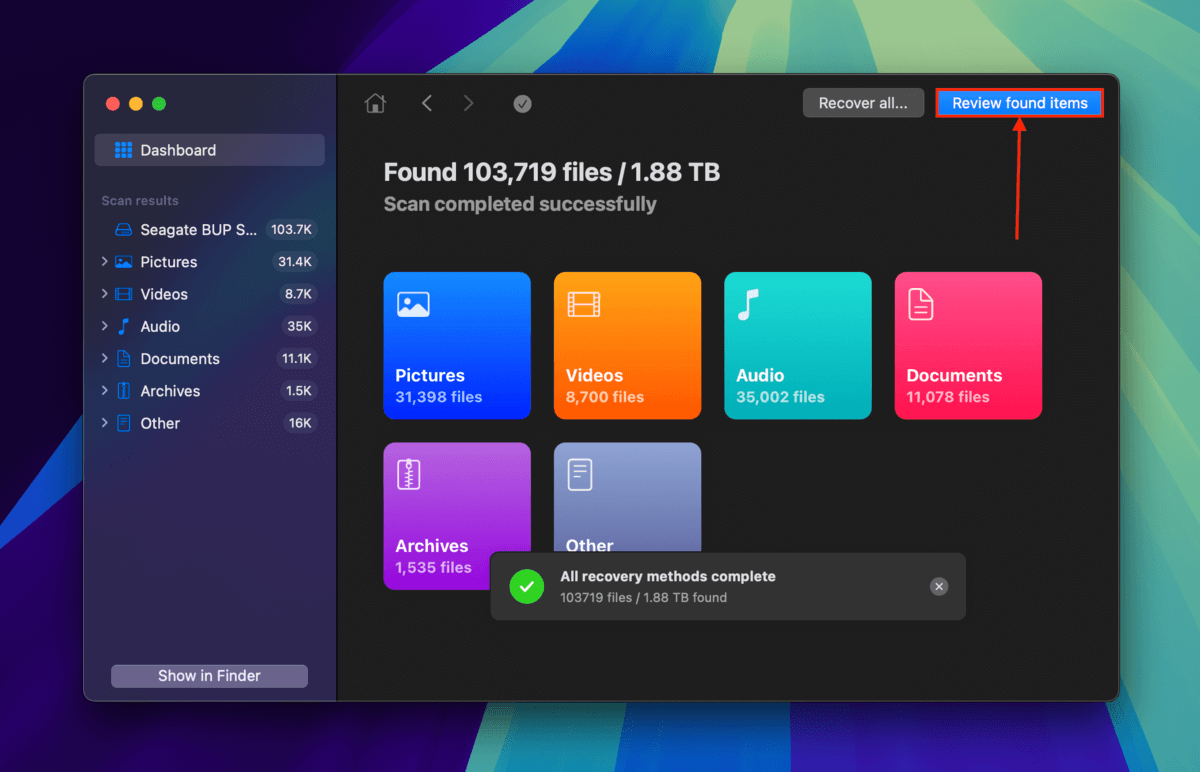
Step 4. If you only want to restore specific files, you can use the filters in the sidebar and the search tool found in the top-right corner of Disk Drill’s window. We also recommend previewing your files. Hover your mouse pointer beside any file and click the eye button that appears. Disk Drill’s preview tool will display the file’s contents in a small window –it can even play full videos (a rarely consistent feature in other data recovery tools).
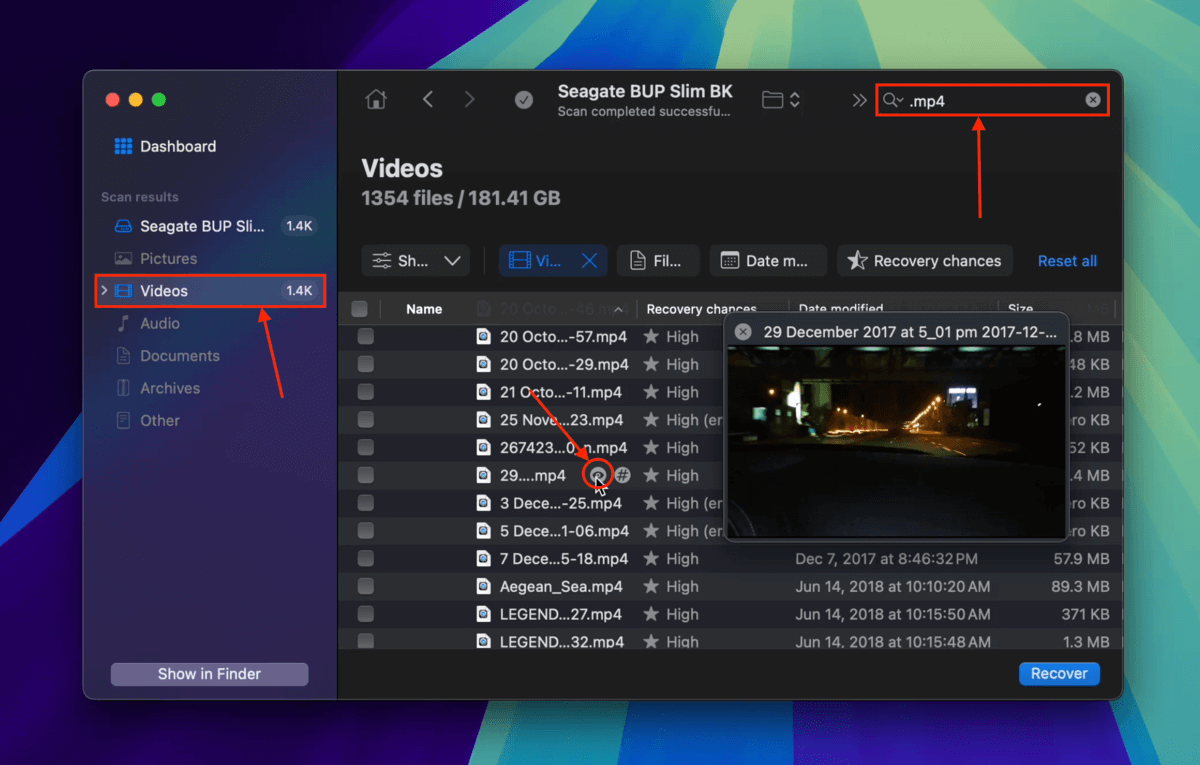
Step 5. Use the boxes in the leftmost column to select the files and folders you want to restore. Then, click Recover. Alternatively, if you want to restore all the files Disk Drill found on your hard drive, leave all boxes empty and click Recover All.
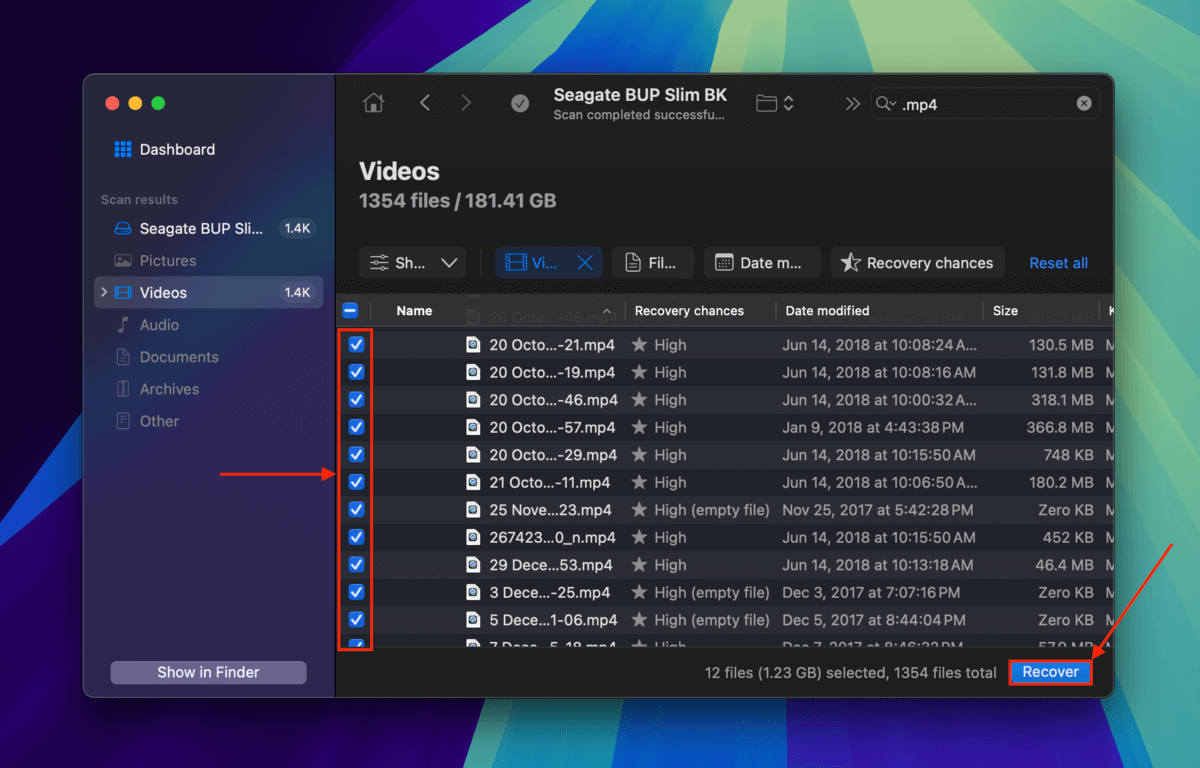
Step 6. Select a folder on your Mac where Disk Drill will save the files it recovered from your hard drive. Finally, click Next.
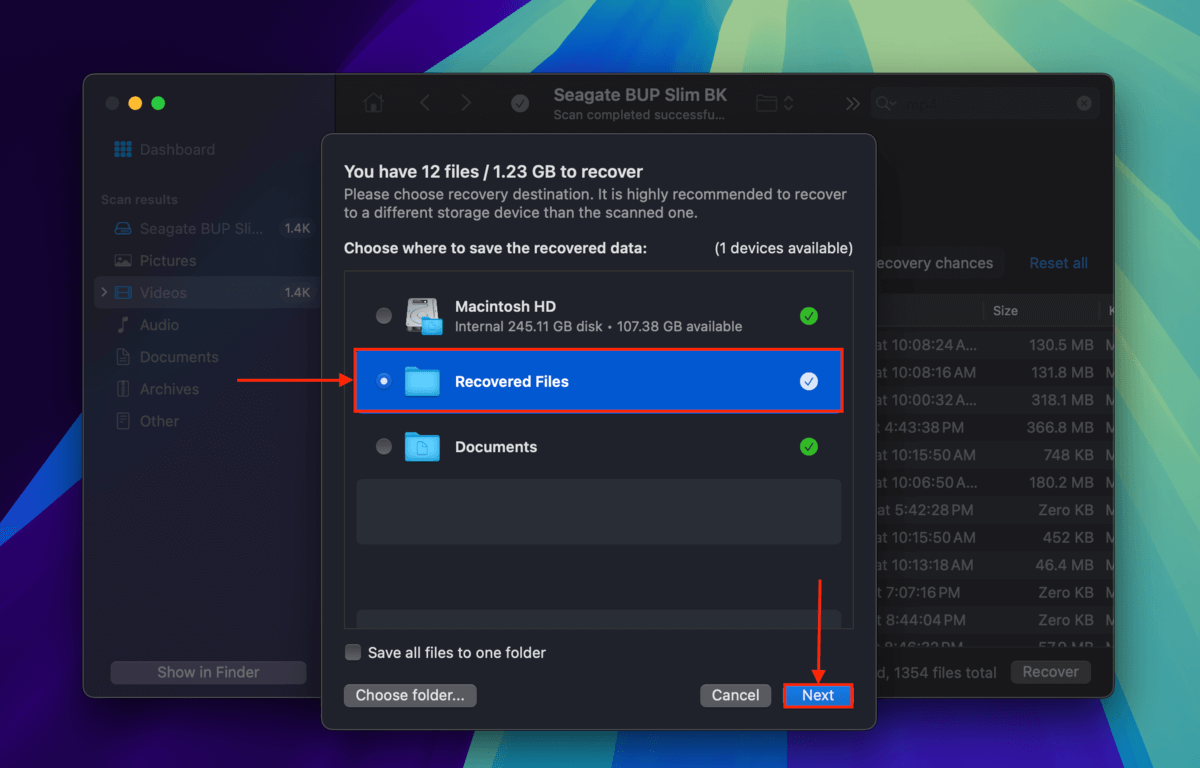
Once Disk Drill is done with the recovery and saving process, you’ll find your files in the folder that you specified in step 6.
Is Your Hard Drive Experiencing Other Symptoms of Corruption?
Did you fix the “Read Only” issue but are still noticing other weird behaviors on your hard drive, such as (but not limited to) uncharacteristic lag, corrupted or disappearing files, or beeping sounds? We have a guide on how to fix corrupted hard drives where we dive a bit deeper into diagnosing the corruption and provide 4 methods to repair it.






