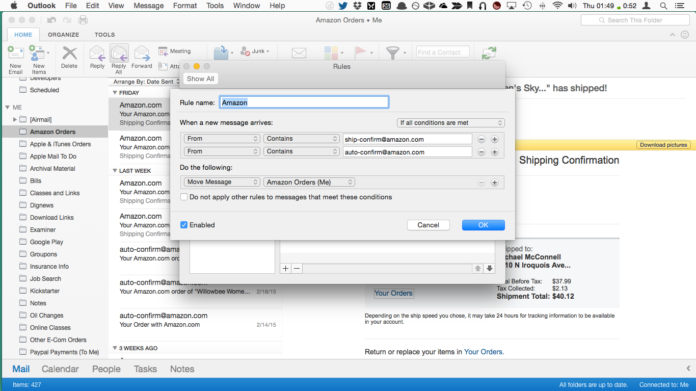
We all get a lot of email, and not all of it worth your time. While it may seem trivial to go through your inbox and just select and delete those messages that don’t mean anything to you, it wastes a lot of your time. So what we’re going to do is use filters in Mail to auto-file some of the most common emails.
In Mail for OS X, go to go to Mail > Preferences then click Rules. The process is the same in Outlook, except you go to Outlook > Preferences instead. In Gmail, open Settings click on Filters and then Create new filter. If you use a different client, you may have to follow different steps.
Here are a few filter ideas, and how to set them up.
iTunes/Amazon Receipts
This one is pretty easy to do. The sender should be @iTunes.com with the subject “Your receipt” for iTunes orders, and the sender should be auto-confirm@amazon.com and the subject “Your Amazon Order*” for the Amazon orders. You’ll want to then have your email app mark the messages as read, and file them into a folder you’ve created. I cede that this might seem a bit complex, but it ensures that you’ll still get your other iTunes and Amazon email receipts without having them clutter your inbox.
You can also easily replicate this for any of your other online shopping destinations by grabbing the email and the subject format those companies use and following the steps as listed above.
Promotional Lists
Sometimes you might end up on a promotional email list that refuses to remove you completely. I ran into this when I bought a house, a few of the realators refused to stop spamming me a list of new houses in the area for months afterwards. Setting up an email filter is an even easier proposition than dealing with unsubscribe systems—just set it delete all mail from *@domain.name as soon as it arrives.
If you actually want to read those promotional emails, you might want to direct them to a different folder instead of deleting them outright. That way, you can learn about that 50-percent-off flash sale without having it distract you from more pressing matters.
Calendar Alerts
I don’t deal with calendar email alerts very much on my home computer, but they drive me nuts at my day job. Your calendar program already sends you a reminder, so there’s no need to have another reminder pop up in email. I tend to get these mostly from Google Calendar, so I just created a filter that collects email with the sender calendar-notification@google.com and a subject line that does not contain “Invitation” or “Update.” This ensures you get your new invitations or updated appointments while allowing you to mark all the alerts as read and keep them out of your inbox.
These are just some starter filters to get you started: You may find other things that you want to filter out once you’ve got a better grasp on which kinds of messages are wasting your time. Find a particularly useful one? Let us know on Twitter @macgasm.






