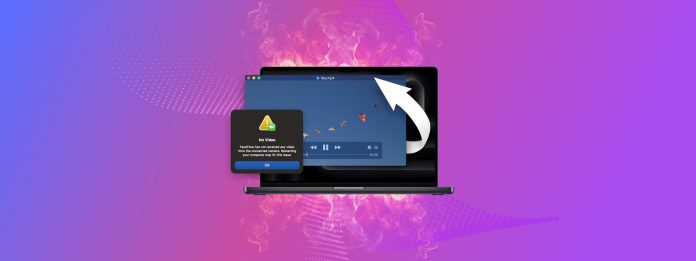
Video corruption is likely responsible for more shredded tears than onions. I have recently experienced the pain of not being able to open a cherished video file due to corruption firsthand, and I still vividly remember how my heart sank the moment I saw the error message instead of my daughter’s first steps.
But that’s not why I’m writing this article. I’m writing it because I was able to fix the corrupted video file for free using a readily available tool, and I want to share this knowledge with you.
Table of Contents
Video Corruption Explained
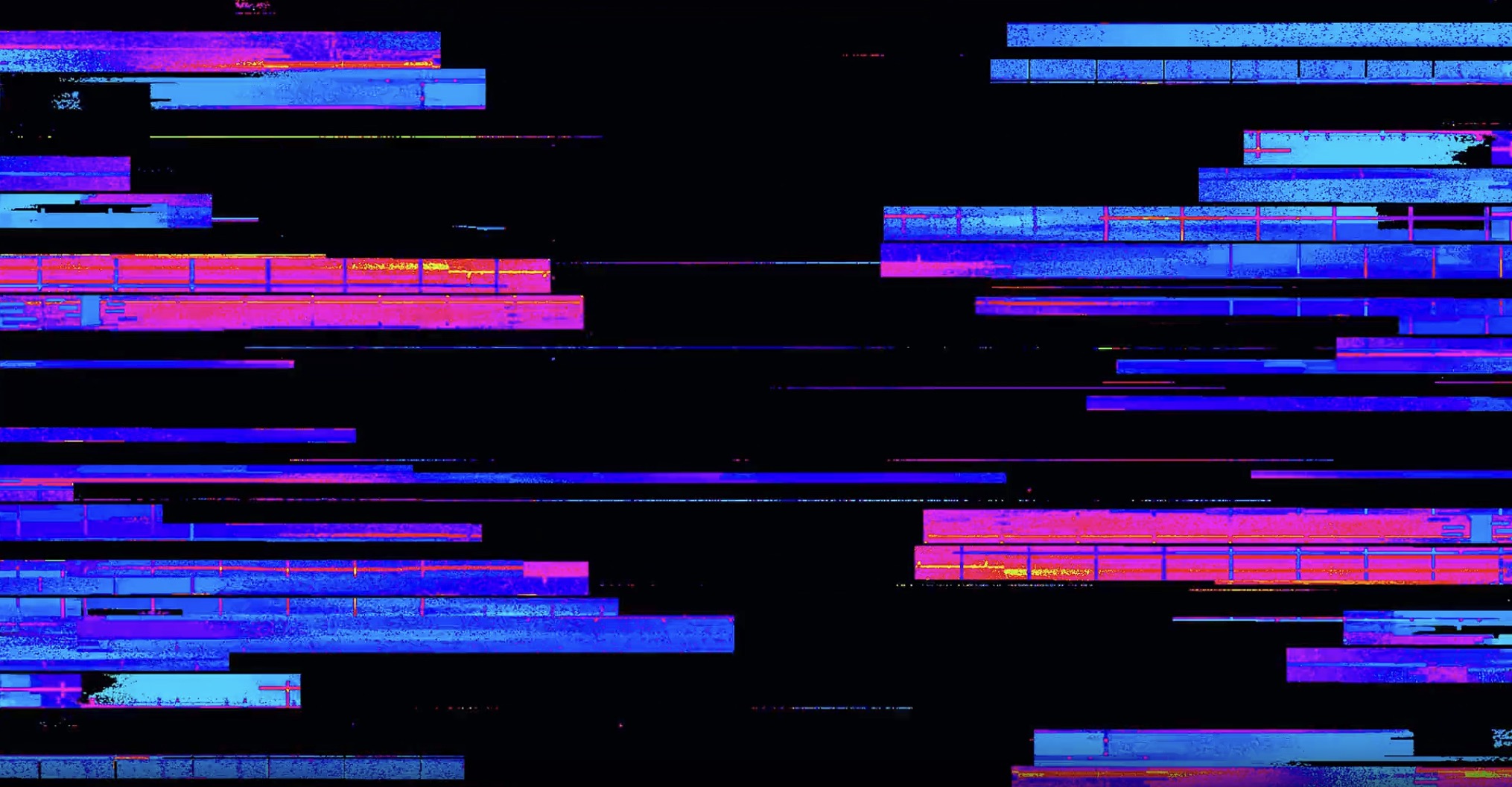
“Video corruption” is a broad term that is commonly used to refer to several different problems, including:
- Interrupted recording: The video file is missing its end content due to power loss, camera malfunction, or user error (like accidentally long-pressing the power button on a device that can be restarted in this way).
- Incomplete download: This is really the same problem as when a recording becomes interrupted—just the cause is different.
- Missing metadata: The file lacks information about its format, making it difficult for video players to determine how to play it.
- Damaged file header and/or footer: The beginning or end of the file, which contains important structural information, is corrupted. In extreme cases, this damage may make it impossible to determine where the video content starts and ends.
- Corrupted video frames: Some frames within the video are damaged or missing entirely.
- Audio-video desynchronization: The audio and video tracks are out of sync. For example, this can result in you being able to hear a person in the video talk a long time before their mouth opens.
The good news? Out of all these issues, a video missing end content due to recording or download interruption is by far the easiest to fix. And fortunately, it’s also the most common problem.
Now, you might be thinking, “But I don’t know what’s wrong with my video!” Don’t worry—you don’t necessarily need to know the exact issue to apply the methods we’ll describe in this article to repair corrupted video files. However, it does help greatly if you know the container format and codec of your video.
Know What You’re Working With
When it comes to video files, there are two key concepts you need to understand: container formats and codecs.
- Container: Think of this as a wrapper that holds all the components of your video file. It’s indicated by the file extension (like .mp4, .mov, or .avi).
- Codec: This is the method used to encode and compress the actual video data within the container.
For example, you might have an MP4 file (container) that uses the H.264 codec for video compression, but H.264 can also be used in a different container, such as MOV.
Knowing your file format makes it easier to choose the right video repair tool, but it’s not absolutely necessary. You can always try different tools—the worst that can happen is you’ll be informed that the format isn’t supported or can’t be repaired.
Here’s a quick reference table of common containers, codecs, and extensions:
| Container | Common Codecs | File Extensions |
| MP4 | H.264, HEVC | .mp4, .m4v |
| QuickTime | H.264, ProRes | .mov |
| WebM | VP8, VP9 | .webm |
| AVI | DivX, Xvid, MPEG-4, MJPEG | .avi |
MP4 containers with H.264 codec account for roughly 70% of video usage. So, there’s a good chance that’s what you’re dealing with when you need to repair corrupted video files. Here’s how you can check:
On Windows:
- Right-click the video file.
- Select Properties.
- Click on the Details tab.
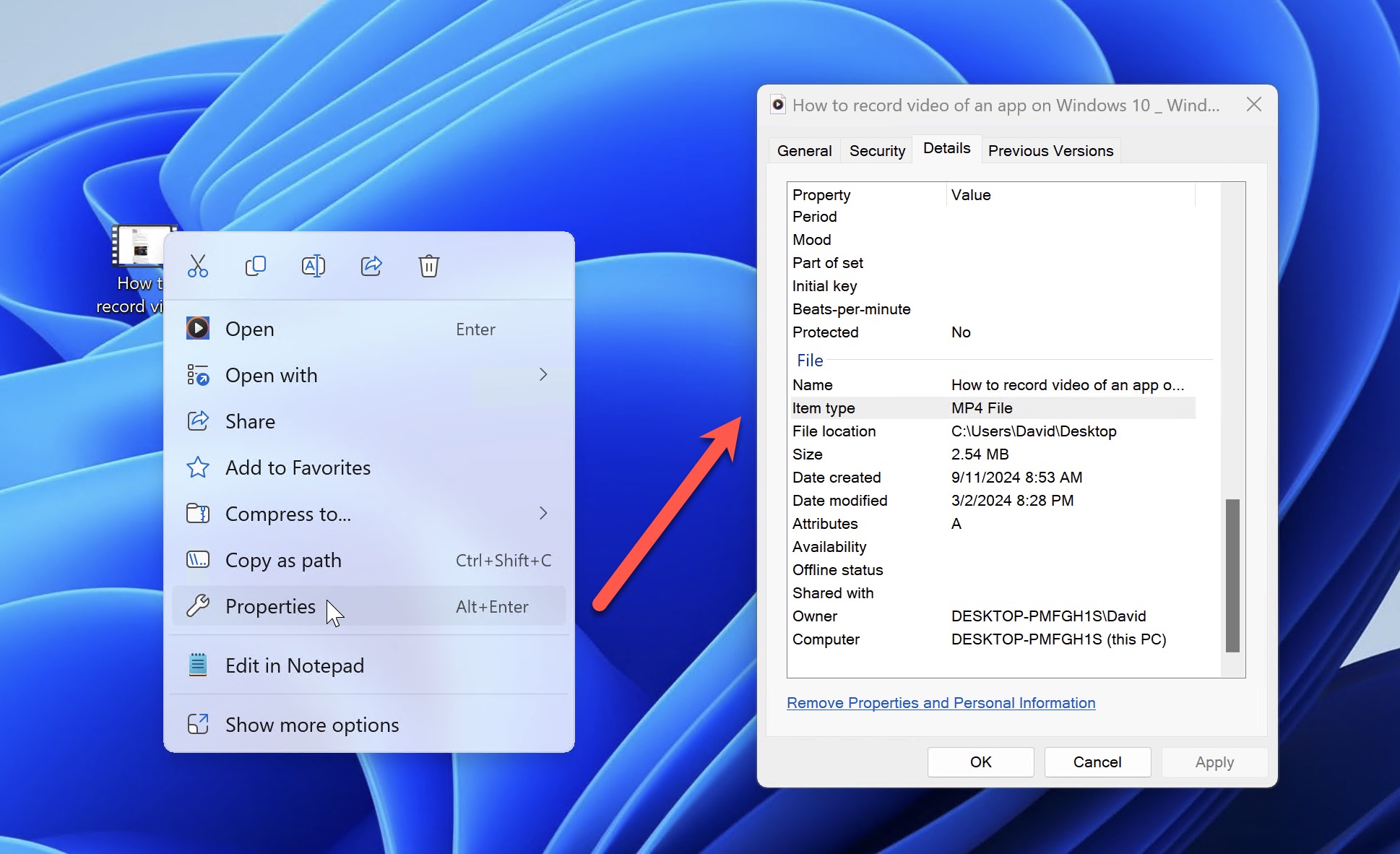
On macOS:
- Right-click the video file.
- Select Get Info.
- Look under the More Info section.
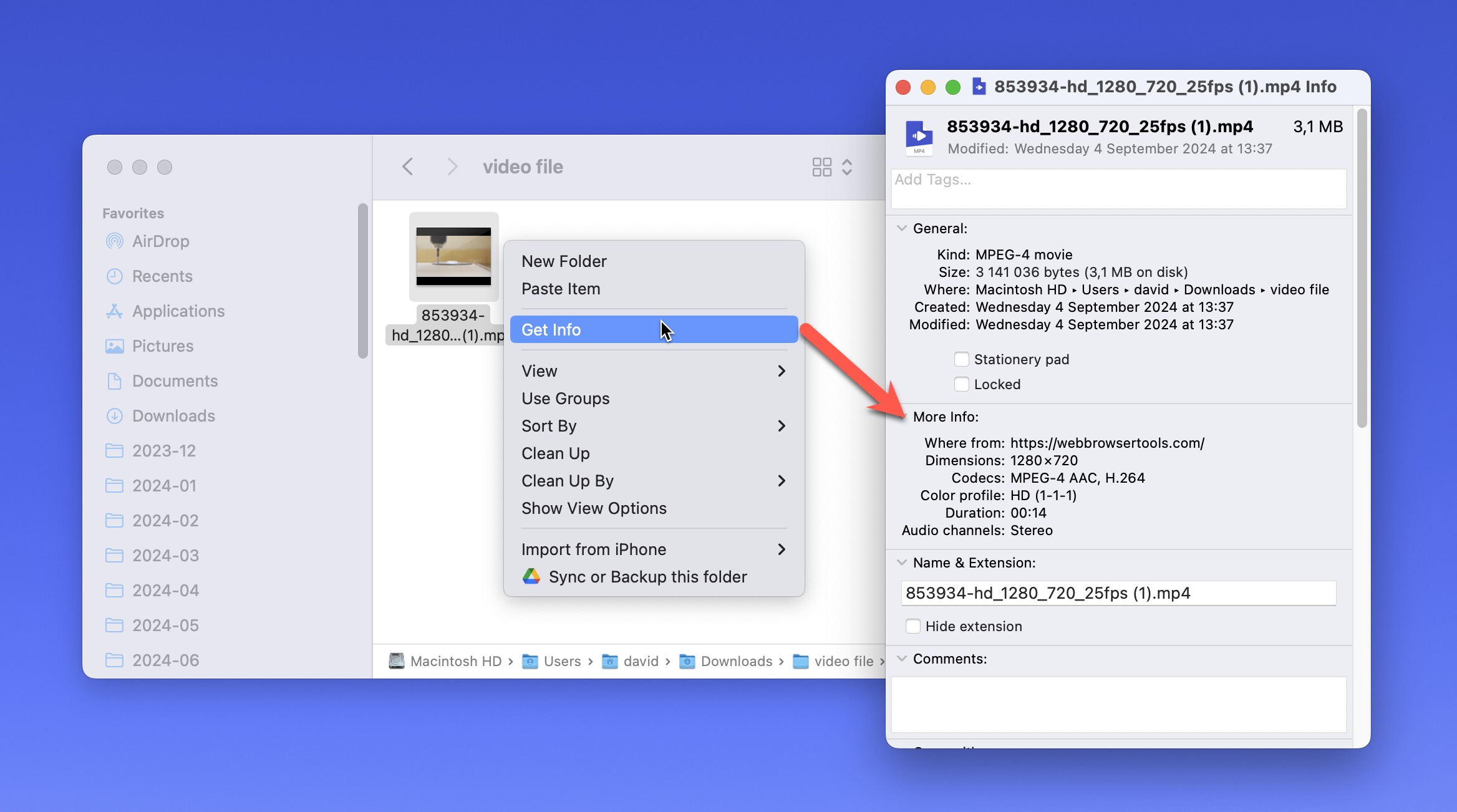
If this information is missing (which can happen with corrupted files), don’t worry. You can often find out which format your device records in (assuming the file was recorded and not, for example, exported by a video editing software application) by checking its manual or doing a quick online search.
Use Online Video Repair Tools
Online video repair tools should be your first stop when it comes to the repair of corrupted video files because they are almost universally easy to use and can often fix damaged videos online just as well as offline tools (more about those in the next section of this article).
However, it’s extremely important to choose the right free online video repair tool. Not only because many are ineffective, but also because you don’t want to upload your private videos to a server run by someone who isn’t trustworthy.
Luckily for you, there’s no need to waste time selecting the best tools—I’ve already done the research, and these are my top picks.
1. Clever Online Video Repair
Supported file formats: Repairs files in the MP4 container with the H.264 (AVC) codec.
Clever Online Video Repair is my favorite online tool for uncorrupting video files, particularly those whose recording or download has been interrupted. Unlike most other similar tools, this one is truly 100% free. The developers have launched it relatively recently, so they’re actively gathering user feedback while contemplating possible monetization methods, allowing you to benefit from a powerful tool at no cost.
Clever Online Video Repair handles files up to 5 GB in size, and the tool is impressively fast, even with larger files. It also doesn’t take a long time for your video files to become automatically deleted from the server after their repair (just 24 hours).
The repair process is the start of the show because it usually boils down to just three simple steps:
- Visit https://repair.cleverfiles.com/
- Drag your corrupted video file onto the upload area or click to select it from your computer. Specify the camera the video was recorded with (if you know it) and provide a sample video. This should be a working video file recorded with the same device and settings as the corrupted one.
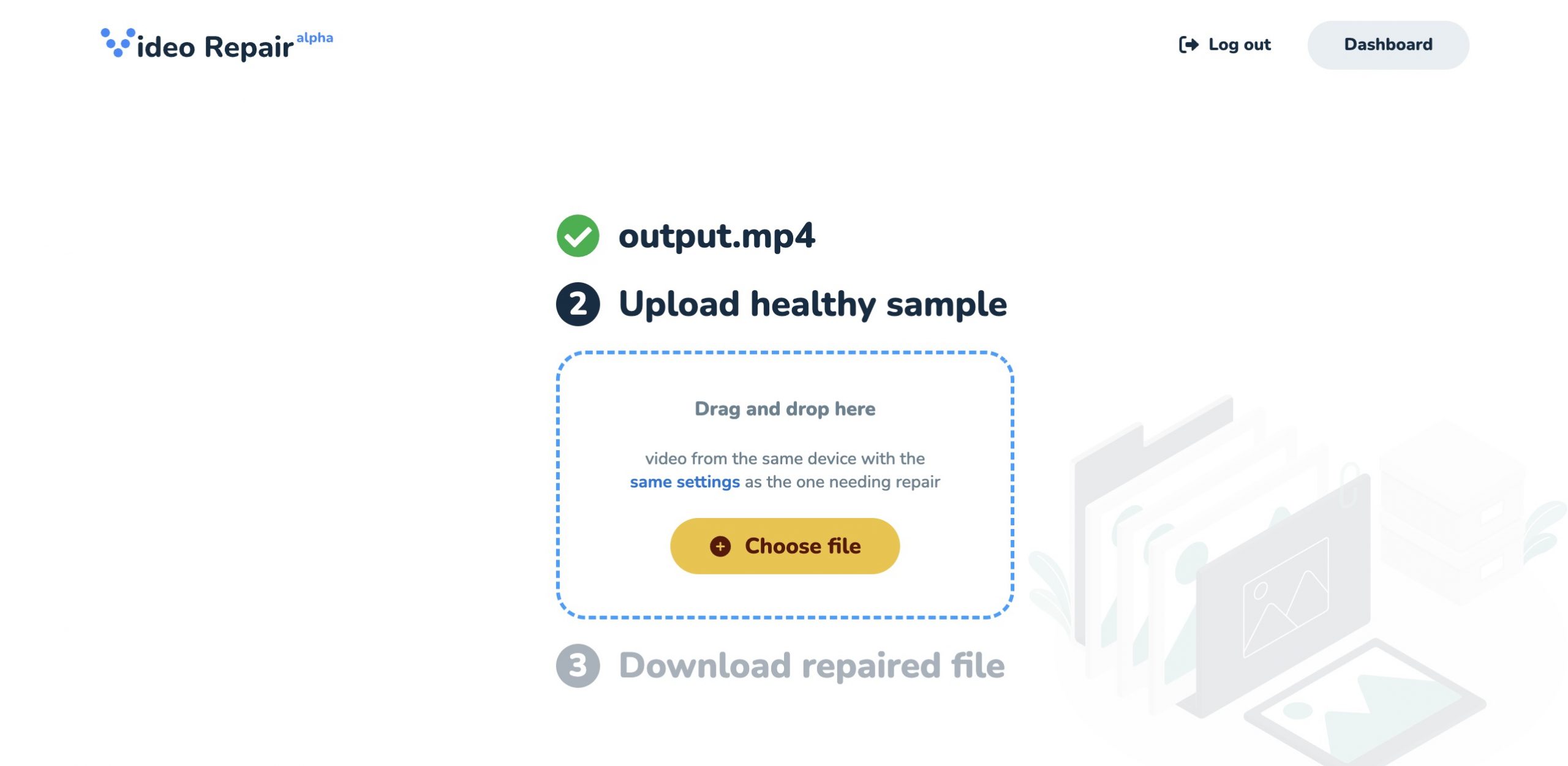
- Wait for the repair process to complete and download your fixed video.
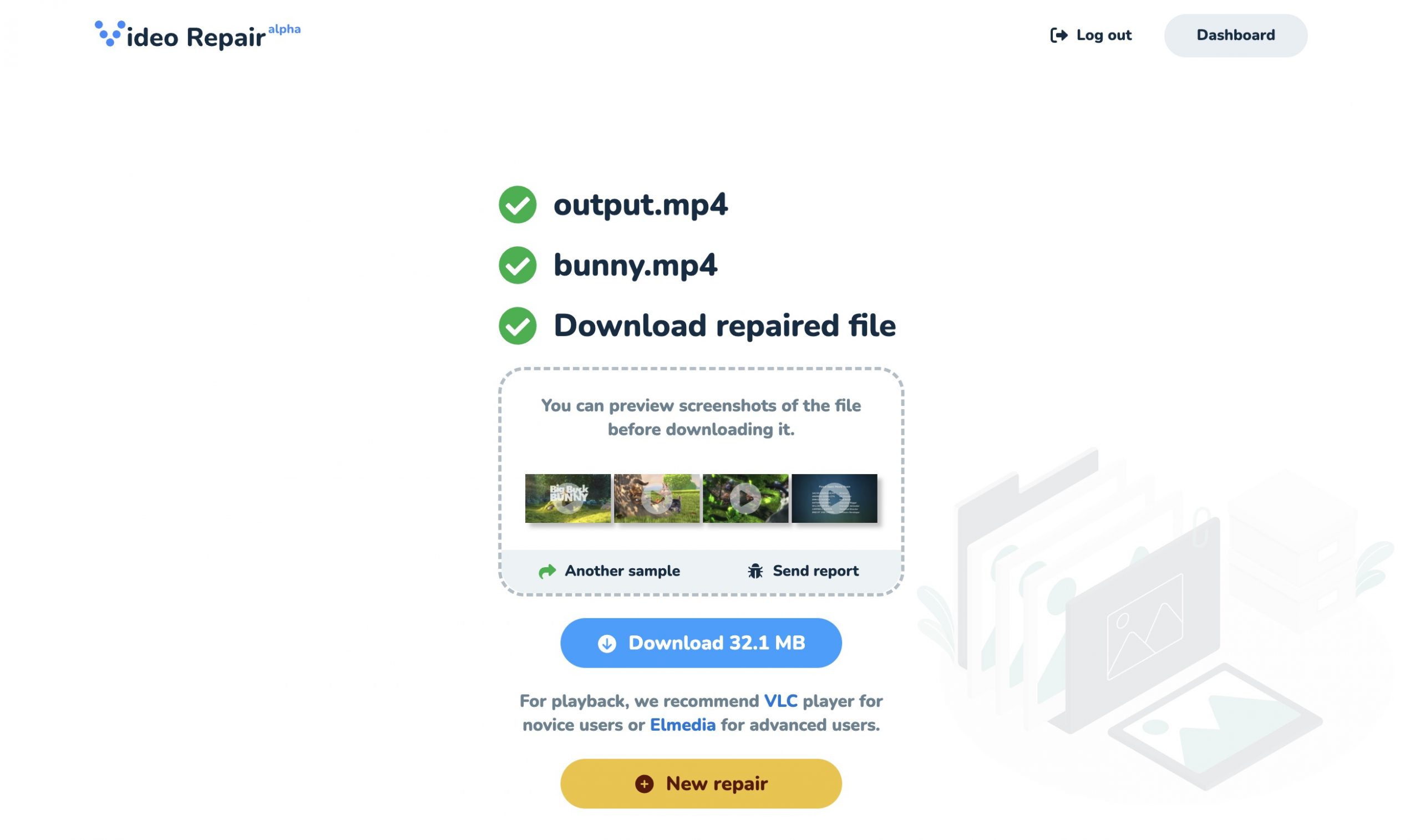
Unfortunately, Clever Online Video Repair is limited to MP4 files encoded using the H.264 codec, so there’s a chance that your video file won’t be supported. In such cases, I recommend you give the next online video repair tool a try.
2. Fix.video
Supported file formats: MP4, MOV, M4V, 3GP, ProRes, RSV, MXF, and more
Fix.video is another powerful tool to recover corrupted video files online. It supports a wide range of formats and doesn’t impose any file size limits, which is a huge advantage for high-quality or long-duration videos.
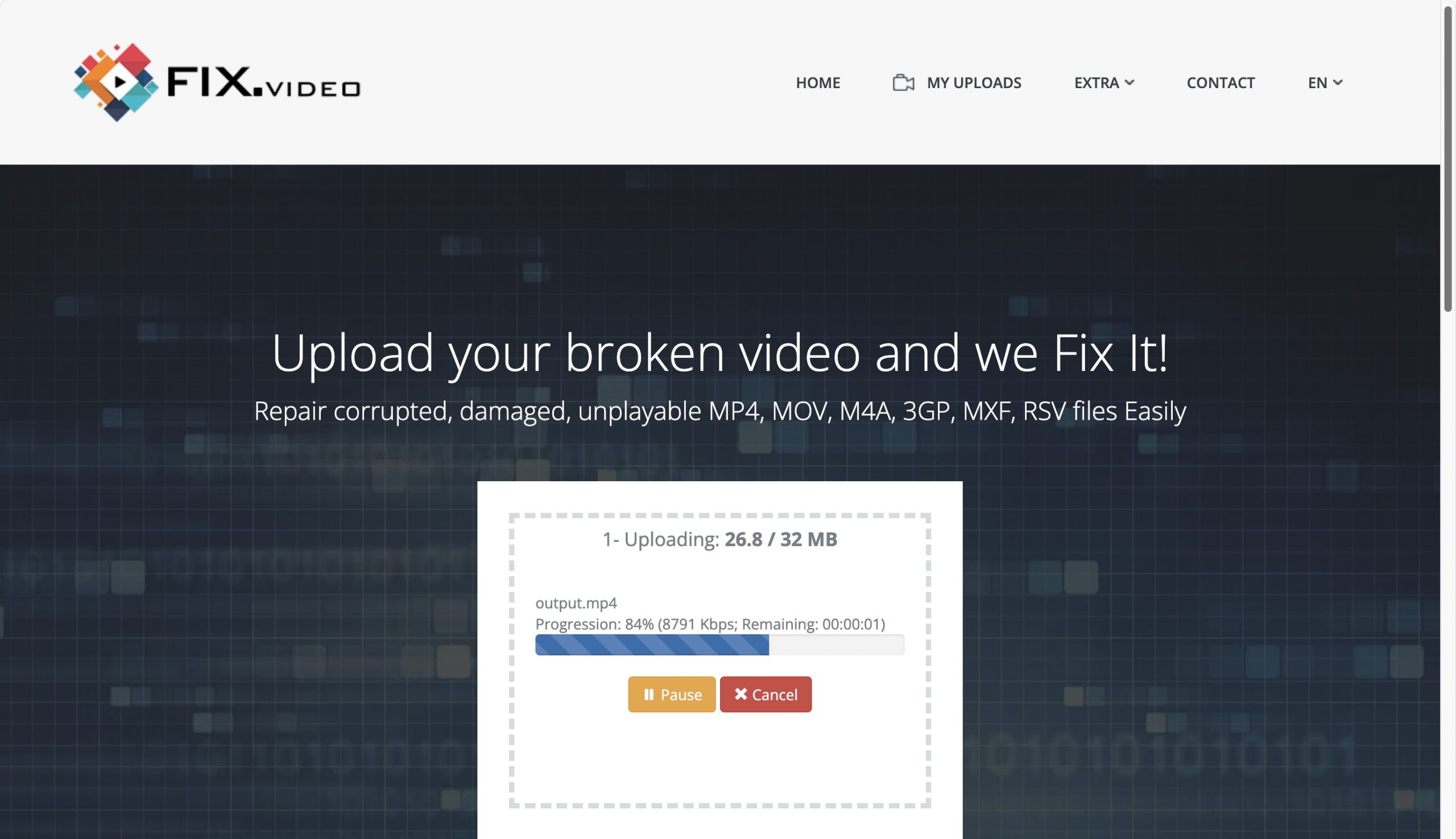
Unlike Clever Online Video Repair, this tool is freemium: you can use it to repair your video, but you can only download a low-resolution preview for free. To download a high-resolution version, you have to spend some money (how much exactly depends on the length of your video).
Download Offline Video Repair Tools
If you have a slow internet connection, are dealing with extremely large files, or are simply not comfortable with the idea of uploading your videos to a remote server, offline tools can be a great alternative to repair corrupted video files despite being more difficult to use. Let’s explore some popular options that can help you uncorrupt a video file right on your own computer.
1.Untrunc
Supported file formats: MP4, M4V, MOV, and 3GP
Untrunc is a powerful open-source tool that’s particularly effective for recovering corrupted video files that have been truncated or damaged due to interrupted recording or downloading.
It works by comparing your corrupted video to a similar, working video file, and has the ability to handle different video formats including GoPro and Sony XAVC videos.
The macOS and Linux versions of the tool don’t come with a graphical user interface. Instead, they are designed to run from Terminal:
- Download Untrunc from the GitHub repository and follow the build instructions.
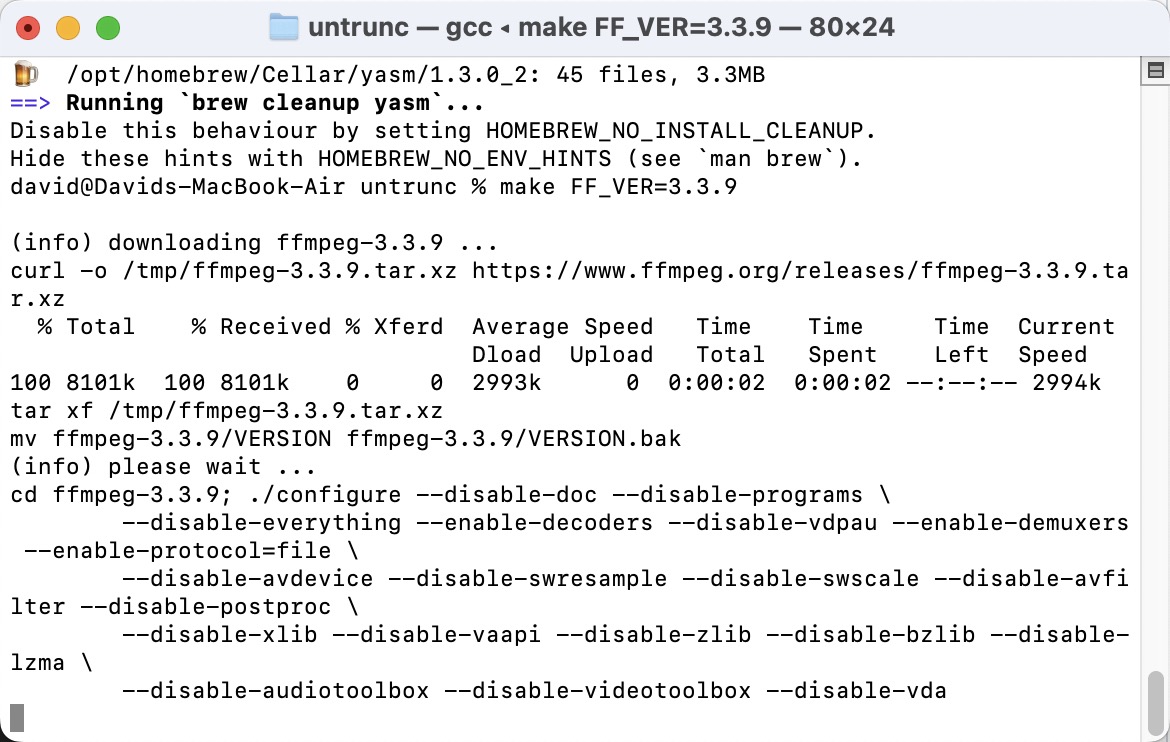
- Once the software is compiled, you can open a command prompt or terminal in the folder where the Untrunc binary is located.
- Run the following command (replace the names of the two video files with real ones): ./untrunc /path/to/good-video.mp4 /path/to/corrupted-video.mp4
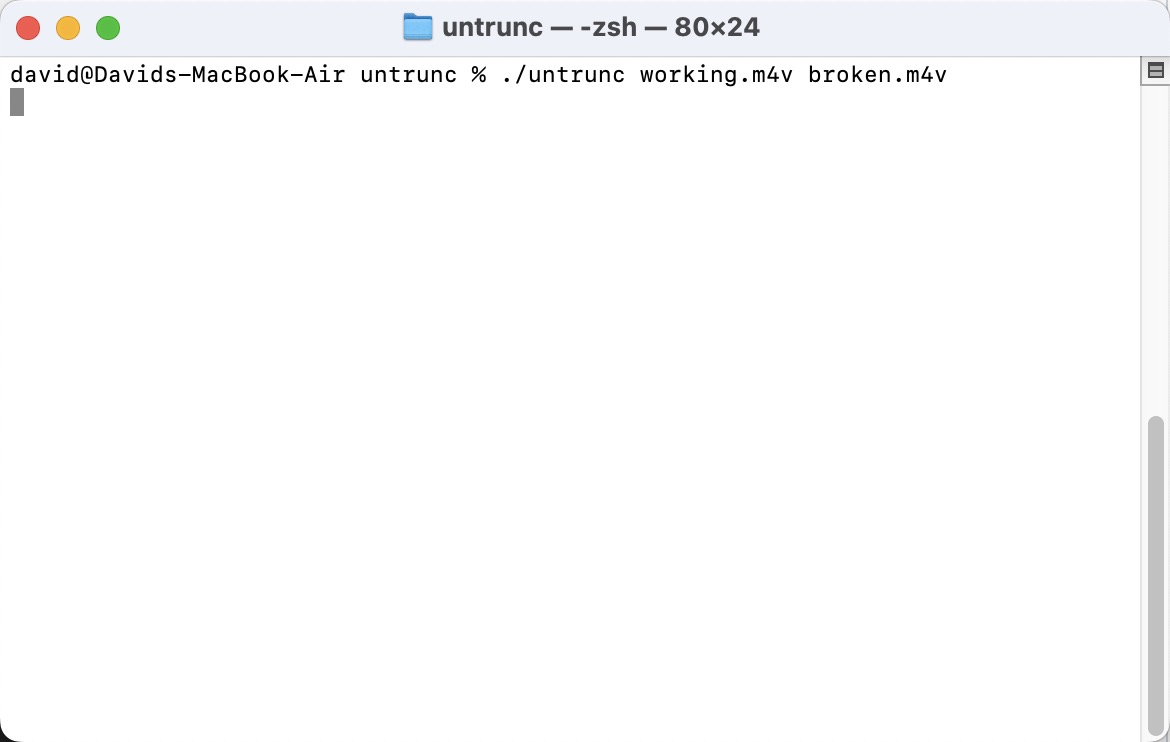
- Wait for the process to complete. If successful, you’ll find a new file named “corrupted-video_fixed.mp4” in the same folder.
Only the Windows version comes with a graphical user interface included from the get-go.
2. FFmpeg
Supported file formats: many
Fmpeg is a Swiss Army knife of video processing, and you can also use it to repair corrupted video files by re-muxing the video, which means it rewrites the video and audio streams into a new container without re-encoding them.
The FFmpeg repair process can often repair corrupted video files by fixing structural issues and rewriting the index, which is particularly useful for AVI files with damaged indices.
Here’s how you can use FFmpeg to uncorrupt a video file:
- First, download and install the FFmpeg executable.
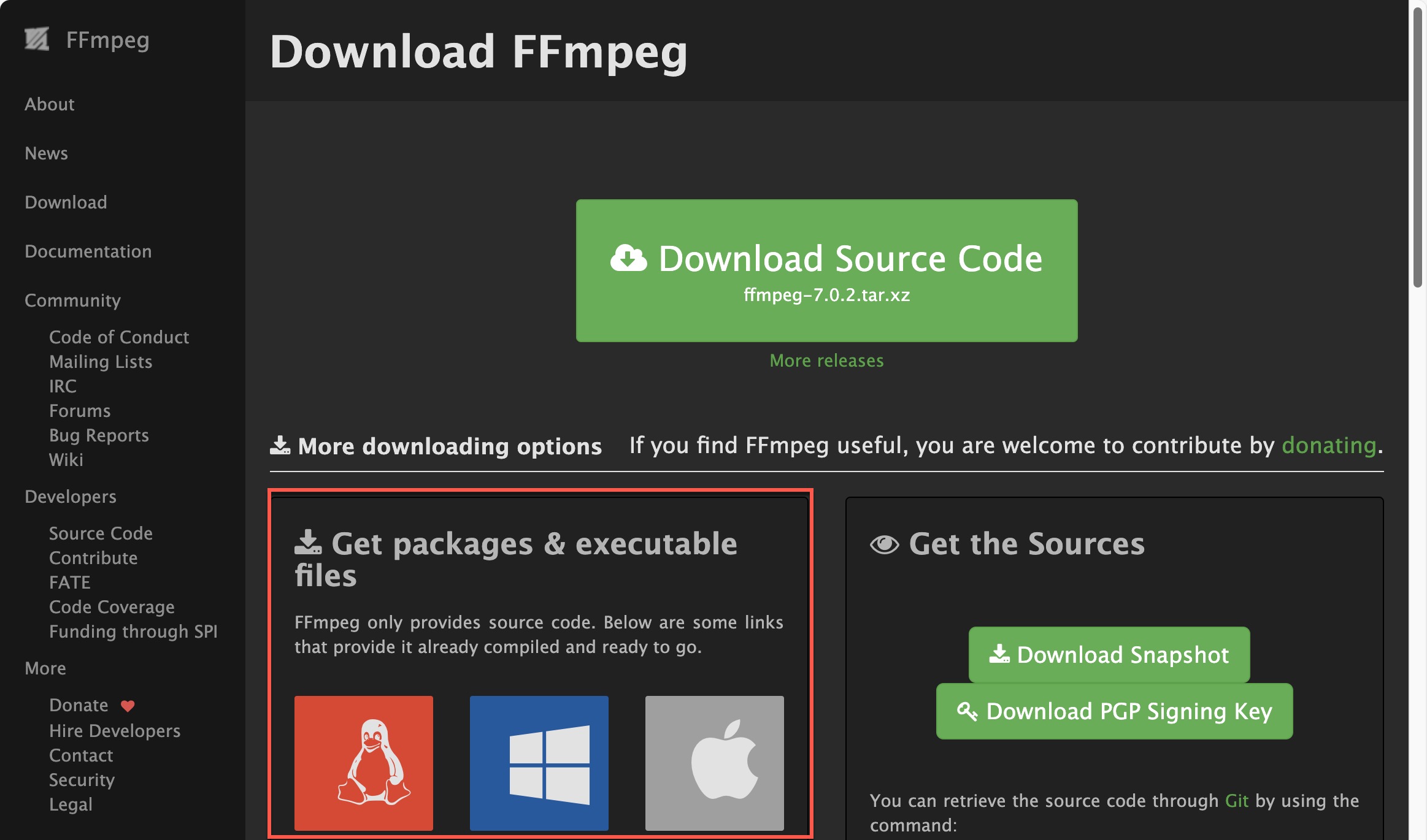
- Open a command prompt or terminal.
- Navigate to the folder containing your corrupted video file. Run the following command (replace “input.mp4” with the name of your corrupted file, and “output.mp4” with what you want to name the repaired file):
ffmpeg -i input.mp4 -c:v copy -c:a copy output.mp4
This is what the command does:
- -i input.mp4 specifies the input file
- -c:v copy tells FFmpeg to copy the video codec without re-encoding
- -c:a copy does the same for the audio codec
- mp4 is the name of the new, hopefully repaired file
If you run into any issues while executing the command, then you likely don’t have FFmpeg installed correctly on your machine. In such cases, I recommend you follow this detailed tutorial from Hostinger.
3. VLC Media Player
Supported file formats: many
VLC Media Player is a venerable media player that’s often the unsung hero when it comes to playing corrupted video files. Thanks to its support for an impressive array of video file formats, it can play videos that other players can’t handle—even when they are corrupted. That means you might get lucky and be able to watch your video without any further intervention.
If you’re still unable to play corrupted video files, VLC offers a conversion feature that can help you recover corrupted video files:
- Download and install VLC on your system (only desktop versions of the media player support the conversion feature).
- Open VLC and click on File in the top menu, then select Convert/Stream.
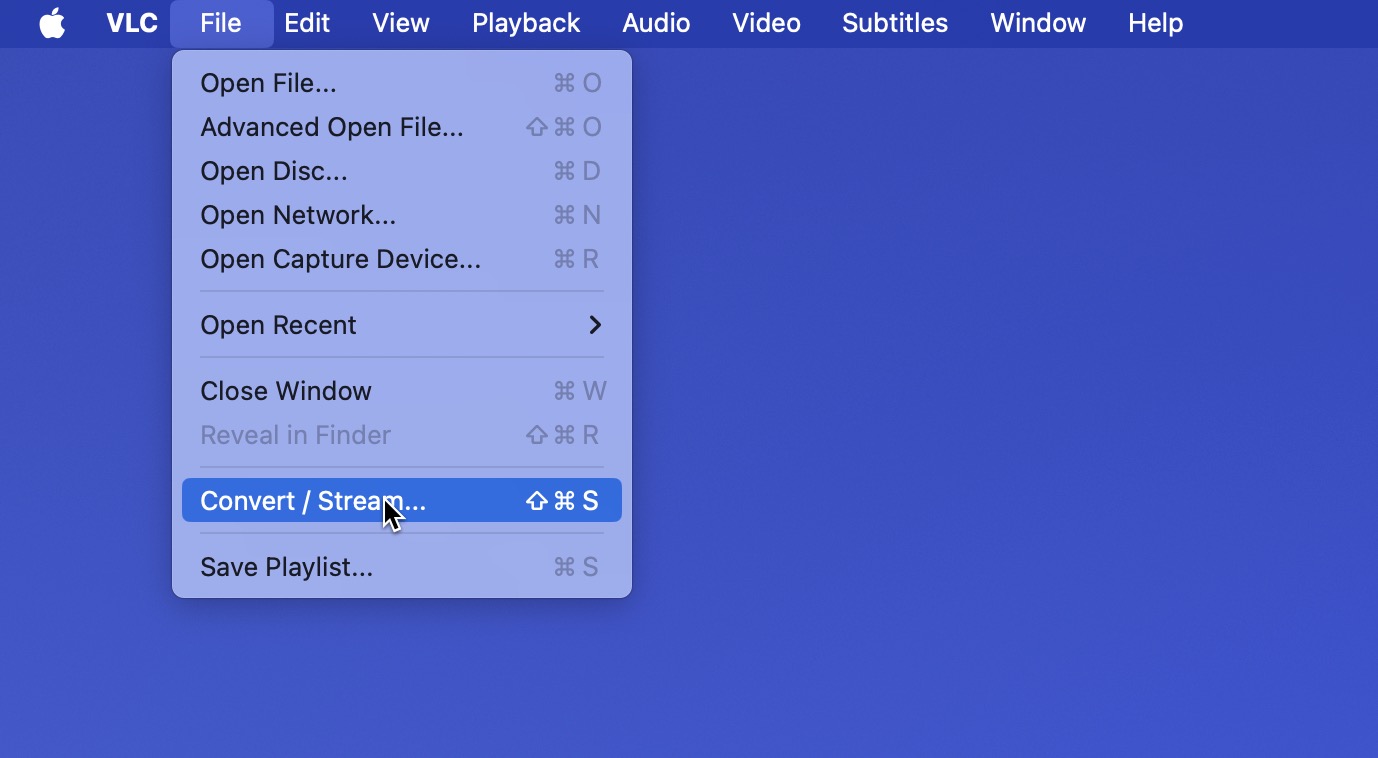
- Add your corrupted video file.
- Choose a video profile (the default one is a good starting point).
- Specify the destination where you want to save the new file.
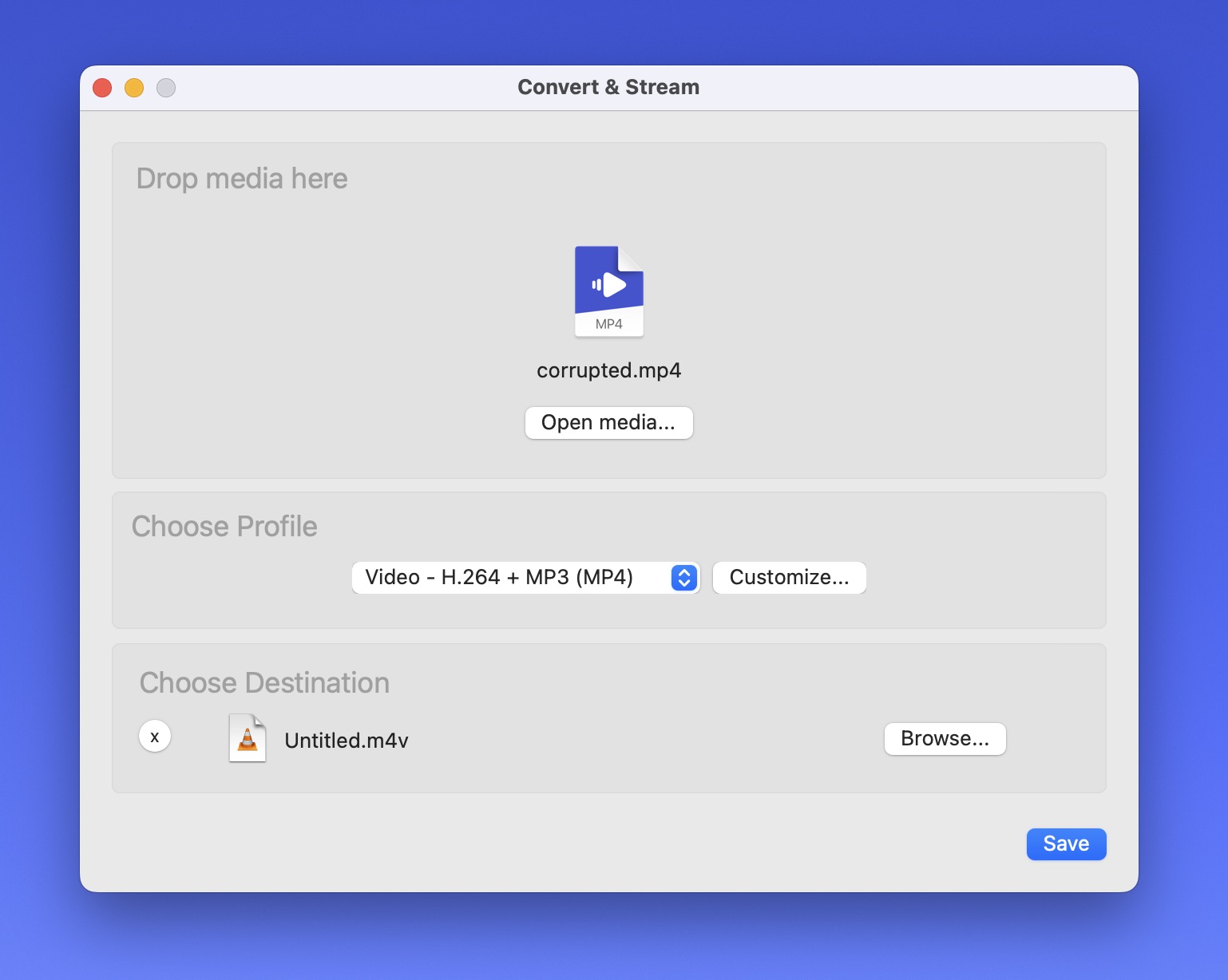
- Click Save to begin the conversion process.
VLC will essentially create a new copy of your video, which can often fix issues with the original container or metadata.
Final Thoughts
As we’ve explored in this article, all hope is not lost when you’re faced with a corrupted video file that refuses to play. There are many online and offline tools that can help you repair the video for free, and the chance of at least one of them working is quite good. If you haven’t already, then I recommend you start with Clever Online Video Repair because it’s simple and powerful. You can then try other tools if needed, but, hopefully, you won’t have to.






