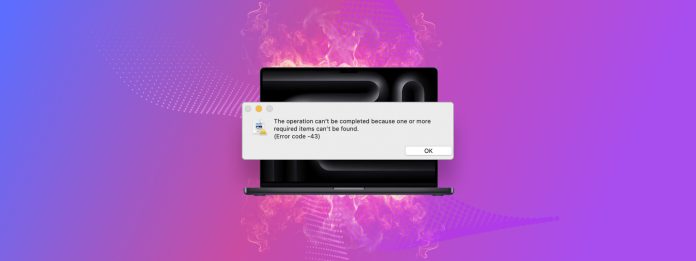
Are you encountering error 43 on your Mac’s external drive? Something’s wrong with your file or Finder itself. And until you fix your file, you won’t be able to interact with it.
Here’s the problem: the error code 43 dialogue box that pops up doesn’t give you enough useful information to diagnose and repair the issue. It usually just says a variation of “the operation can’t be completed.”
So we prepared a comprehensive guide on how to fix error code 43 on your Mac, as well as how to diagnose why the error is happening to you. Read on!
Table of Contents
What is Error Code 43 on Mac and What Causes It?
Error code -43 is a Mac system error that appears when the user is unable to interact with a file or folder in Finder. For example, you may encounter Mac error code 43 when copying files or trying to move them to another folder.
The problem with error code -43 is that it can mean a lot of different things, especially on a Mac with a lot of pre-existing issues. Since repairing this error relies on properly diagnosing and resolving the root cause, we prepared this handy menu that will get you to the appropriate guide section quickly:
| Symptom | Diagnosis |
| File or folder name issues | The file or folder name may have characters that are not permitted, such as slashes (/) or colons (:). The file or folder name may also be excessively long. Solution: Method 2 |
| File is in a deeply nested folder | If your file is deeply stored in numerous folders, its pathname might be longer than the system’s limit allows. Solution: Method 3 |
| Permission issues | You may not have the necessary permissions to interact with the file or folder the way you want to. You should notice an icon of a lock on that file or folder. Solution: Method 4 |
| The file or folder is in use | The file or folder is currently being used by a running application. For example, you may be trying to move a document that you’ve opened with the Pages app. Solution: Method 5 |
| Finder is malfunctioning | Finder may be experiencing a temporary glitch or hang, which is causing the error. You should notice erratic behavior not only with one file but with other files and folders as well. Solution: Method 6 |
| File corruption | The file or folder may be corrupted due to a virus infection, interruption during download, app error, file system issues, etc. A corrupted file may have a mismatched file size or file extension, different icon appearance, etc. Solution: Method 7 |
| External drive may be disconnected, inaccessible, or unresponsive | If the file or folder you’re trying to interact with is on an external drive that is affected by any logical or mechanical issues, the error may appear. Solution: Method 8 |
8 Ways to Fix Error Code 43 on a Mac
In this section, we’ll demonstrate 8 ways to fix error 43 on Mac. A lot of these methods use the Terminal app because it can bypass both errors and restrictions. Don’t worry! The commands we use are very simple and we provided screenshots to make it easier for you to follow along.
Method 1: Empty the Trash Folder With Terminal
Are you encountering error code 43 when attempting to empty your Trash folder? You can use the Terminal app, which ignores any flags preventing you from interacting with the file or folder otherwise.
For example, accessing a file or folder using Terminal automatically converts their file names and paths into a format that the app can understand. This allows it to escape any potential issues caused by file or folder names that have prohibited characters and too much length.
Info: If you don’t want to delete your files, skip to Method 2.
Step 1. Open the Terminal app.
Step 2. The following command but DON’T hit Return:
rm -rf
Make sure to add a space right after -rf by hitting the space bar. This is because the next step will paste a new command to Terminal and there needs to be a space between rm -rf and the new command to work.
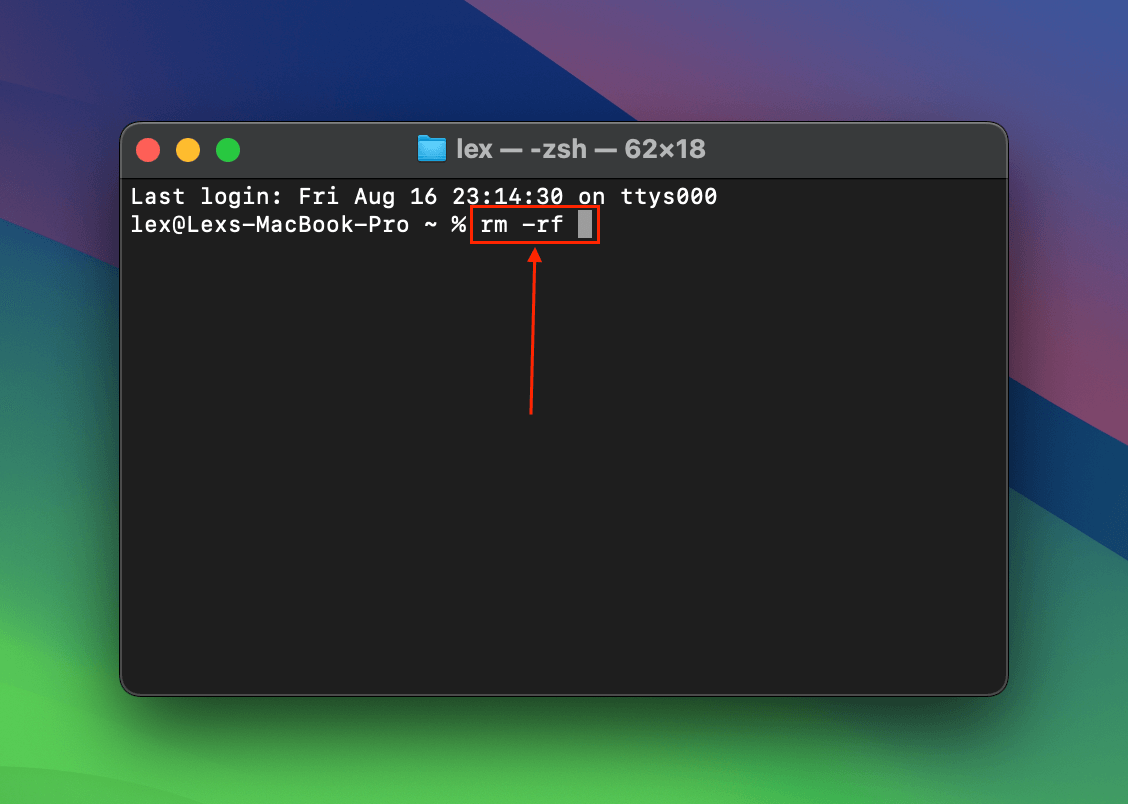
Step 3. Open your Trash folder and drag the files into the Terminal window (this action will be turned into a command). Then, hit Return. Enter your password if prompted.
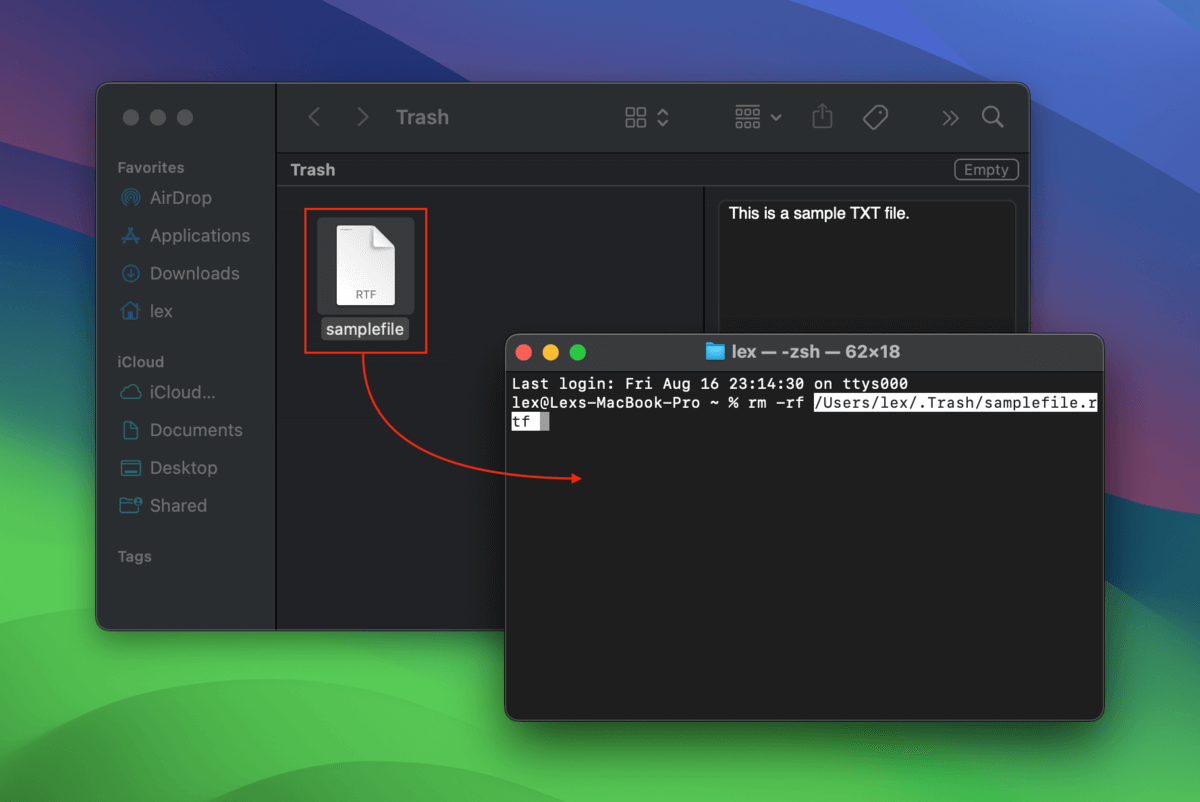
Method 2: Rename the File With Terminal
Since you can’t interact with files that use prohibited characters, you can’t even rename them in Finder. Fortunately, Terminal converts file names into a format that it can understand, which negates the character issue.
Once you’ve renamed your file using Terminal, you should be able to interact with it normally again in Finder.
Step 1. Open the Terminal app.
Step 2. This command will navigate to the file’s directory. Type the following and hit Return:
cd documents/”Sample Folder”/
Replace documents/”Sample Folder”/ with the path of the folder where your file is stored.
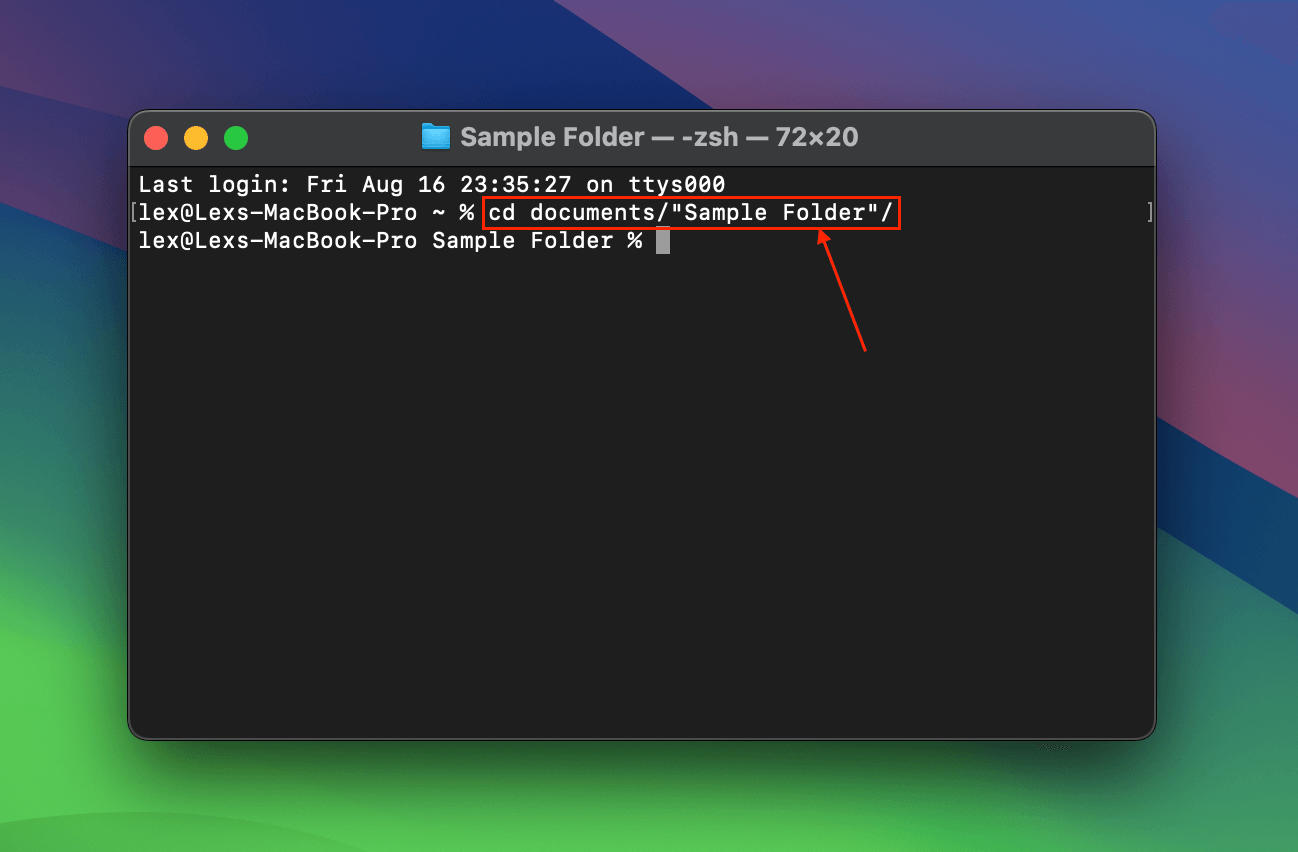
Step 3. Once in the correct directory, you can rename the file. Type the following command and hit Return:
mv “samplefile.rtf” “renamedfile.rtf”
Replace the characters in the quotations (”) with the old and new names of your file (including their file extensions) – you can include prohibited characters in the old file name.
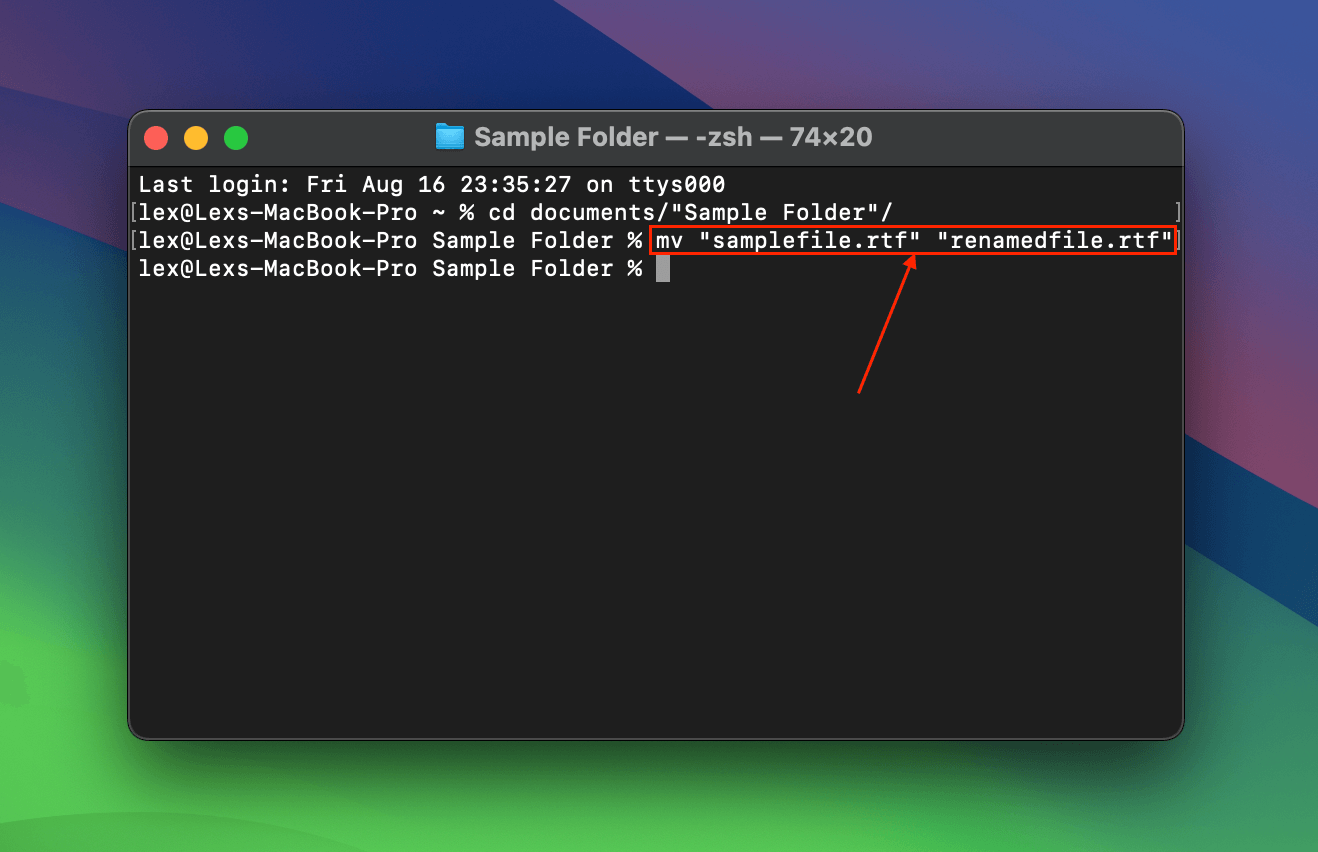
Method 3: Move the File With Terminal
Similar to file names with prohibited characters, Terminal also converts file paths into a compatible format – thereby looping around error 43.
Using Terminal commands, you can move your file from any deeply nested folder into a more accessible directory.
Step 1. Open the Terminal app.
Step 2. This command will move the file to a different location. Type the following command and hit Return:
mv documents/”Sample Folder”/”Folder 1”/”Folder 2”/”Folder 3”/”Folder 4”/finalfolder/”samplefile.rtf” documents/”Sample Folder”/”samplefile.rtf”
The first chunk of the code should contain the current path to your file, while the second chunk is where you want to put it.
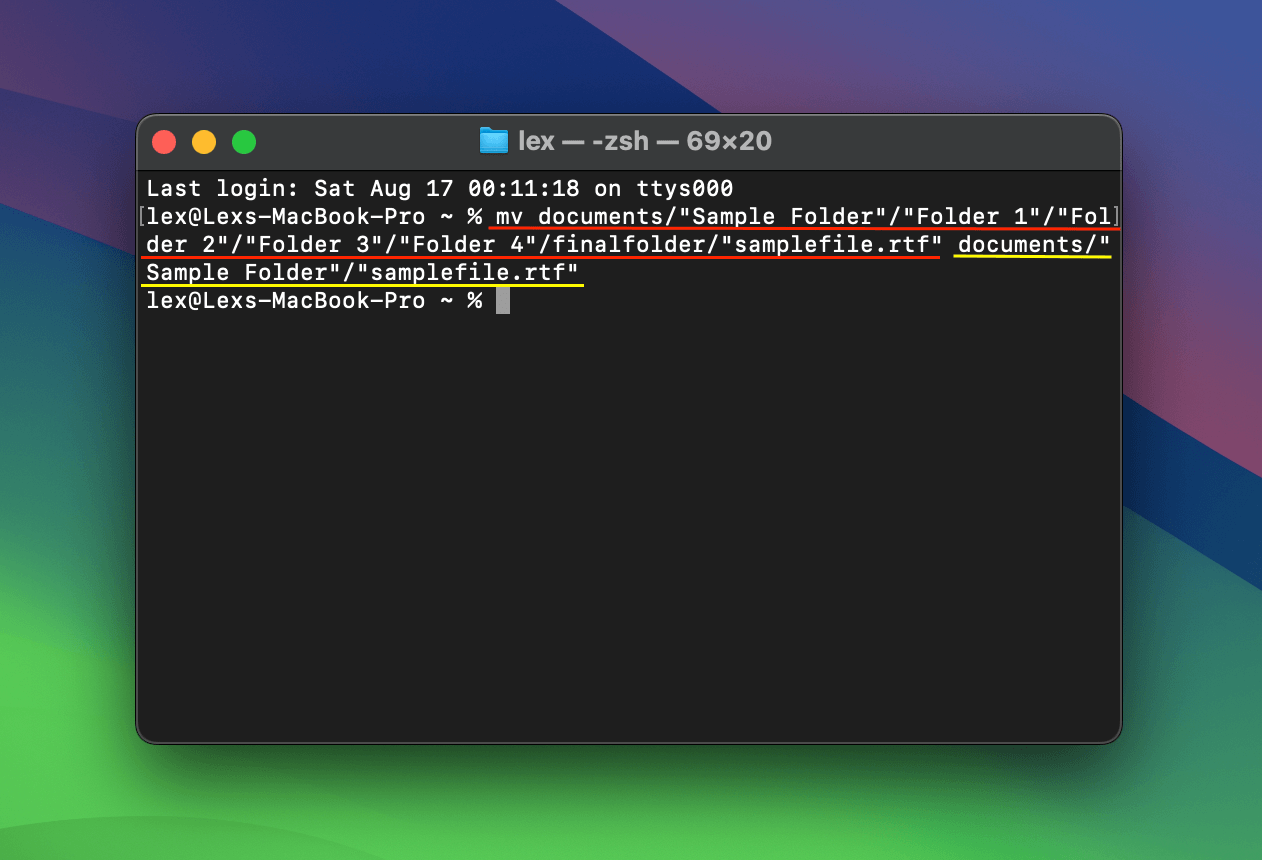
Method 4: Modify Permissions and Unlock the File With Terminal
Error 43 may also appear if your file is locked or you don’t have the necessary permissions to interact with it. Using the Terminal app and a few commands, you can unlock the file and grant access to it yourself at the same time.
Step 1. Open the Terminal app.
Step 2. First, let’s check the file’s permissions. Type the following command and hit Return:
ls -l documents/”Sample Files”/”samplefile.rtf”
Replace documents/”Sample Files”/”samplefile.rtf” with your file’s exact pathname. This also applies to steps 3-5.
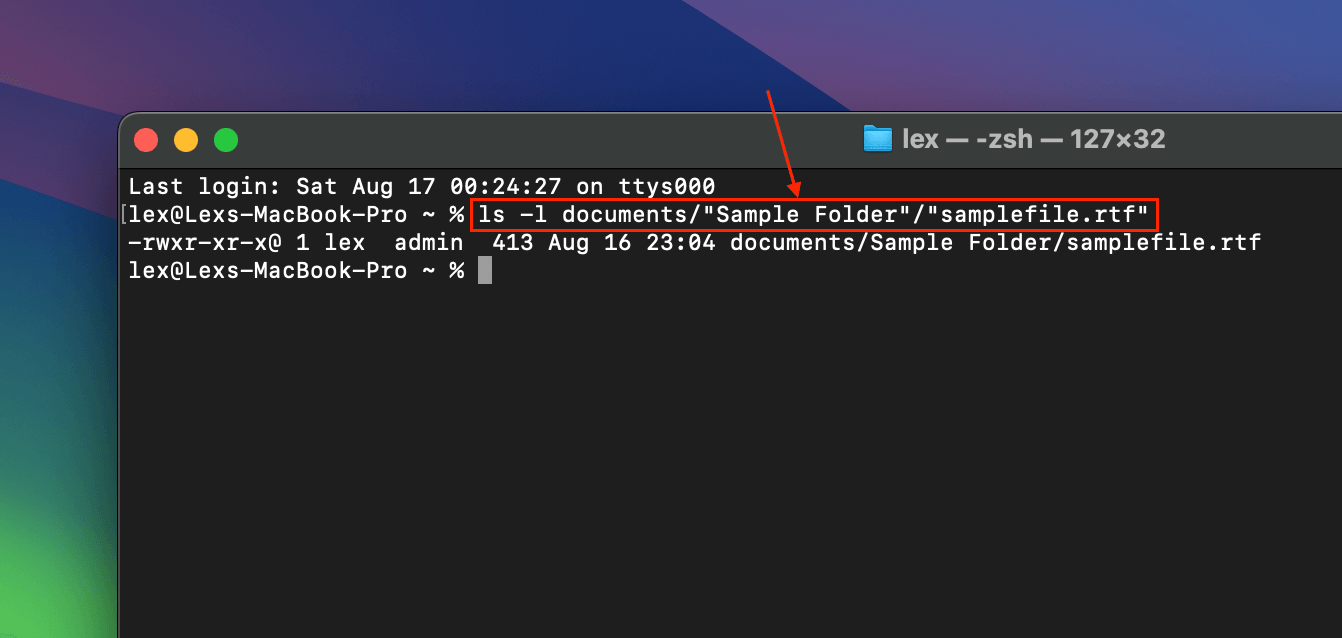
Step 3. Next, let’s transfer file ownership to your user account. Type the following command and hit Return:
sudo chown lex:admin documents/”Sample Files”/”samplefile.rtf”
Replace lex with your user account name and admin with your user group. Enter your password if prompted.
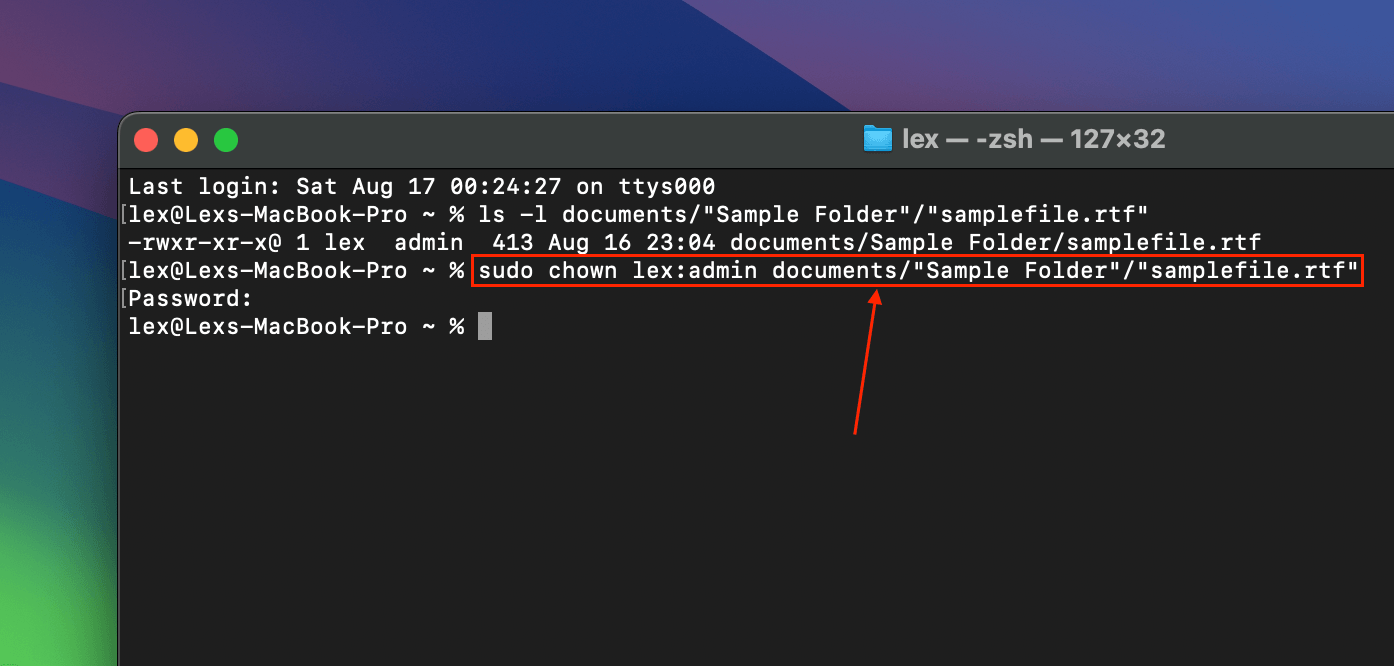
Step 4. Once ownership is transferred, permissions can be modified. Type the following command and hit Return:
sudo chmod 755 /documents/”Sample Files”/”samplefile.rtf”
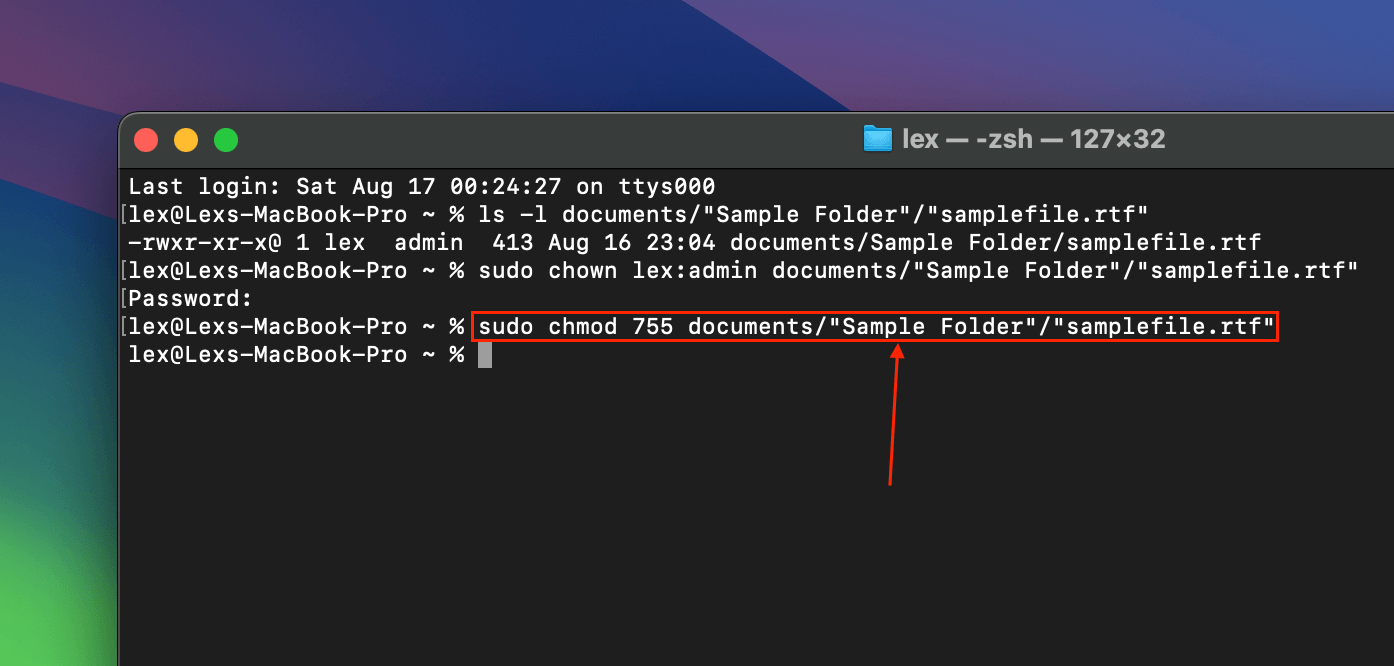
Step 5. Finally, this command removes the “immutable” flag, which makes a file or folder lock-protected. Type the following command and hit Return:
chflags nouchg documents/”Sample Files”/”samplefile.rtf”
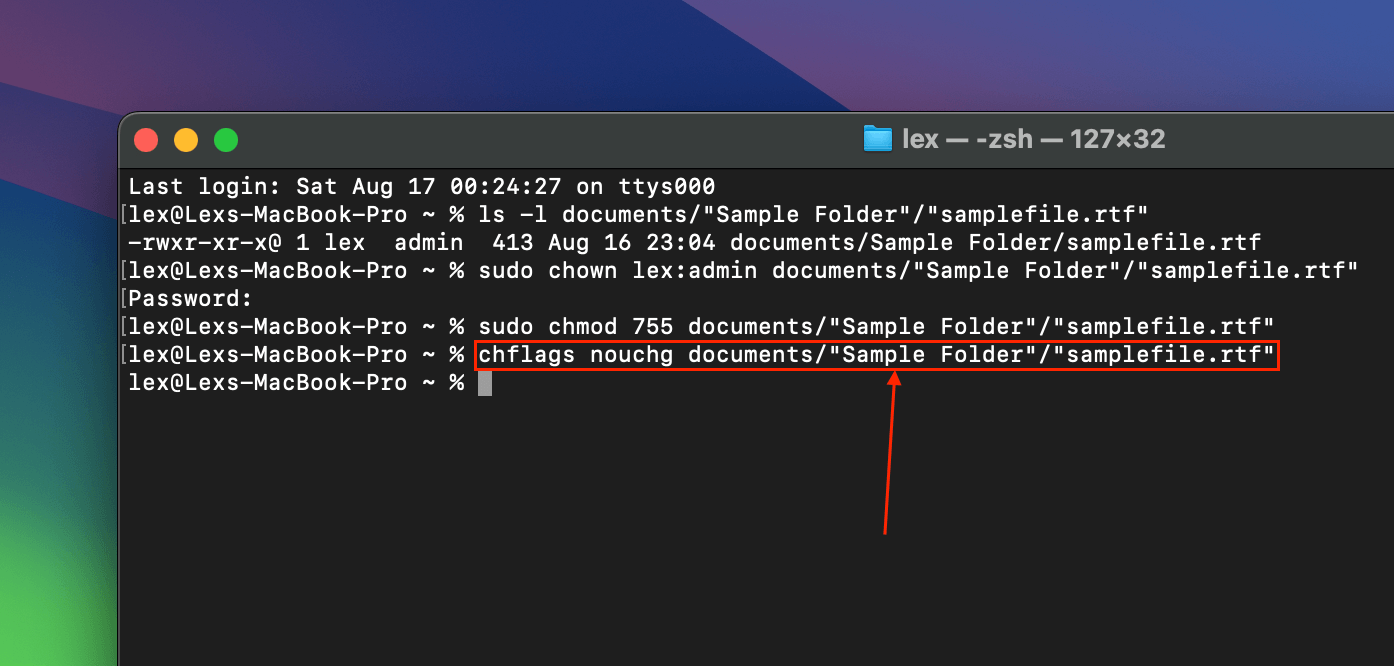
Method 5: Close Applications and Reboot Your Mac
When a file is open in an application, it’s purposefully put in a state where it can’t be modified. This prevents the file from getting corrupted or mishandled.
This is why it’s important to fully close any application using the file before interacting with it.
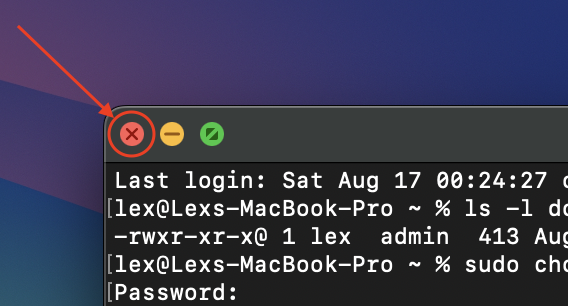
Alternatively, you can reboot your Mac to ensure all foreground and background operations are shut down. Make sure you don’t launch any app before attempting to interact with your file or folder.
Method 6: Force Quit Finder
Finder itself can cause error 43 if it hangs or glitches during user interaction. It’s usually caused by high resource usage, very complex folder structures, or corrupted preferences and caches. It may also be a sign of file system corruption.
You can “reboot” Finder by using the Force Quit tool. This should *at least* temporarily refresh Finder and allow you to interact with your file normally.
Step 1. Click the Apple menu and click Force Quit…
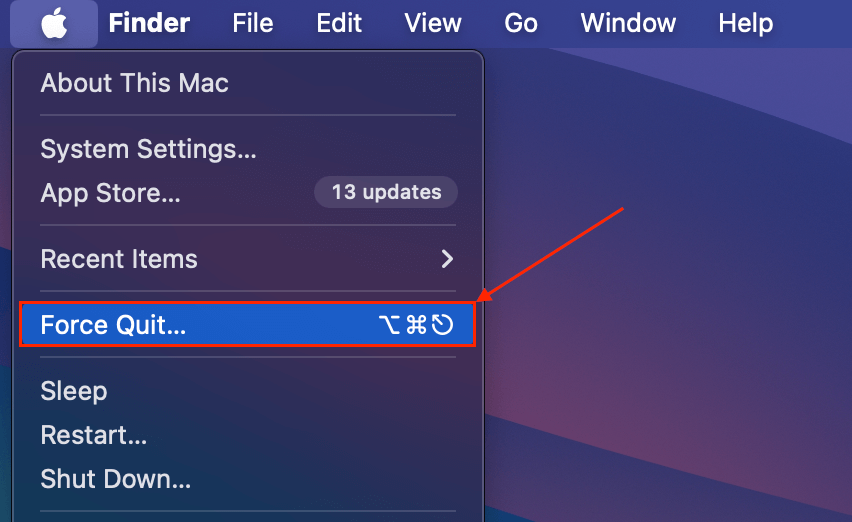
Step 2. In the menu that appears, select Finder and click Relaunch.
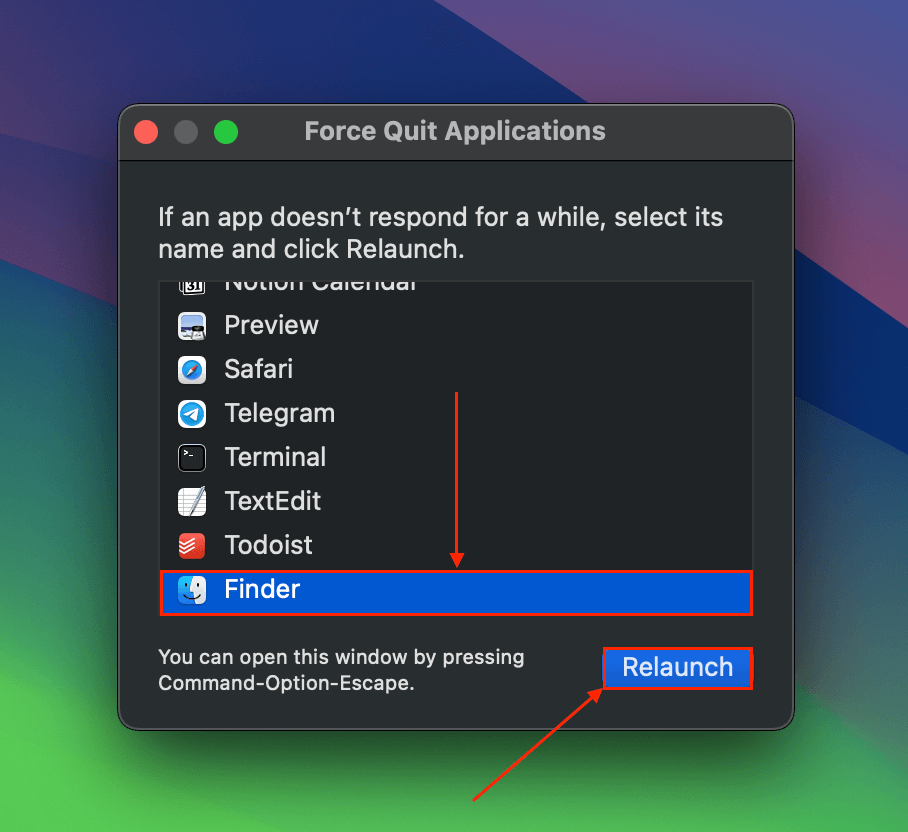
Method 7: Retrieve or Repair the File
File corruption is a very common cause of error 43. If the file was copied or downloaded from an original source (e.g. mail attachment, web download, etc.), try retrieving another copy of it.
If the corrupted file is the only copy you have, you can attempt to repair it. Advanced users can attempt to do so with a hex editor.
For beginners, we recommend trying online (web-based) repair tools. All you have to do is upload the file to the website and it will be repaired in real-time. Almost all web-based repair tools allow you to preview a repaired version of the file before paying to download it.
We’ll use the tool onlinefile.repair for this demo because it has a high online rating, it has a preview feature, and it works with a variety of file types.
Step 1. Launch any browser and open the website onlinefile.repair.
Step 2. Click Select File.
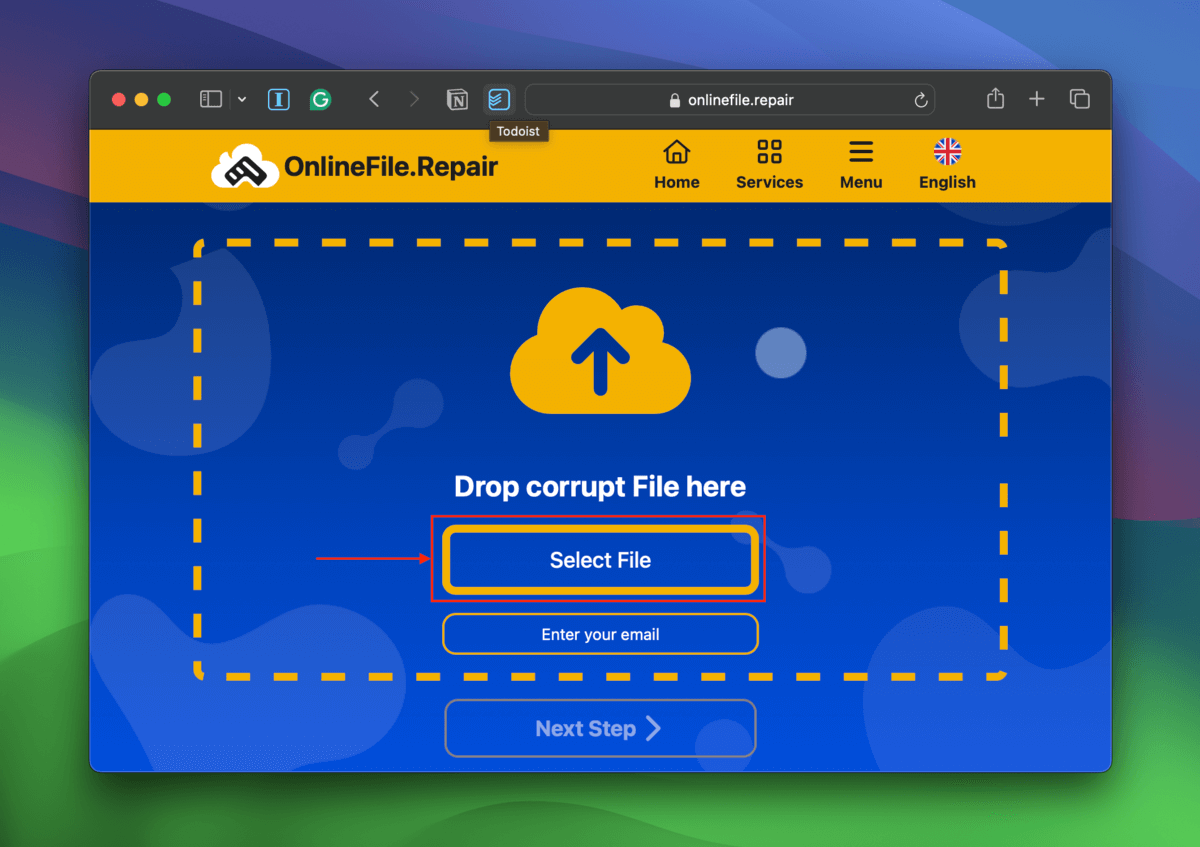
Step 3. Locate and select your file. Next, click Upload.
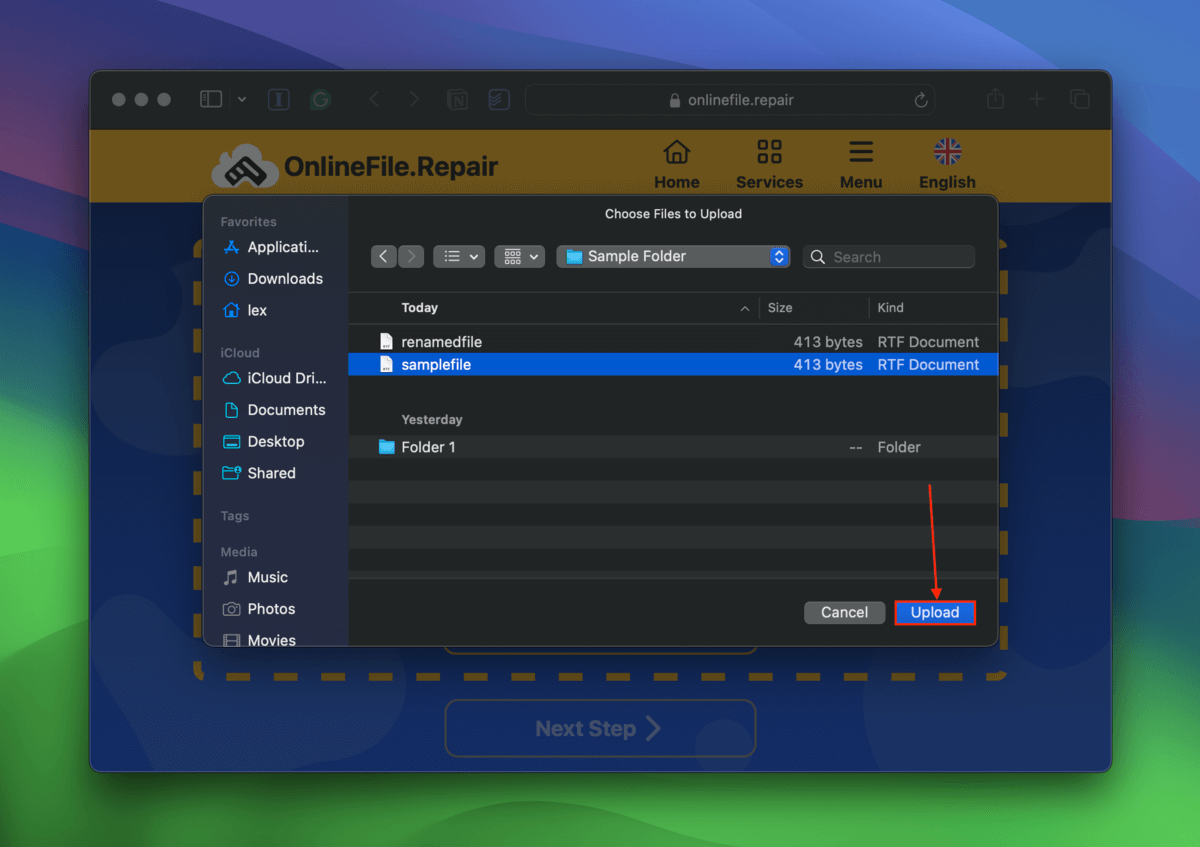
Step 4. Enter your email address in the provided field and click Next Step.
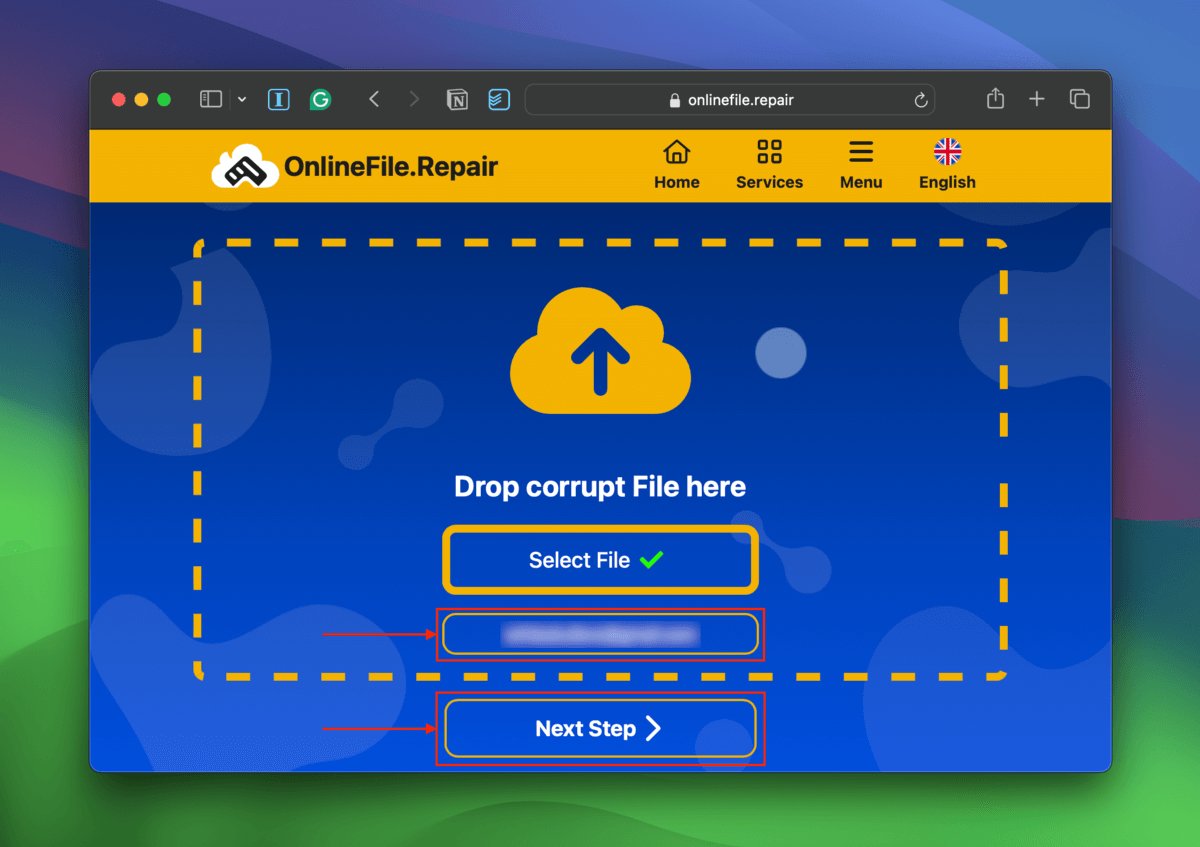
Step 5. Once the tool is done repairing your file, click Show Preview.
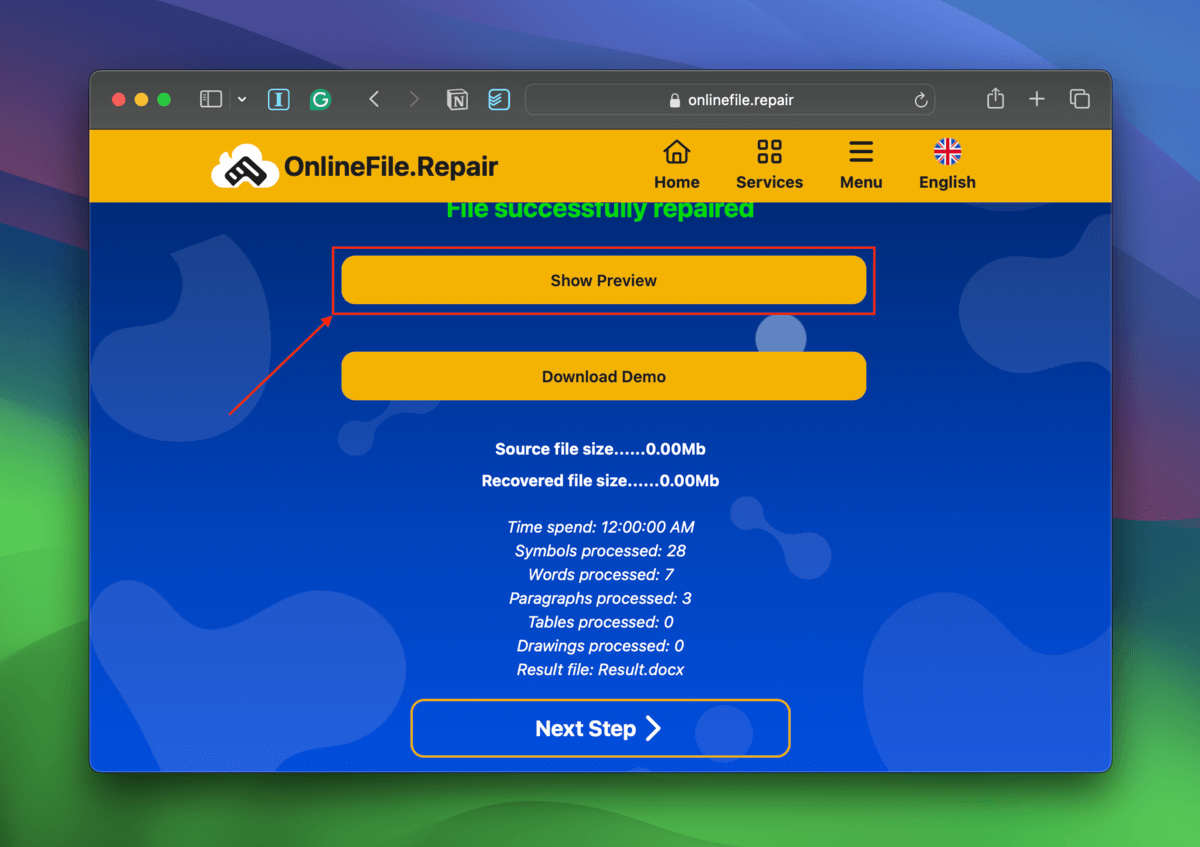
Step 6. Make sure that your file is working; check if the content is complete with no errors or weird formatting, you can scroll through different pages without issue, etc. The DEMO watermark will be removed upon payment and download.
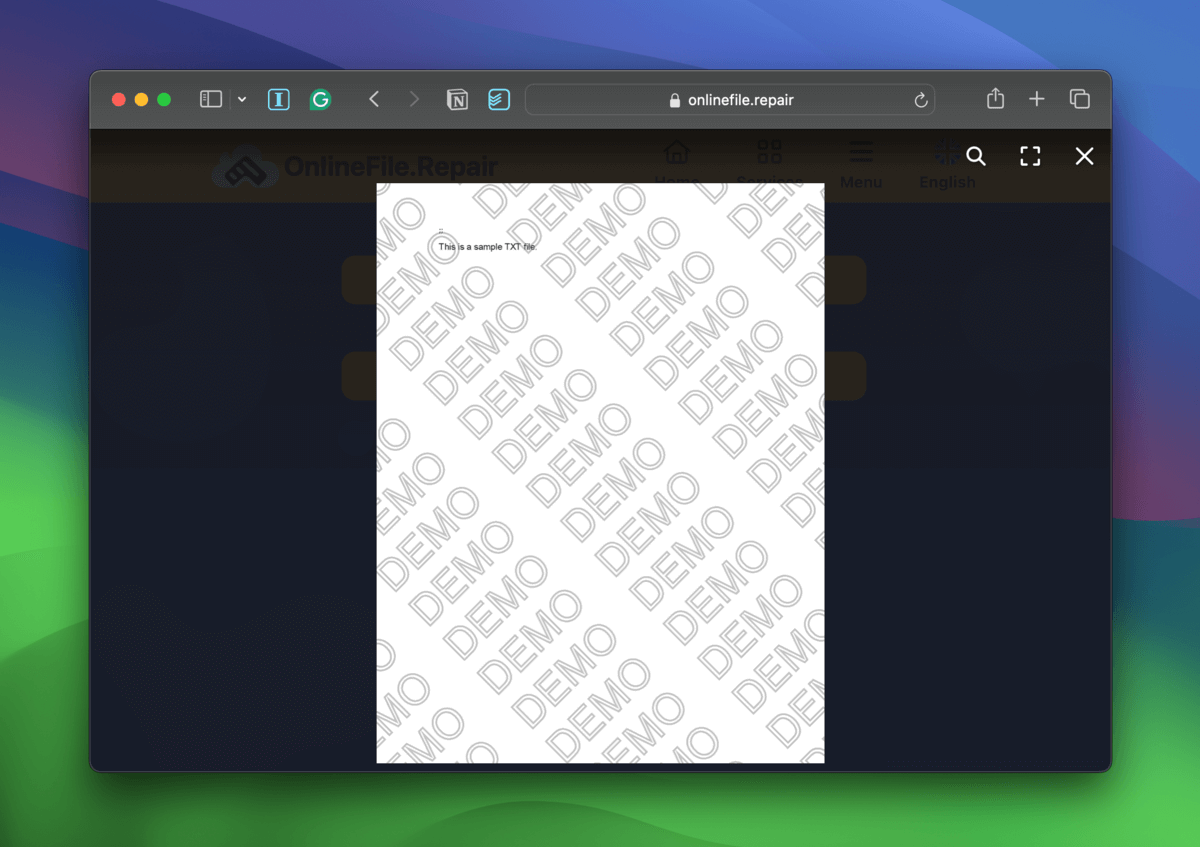
Step 7. If the tool successfully repaired your file, you can pay through the website’s portal and download the repaired file.
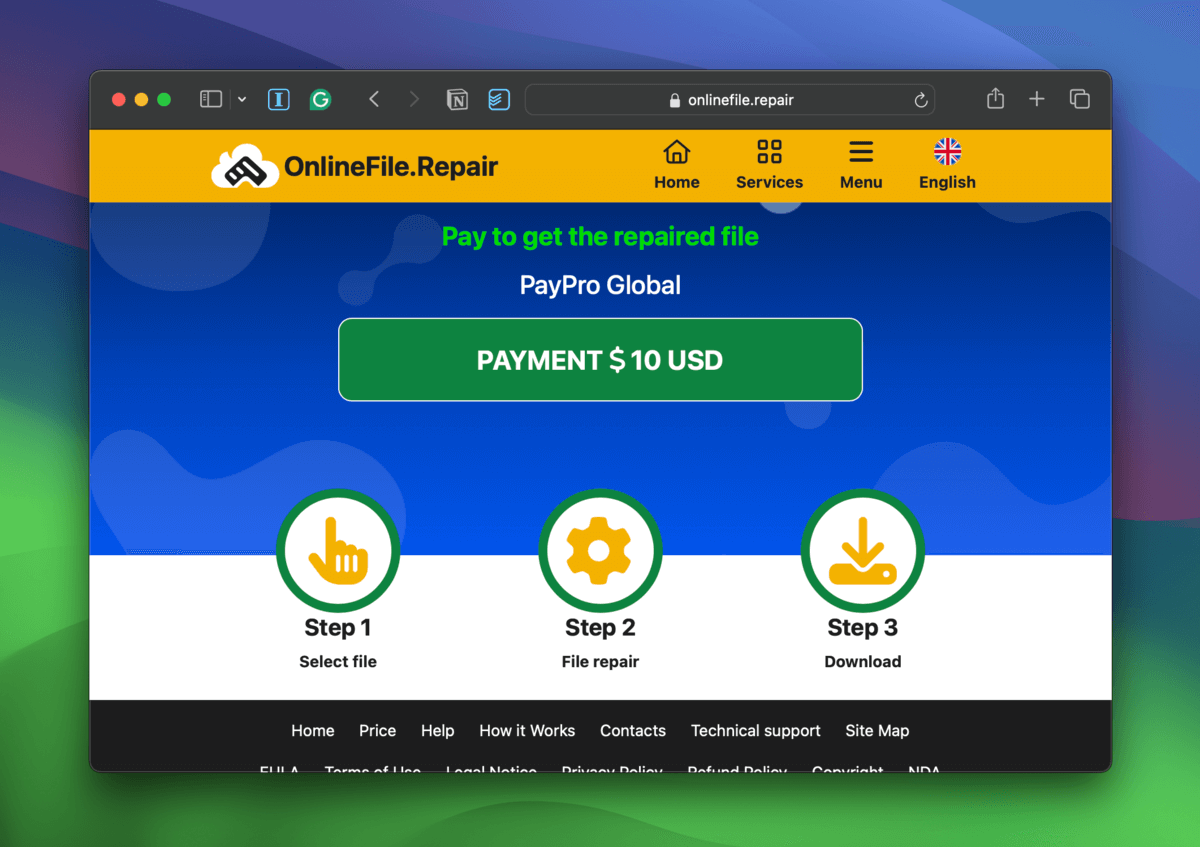
Method 8: Diagnose and Fix Your Drive if Possible
If you’re encountering error code 43 on a flash drive on your Mac (or any other external storage device), the drive itself might be malfunctioning. Aside from errors, you may encounter performance issues, glitches, etc. However, there are different types of damage that can affect your drives, and repair operations vary based on what they are.
- Logical damage Logical damage in this case refers to corruption – usually due to file system errors, virus infections, etc. Fix your corrupted hard drive using our guide to get rid of any errors.
- Mechanical damage Your drive cables and ports or the ports on your PC may not be working properly due to wear. Try replacing your cables, testing your drive on another PC, etc.
- Physical damage If you notice physical damage on your drive, send it to a professional data recovery service ASAP. In this case, you can’t fix it and recover your data on your own.
Have you been getting other error codes too?
While error codes vary in cause, they are usually related to one component or set of components only (e.g. file management). Other codes, like error 50, are unrelated and the solutions to fix them are completely different.
Make sure to fix all error codes one by one to make sure your Mac continues to run optimally.






