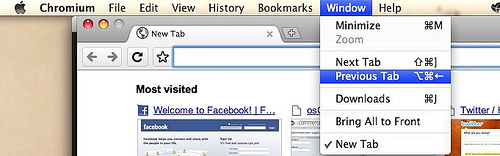
I was advised today by Mr. Macgasm that native builds of Chrome were finally being released by the fine folks at Google. Naturally, being a huge fan of the new browser, I rushed straight off to download (after I opened a new browser to replace the Firefox session that had just crashed on me again).
Upon installing I discovered, as is always the case with me and a new browser, that the shortcut keys weren’t to my liking. Luckily, as a Mac user, this is not a problem.
Apple gives easy instructions for how to fix this problem, but they lack.. well.. graphics. I love instructional graphics (yet, I hate screencasts. Go figure).
So, I thought I’d throw together a quick Macgasm how-to for those of you who want to fix this pesky problem in a new browser, or just any program that has keyboard shortcuts that you’d like to bend to your will (this also worked on Camino, which I have recently switched to as my “browsing” browser – Firefox being reserved for dev work – yes, I’m a complicated person).
Firstly, I open the offending application and check out the menu option I’d like to assign a keyboard shortcut to (yes, it must be an existing menu option). Then, I make a note of the exact text, capitalization included. As such:

You can see that the current shortcut is option-apple-left-arrow (that’s right, I’m an “apple-key” holdout). This, for me, is particularly pesky, as I have this set globally to go to the previous track in iTunes (thanks to SizzlingKeys). So, having made a note of the exact menu option “” “Previous Tab” “” I’m now ready for the next step.
Next, I open System Preferences and click on “Keyboard & Mouse”, click on the “Keyboard Shortcuts” tab, and scroll down to “Application Keyboard Shortcuts”.
I click the “+”, which brings up a dialog to add a shortcut (go figure!). Clicking the “Application” drop-down lets me select an application to add a shortcut to (in my case, Chromium).
Then, in the “Menu Title” entry field, I type in the text I made a note of earlier, then click on the “Keyboard Shortcut” field, and perform the keyboard shortcut exactly as I would when using the program.
Lastly, clicking “Add” saves the new shortcut. I’ve had mixed results with having to restart the affected program after creating a new shortcut. Basically, I just try it out and restart if need be.
That’s it! Now, my “Previous Tab” shortcut is the same in Chromium as it is in several other programs, including the venerable MacVim. I’m not actually sure where I first started using that shortcut, but it’s really stuck with me. I seem to swap tabs a lot, so it comes in very handy.
Enjoy, and let me know if you have any issues or find any programs that seems to be immune to this process.







