
iPhone attachments can collectively take up massive amounts of space over time, especially if you never attempted to clean them up in the past. And if you have a lot of them spread among multiple conversations, it can seem tedious to go through your messages and manually look for attachments to delete.
Fortunately, there are multiple convenient ways to clean up iPhone message attachments in bulk. This article covers each of these methods in detail. We’ll also cover a common issue where users are unable to delete attachments and provide reliable tips to fix it. Read on!
Table of Contents
How to Review Large Attachments on an iPhone
iOS carefully tracks what data is taking up storage space, including attachments. It provides this information in the Storage menu, where you can review and take action on that data.
However, the feature we’ll focus on in this menu is the Recommendations section, which notifies you of certain data that is currently taking up the majority of your device’s storage space.
Step 1. Open the Settings app > General.
Step 2. Tap iPhone Storage.
Step 3. Under Recommendations, tap Review Large Attachments (if it appears).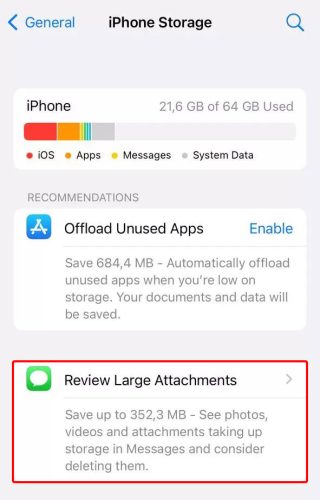
This menu displays attachments by size. You can delete attachments by tapping Edit in the top-right corner of the screen, selecting the attachments you want to delete, and tapping the Trash button.
How to Delete Large Attachments on an iPhone
What if no recommendations appear in the main storage settings menu? You’ll have to delete them manually from other locations on your device, and this section will show you exactly how to do it using 3 simple methods.
Method 1: Delete Attachments From the App Settings Menu
You can manage attachments in the storage menu of the Messages app itself. Here, you can review a summary of attachments that you received via iMessage.
To delete large attachments using the Storage menu for the Messages app:
Step 1. Open the Settings app > General.
Step 2. Tap iPhone Storage.
Step 3. Scroll through the apps display on-screen and tap Messages (if you have a lot of installed apps, you may need to tap Show All at the bottom).

In the Messages app’s storage menu, you’ll find a list of indexed attachments. Tap the data type you want to review–you can delete files straight from the Settings app.
Method 2: Use the Messages App
If you have a good idea of what message threads contain the biggest attachments, you can conveniently delete attachments (in bulk or individually) from a specific conversation. You won’t have to scroll through messages and manually find the attachments one by one.
To delete attachments directly from message threads:
Step 1. Open the Messages app and tap on the conversation thread that contains the attachments you want to delete. Then, tap on your contact’s icon at the top of the screen.
Step 2. Tap See All beside the collection of attachments you want to review.
Step 3. Tap Select in the top-right corner of the screen.

Step 4. Select the attachments you want to erase and tap Delete.
Step 5. When prompted, tap Delete Attachments to confirm the action.

Method 3: Utilize Third-Party iPhone Cleaner Apps
Your largest attachments are usually media files, like photos and videos. These are usually stored in the Messages app itself, but if you manually saved them at least once in the past, copies will have been created in your photo library.
You can use the Photos app to find your attachments manually, but we recommend using a third-party app like Clever Cleaner: AI Cleanup App because it can help specifically with finding large attachments.
Aside from duplicate photos, screenshots, and Live Photos, which are already identifiable by the Photos app, Clever Cleaner can also identify visually similar photos and “Heavies” (a.k.a. the largest media files in your library). You can organize media items by date and size, making it easier to find the right attachments. It’s also completely free with no ads (unlike 99% of its competitors).
Step 1. Download Clever Cleaner: AI Cleanup App from the App Store. Then, open the app and allow full access to your photo library.
Step 2. From the menu on the bottom, select the media type you want to review—we’ll choose Heavies for this demo. You can choose the sorting option by tapping the Sort by button in the top-right corner of the screen. Then, tap a media item to open slideshow view.
Step 3. Swipe up to skip the photos and videos you want to keep. Then, tap the sphere underneath the media items you want to delete. Tap Move to Trash.
Step 4. Finally, tap Empty Trash to permanently erase the deleted items.
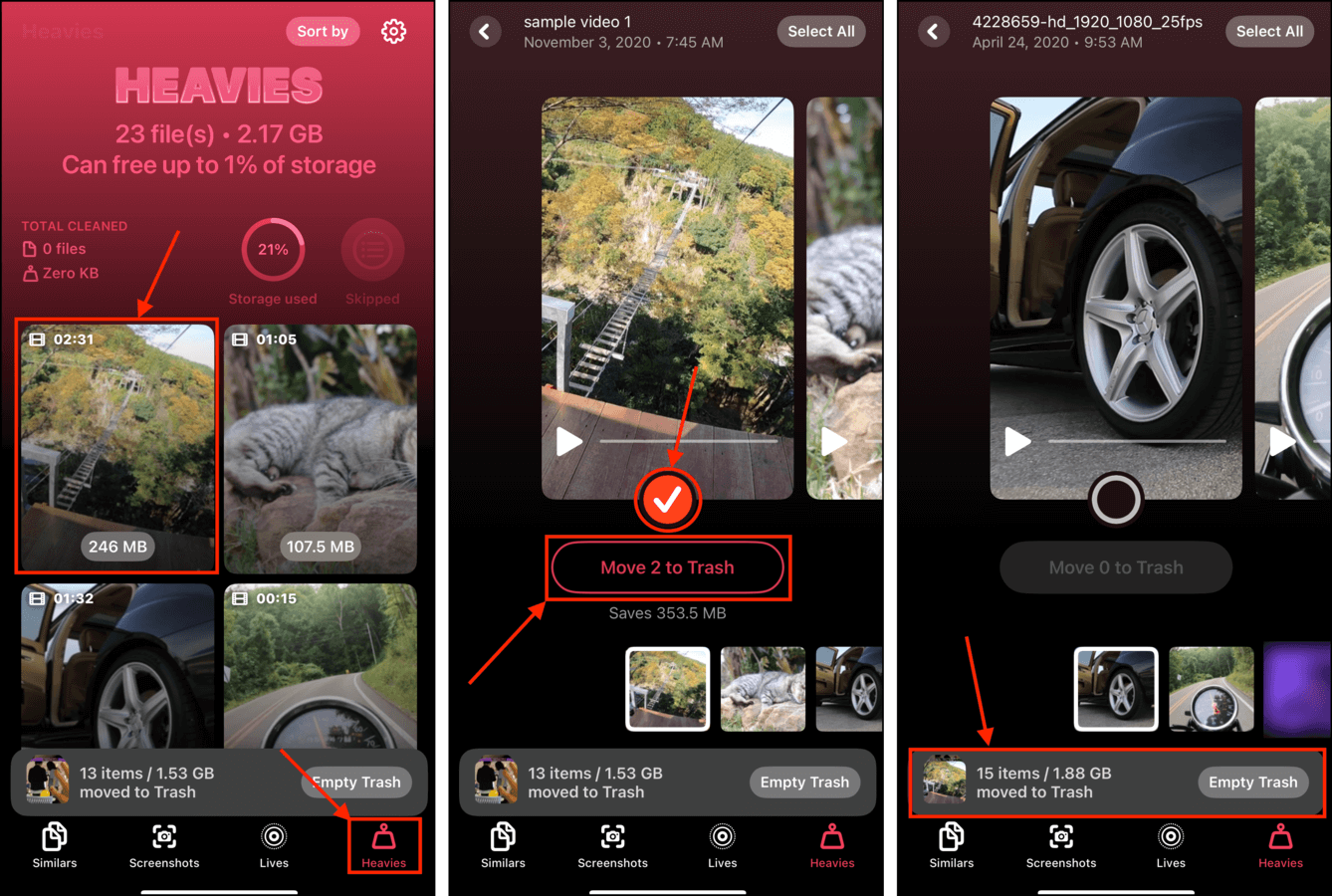
Why are Attachments not Getting Deleted on iPhone?
Fortunately, there’s only a small number of possible reasons why attachments not getting properly deleted from your iPhone, which makes it easier to diagnose. Here are the most notorious root causes of issues with attachment deletion on your iPhone:
- iCloud glitches – If iCloud is experiencing glitches or delays due to software bugs or an intermittent network, the delete command may be delayed. iCloud may also occasionally experience synchronization errors if you’re attempting to delete the attachments using another device. Try restarting your iPhone and make sure your network connection is stable.
- iOS glitches – Anomalies on iOS, such as software bugs, can potentially interfere with many different processes on your device – including garbage cleaning operations. The message database may also become corrupted as a result, which may prevent the deletion of attachments (among other issues).
- Full storage – Many iOS processes rely on available storage space to operate properly (e.g. for caching processes). If your local device storage is completely full, you’ll find that many functions (including attachment deletions) have been limited or work until space is available. Delete unused apps and unwanted photos and videos to reclaim as much storage space as possible ASAP.
How to Avoid Hoarding Attachments
Attachments are normally saved indefinitely by default. Even when your iPhone storage is completely full, iOS will only go as far as to recommend certain items for deletion. You’ll have to delete them manually.
However, you can prevent attachment bloat in the future by changing a setting in the Messages app to automatically delete messages (along with their attachments) after certain durations.
Step 1. In the Settings app, tap Messages. Then, scroll down to the Message History section and tap the entry beside Keep Messages.
Step 2. Choose how long you want to store your messages and their attachments. For example, if you select 30 days, your iPhone will automatically delete messages older than 30 days. Warning: You will be prompted to delete existing messages (and attachments) older than the duration you set. Once you confirm deletion, you can’t restore them.

Once the existing older messages have been deleted, your iPhone will continue the behavior. Any messages that are stored for more than 30 days are automatically deleted, including their attachments.
Are You On a Decluttering Spree? Let Us Help!
Our Macgasm staff genuinely enjoy figuring out how we can get the most out of our iOS devices’ dwindling storage space. If you happen to be on a digital junk cleaning spree on your iPhone, we literally have a guide for that!
Check out our article on How to Clean Junk Files on an iPhone with/without Software–we’ll show you how to get rid of obsolete cache data, downloaded files, and other useless clutter using native and third-party tools.






