
Is your iPhone (or iPad) experiencing performance issues? Is your device’s battery draining quicker than normal? It may be time to clear the RAM on your iPhone. RAM plays a super important role in ensuring that your device runs optimally; if there isn’t any RAM available, your iPhone may struggle to perform even simple tasks like opening an app or returning to the home screen.
In this article, we’ll learn more about RAM and how it works, why it might be a good idea to refresh your RAM, and how to clear RAM on your iPhone or iPad. Read on!
Table of Contents
How to Check RAM on iPhone/iPad
RAM (Random Access Memory) is like your iPhone’s “short-term memory.” It exists to hold files and other data that an app or process is actively using. The more RAM a device has, the more processes it can run simultaneously.
However, if usable RAM regularly dips below 10% ~ 15% of its total, that is generally considered over-usage (or, at the very least, more than ideal). When RAM usage crosses this threshold, then errors, overheating, and sluggish performance start to occur.
We recommend using a third-party app like Device Monitor², which provides a visual breakdown of RAM usage. The app’s dashboard shows you a lot of info, but we’ll briefly cover just what you need:
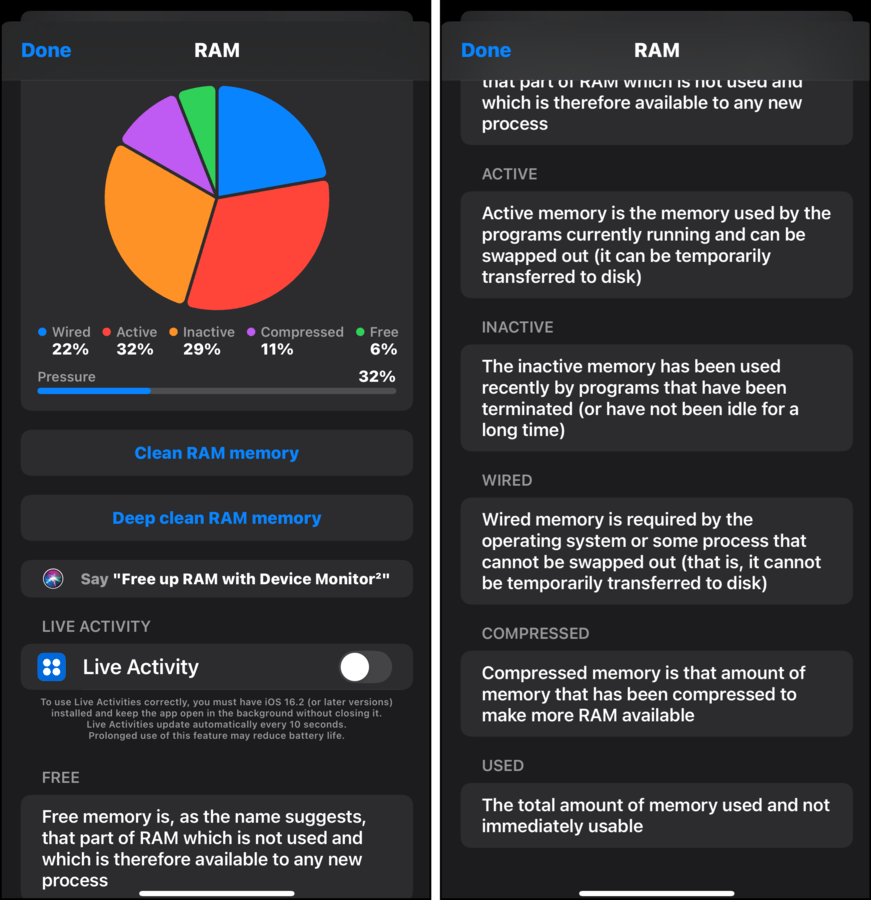
- Pressure. The most important stat; pressure indicates how much RAM is being used versus what is usable. Lower is better.
- Free. Indicates how much RAM is currently unused (and waiting to be used when needed); however, it’s not the only usable RAM.
- Inactive. A percentage of RAM storing data from recently used apps and processes in case you want to return to them; inactive RAM can be utilized if a new app or process needs more memory.
- Active. Indicates percentage of RAM being currently used by apps and processes; a high percentage is normal if you’re using apps (especially “heavy” apps).
Use this information to evaluate whether your iPhone’s RAM is being used efficiently. If the numbers for Pressure and Active are too high, review which apps you have open and consider whether using alternatives might be worth it.
Is it Good to Clear RAM?
Normally, iOS is fully capable of managing RAM on its own—but it’s not infallible. Cases like app testing, older devices (with obsolete iOS versions), virus infections, and software bugs can still cause RAM bloat and affect your iPhone or iPad’s performance.
In such cases, here’s how clearing your device’s RAM can help:
- Performance improvement. If your iPhone or iPad’s RAM is being fully utilized, it may temporarily resort to using other types of storage instead. As a result, Apps and device processes will take much longer to store and access temp data during operation. By clearing your device’s RAM, you provide enough room for temporary data to be immediately accessible by the system.
- App troubleshooting. Apps may experience conflicts and other issues when RAM is exhausted. Clearing RAM provides the app with more resources to use while also clearing out background processes that may potentially be causing conflicts.
- Resource reallocation. Poorly designed apps may cause bugs or memory leaks that end up hogging all the RAM and causing other processes to suffer. Freeing up your device’s RAM will redistribute memory to the appropriate channels.
- Improved battery performance. Processes that continue to run in the background use up battery power. By clearing your iPhone or iPad’s RAM, you can get rid of any (unnecessary) background processes and preserve battery life.
How to Clear RAM on iPhone or iPad
Clearing the RAM on your iPhone or iPad is super simple. You can do it manually using your device’s native tools – the process is a bit different depending on whether or not your device has a physical home button.
Or you can use an app to clear RAM with a few taps (as well as monitor it, which you can’t do with just your device). Keep reading for more details.
Method 1: Initiate Shutdown to Clear RAM
Initiating a shutdown on an iPhone or iPad can help clear up RAM by triggering iOS to end all running processes and applications. Even if you don’t proceed with the shutdown itself, simply starting the procedure will work. Treat this method as a “quick refresh.”
Step 1. Enable AssistiveTouch (Optional)
If your iPhone or iPad has a physical home button, skip to Step 2.
Step 1. Open the Settings app. Then, find and tap Accessibility.
Step 2. Under the PHYSICAL AND MOTOR section, tap Touch.
Step 3. In the Touch menu, tap the AssistiveTouch setting.
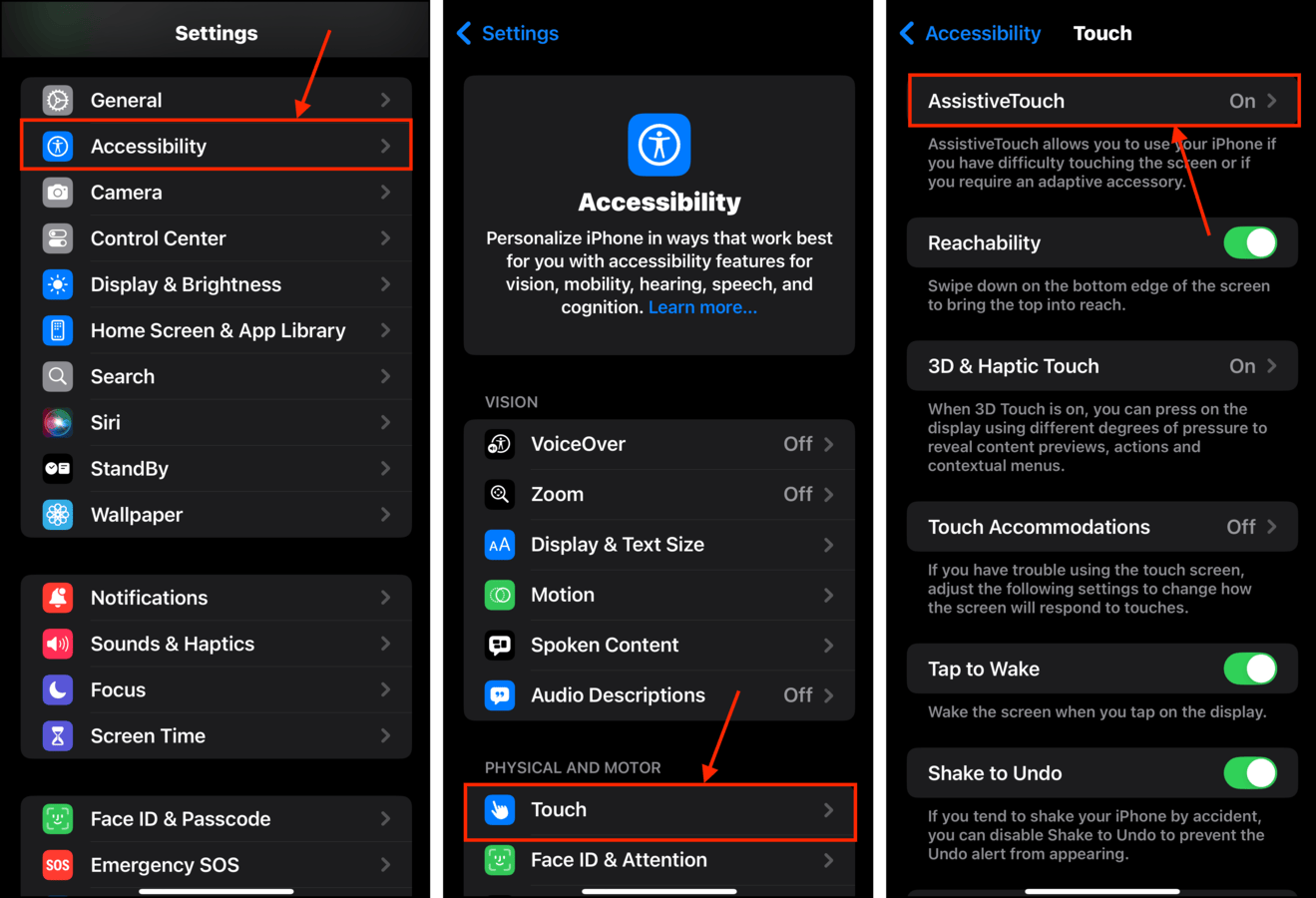
Step 4. Slide its toggle switch to the ON position.

Step 2. Use Shutdown to Clear RAM
To clear your iPhone or iPad’s RAM by initiating the shutdown sequence:
Step 1. Open the Settings app. Then, tap General.
Step 2. Scroll down to the bottom of the General menu and tap Shut Down.
Step 3. If your iPhone or iPad has a home button, press and hold it until you are returned to the lock screen. If you have AssistiveTouch enabled, tap the virtual button, then tap and hold the virtual Home button until you are returned to the lock screen.
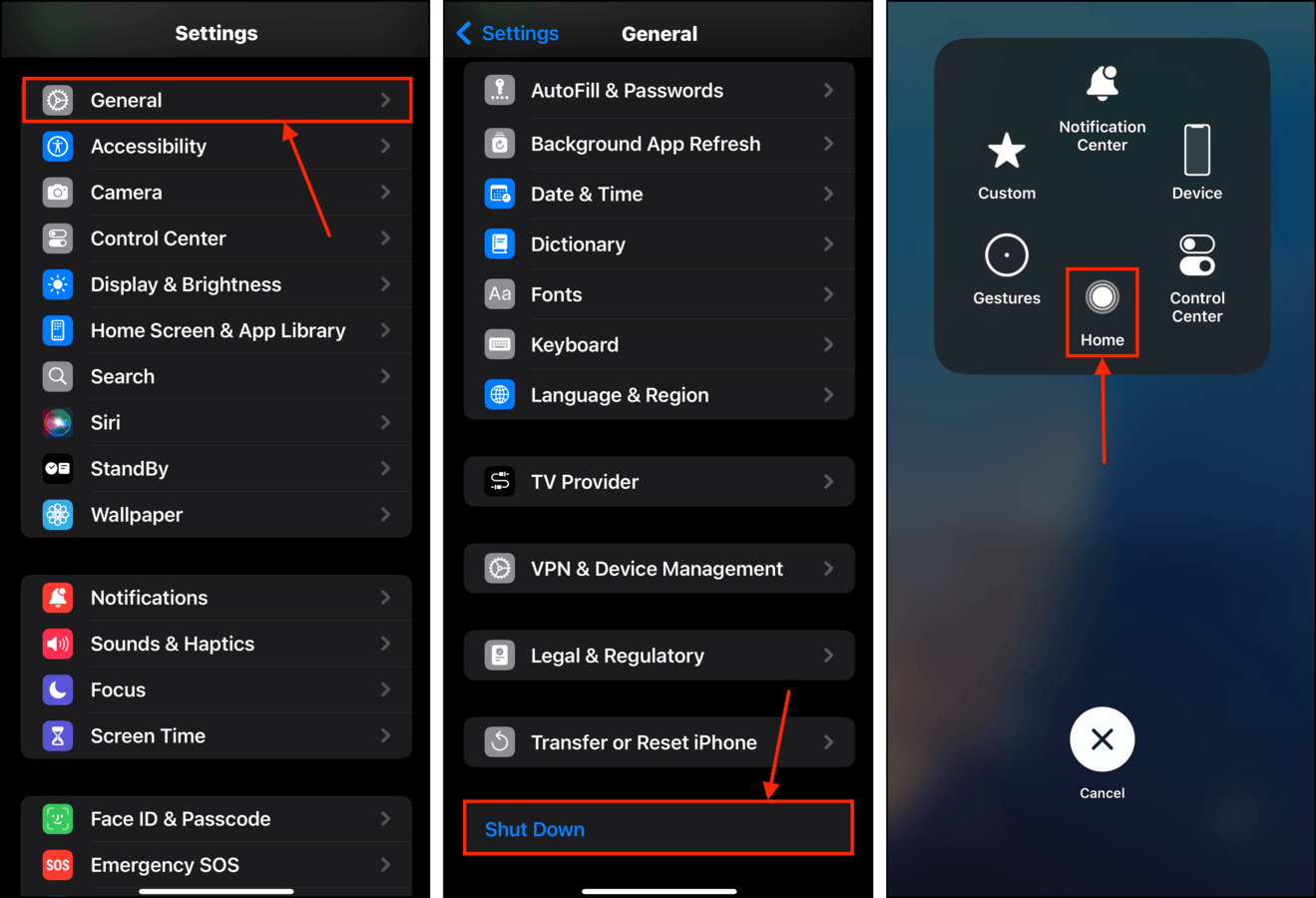
Once you’re back in your lock screen, try using your device normally for a few minutes. Check if performance improves or if it continues to function sluggishly.
Method 2: Reboot Your iPhone or iPad
This method is highly effective for clearing up RAM and cached files, and it can be done whether your iPhone or iPad has a home button or not. Whenever you shut down your device, it closes any apps and stops all processes before actually powering down.
So when the device turns back on, its RAM is refreshed and ready to be allocated.
Step 1. Open the Settings app. Then, tap General.
Step 2. At the very bottom of the General settings menu, tap Shut Down.
Step 3. Slide the toggle switch to the right to initiate the shutdown.
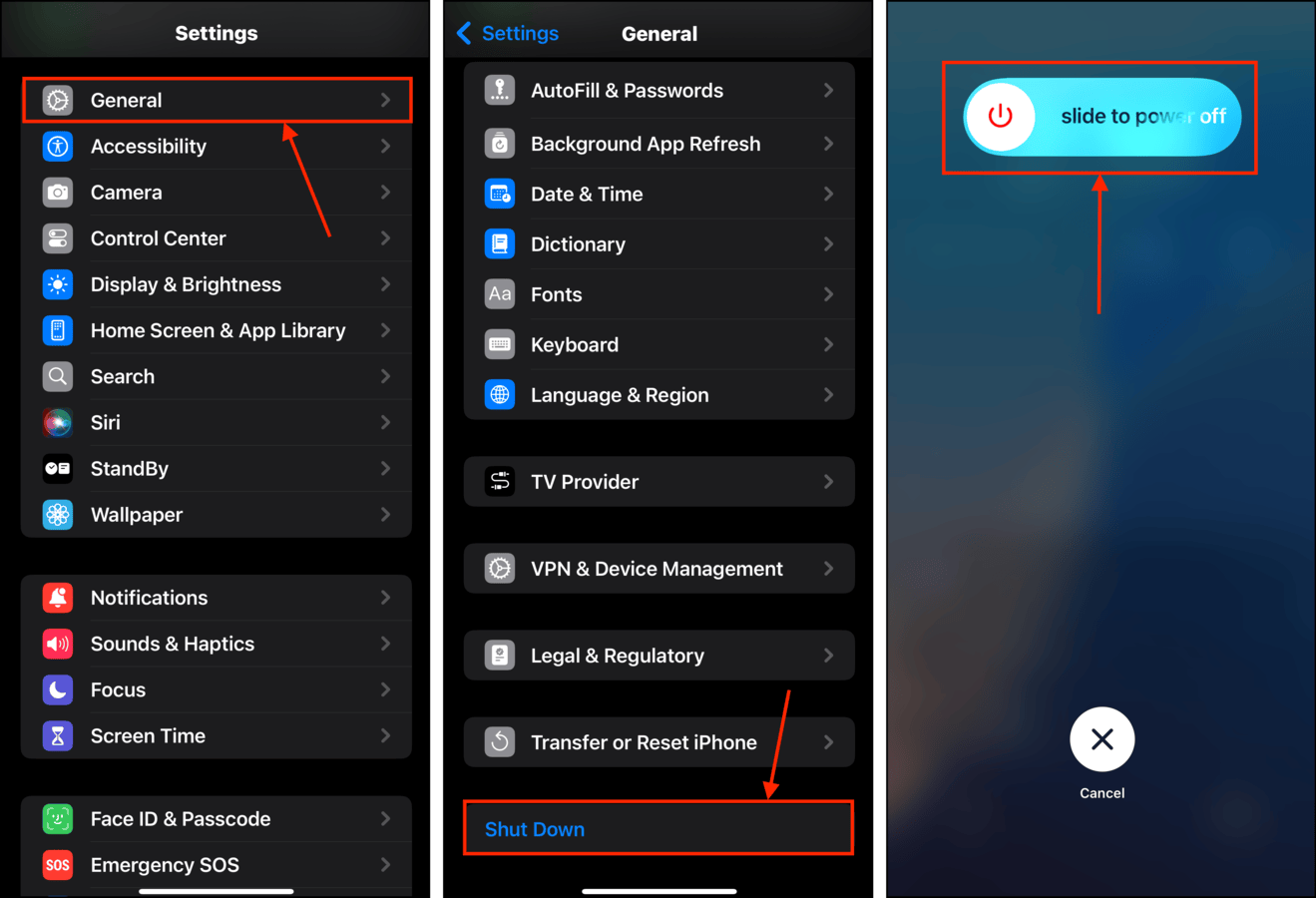
Once your iPhone or iPad screen has gone fully black, press the lock button to start it up again. Upon fully booting into iOS, you should have a fresh store of RAM to use.
Method 3: Use a Third-Party App
Some third-party apps don’t just allow you to monitor RAM usage—they also provide a cleaning function. Normally, using third-party apps to manage RAM on your iPhone or iPad is completely unnecessary.
However, in cases where your RAM is being stretched too thin, they can offer some breathing room. We’ll demonstrate this feature in Device Monitor², an app we covered earlier in this guide.
Step 1. Download and install Device Monitor² from the App Store.
Step 2. Open Device Monitor² and scroll down until you find the RAM section. Tap Detailed chart.
Step 3. Tap either Clean RAM memory. If your iPhone remains sluggish, try Deep Clean RAM memory.
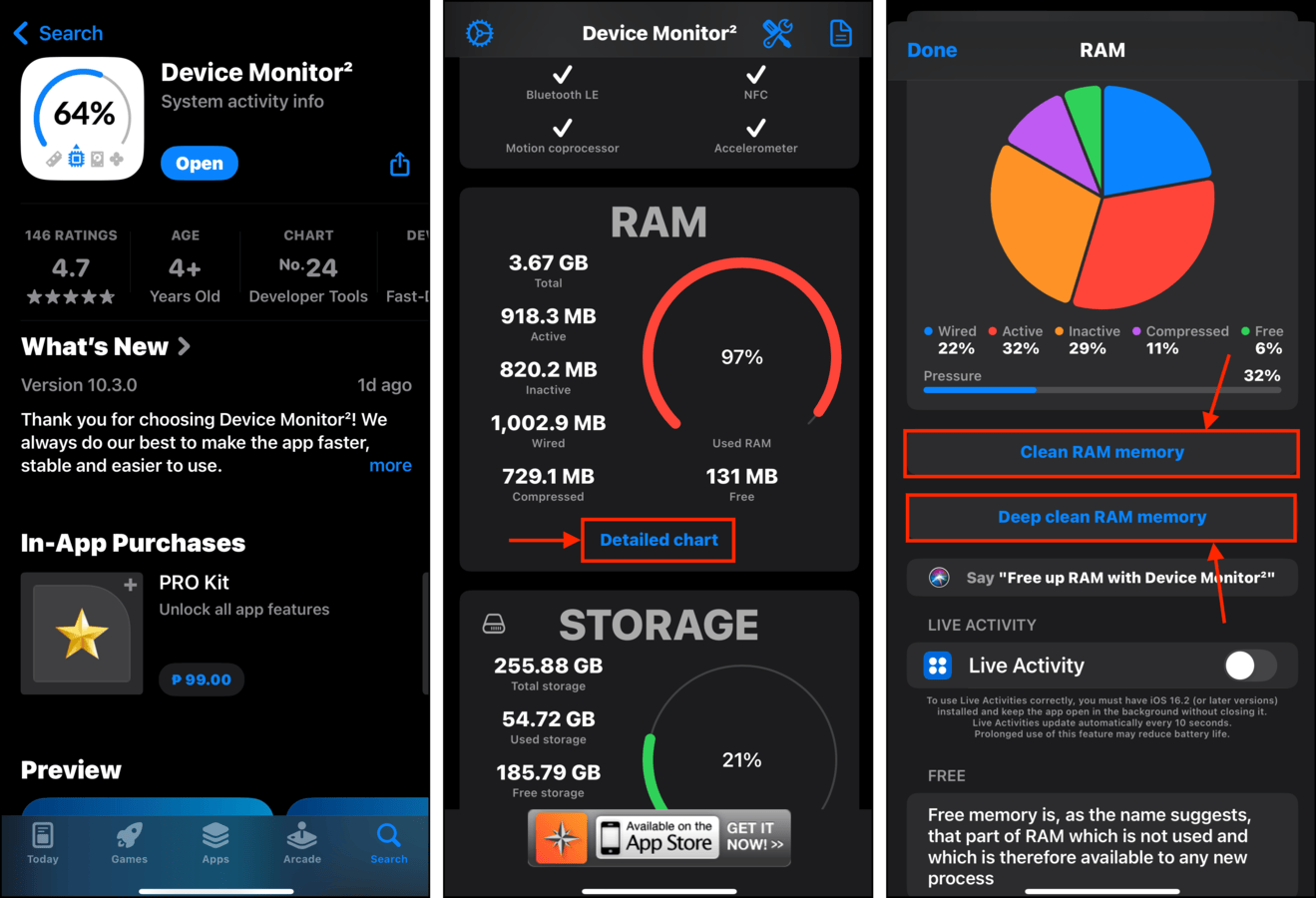
After using the RAM cleaning function, check memory activity again—especially after opening apps or performing your usual activities. It should provide a clue if RAM overuse is a persistent issue and what generally causes it on your device.
Method 4: Factory Reset Your iPhone or iPad
If none of the prior methods worked (or worked long enough), performing a factory reset of your iPhone or iPad offers a more permanent solution.
A factory reset completely wipes your device to make room for a fresh installation of iOS. Simultaneously, it gets rid of corrupted system files or settings, software glitches, and malware—all potential causes of RAM overuse or inefficiency.
Step 1. Open the Settings app. Select General.
Step 2. At the bottom of the General menu, tap Transfer or Reset iPhone (or iPad).
Step 3. Tap Erase All Content and Settings. Follow the wizard for the rest of the process.
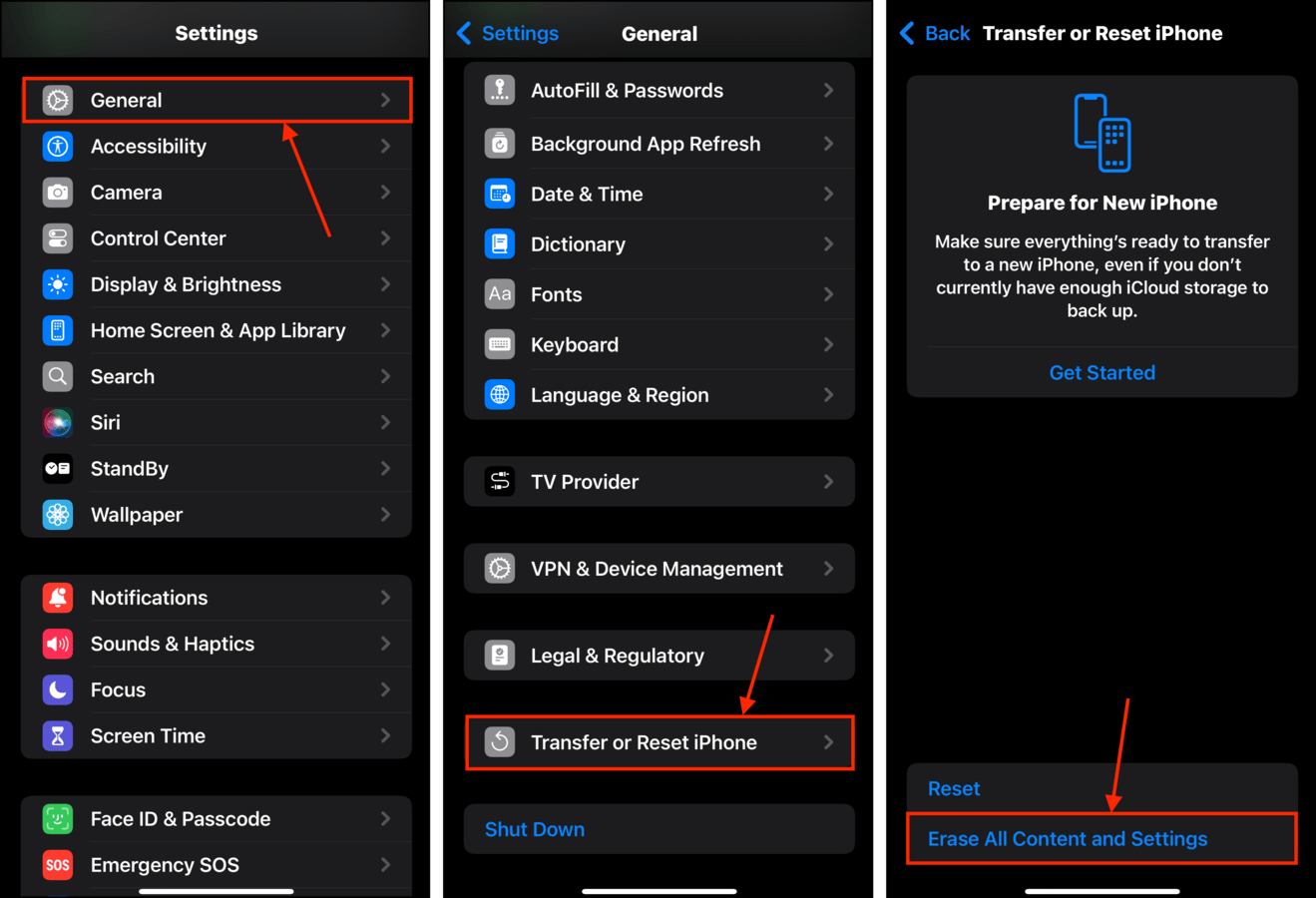
Give your iPhone or iPad a few minutes to complete the factory reset (and keep it charged). From now on, ensure that the apps you download and install come from reputable sources.
Parting Tips: 3 Ways to Keep RAM Under Control
There’s not much you can do to affect RAM directly. However, there are good practices you can model to prevent its overuse as much as possible. First, restart your iPhone regularly–this allows you to observe the device’s true baseline. If it slows down suddenly, you’ll notice immediately and be able to track down why.
Second, close resource-intensive apps when not in use. They may be running it in the background, eating up your RAM. Third, keep your apps and iOS updated. Developers work hard to resolve memory-related issues, knowing that it greatly affects performance and user experience.
Good luck!
FAQ
- Home button method: Prompt your iPhone to shut down (Settings app > General > Shut Down) and hold the home button until you are returned to the lock screen. If your device has no physical home button, you’ll need to use Assistive Touch (Settings app > Accessibility >Touch) to access a virtual home button.
- Reboot method: Shut down your iPhone (Settings app > General > Shut Down) and turn it back on. Your RAM should be refreshed.






