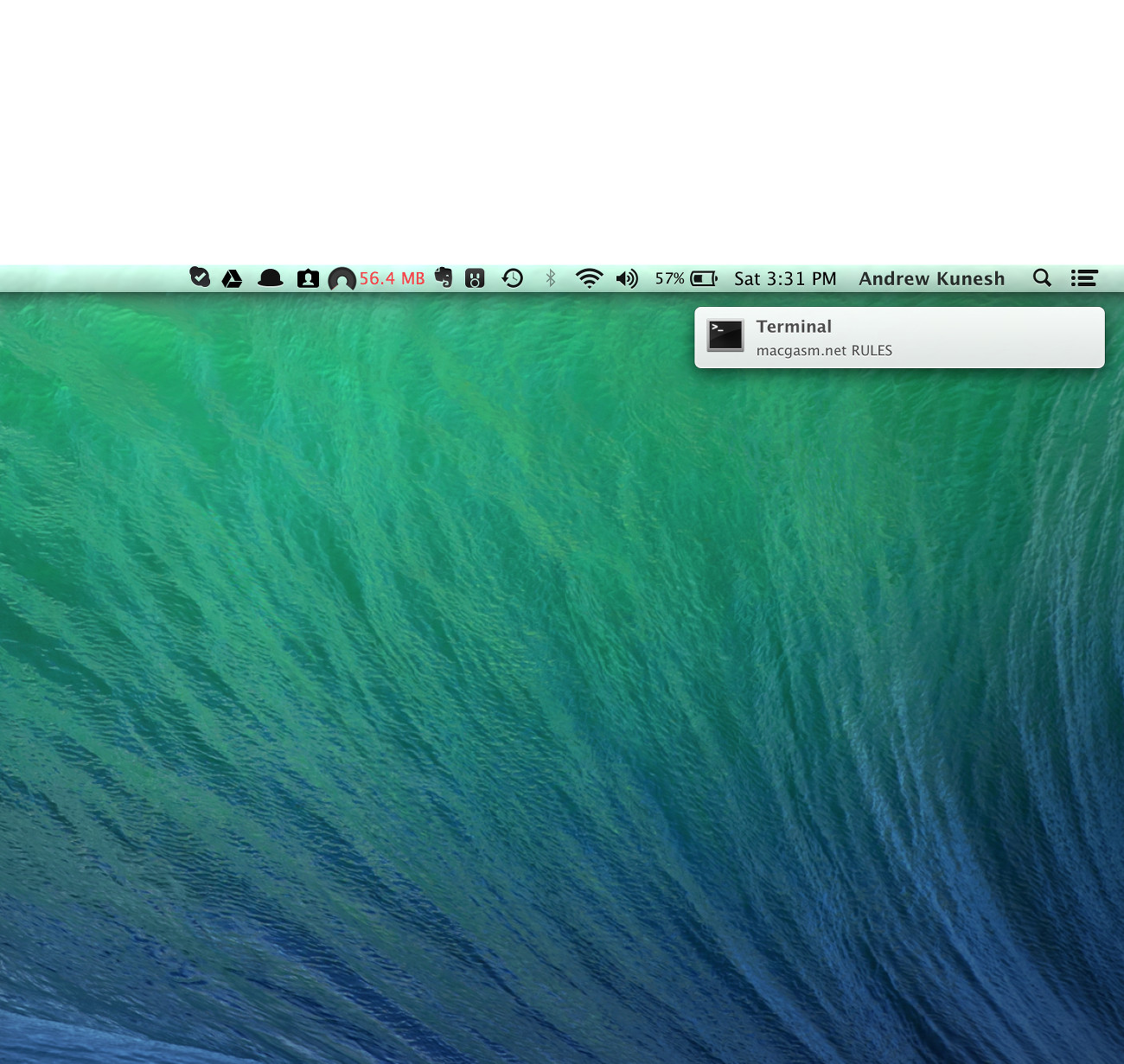
When OS X Lion was released two years ago, Apple brought Push Notifications to the Mac using a unique banner system. As you probably already know, when you receive a notification on your Mac, a banner appears on the upper righthand corner of your display, stays there for 25 seconds, and then disappears into the abyss. Some Mac users complain that these banners are visible for too long, and others complain about how they disappear too quickly.
If you’re either of these Mac users, you’re in luck. It turns out there is a way, using a simple Terminal command, to control exactly how long these banners hang around for. Below, we’ve explained exactly how to go about customizing this as well as how to test your banner visibility times
Changing OS X Banner Visibility Times
To start, launch the Terminal application on your Mac. Then, copy and paste the command found below into the Terminal window. However, make sure to add how long you’d like the banner to be visible in seconds to the end of the command.
defaults write com.apple.notificationcenterui bannerTime [time in seconds]
If you’d like to return to OS X’s default display time, copy and paste the same command but set the time to 25 seconds.
Testing Your New Visibility Times
Instead of waiting around for your Mac to receive a new notification to test your visibility time, you can also use Terminal to send yourself a notification, allowing you to test the time change.
To start, you’ll have to install the “terminal-notifier” command on your Mac. And while this might seem like a daunting task, all you really have to do is copy and paste the command found below. After pasting in the command, you’ll be prompted to enter your admin password.
sudo gem install terminal-notifier
After installing the terminal-notifier command, it’s time to put it to use. To send yourself a push notification, simply copy and paste the following code into your Terminal window and press the Return key on your keyboard. Just make sure to add a message in between the quotes! Doing this will make the inputted message appear in a new notification.
terminal-notifier -message “[your message here]”
And there you have it, full control over your Mac’s notification persistence times!
Via: OS X Daily






