
Missing data on your CF card? Stop using your camera (or whatever device you’re using)! You may still have a very high chance of recovering most or even all of your files.
And in this article, we’ll cover every scenario. Whether you lost access to your data because your Mac can’t read your CF card or your files have simply been wiped due to human error or corruption.
In the sections below, we’ll show you how to recover data from a CompactFlash Card on Mac – no matter what made them go missing.
Table of Contents
Methods to Troubleshoot Your CompactFlash Card
If your Mac can’t read or recognize your CompactFlash card, you won’t be able to even attempt recovering your data. Fortunately, the simple fixes we briefly cover below are usually enough to resolve most of the issues that cause this.
| Solution | Why It Works |
| 🔓 Unlock your CompactFlash card. | Some CompactFlash cards have a physical lock switch located on one of their corners, which can be used to prevent unwanted operations on your storage device. Make sure it’s in the unlocked position before connecting it to your Mac. |
| 💻 Restart your Mac. | Mounting and reading a storage device takes resources from your Mac’s memory; if your Mac is running too many processes at once (including background processes), it may not have any memory leftover for communicating with your CompactFlash card. Restarting your Mac kills all those processes at once, freeing up memory for your storage device. |
| 🔍 Inspect your ports and card adapter. | There may be dust or debris blocking the connections between your CompactFlash card, your USB card adapter, and your Mac. Try to use a fine brush to dislodge any dirt, then try connecting your memory card again. You can also try switching ports or card adapters. |
| 🔨 Check for physical damage. | It’s possible that your CompactFlash card has been physically damaged (e.g., broken case, scratched out connectors). In this case, don’t attempt recovery yourself; send your memory card to a professional data recovery service instead. |
| ✅ Verify your CompactFlash card. | Counterfeit memory cards can act up in unexpected ways. If you didn’t purchase your CompactFlash card directly from the manufacturer, consider verifying if your memory card is genuine. Here’s an example guide from SanDisk. |
How to Recover Deleted Files From CF Card?
In this section, we break down ways to recover files from CompactFlash cards. Methods 1 and 2 cover two popular tools you can use to restore files that were deleted or corrupted. Method 3 covers the scenario where your CompactFlash card is physically damaged. Here’s a convenient table with jump links:
| Data loss scenario | Solution |
| I’ve lost important data from CF card | Disk Drill |
| I’m not ready to pay for files lost from CF card | Photorec |
| My CF card is physically corrupted | Data recovery services |
Method 1: Use Disk Drill Data Recovery Software
Disk Drill is a popular and beginner-friendly data recovery software with qualities and features that make it perfect for restoring files from CompactFlash cards. First, it recognizes the most (or close to the most) number of file signatures among its competitors—especially for photo and video files. It supports common signatures for files like MOV, MP4, AVI, 360, etc., but it also works with proprietary signatures associated with formats like CR2/CR3, ARW, GPR, DNG, NEF, and more.
Disk Drill also has a unique feature called Advanced Camera Recovery, which is a scan type that was specially designed to detect the fragments of lost video files and rebuild them during the recovery process. This feature massively improves the chances that your recovered videos will actually be playable—something that most recovery apps vaguely promise but can rarely deliver on.
Finally, Disk Drill has one of the best preview tools among its competitors—you can actually play full videos in the app to ensure they work before committing to the recovery attempt. Note that the Mac version of Disk Drill doesn’t offer free recovery, but you can scan your memory card and preview files as much as you want for free.
Step 1. Securely connect your CompactFlash card to your Mac using the appropriate adapter.
Step 2. Download and install Disk Drill. Then, open the app.
Step 3. On the left sidebar, choose Advanced Camera Recovery and select your CompactFlash card from the source list—it may appear as “Generic Storage Device” due to your adapter. Then, use the dropdown menu beside Camera type to select the camera you used. Click Search for lost data to begin the scan.
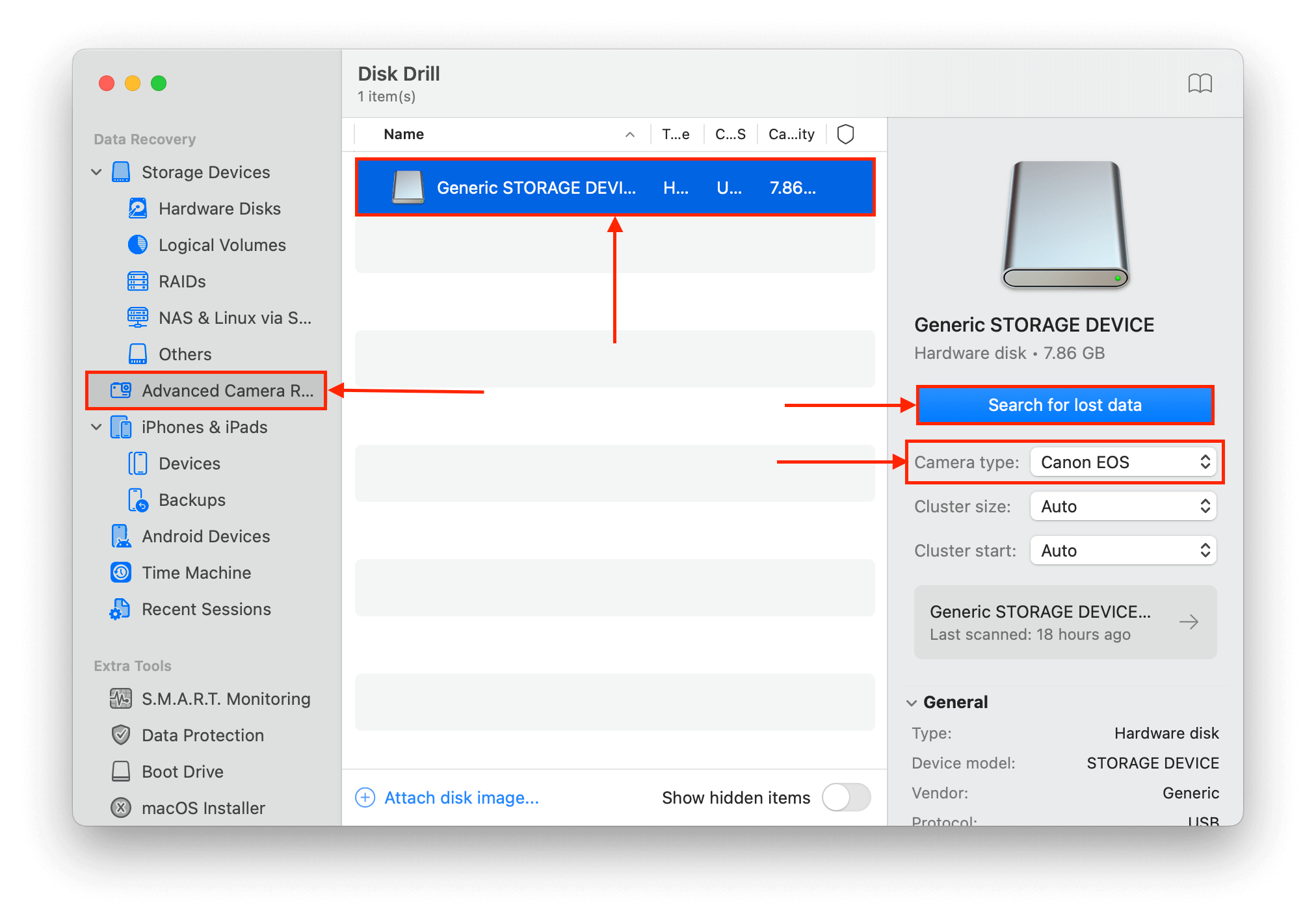
Step 4. Once Disk Drill completes the ACR scan, click Review found items.
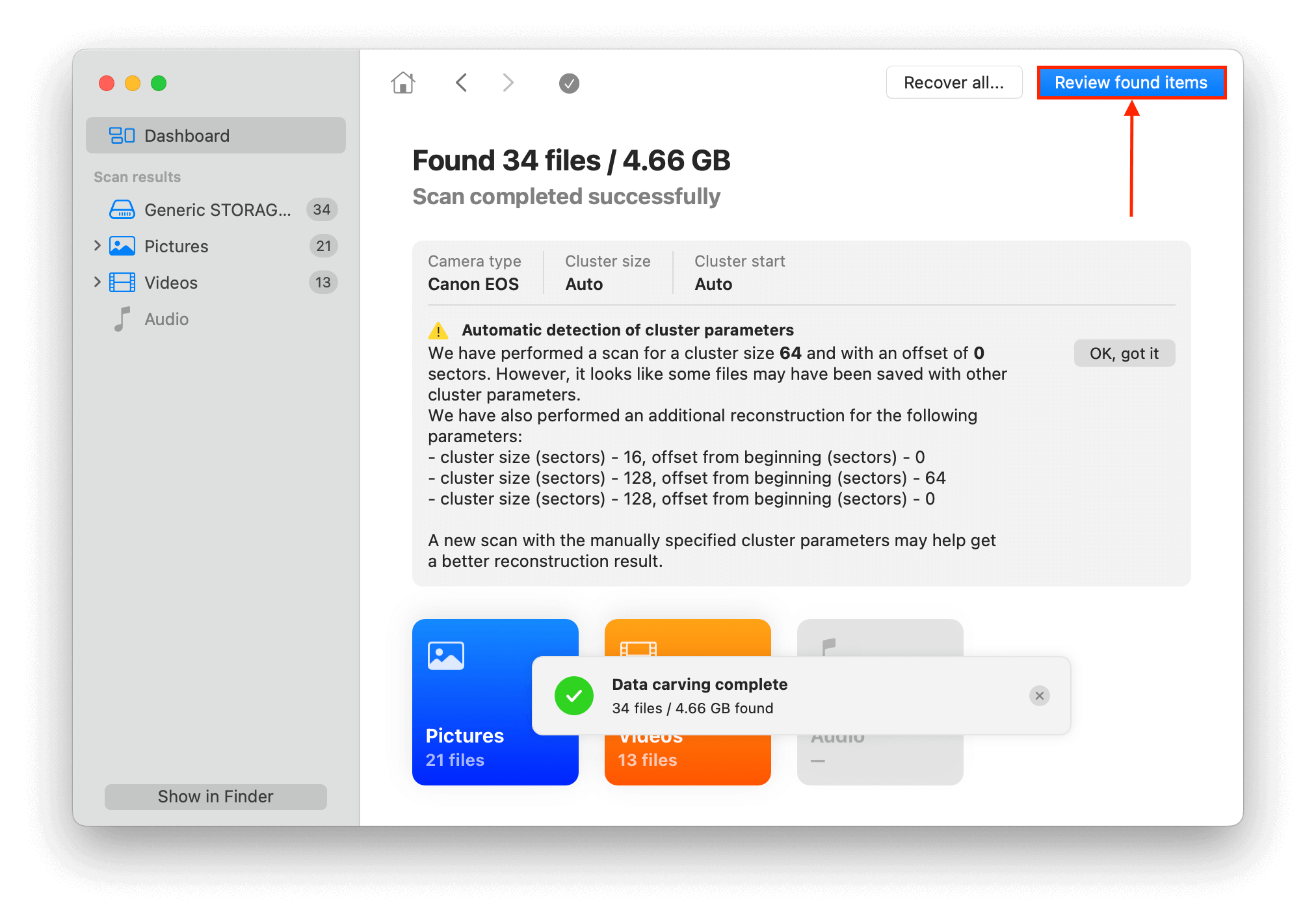
Step 5. Browse the displayed folders for your missing files. You can use the filters on the left side bar if you only want to view one media type at a time. You should also preview your files before recovery to make sure they work—to do so, hover your mouse pointer beside any file and click the eye button that appears.
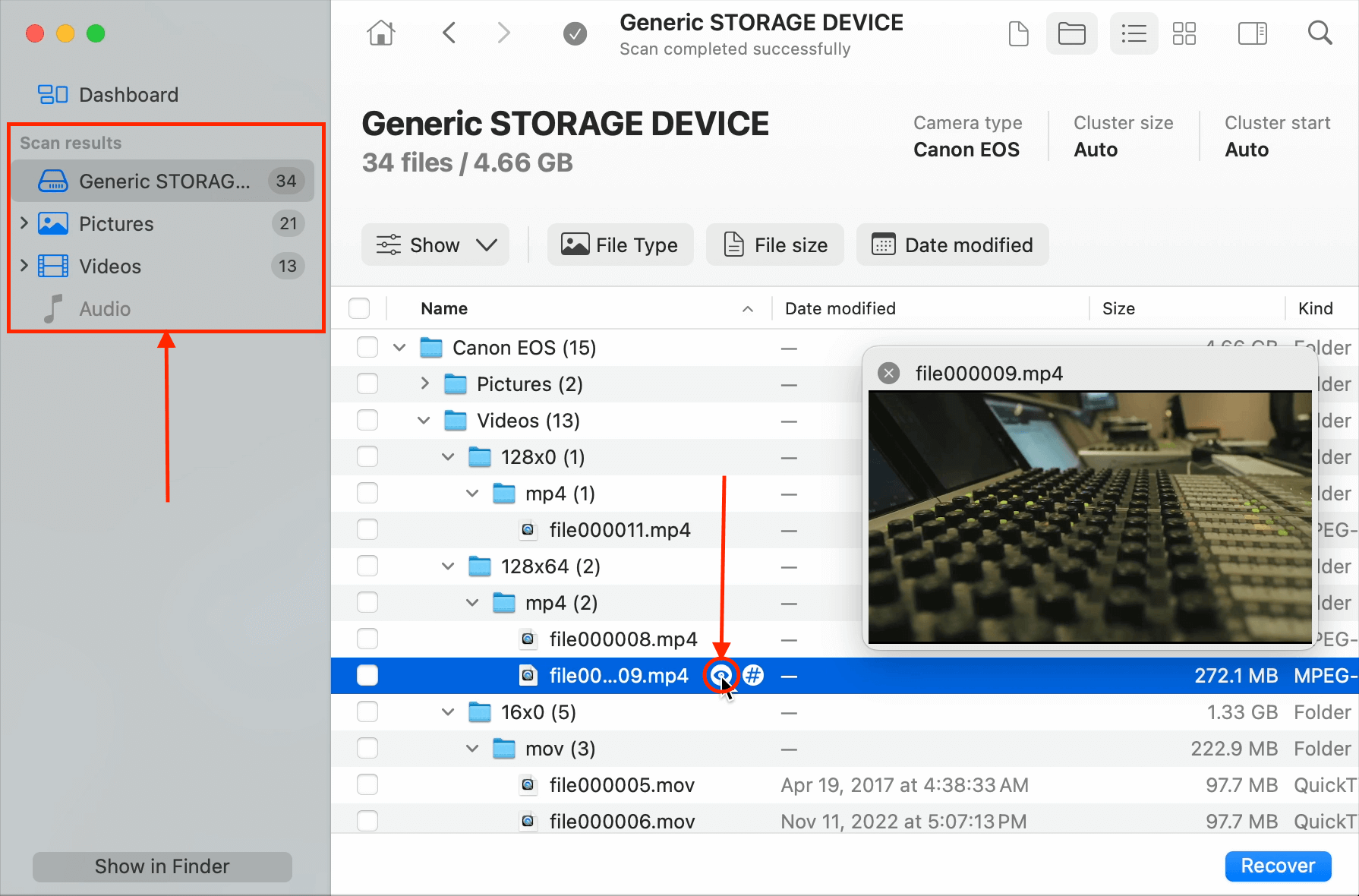
Step 6. Once you’ve found the files you want to restore, click the boxes in the leftmost column to select them. Then, click Recover.
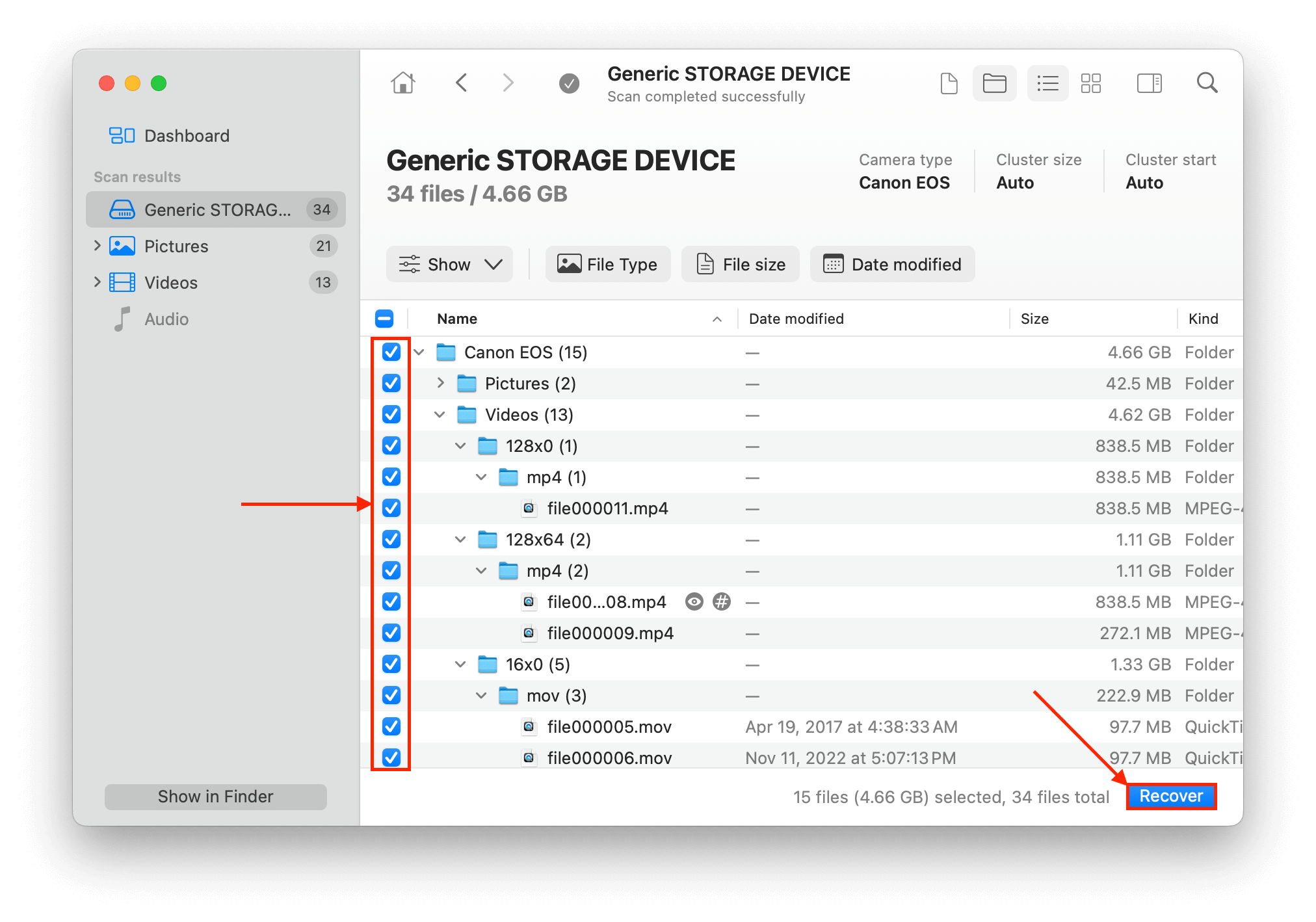
Step 7. In the menu that appears, select a folder on your Mac (not on your CompactFlash card) where you want Disk Drill to save the restored files. Finally, click Next.
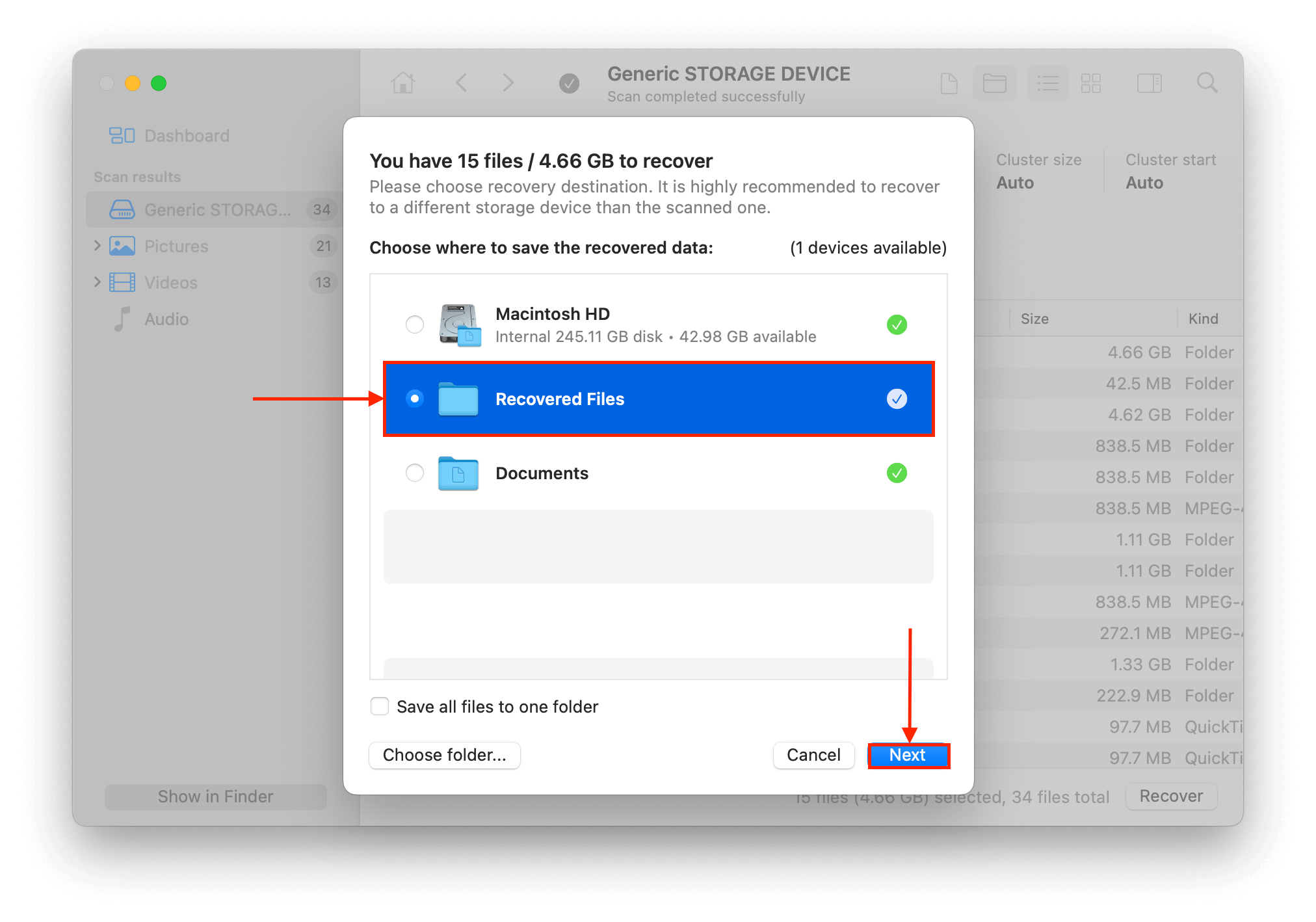
After clicking Next, Disk Drill will immediately start saving the restored files to your chosen location. If you attempted to restore video files, we recommend trying to open them ASAP using an app like VLC Media Player to make sure they work.
Method 2: Try Open-Source Data Recovery Software
If you need a completely free solution, you can try using PhotoRec, which is an open-source data recovery app you can download online. It actually has a good signature scanner so it can recognize most common photo and video files.
However, it doesn’t have a graphical user interface (it looks like Terminal or Command Prompt), so you can’t preview your videos before recovering them. PhotoRec also lacks many of the advanced scan features that Disk Drill has, which will likely affect your success rate.
That said, if the file types you want to restore are relatively common and your CompactFlash card isn’t corrupted or damaged in any way, you may get good enough results with PhotoRec.
Step 1. Open a new Terminal window and type in
sudo photorec
After you have typed in that command select the storage device that you would like to scan for lost data.
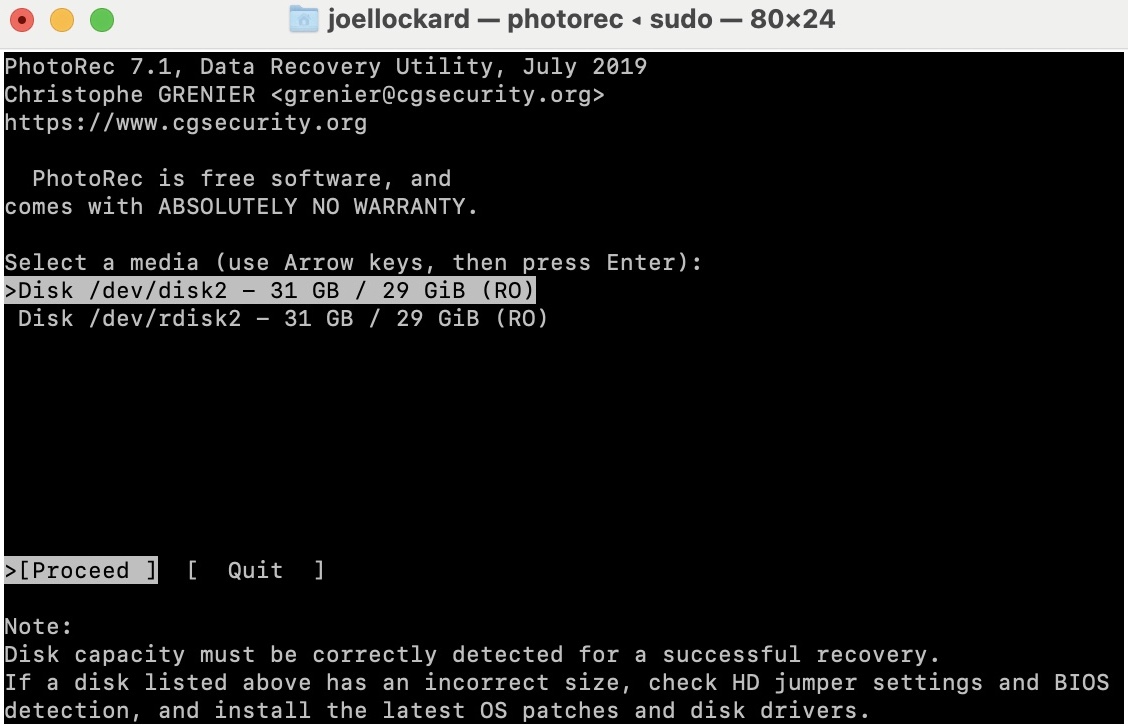
Step 2. Choose a partition to scan.
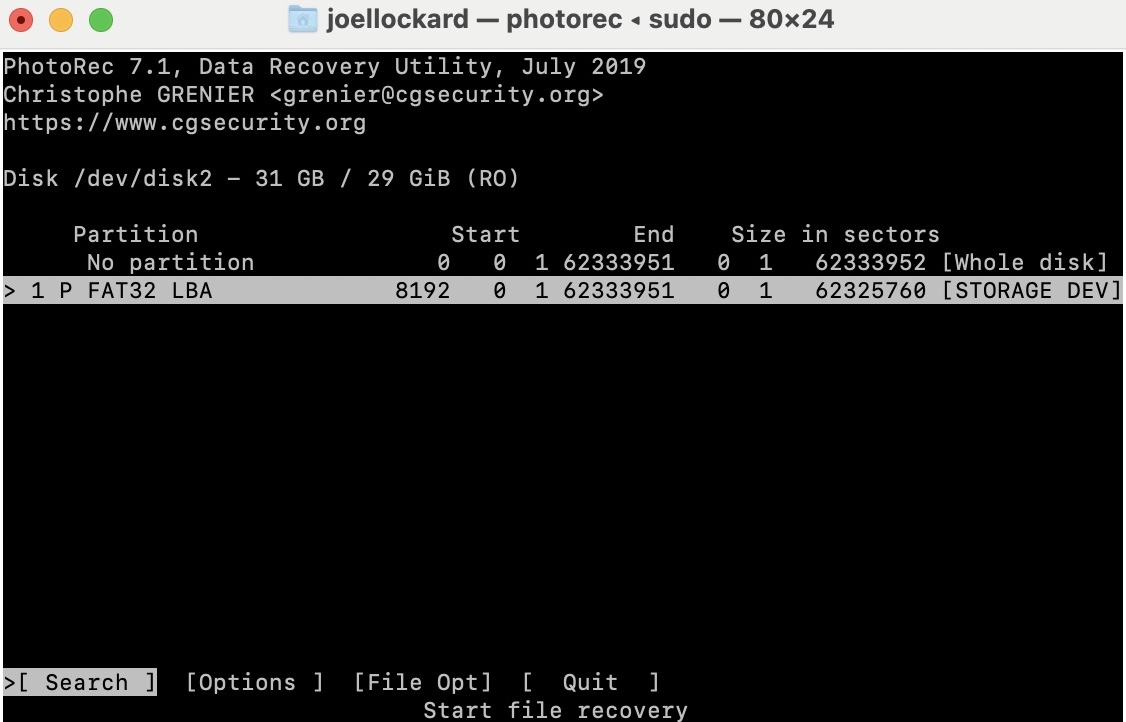
Step 3. To recover lost files, PhotoRec will need to know the file system type where the files were stored.
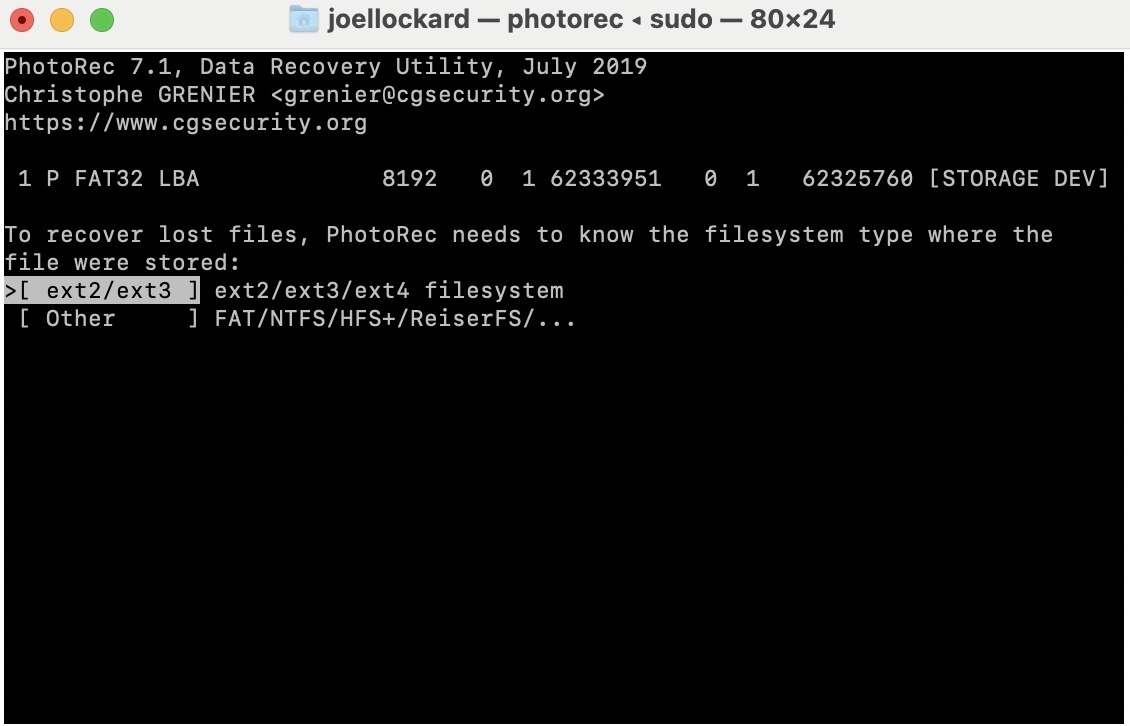
Step 4. Then choose if all of the space on the storage device needs to be analyzed or not. I would recommend choosing to scan the entire device.
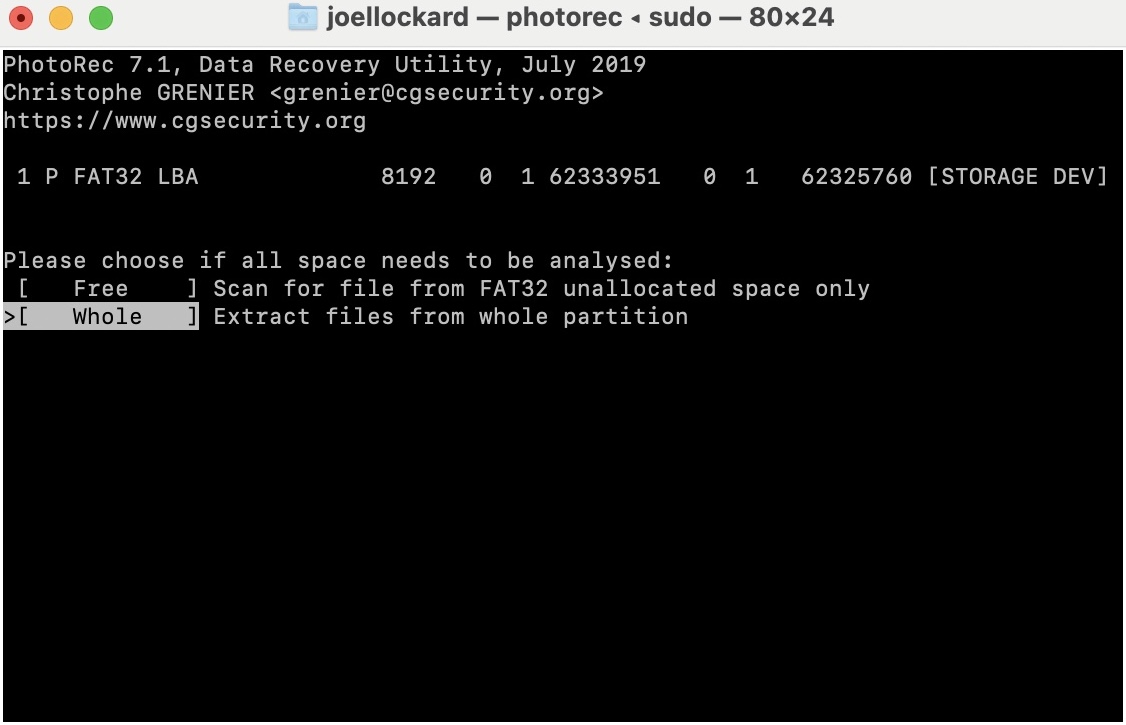
Step 5. Then choose a save location for the files that PhotoRec is able to recover.
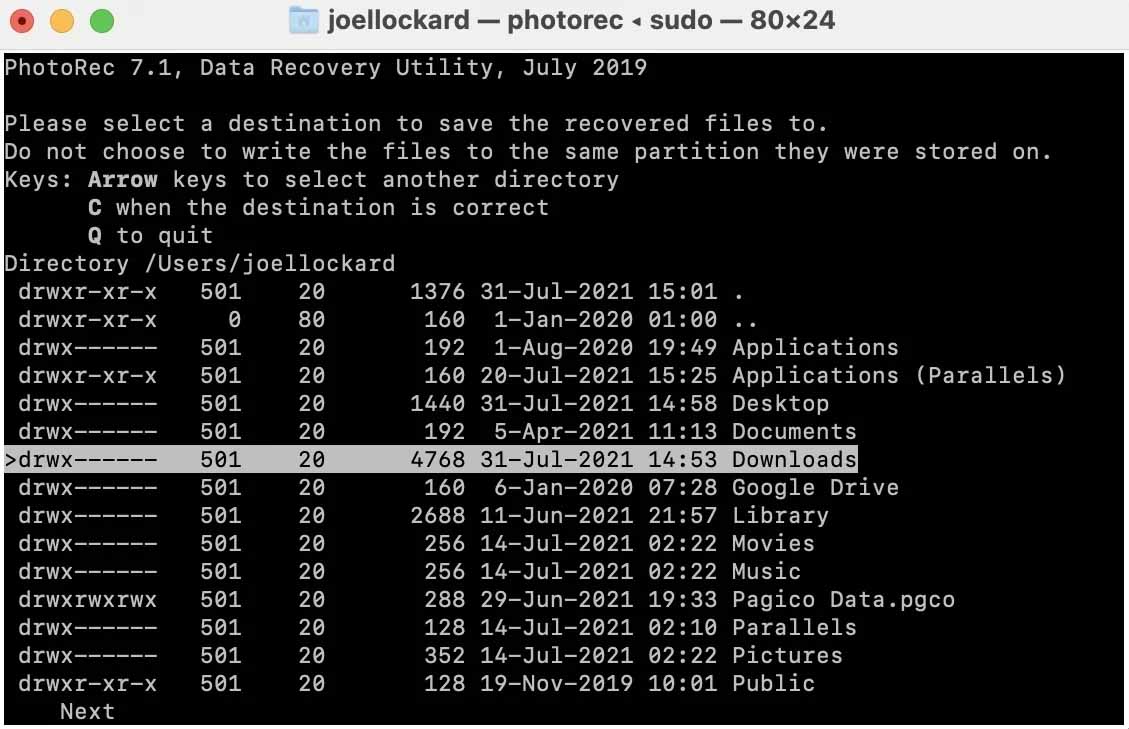
Step 6. Wait for the scan process to complete.
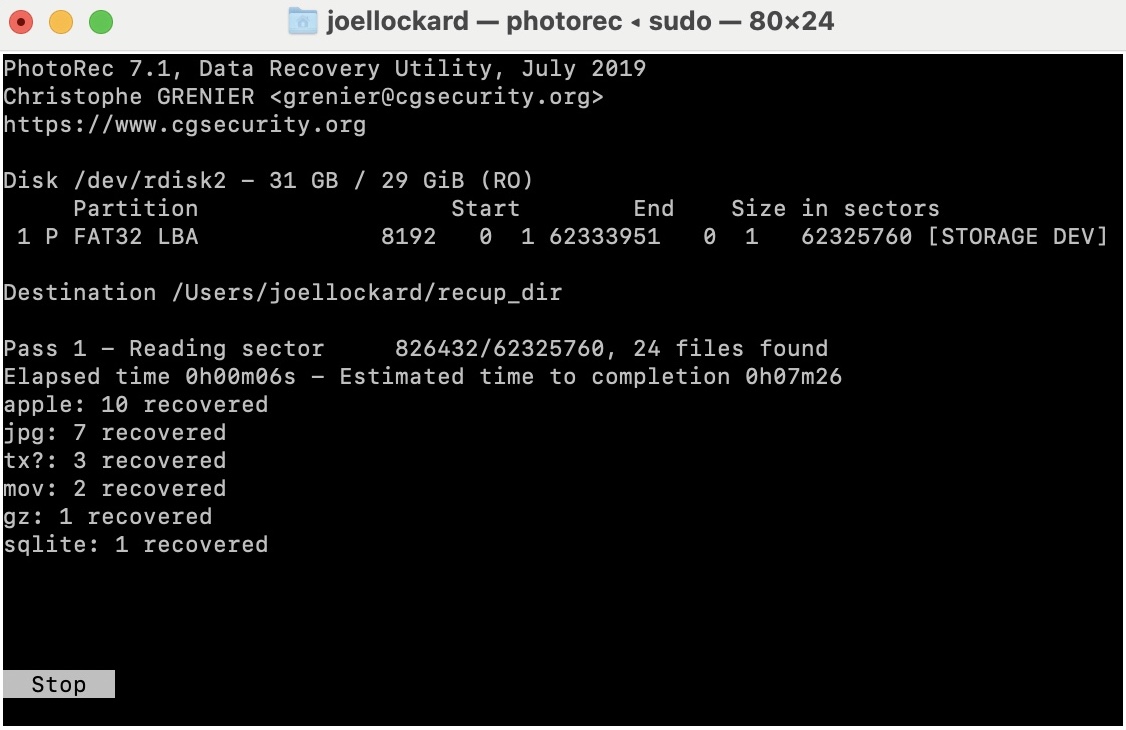
Step 7. The files that PhotoRec was able to recover will now be saved to the destination that you choose.
That’s it! I will admit, when I first went to use PhotoRec it seemed quite daunting at first but it’s actually a handy tool that is surprisingly easy to use. The best part about it is that it’s free! I would highly recommend using this option if you want to try something different.
Let’s next talk about what you can do if neither of these recovery methods worked for you.
Method 3: Send Your CompactFlash Card to a Data Recovery Service
If the recovery operation wasn’t successful, then it may be time to contact a professional to help you get your data as they may be the only ones left that would be able to get it. Don’t think that you did something wrong with the data recovery options above, it could be that there is physical damage to your storage device which is causing the data recovery software to not run correctly.
CleverFiles has a data recovery option that is worth reaching out to called Data Recovery Center. While this method isn’t a 100% for sure recovery method, it’s your best bet at a last attempt to get the data off of your storage device.
How to Repair Your CompactFlash Card
Once you’ve successfully retrieved your data from your CompactFlash card, you can safely attempt repair. Depending on the severity of the corruption, there are two ways to fix it. We’ll demonstrate both methods in the guide sections below.
Method 1: First Aid
First Aid is a repair utility that comes built into macOS. It’s great for trying to repairing storage devices such as a CompactFlash card. If we can repair it, this might allow for corrupted CompactFlash card data recovery to be possible.
Step 1. Launch Disk Utility by going to the Applications folder and then the Utilities folder. After you’re within the Utilities folder, launch Disk Utility.
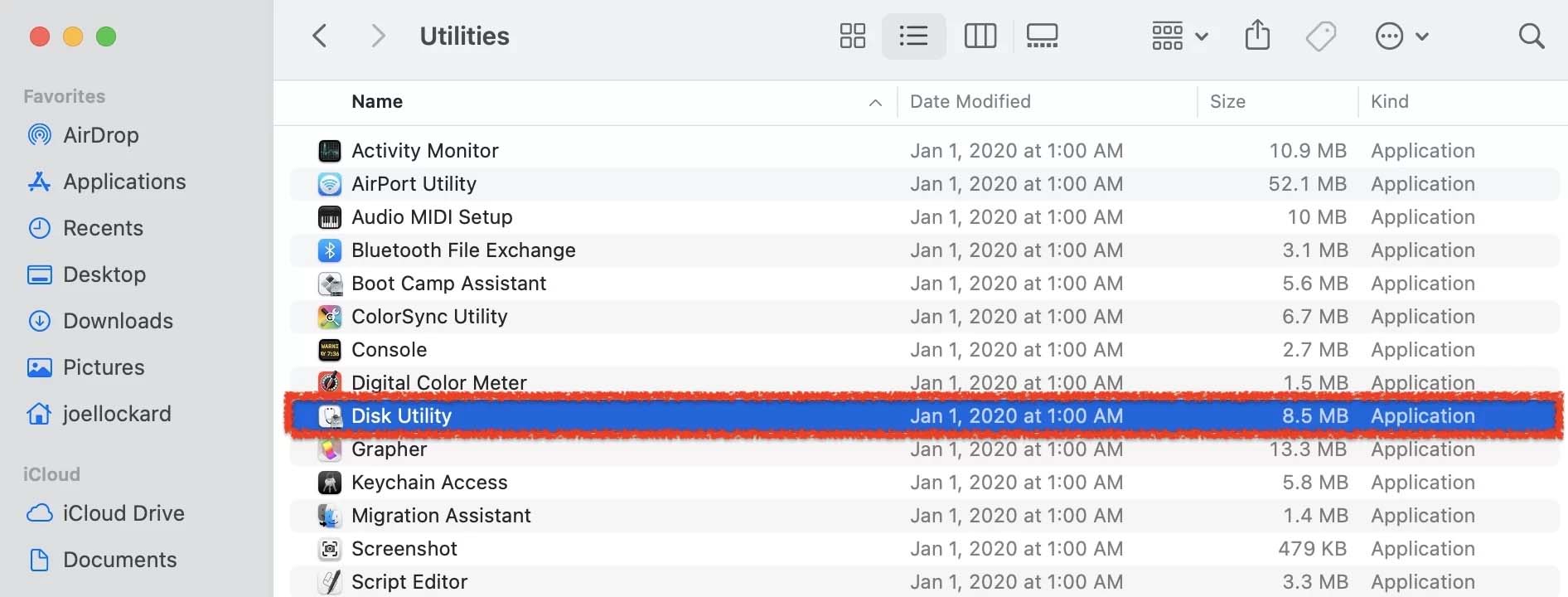
Step 2. Once you have launched Disk Utility, select your CompactFlash card and then click on First Aid.
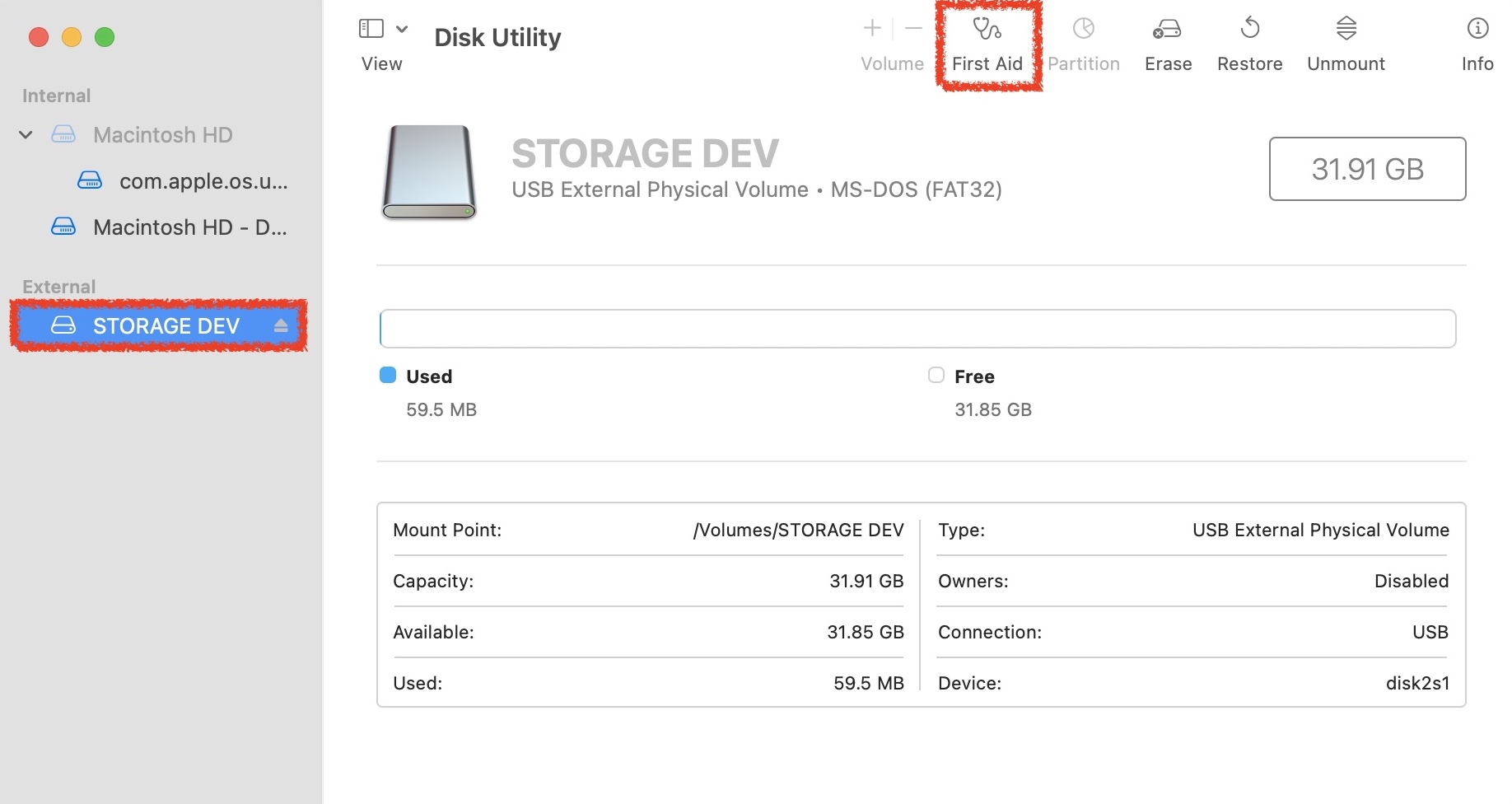
Step 3. Confirm that you want to run First Aid on your CompactFlash card.
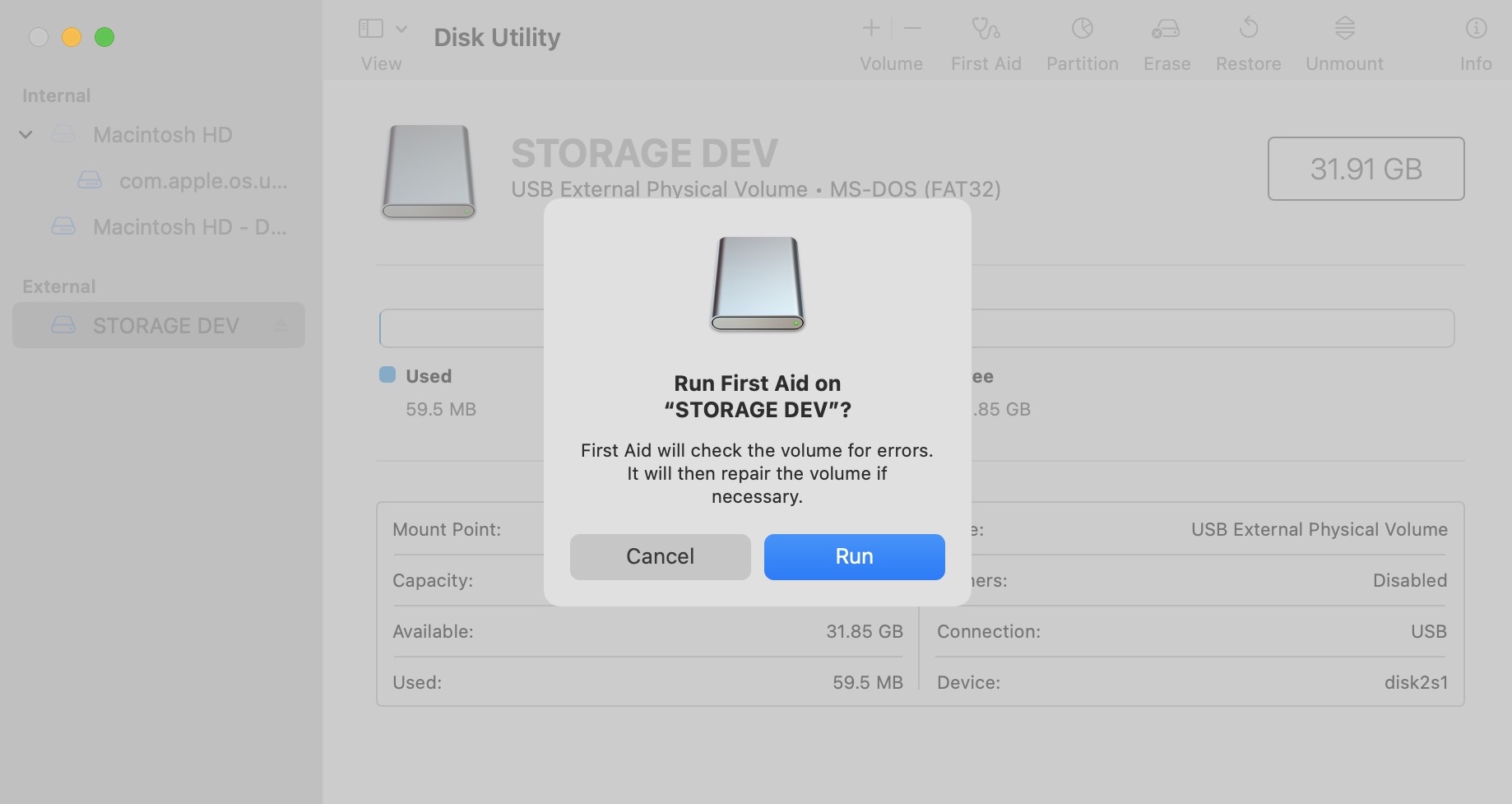
Step 4. Wait for First Aid to complete.
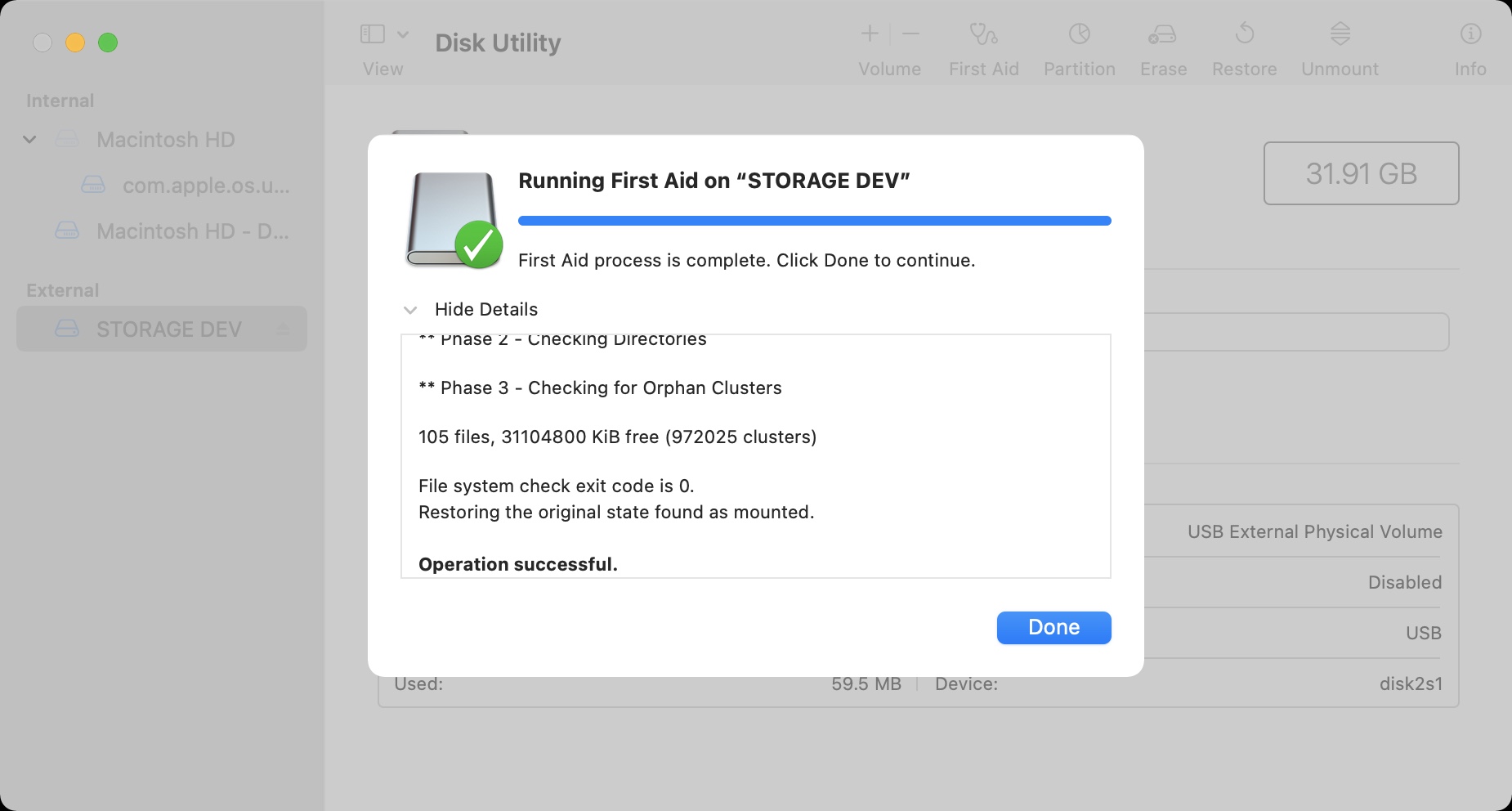
If you received an operation successful message, check your CompactFlash card and see if it is working normally now. If it’s not, then there might be something wrong in terms of hardware or software and and we can not look into formatting the card as a last resort.
Method 2: Formatting Your CompactFlash Card
If none of the above options have worked, it might be time to format your CompactFlash card. Keep in mind, this will erase everything on it and make data recovery very hard if not impossible. If it works, you will lose all of your data but you will start with a new working CompactFlash card.
Step 1. Launch Disk Utility by going to the Applications folder and then the Utilities folder. After you’re within the Utilities folder, launch Disk Utility.
Step 2. Once within Disk Utility, choose your CompactFlash card from the list of devices on the left-hand side. Then, click on Erase.
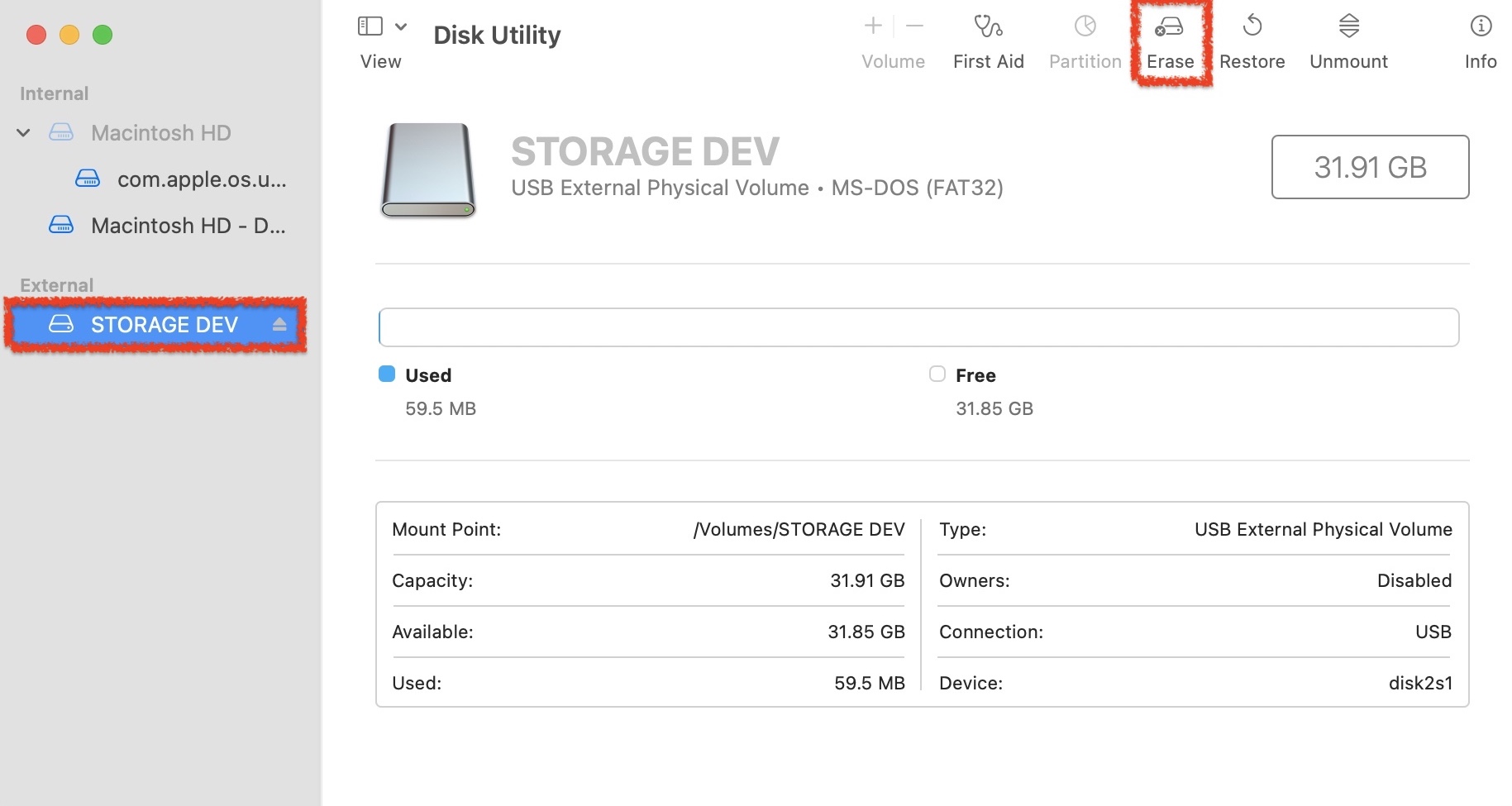
Step 3. Format the CompactFlash card to the format that you would like to use. I choose MAC OS EXTENDED (Journaled) so that my Mac will be able to see the CompactFlash card. After you have chosen the format, select Erase.
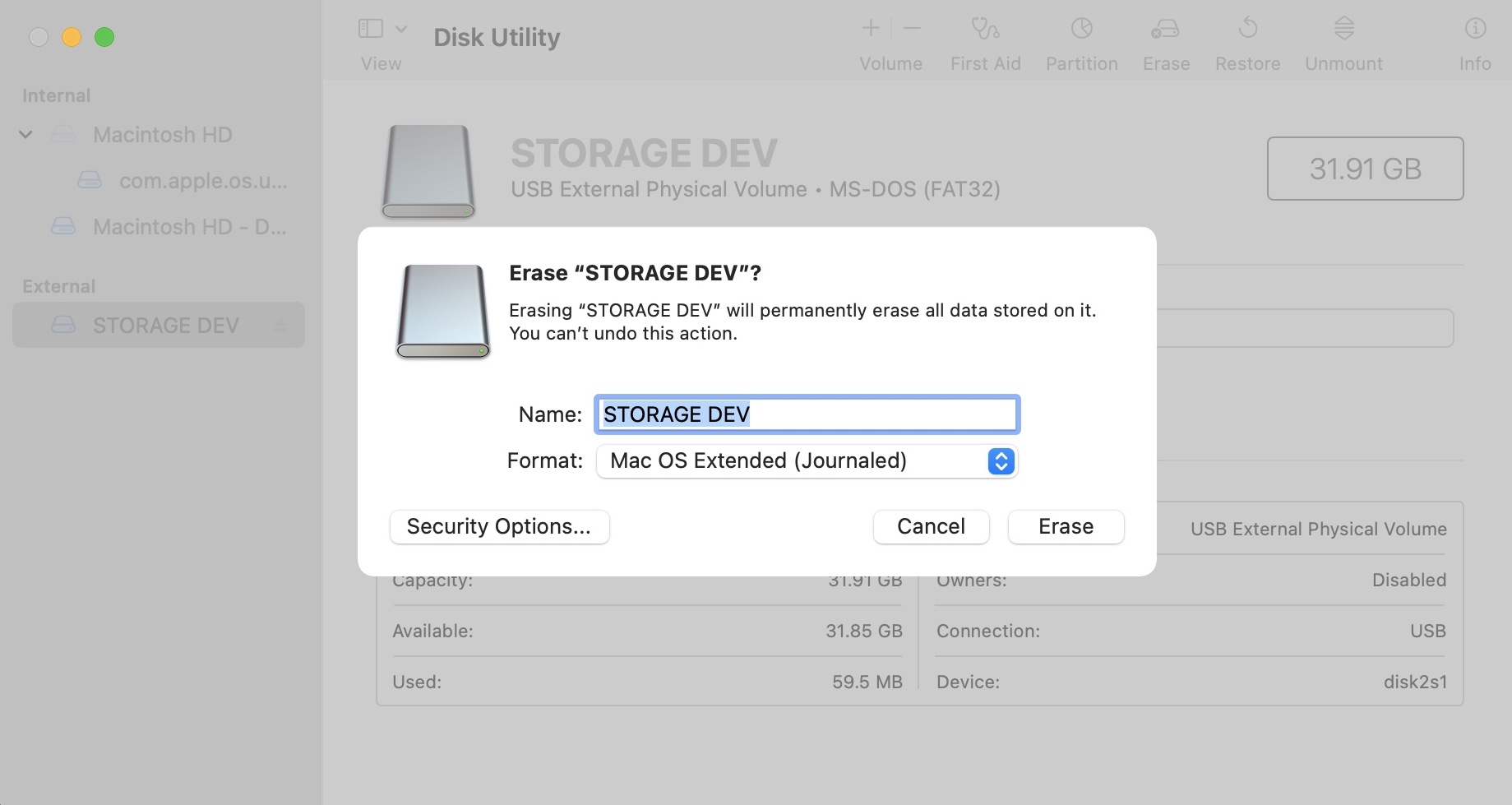
That’s it! Hopefully, this method works and now your CompactFlash card is operating correctly. If this method didn’t work then purchasing a new CompactFlash card may be required. You can also take a look at another article where we talk about fixing corrupted storage devices on Mac if you would like to learn more about this topic.
3 Tips to Avoid CompactFlash Card Corruption and Data Loss
CompactFlash cards—and other types of memory cards—will always be prone to corruption due to their fragile form factor and because they are constantly reading and writing massive amounts of data (like HD videos). However, there are ways that you can take extra care of your CompactFlash card and its data to make corruption less likely.
First, always eject your memory card from the device properly (usually with a Safely Eject button in the Settings menu). This ensures no read or write processes are interrupted by a sudden shutdown. Second, always store your loose memory cards somewhere safe and cool.
Finally, make sure that you only purchase genuine storage products. Counterfeit products will break much, much faster than genuine ones (if they even work in the first place).
FAQ
- Restart your Mac
- Clean out your ports
- Use another card reader or computer (try both Windows and Mac if available)
Once your Mac can properly read your CF card, you can use data recovery software to restore your data.
- Your Mac currently lacks the resources to properly mount your CF card. Try rebooting.
- Your ports or card reader may be malfunctioning. Try other accessories or computers to isolate the issue.
- Your CF card is using a format that is incompatible with macOS. Try connecting it to a Windows computer.






