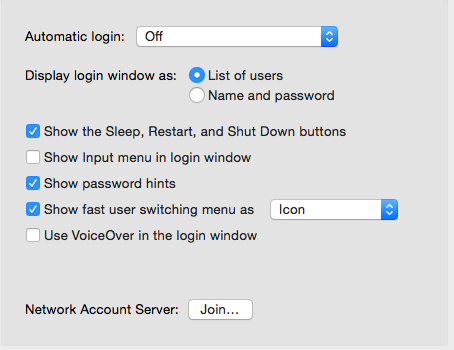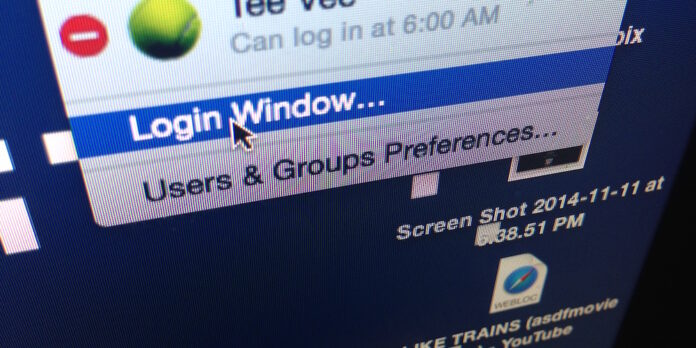
[Editor’s Note: December is OS X Tips Month here at Macgasm! All throughout December, we’ll post a new OS X tip each day—covering everything from that checkbox you may have overlooked in System Preferences to that one tip that makes your workflow, well, work better. Follow us @macgasm to make sure you see them all.]
As many people who either use Windows at work, or have recently switched to the Mac, know; the Mac doesn’t have a quick little key command to lock your computer when you walk away. Instead, you’ll need to tweak a few settings to make sure it’s easy to secure your computer when you step away for a bit. You will need to be an admin on your Mac, so if your work Mac is managed, you may need to ask your IT guy to follow these steps for you.
1) Open System Preferences and go to Users & Groups.
2) Click on the lock and enter your Admin Account and Password.
3) Click on Login Options.
4) Click the box next to “Show fast user switching menu as.”
5) Select how you want the menu to appear in the Menu Bar.
Once you complete these steps, you can click on the fast user switching menu and select, “Login window…” This will then take the Mac back to the login window, but it will keep your session active with windows open. Your Mac will still go to the screen saver and eventually sleep as normal, but people will not be able to access your Mac without an account and password. Your session will also stay active if another user logs on to a different user account, so you shouldn’t have to worry about data loss. All reboots with users logged in require an admin password.
For more like this, see our tips for bolstering your Mac’s physical security.