
WD-hårddisk visas inte på din Mac? Det är vanligare än du tror. Lyckligtvis kan det bara vara en enkel lösning beroende på vad som orsakade det.
Nedan diskuterar vi snabbt de 4 möjliga anledningarna till varför din WD My Passport för Mac inte fungerar. Vi har även skrivit en lista över alla (gratis) lösningar ordnade efter svårighetsgrad med steg-för-steg-instruktioner och skärmdumpar för att guida dig på vägen.
Slutligen visar vi dig hur du återställer data från en nyligen formaterad enhet om formatering är det enda sättet. Läs vidare.
Innehållsförteckning
Varför WD My Passport inte visas på Mac
Genom att diagnostisera din enhet får du en bättre uppfattning om hur du kan undvika detta problem i framtiden. Det finns 4 vanliga orsaker till att WD My Passport inte visas på din Mac:
| Anledning | Beskrivning |
| 🖥️ skärminställningar för macOS | macOS låter användare bestämma vilka enheter de vill visa både i Finder och på skrivbordet. Kanske ändrade du dessa inställningar utan att märka det. Vi visar dig hur du ändrar tillbaka det i nästa avsnitt. |
| 🔌 Enheten monteras inte | macOS måste montera din enhet inte bara för att kunna läsa och skriva data till den, utan även för att ens känna igen den. Det finns många rimliga anledningar till varför din WD My Passport för Mac inte känns igen – faktiskt är det enklare att åtgärda en enhet som inte monteras än att diagnostisera den. Vi inkluderade alla möjliga lösningar i nästa avsnitt. |
| ⚡ Korruption | Korruption kan göra att din enhet inte monteras korrekt eller ens initierar en anslutning med din Mac. Korruption kan också orsakas av många saker: virusinfektioner, felaktig utmatning, buggig programvara och mer. |
| 🔨 Fysisk skada | WD My Passport-enheter är känsliga för värmeskador, vatteninträngning och repor orsakade av damm, skräp eller att du tappar/stöter i den. Detta kan orsaka korruption och annan logisk skada som vanligtvis leder till dataförlust. |
Hur man fixar WD My Passport som inte visas på Mac
Beroende på varför din Western Digital-hårddisk inte visas på din Mac, finns det flera lösningar vi kan prova. Vi har ordnat denna lista efter svårighetsgrad, så att du kan prova dem en efter en.
Åtgärd 1: Kontrollera dina skärminställningar för externa enheter
Först, låt oss försäkra oss om att din enhet inte bara är dold. macOS tillåter användare att ändra vilka enheter som visas både på skrivbordet och i Finder. Så om du förväntar dig att se din enhet på dessa platser men den bara visas i Skivverktyg (Finder > Program > Verktygsprogram), kan detta vara fallet. För att visa din enhet i Finder och på ditt skrivbord, gör detta:
Medan Finder är öppen, klicka på Finder > Inställningar på Apple-menyraden. På fliken ”Allmänt”, se till att “Externa diskar” är markerat.
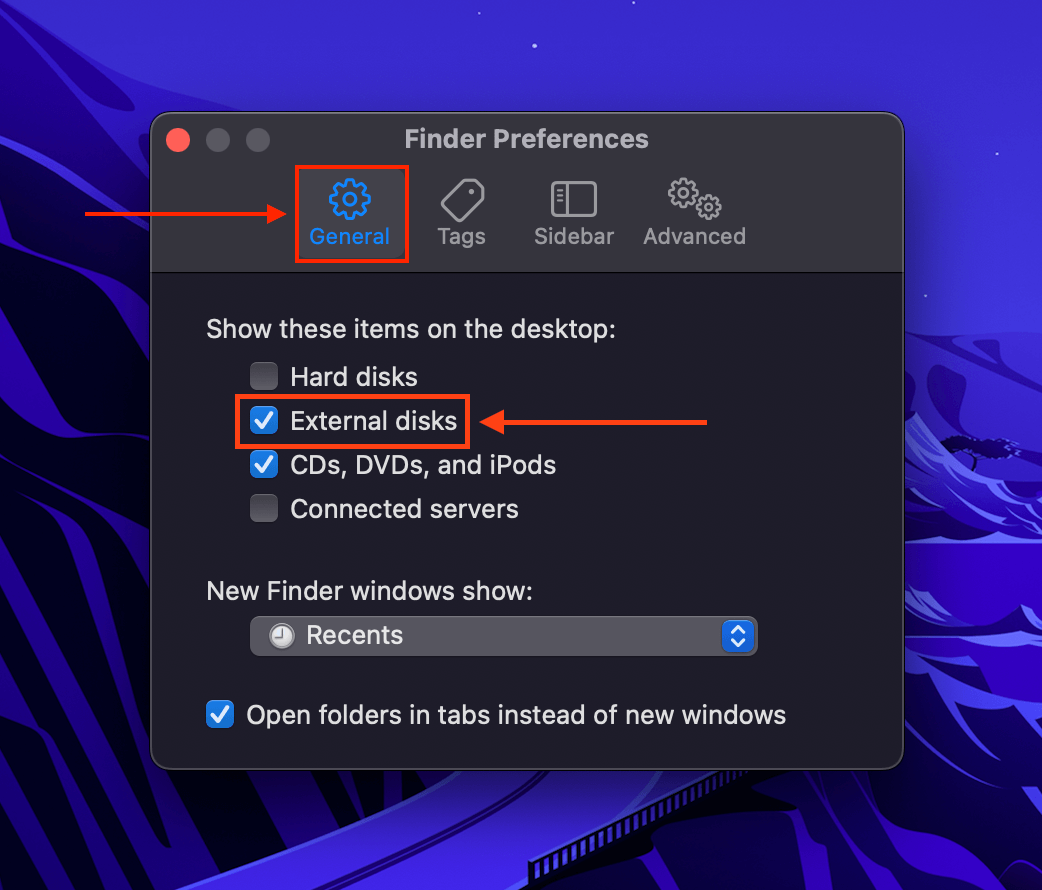
I fliken “Sidebar” under “Platser”, se till att “Externa diskar” är markerat.

Åtgärda 2: Starta om din Mac
Din Mac kan ha fastnat medan den uppdaterade sig själv under processen att montera din enhet. Detta är särskilt sant om din WD My Passport for Mac inte dyker upp när du har många appar öppna. Detta betyder att macOS fick slut på tillräckliga resurser för att montera din enhet.
Starta om det och undvik att öppna för många appar medan du arbetar med din enhet.
Fix 3: Använd en annan kabel/port/Mac
Detta kan verka självklart, men försök att byta kablar och portar. Macs är ökända för att vara sårbara för damm och skräp, så det är inte omöjligt att en smutsig port hindrar din Mac från att känna igen WD My Passport. Kablar är också lätta att bryta men visar inte alltid skador på utsidan. Du kan också försöka rengöra din utrustning med en torr mikrofiberduk.
Om du redan har rengjort dina portar och anslutningar och du har provat flera kablar, anslut din WD My Passport till en annan Mac.
Åtgärd 4: Använd Diskverktygets Förstahjälp-verktyg
Även om din WD My Passport inte visas på skrivbordet eller i Finder kan den dyka upp i Skivverktyg. Skivverktygs Första Hjälp-verktyg skannar automatiskt efter och reparerar filsystemfel, och har hjälpt många användare att lösa sina korruptionsproblem.
Starta Skivverktyg (Finder > Program > Verktygsprogram), välj din enhet och klicka på “Första hjälpen.”

Åtgärda 5: Återställ din Macs NVRAM (för Intel-baserade Macs)
NVRAM (icke-flyktigt slumpminne) lagrar data om enhetsanslutningar. Detta inkluderar startdiskar och externa diskar. Om du återställer NVRAM kommer din Mac att kunna göra om sin anslutning med din hårddisk med ett nytt minne.
För att återställa din Mac:s NVRAM, stäng av enheten. Slå sedan på den och håll omedelbart ned följande tangenter: (CMD + Option + P + R). På äldre Mac-datorer, släpp när du hör den andra ljudsignalen. För T2 Mac-datorer, släpp när du ser logotypen visas andra gången.
Åtgärda 6: Formatera din WD My Passport-enhet
Om ingen av ovanstående lösningar fungerar, är ditt sista alternativ att formatera din enhet. Denna process kommer att lösa två problem: (1) om du använder ett inkompatibelt filsystem, kan du formatera om din WD-enhet och använda ett som är kompatibelt (såsom ExFat, FAT32 eller NTFS). (2) Allvarliga skador, fel och virus som inte åtgärdades av andra reparationsmetoder kommer att raderas på en gång.
För att formatera din WD My Passport-enhet:
Steg 1. Starta Skivverktyg (Finder > Program > Verktygsprogram). Välj sedan din enhet och klicka på “Radera”.
Steg 2. Namnge din enhet och välj dess nya Format (vi föreslår ExFAT för maximal kompatibilitet).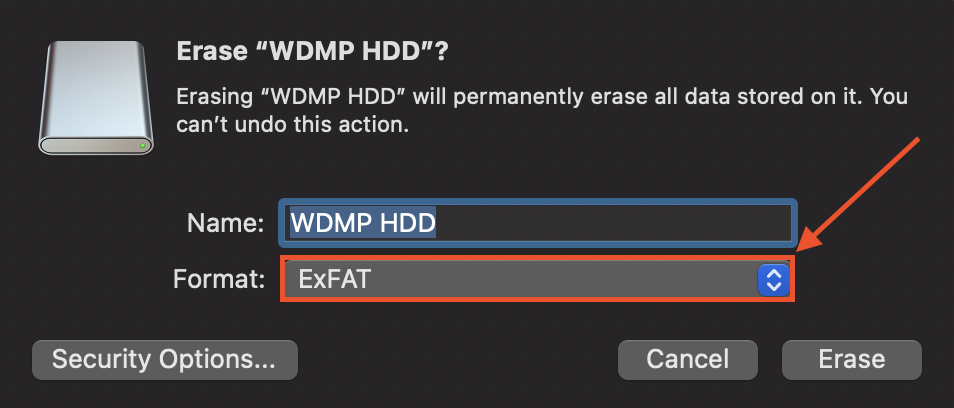
Hur man återhämtar data från WD-enhet som inte visas
Om du var tvungen att formatera din enhet kommer du att märka att den är tom – att radera data på din enhet är trots allt en del av processen. Lyckligtvis kan vi återställa data från formaterade enheter med hjälp av dataåterställningsprogram.
För den här artikeln kommer vi att använda Disk Drill. Liksom Diskverktyg kan Disk Drill vanligtvis upptäcka en enhet även om den inte visas i Finder. Vi använder Disk Drill ofta för Macgasm-artiklar på grund av dess utmärkta återhämtningsgrad och nybörjarvänliga GUI (grafiskt användargränssnitt), vilket gör det till den perfekta demosofwaren för våra läsare. Så här använder du det:
Steg 1. Ladda ner och installera Disk Drill.
Steg 2. Öppna Finder > Program, och dubbelklicka på Disk Drill-ikonen.

Steg 3. Välj din WD-enhet och klicka på “Sök efter förlorade data.”
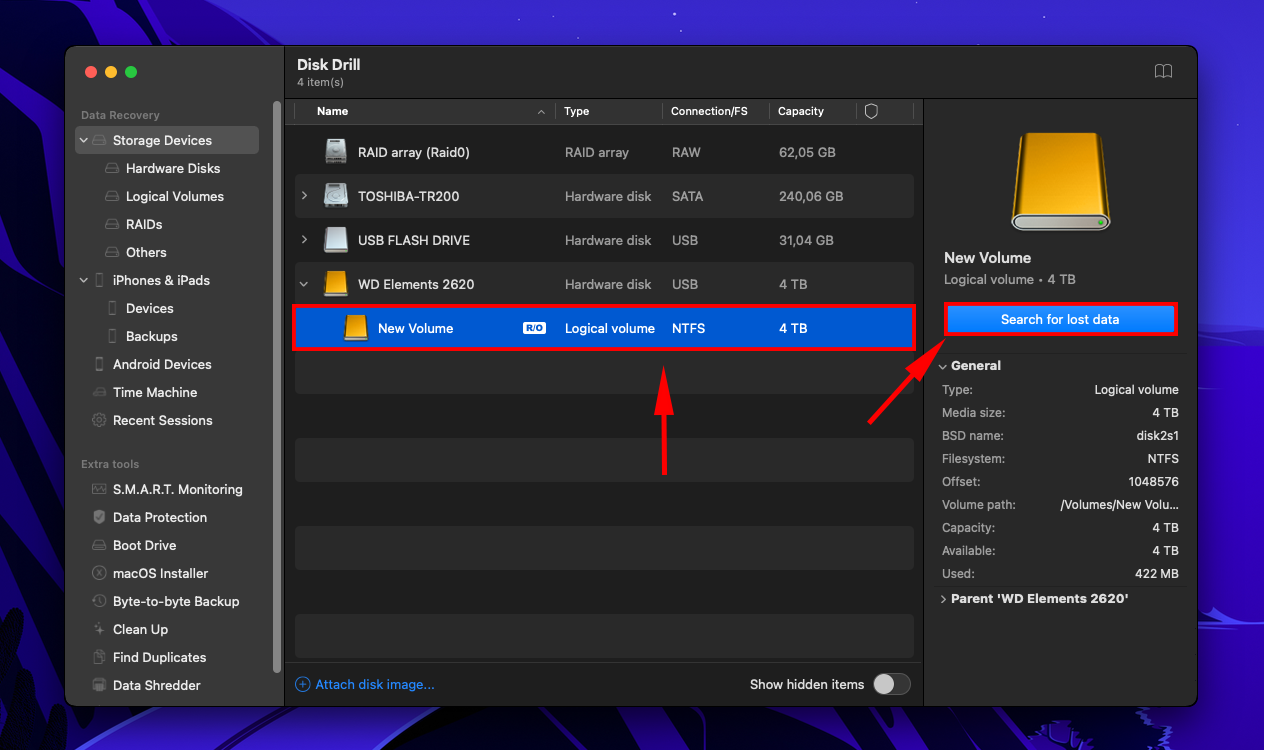
Steg 4. När Disk Drill är klar med att skanna din enhet, klicka på “Granska hittade objekt”-knappen.
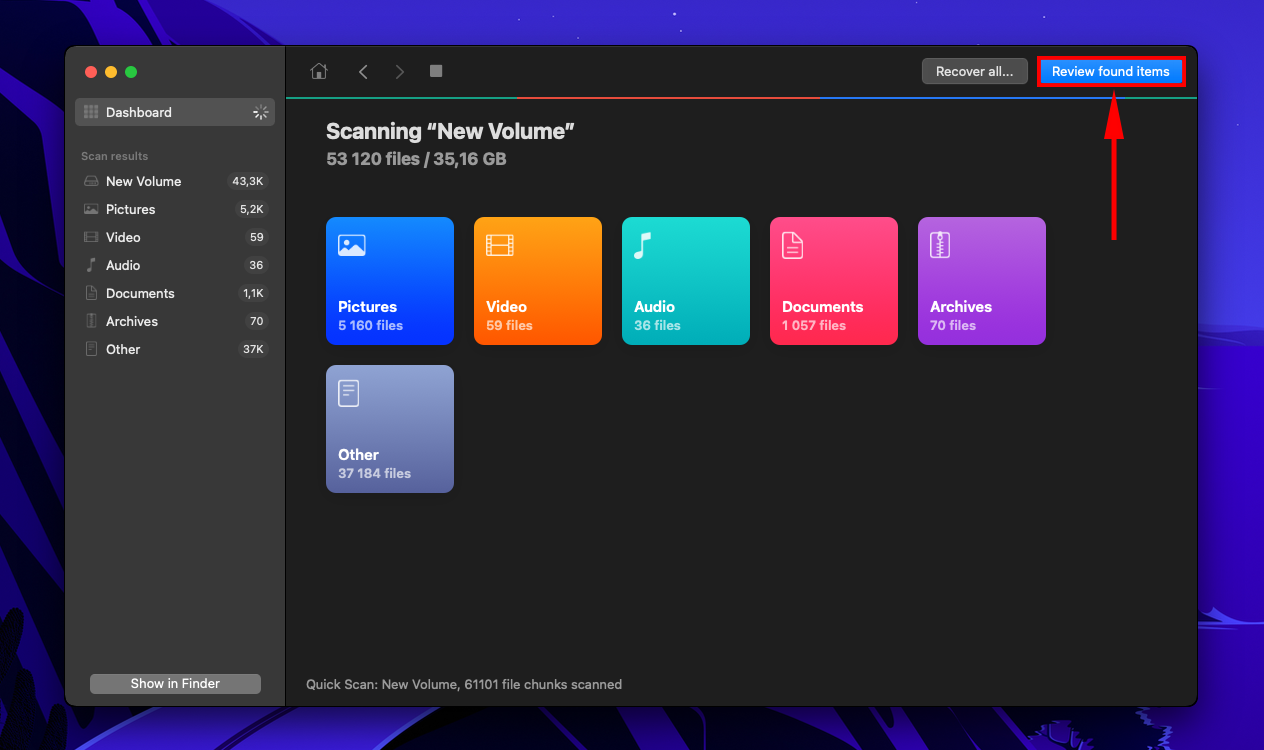
Steg 5. Hitta filerna du behöver snabbare genom att använda filtren i den vänstra sidofältet eller genom att skriva filnamn eller filändelser i sökfältet.
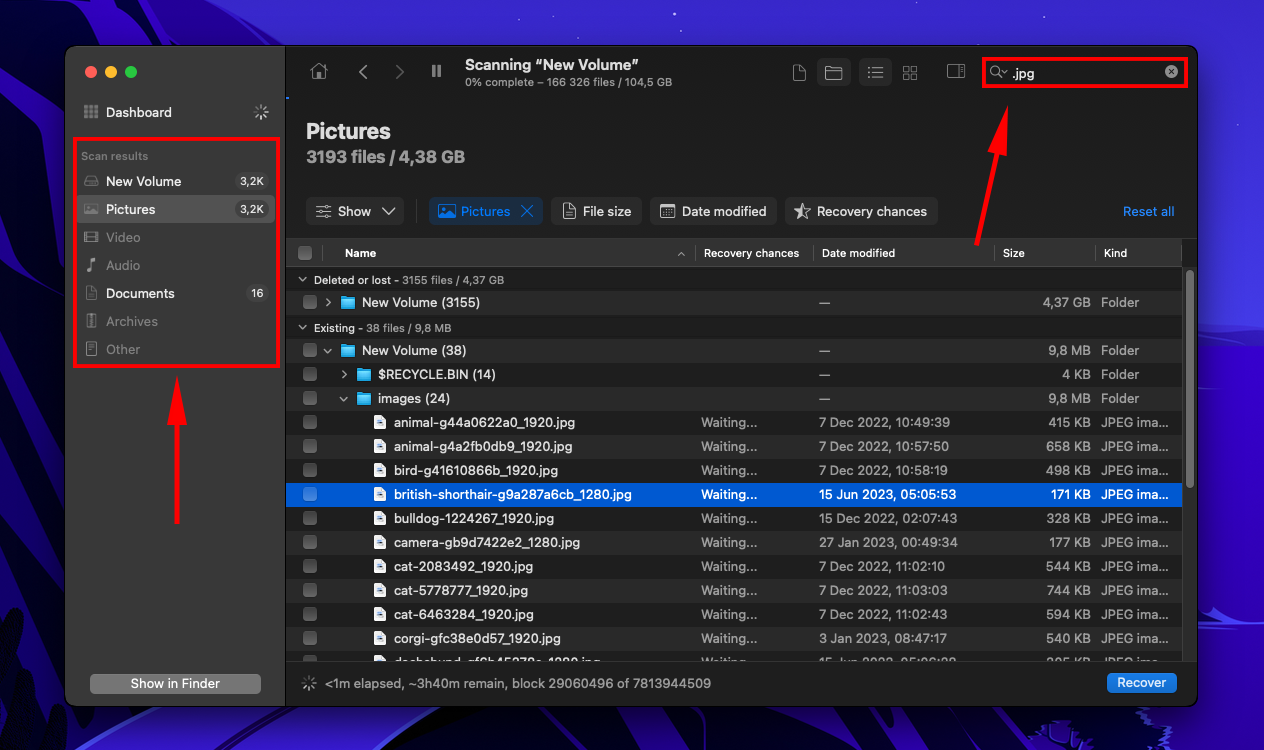
Steg 6. Du kan också förhandsgranska dina filer. Håll muspekaren till höger om ett filnamn och klicka på ögonknappen för att öppna ett separat förhandsgranskningsfönster. Eller, om du föredrar det, kan du aktivera förhandsgranskningspanelen genom att klicka på ikonen högst upp i fönstret.
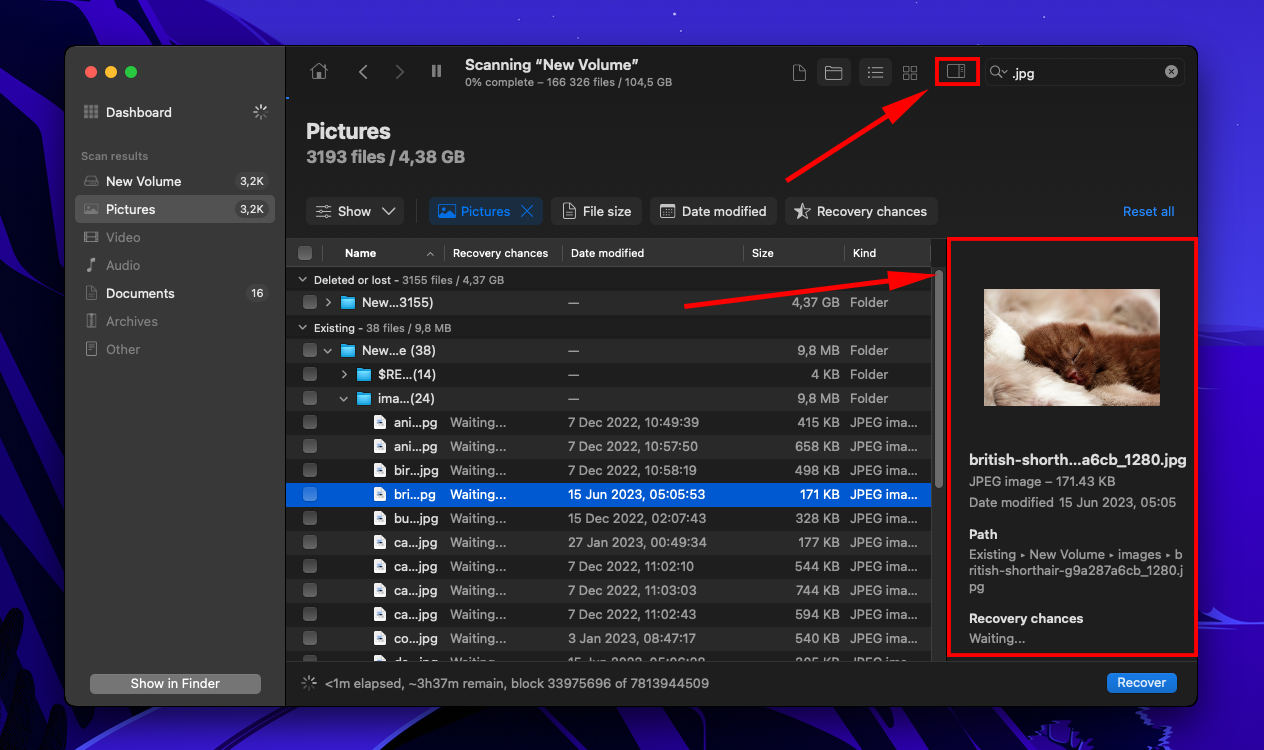
Steg 7. Kryssa i rutorna bredvid de filer du vill återställa och klicka sedan på “Återställ”. Du kan också lämna alla objekt tomma och klicka på “Återställ alla”.
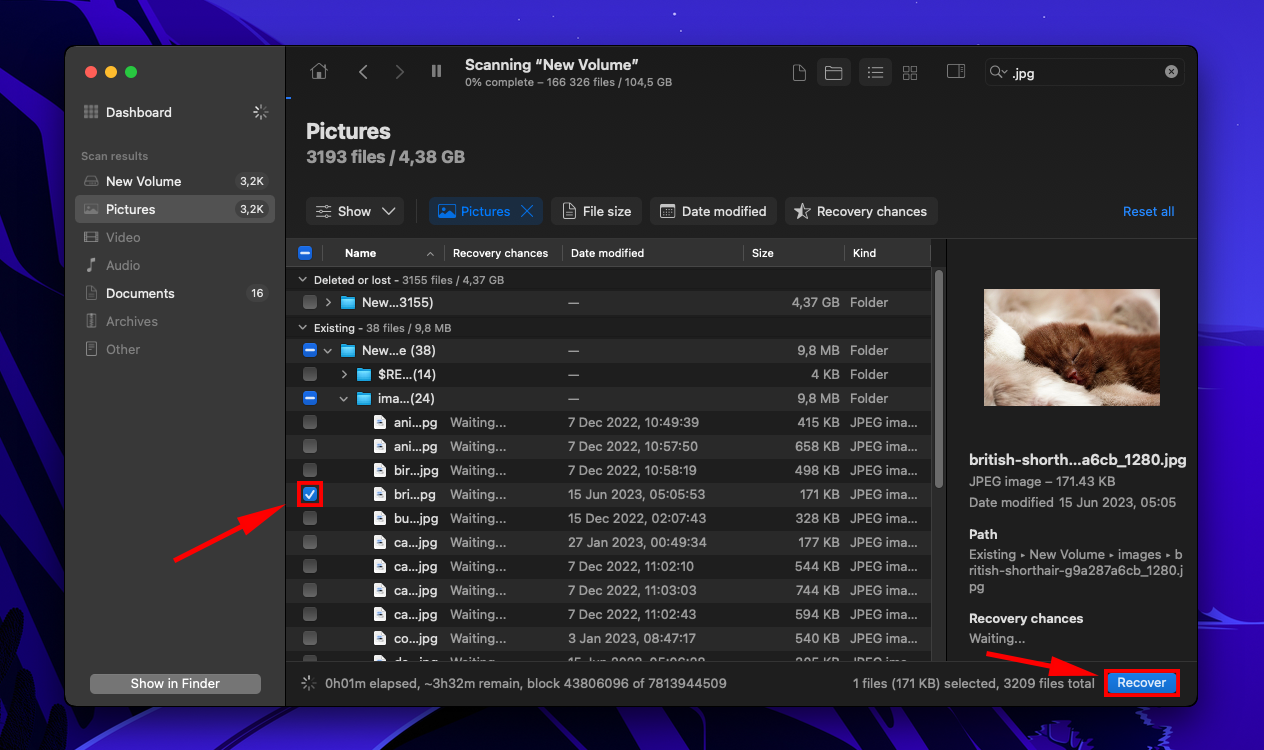
Steg 8. Välj en mapp på din dator där Disk Drill kommer att spara de återställda filerna. Klicka sedan på “Nästa.”
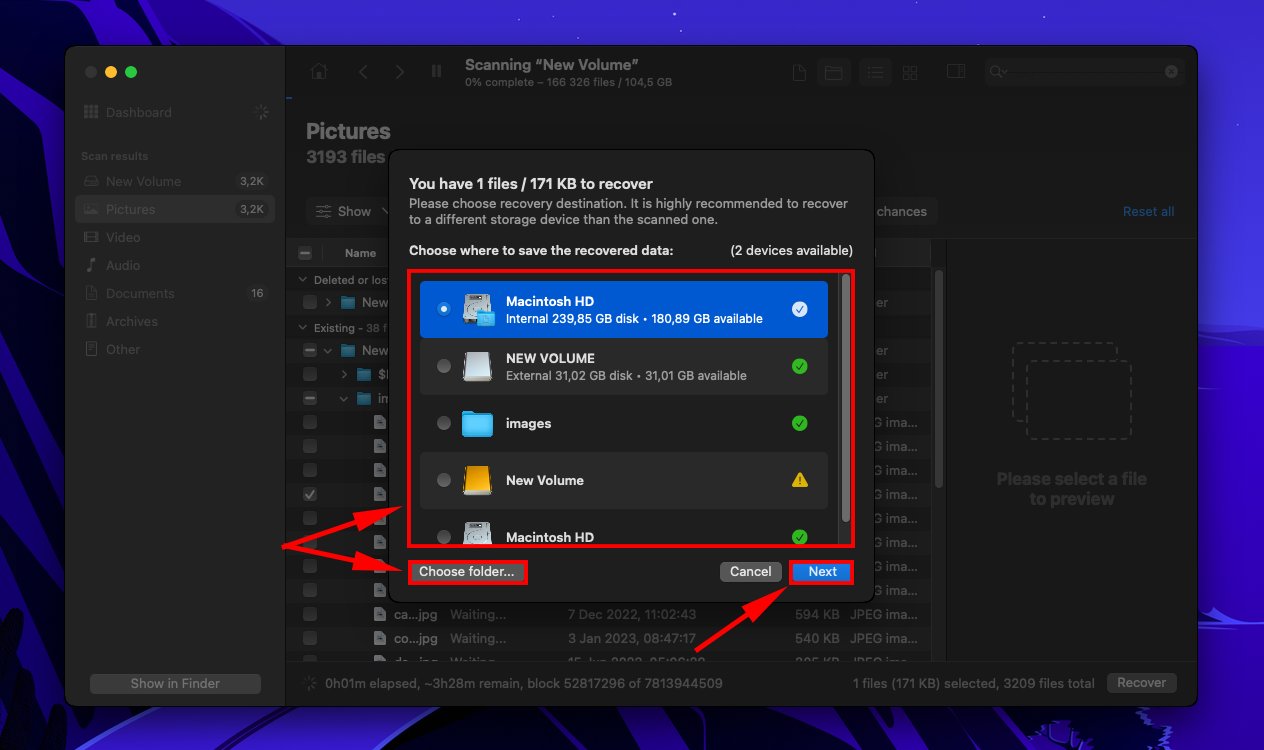
Håll din WD My Passport-enhet i god hälsa
Det är oundvikligt att ha problem med alla lagringsenheter då och då – men du kan skapa några bra vanor kring dina enheter för att förlänga deras livslängd.
Här är några bästa metoder att tänka på:
- Hantera din enhet varsamt. Hårddiskar är särskilt utsatta för korruption och skador på grund av deras roterande skivor. Små stötar eller fall (särskilt när enheten är i bruk) kan redan repa skivan, vilket orsakar problem.
- Ta alltid bort enheten säkert. Att koppla bort din enhet utan att korrekt mata ut den kan leda till korruption och skador över tid (eftersom du avbryter dess läs- och skrivprocesser).
- Undvik överhettning. För mycket värme kan förvränga och skada diskens mekaniska komponenter.
- Säkerhetskopiera regelbundet dina data. Håll en uppdaterad kopia av dina data så att du regelbundet kan formatera och defragmentera din enhet för att hålla den i optimalt skick. Och lagringsenheter är förbrukningsvaror, så de kommer att sluta fungera förr eller senare.
- Håll din enhet ren och dammfri. Damm och skräp kan orsaka mikroskopiska repor på en hårddisks känsliga mekaniska delar. Detta räcker för att orsaka korruption eller skada.
Slutsats
Det finns en rad olika möjligheter som kan orsaka att din WD My Passport inte visas på din Mac. Det kan vara ett hårdvaruproblem, en ändring av inställningar, eller allvarlig korruption eller skada. Lyckligtvis finns det lösningar för de flesta av dem – kom bara ihåg att du kan förlora dina data i processen, så se till att du har säkerhetskopierat dina filer innan du fortsätter.
Faktum är att vi starkt uppmuntrar dig att regelbundet säkerhetskopiera dina filer i framtiden (använd Time Machine eller någon annan säkerhetskopieringsprogramvara) så att du kan reparera din enhet när detta eller något annat problem inträffar igen. Och se till att hålla din enhet säker, ren och långt borta från solen eller vatten!
Vanliga frågor
- Anslut din WD Passport till din Mac, öppna sedan Skivverktyg (Finder > Program > Skivverktyg).
- Välj din enhet från den vänstra sidofältet, klicka sedan på “Radera.”
- För Schema, välj “GUID.” För Format, välj “ExFAT.” Namnge din enhet, klicka sedan på “Radera.” Om du ställer in den som en intern enhet, välj HFS+ eller Mac OS Extended (Journalförd) som format.
Kom ihåg att formatering av din enhet kommer att radera all data.
- Med Finder öppet, klicka på “Finder” i Apple-menyraden > Inställningar
- Säkerställ att “Externa enheter” är valt både i fliken Allmänt och sidofältet.
Ja, WD (Western Digital) Passport är kompatibel med macOS direkt ur förpackningen. Dock behöver den ha ett Mac-kompatibelt filsystem installerat (såsom HFS+ eller APFS) för att du ska kunna använda den.






