
Om din USB inte visas på Mac, kan den ha drabbats av logiska skador och blivit oläsbar. Lyckligtvis kan vi åtgärda de flesta fall av logiska skador med verktyg vi redan har på våra Macs. Dessa metoder är också relativt enkla att utföra, även för dem som inte är avancerade användare.
När du har läst denna artikel kommer du ha en bra uppfattning om vad som orsakade att Mac inte känner igen ditt USB, hur du åtgärdar detta problem och till och med hur du återställer dina data när det är reparerat. Läs vidare.
Innehållsförteckning
Så här hittar du ett USB-minne på Mac
USB-enheter och andra externa lagringsenheter visas på flera platser på din Mac, så du kan komma åt dem i olika situationer. Med en problematisk enhet, även om den inte visas på en plats, kan den fortfarande visas på en annan. Så här hittar du din USB-enhet på Mac:
- Skrivbord – Externa enheter visas på skrivbordet med en ikon av en volym och dess etikett under.
- Finder – Monterade enheter visas i den vänstra sidofältet i Finder-fönstret, under “Platser” (försök att expandera sektionen Platser om du inte ser den).
- Systeminformation – Enheter visas i “Om den här datorn”-fönstret. Klicka på Apple-ikonen > Om den här datorn > Mer info… Scrolla ned till avsnittet Lagring.
- Skivverktyg – Monterade och omonterade enheter visas i den vänstra sidofältet i Skivverktyg (Finder > Program > Verktygsprogram).
Hur man fixar ett USB-minne som inte visas på Mac
Här är några goda nyheter: så länge din USB-enhet endast har lidit av “logisk skada” – såsom enhetskorrigering, virusinfektion, oavsiktlig formatering, etc., kan du säkert reparera den själv. Dessa är vanliga problem som kan vara orsaken till att ditt USB-minne inte visas på Mac.
Lyckligtvis tillhandahåller Mac gratis inbyggda verktyg för användare att felsöka problemet själva. Nedan finns de bästa gör-det-själv-lösningarna som du kan göra just nu för att reparera ditt USB, med verktyg som redan tillhandahålls av Mac.
Fixa 1: Prova en annan port eller enhet
Först, se till att din USB verkligen är problemet. Försök att ansluta den till en annan port eller dator. Försök även att använda en annan USB i samma portar och kontrollera om din dator känner igen den.
Fix 2: Kontrollera inställningarna för visning av din externa Mac-enhet
Mac tillåter användare att ställa in om externa enheter visas i Finder och på skrivbordet. Du eller en app kan ha ändrat inställningarna av misstag, vilket är anledningen till att din USB-enhet inte visas på Mac. Gör följande steg för att se till att din externa enhetsvisning är aktiverad:
Steg 1. Se till att Finder är öppet. Klicka sedan på “Finder” i Apple-menyraden, klicka sedan på “Inställningar.”
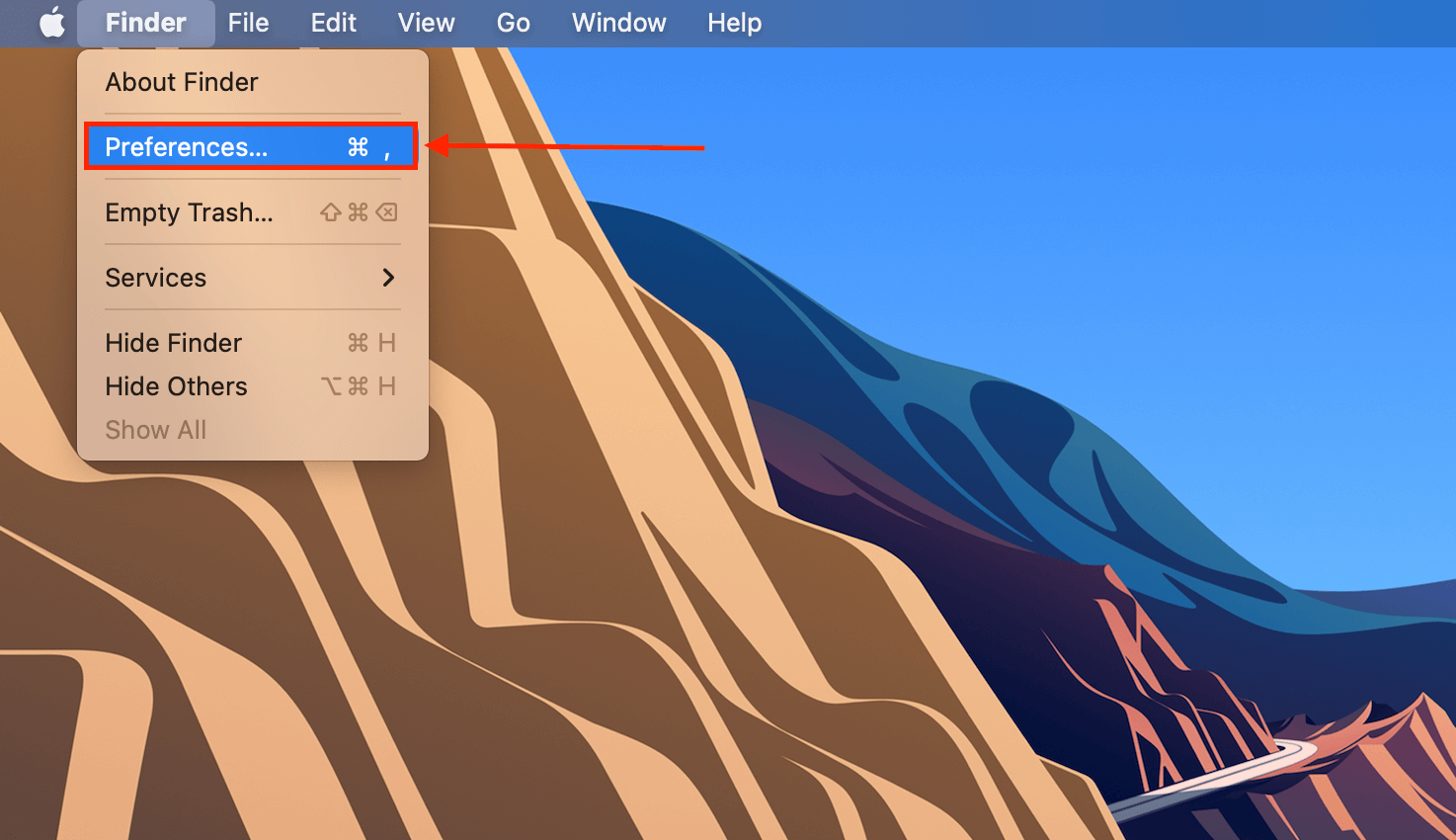
Steg 2. Klicka på fliken Allmänt och se till att kryssrutan bredvid “Externa diskar” är markerad.
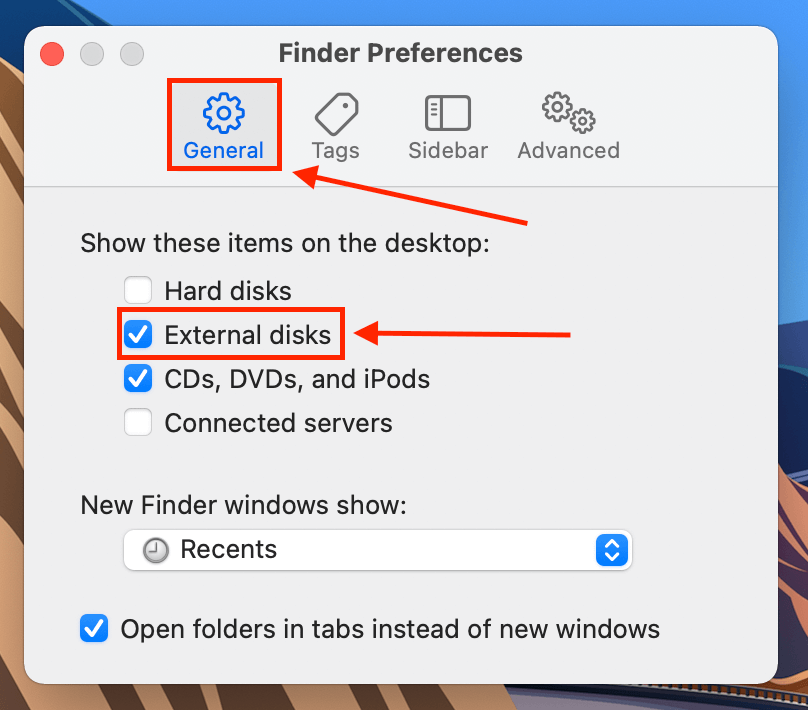
Steg 3. Gör samma sak i sidofliken under avsnittet “Platser”.
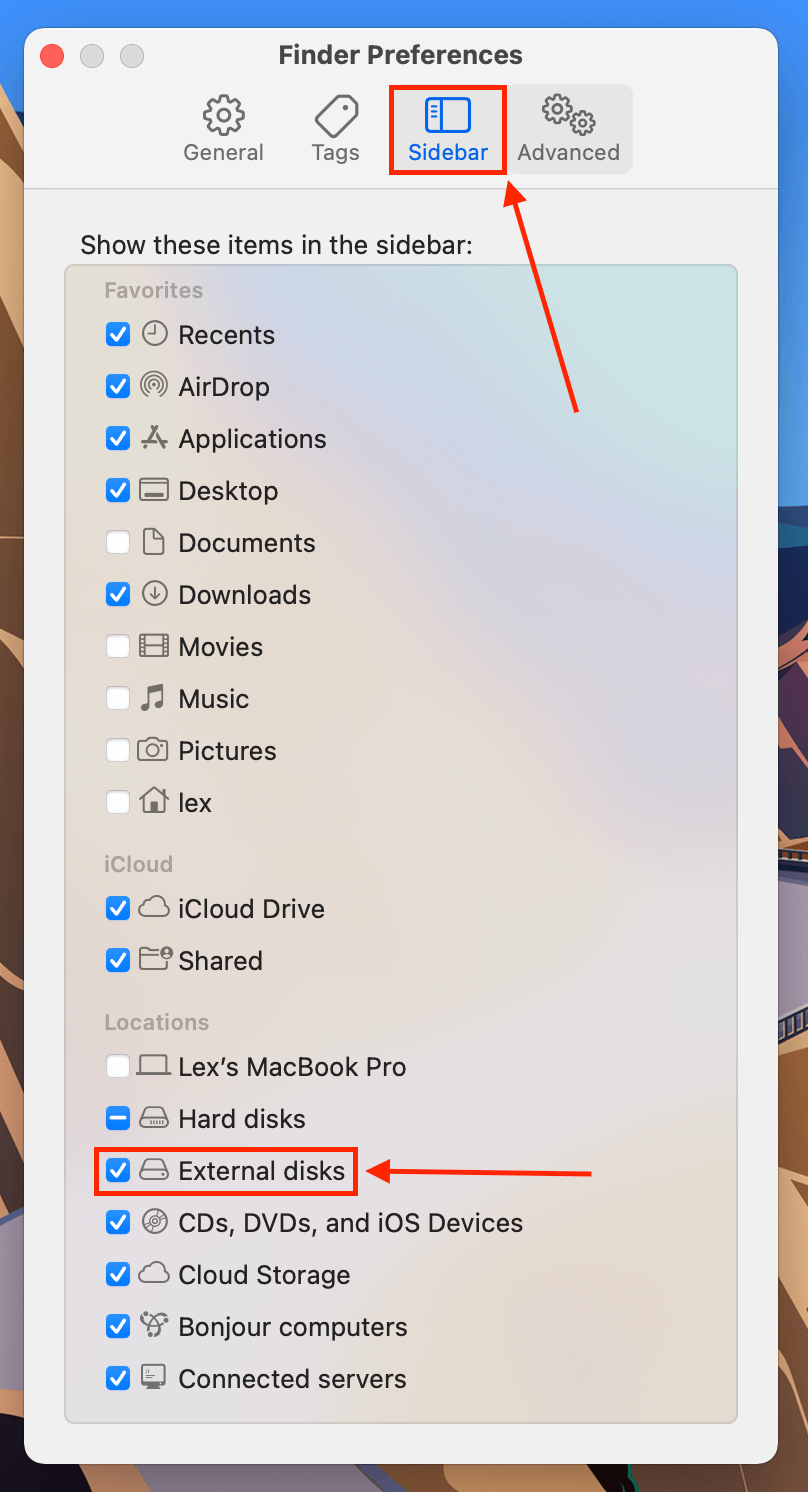
Åtgärd 3: Uppdatera dina drivrutiner
Det är också möjligt att din Mac använder föråldrade drivrutiner, vilket kan vara anledningen till att Mac inte känner igen din USB. För att uppdatera dina drivrutiner, öppna Systeminställningar > Programuppdatering (ja, du måste uppdatera hela macOS för att uppdatera dina drivrutiner).
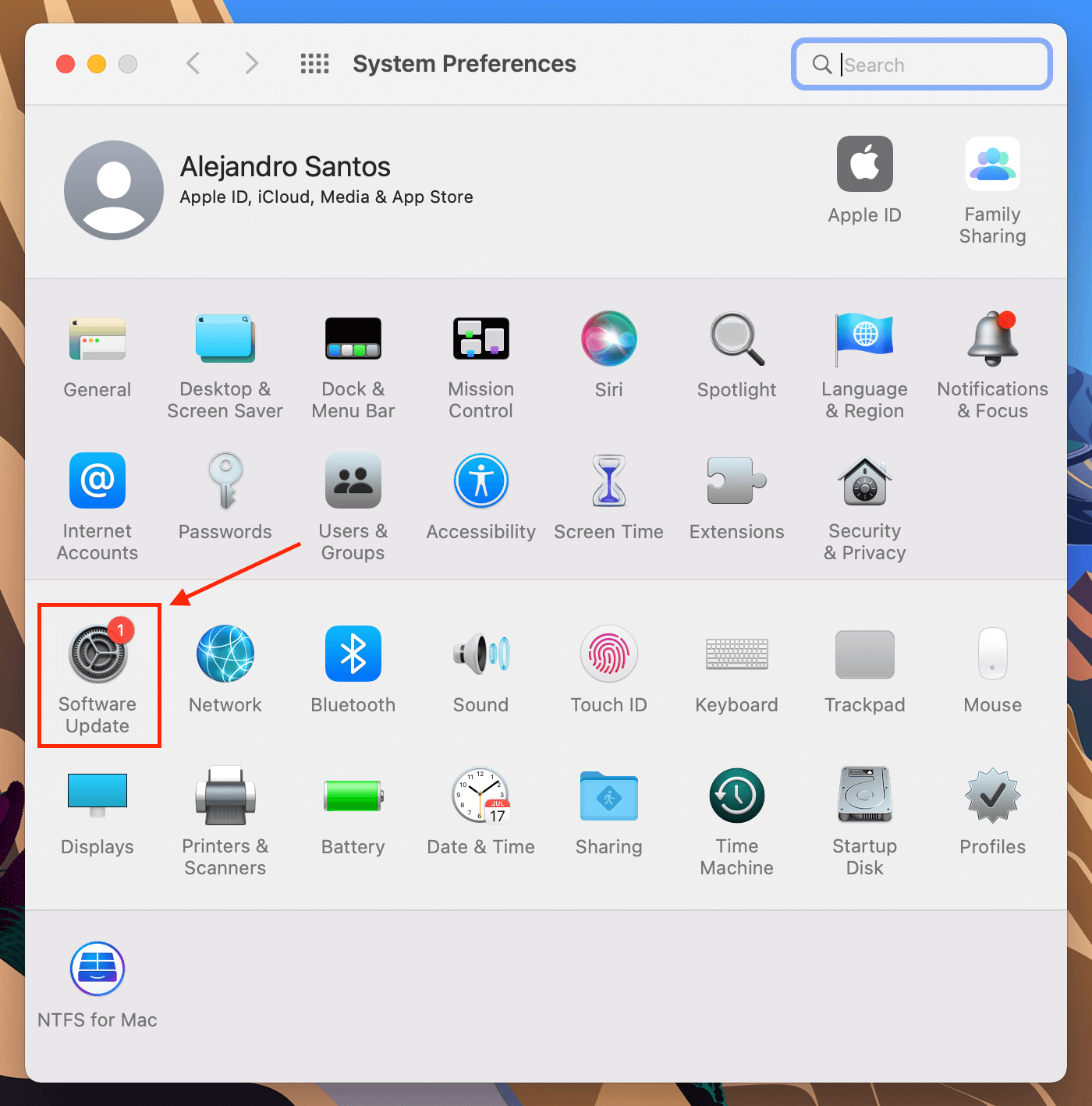
Åtgärd 4: Montera (eller återmontera) USB-enhet
Ditt operativsystem kan ha blivit avbrutet när du monterade din USB, eller så kan din USB ha blivit monterad felaktigt – detta händer ofta när du använder defekta kontakter eller Mac-portar. I många fall kommer Disk Utility fortfarande att kunna detektera en USB även om macOS inte gör det. Öppna Diskverktyg och försök montera/remontera din USB.
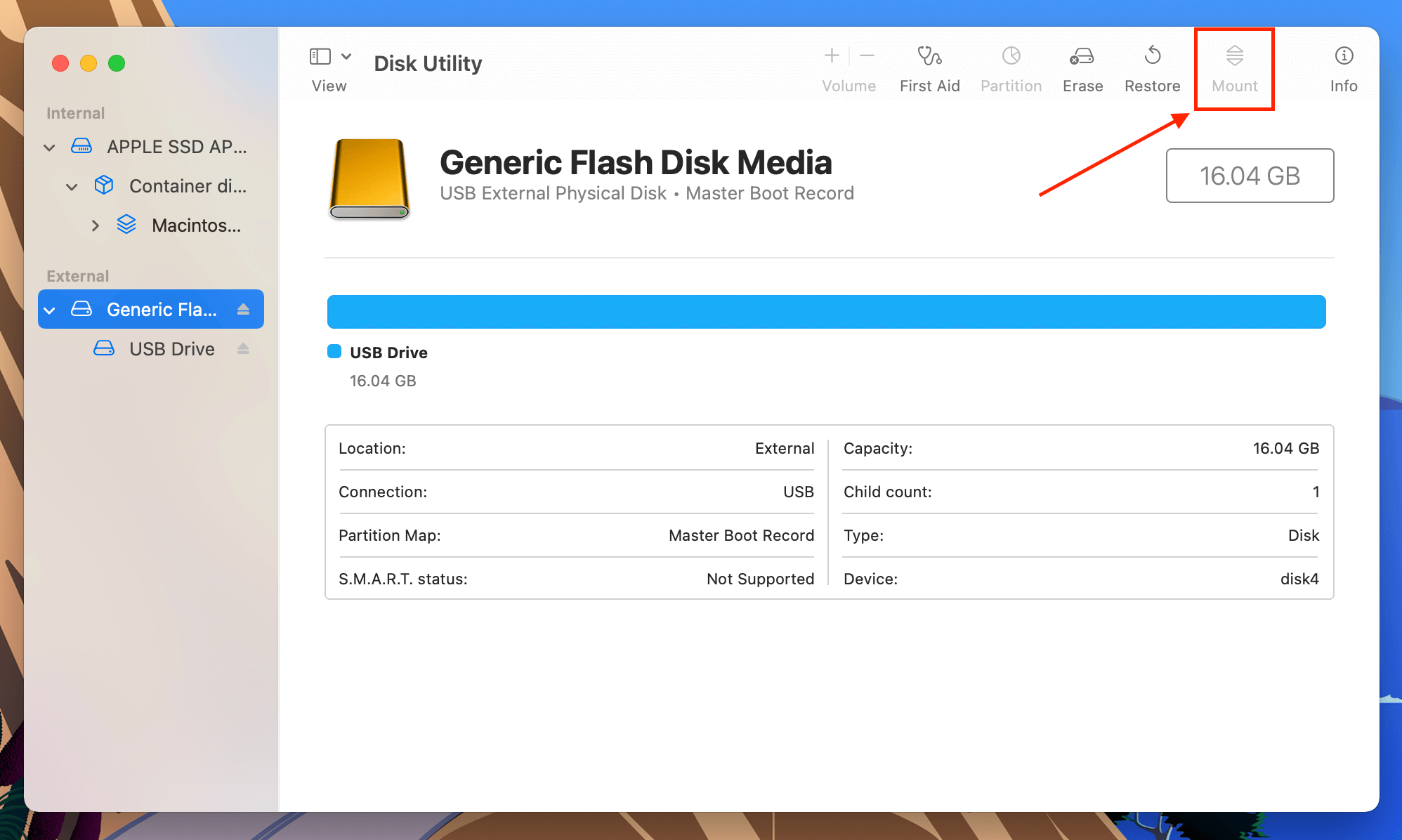
Åtgärda 5: Använd verktyget Skivverktygs Första hjälpen
Skivverktyg har också ett reparationsverktyg som skannar efter och åtgärdar skivfel, mestadels relaterade till formatering och katalogstruktur. Det kan eventuellt lösa problem som att din Mac inte känner igen din USB-enhet. För att använda det, öppna Skivverktyg, välj din USB och klicka sedan på “Första hjälpen”.
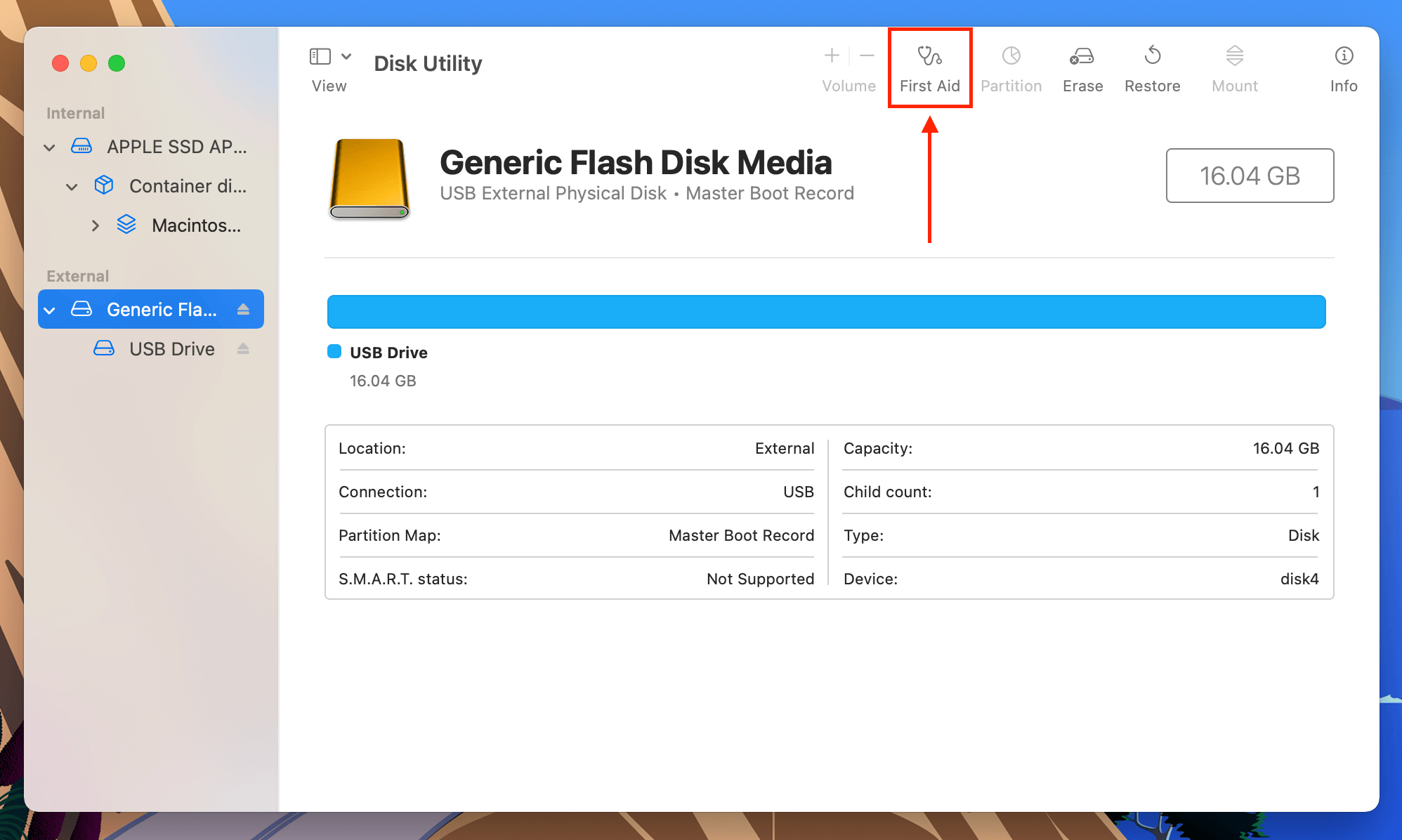
Åtgärda 6: Formatera om din enhet till de filsystem som Mac känner igen
Mac kan känna igen följande filsystem: APFS, HFS/HFS+, NTFS, exFAT, FAT32 och ext2. Din enhet kan använda ett annat filsystem, vilket är anledningen till att din Mac inte känner igen USB-enheten. Du måste formatera om din USB till ett filsystem som Mac känner igen. Återigen, Skivverktyg är det verktyg du ska använda. Starta det och klicka på knappen “Formatera” längst upp till höger i fönstret.
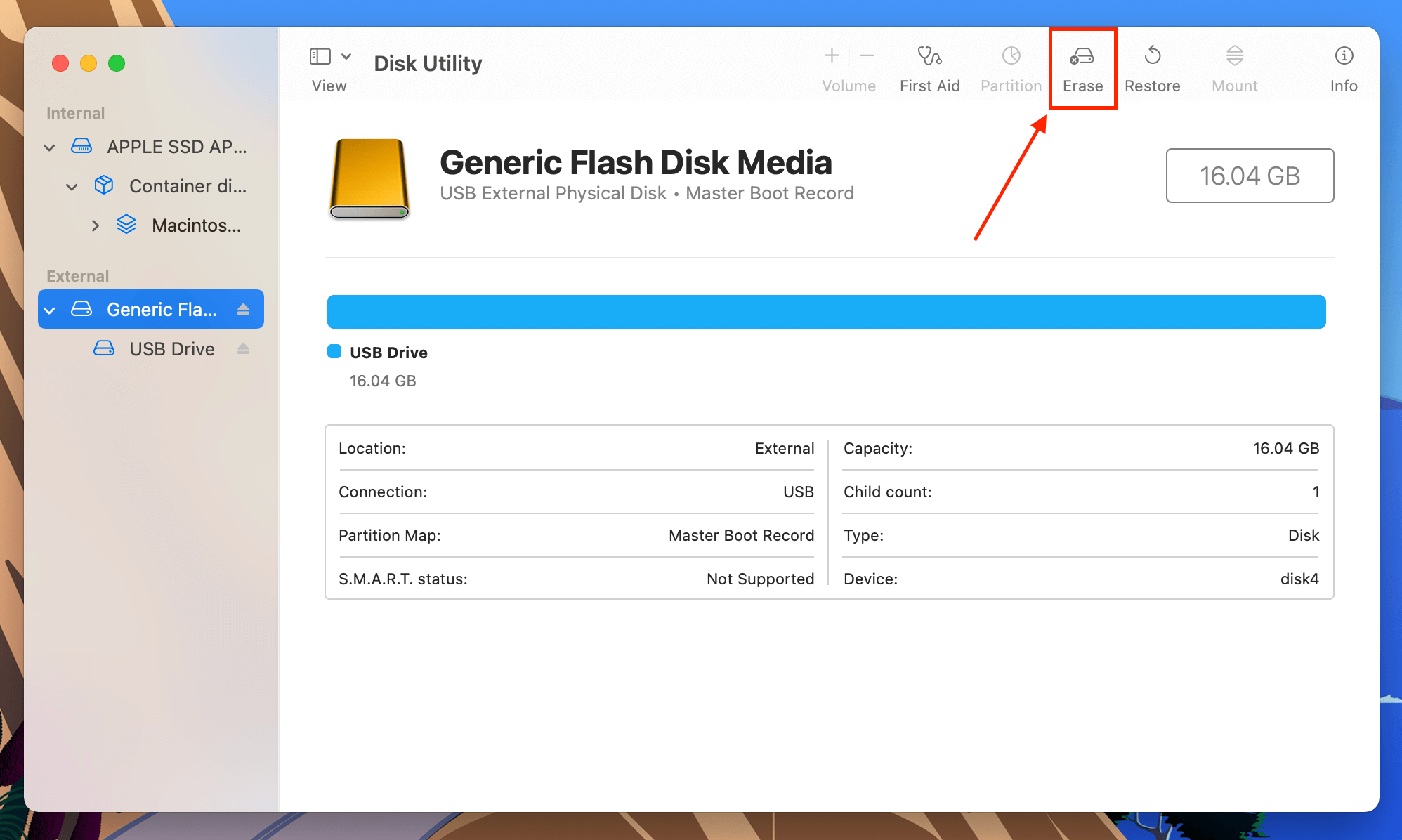
Lösning 7: Använd En Annan Dator
Det finns vissa partitioner som Skivverktyg inte ens kommer att upptäcka (såsom EXT4), vilket innebär att du inte kommer att kunna formatera den på din Mac. Försök istället att ansluta USB-enheten till en annan dator som tidigare framgångsrikt har identifierat enheten. Använd sedan den datorn för att formatera USB-enheten till ett macOS-kompatibelt filsystem.
Åtgärda 8: Återställ PRAM och SMC
Om du använder en Mac som inte använder Apple Silicon (i princip en Mac äldre än M1-modellen), kan du återställa PRAM- och SMC-kontrollerna för att felsöka din USB-anslutning. PRAM lagrar information om dina Mac-inställningar, vilket kan påverka beteendet hos dess mekaniska komponenter – som USB-portar.
Å andra sidan hanterar SMC också hårdvarufunktioner samt strömhantering. Det är möjligt att din Mac inte ger USB:n tillräckligt med ström för att fungera som det är tänkt.
För att återställa PRAM på din Mac:
- Stäng av din Mac.
- Starta din Mac och håll omedelbart ner följande tangenter: Command + Option + P + R.
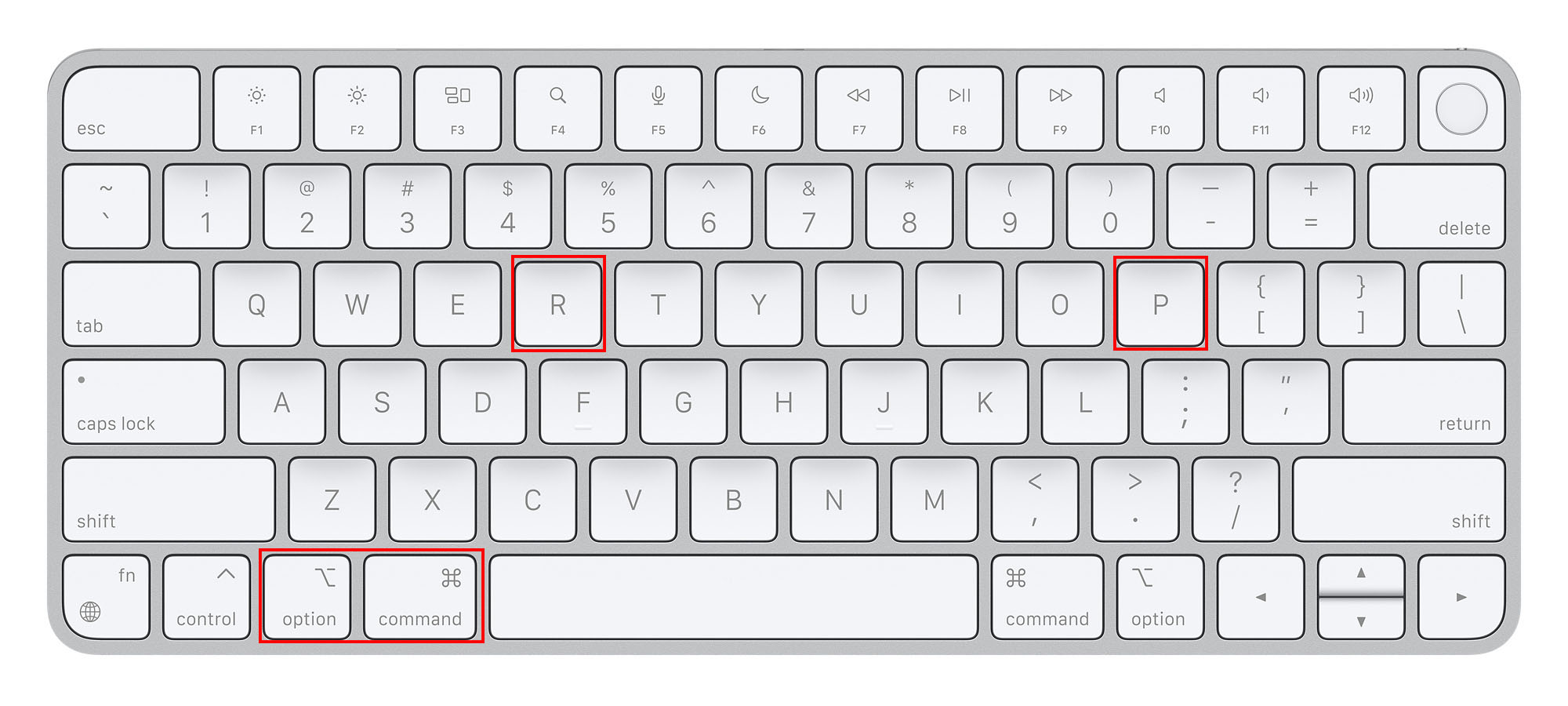
- Släpp tangenterna när din Mac stängs av och startar om igen.
För att återställa din Macs SMC:
- Stäng av din Mac.
- Tryck och håll ner följande tangenter: Strömknapp + Shift + Control + Option.
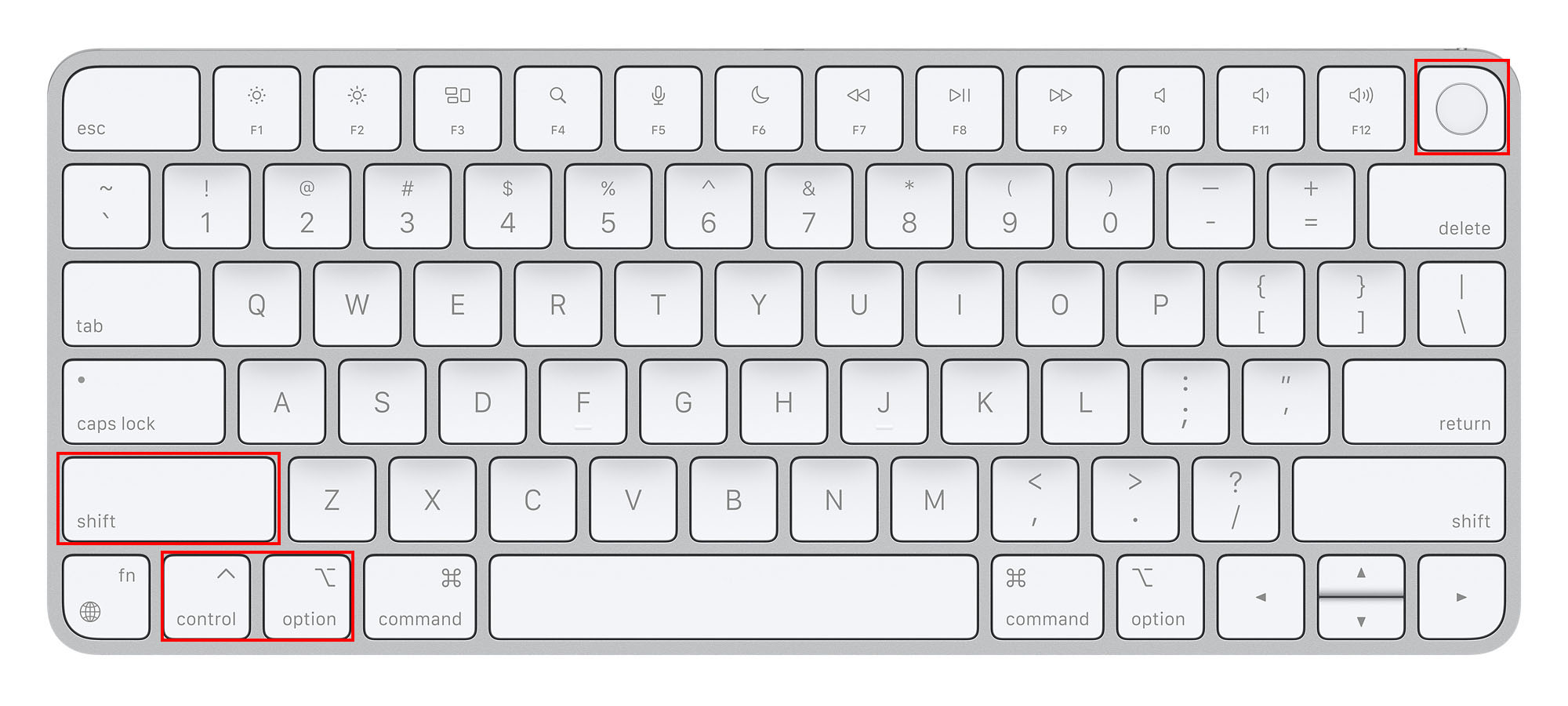
- Släpp tangenterna och starta din Mac.
Hur man återställer data från USB-enhet på Mac
När din Mac korrekt känner igen din USB-enhet, kontrollera om alla dina data är intakta. När en lagringsenhet skadas är det bäst att förvänta sig dataförlust – även efter att den har reparerats. Vissa reparationer (såsom formatering) orsakar också denna dataförlust för att rensa upp i filsystemet.
Den här delen av artikeln fokuserar på att återställa data från din USB-enhet. Det mest effektiva (och kostnadseffektiva) sättet att göra detta är att använda dataåterställningsprogramvara. För denna guide kommer vi att använda Disk Drill – ett verktyg vi ofta rekommenderar till våra läsare på grund av dess användarvänlighet och höga återställningsgrad. Oroa dig inte, processen är liknande för de flesta dataåterställningsverktygen.
Steg 1. Se till att din USB är ordentligt ansluten till din Mac, sedan ladda ner och installera Disk Drill.
Steg 2. Starta Disk Drill genom att öppna Finder > Program > Disk Drill och dubbelklicka på dess ikon.
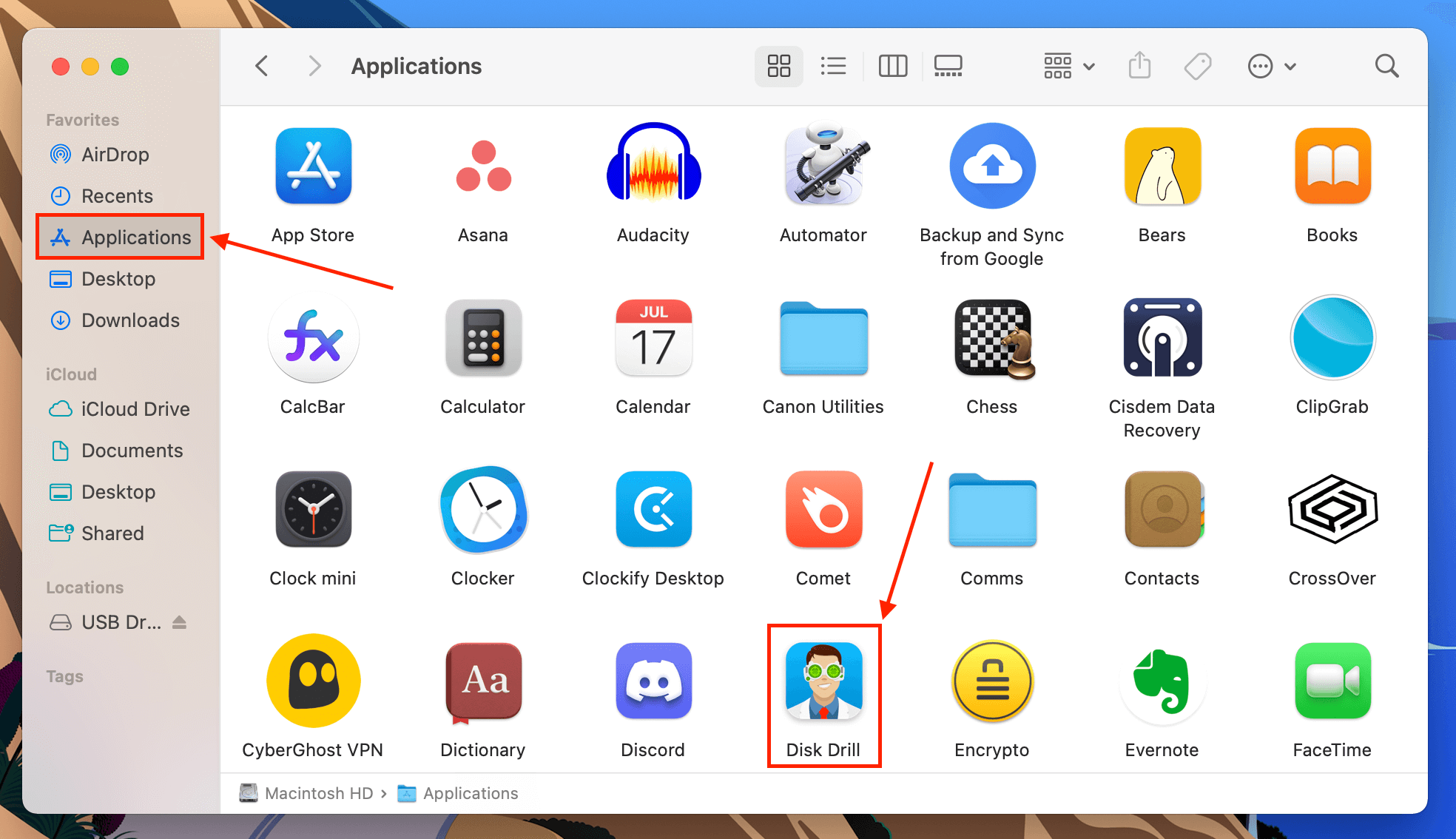
Steg 3. Vid det här laget finns det två alternativ. Först kan du skapa en bildbackup av din enhet och skanna den istället. Detta är den föredragna metoden om USB-enheten är fysiskt skadad, och vi kommer att visa dig hur du gör det i de följande stegen. Om du vill återställa din USB-enhet direkt, hoppa till steg 8.
Steg 4. På den vänstra sidofältet, välj “Byte-till-byte backup.” Välj sedan din USB från listan, klicka sedan på “Skapa backup.”
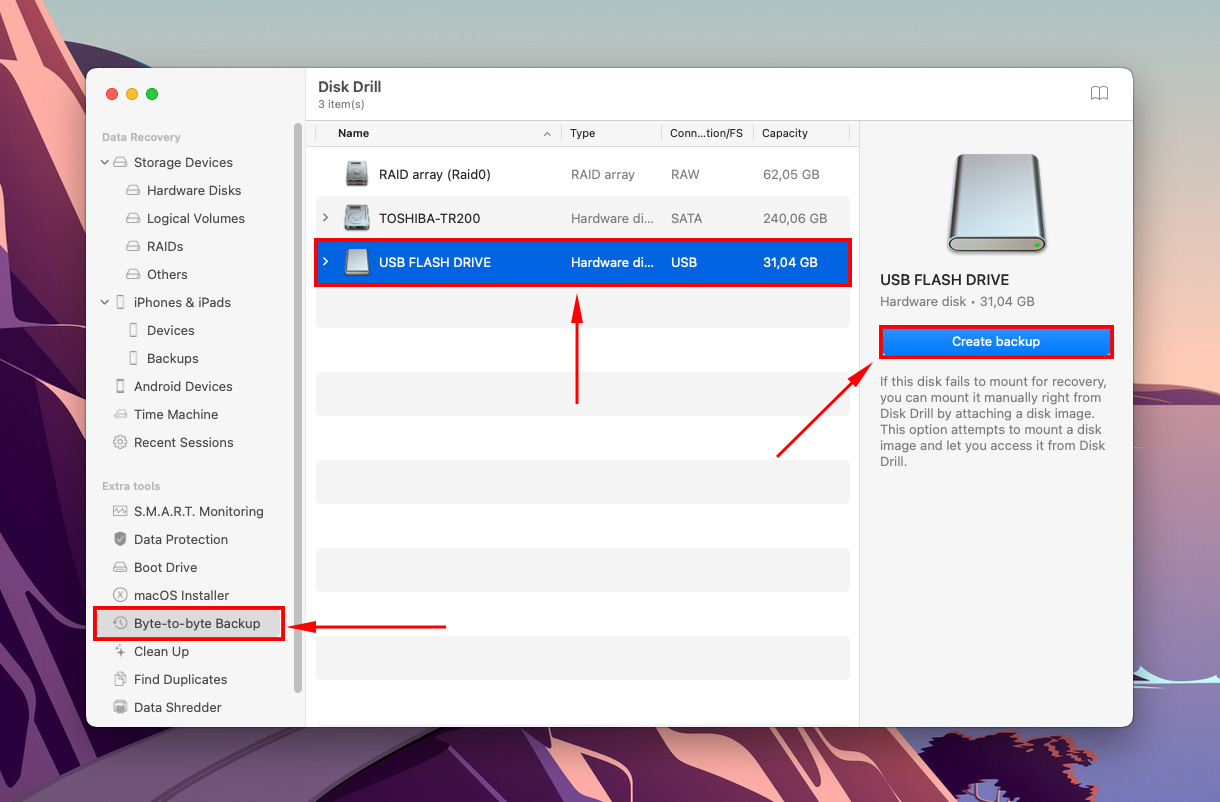
Steg 5. Namnge din bildkopia, välj en plats på din dator där du vill spara backup-filen, klicka sedan på “Spara.”
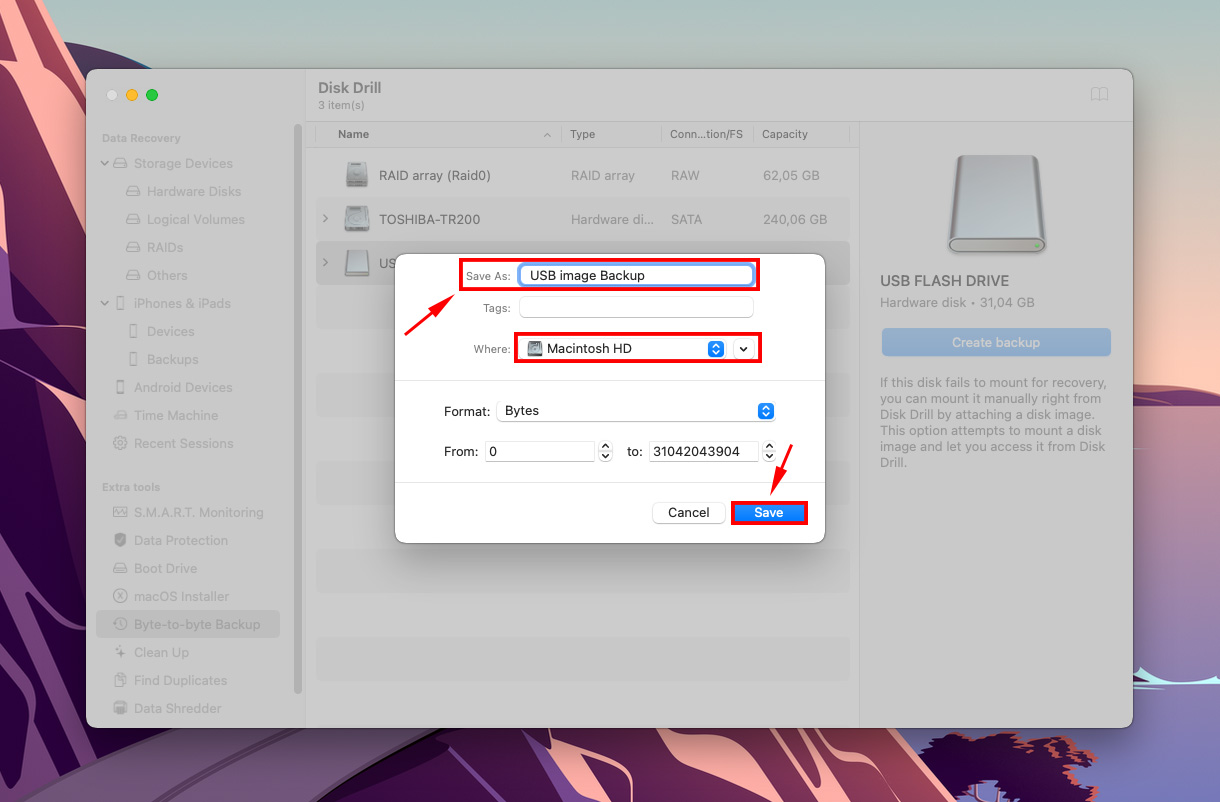
Steg 6. Vänta tills processen är klar. Du kan sedan dubbelklicka på bildbackupfilen för att montera den.
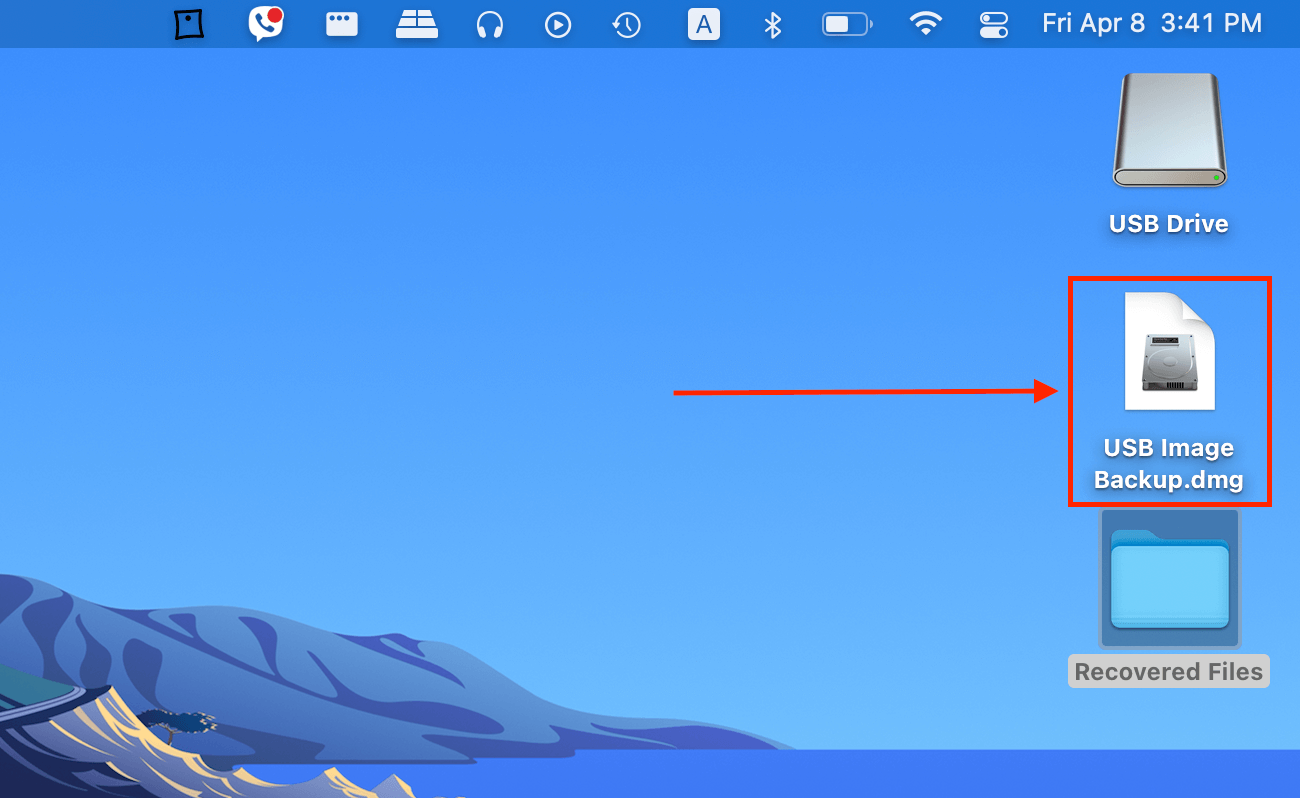
Steg 7. Återgå till Disk Drills hemskärm med hemknappen.
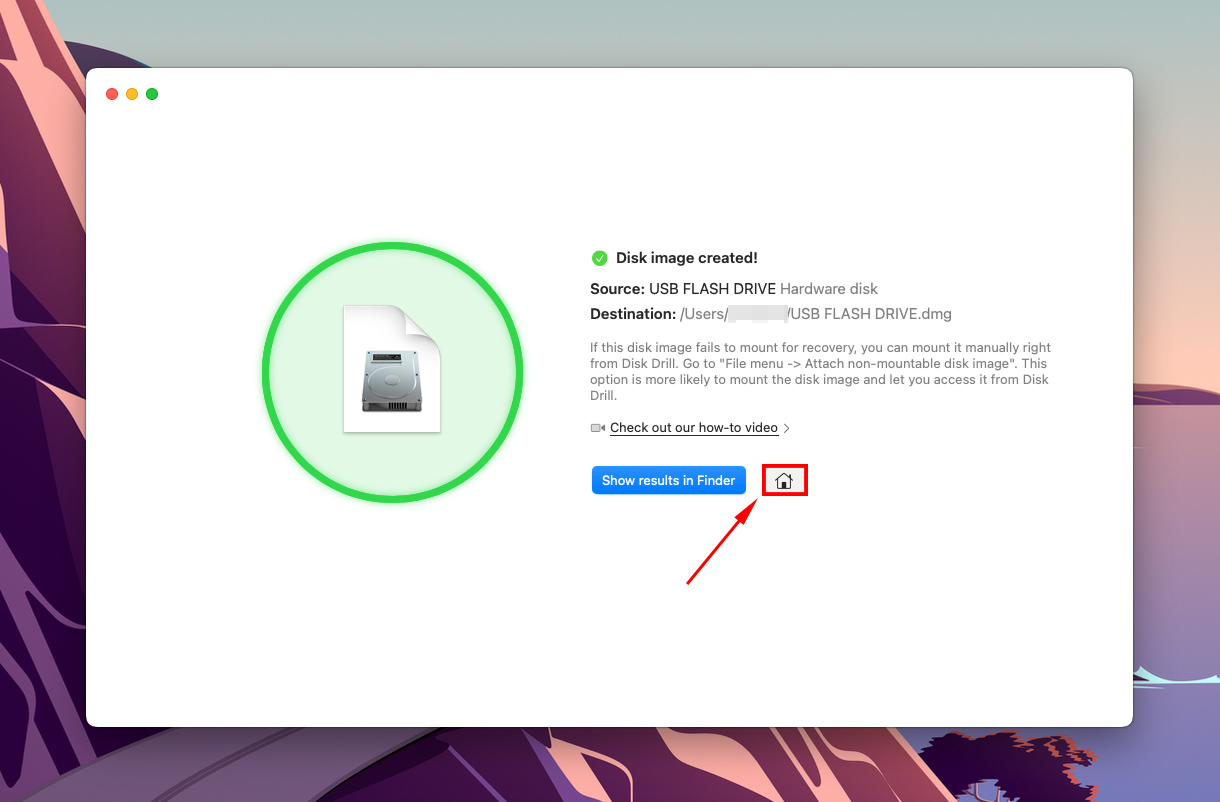
Steg 8. Välj “Lagringsenheter” under “Återställning av data” i vänster sidofält. Välj sedan din säkerhetskopieringsdisk (eller din USB om du återställer den direkt), och klicka på “Sök efter förlorad data.”
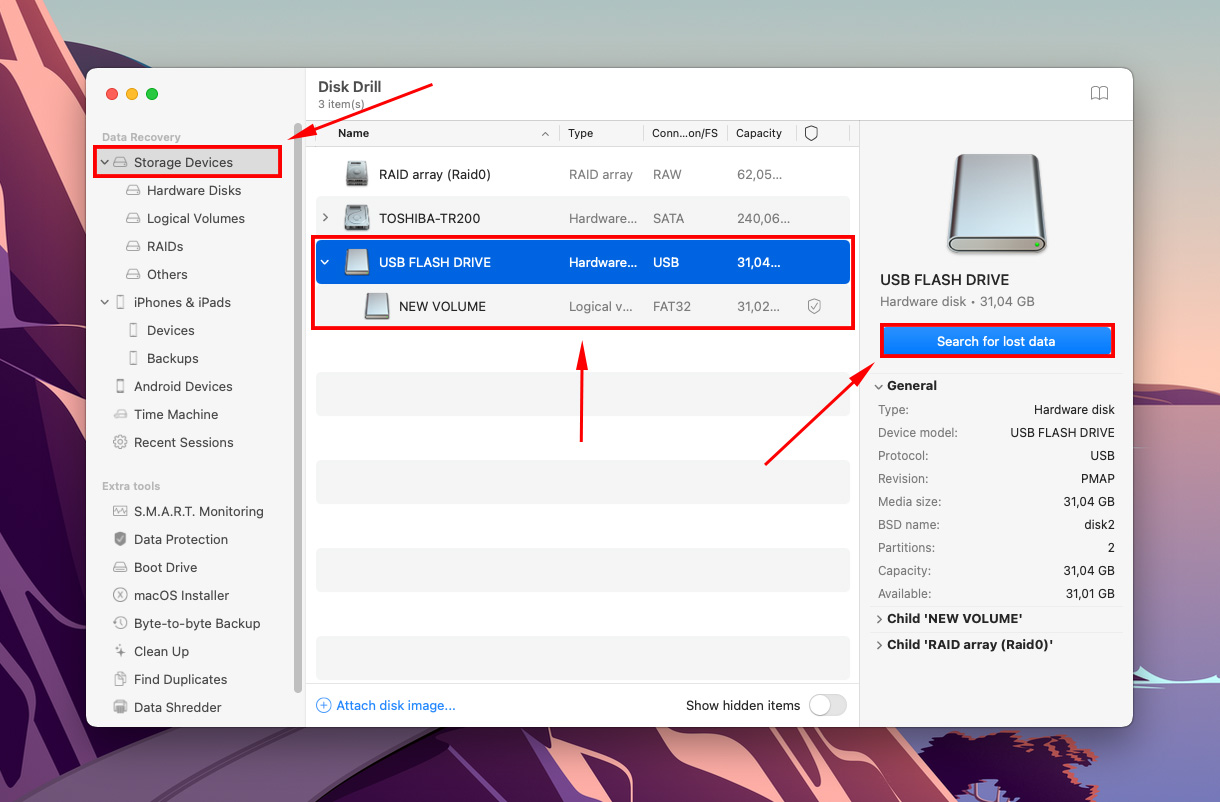
Steg 9. Disk Drill kommer nu att skanna din enhet. Vänta tills processen är klar och klicka sedan på ”Granska hittade objekt.”
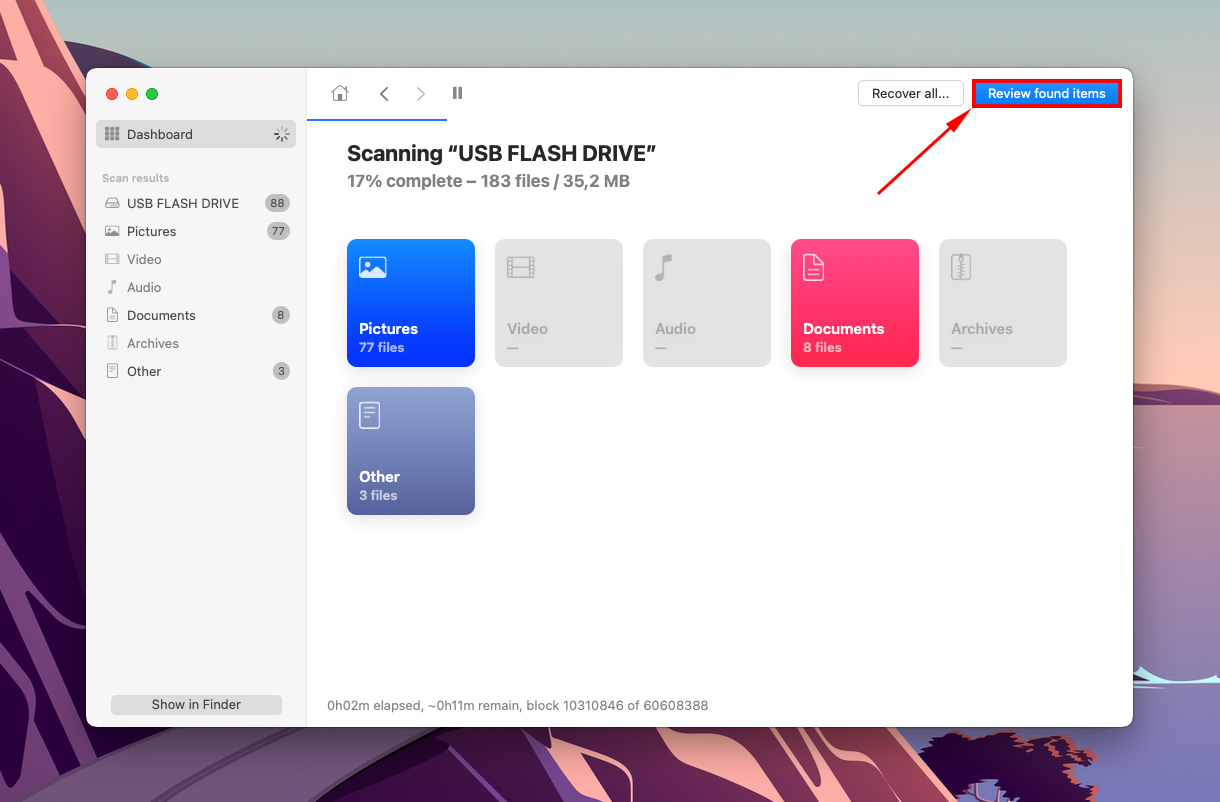
Steg 10. Du kan filtrera resultaten genom att använda sidofältet till vänster, eller söka efter specifika filer med hjälp av sökfältet i det övre högra hörnet av fönstret.
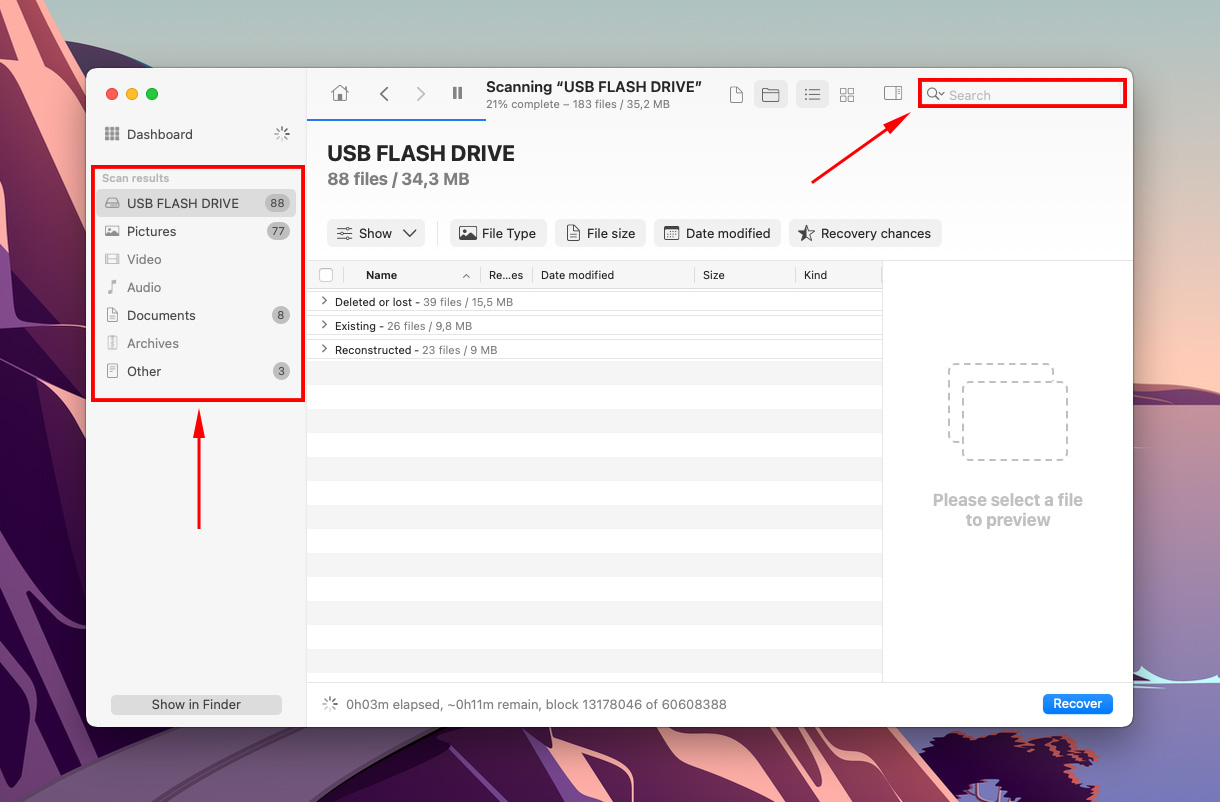
Steg 11. Förhandsgranska filer genom att flytta muspekaren till höger om deras filnamn och klicka på ögonikonen som dyker upp eller aktivera sidofältet med en knapp högst upp i fönstret.
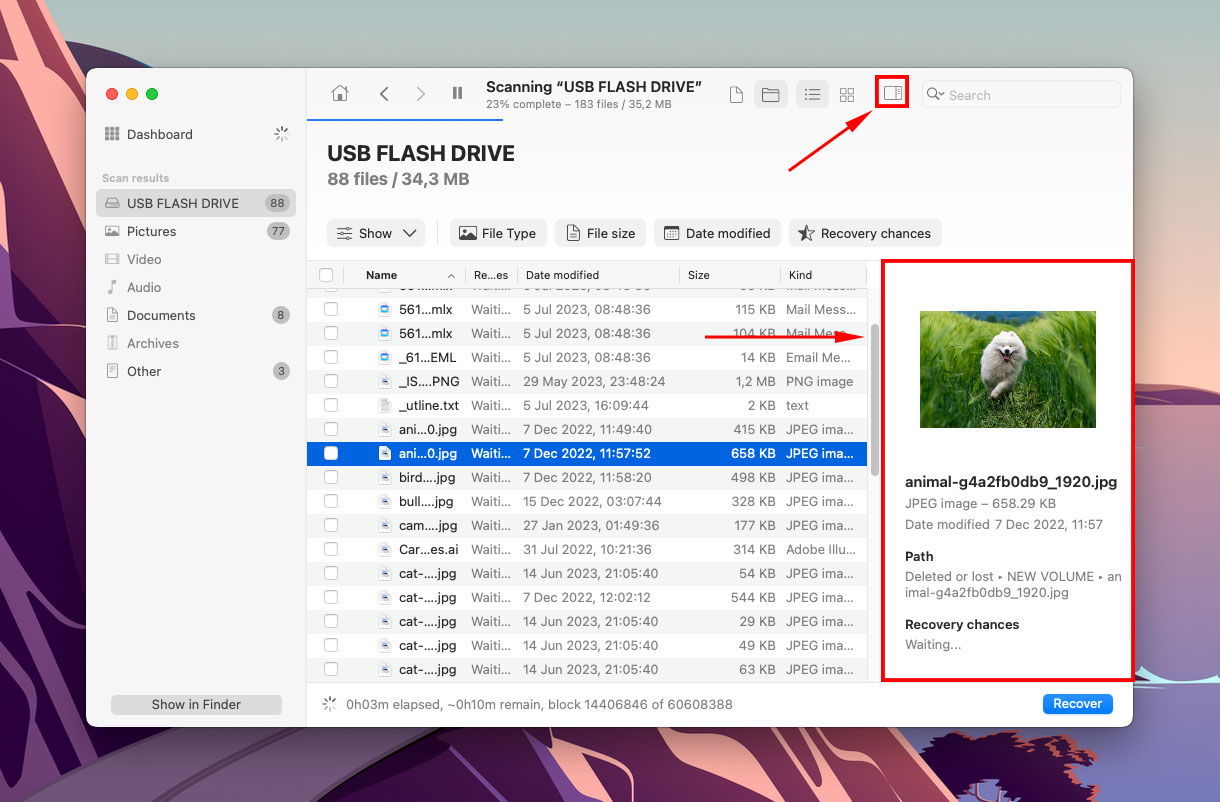
Steg 12. Använd kryssrutorna i kolumnen längst till vänster för att välja de filer du vill återställa, klicka sedan på “Återställ.”
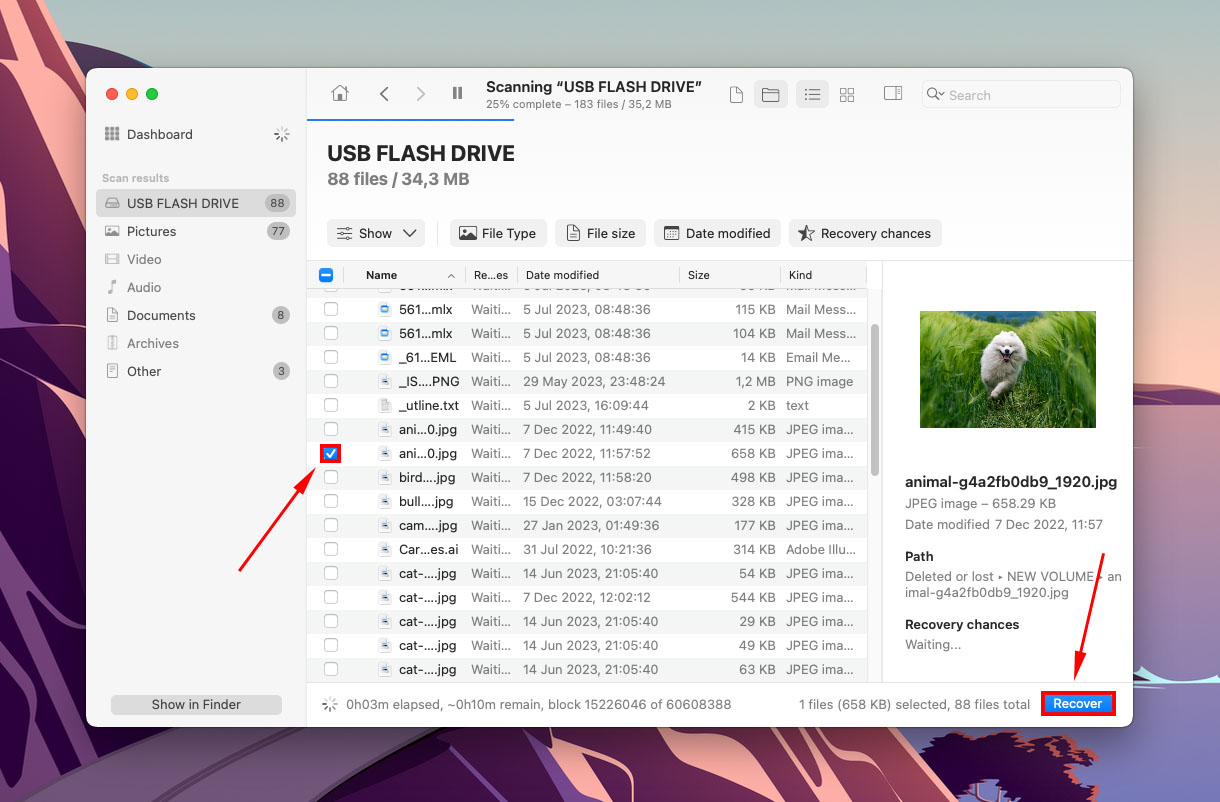
Steg 13. Välj en mapp på din dator där du vill att Disk Drill ska spara de återställda filerna. Spara dem inte på ditt USB – du kan riskera att skriva över befintliga data. Klicka sedan på “Nästa.”
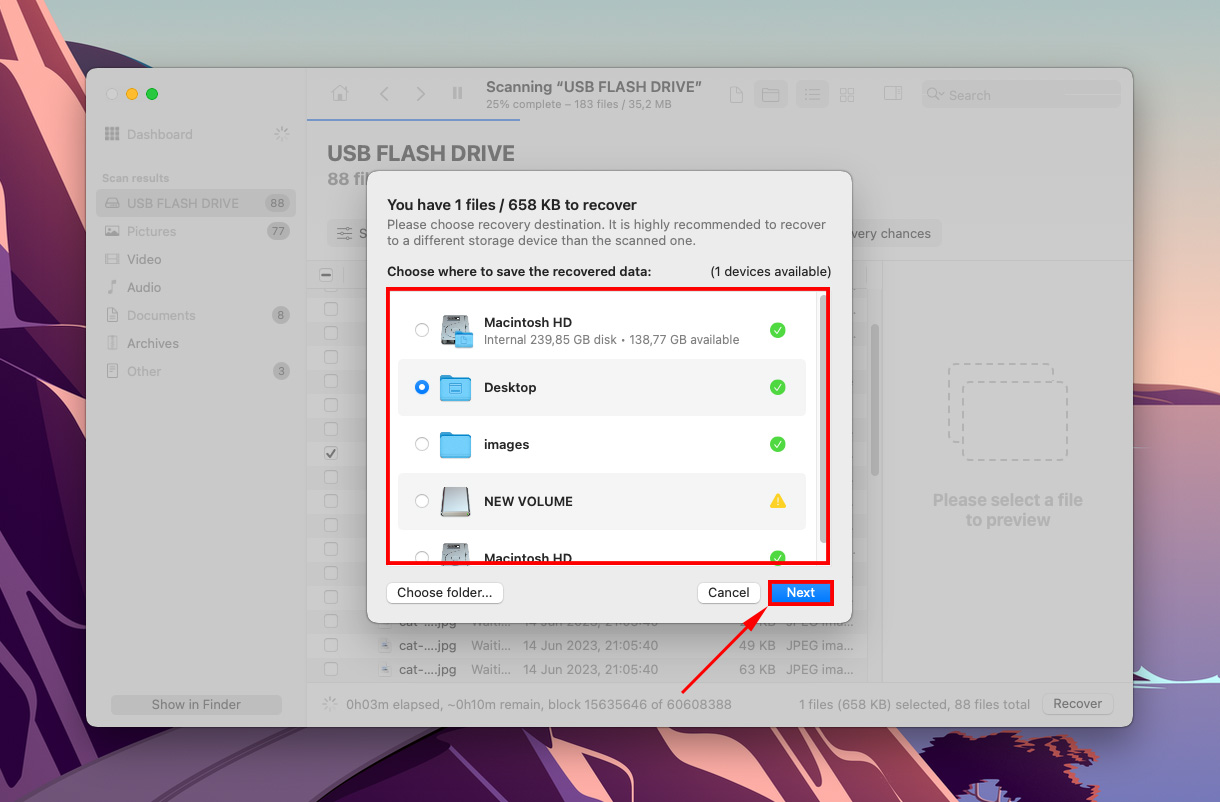
Slutsats
Om din USB-enhet inte visas på din Mac, sluta omedelbart använda den och undersök dess tillstånd. Problemet kan vara mindre och lätt att komma runt (som en defekt port) eller kan indikera ett kommande fel. Lyckligtvis kan du ofta återställa data från din USB i detta tillstånd och du kan till och med reparera den.
Men kom ihåg att alla lagringsenheter har en begränsad livslängd. Om ditt USB-minne är gammalt och upplever dessa problem ofta kan det vara nära slutet. Så säkerhetskopiera din data innan det är för sent!
Vanliga frågor
- Inkompatibelt format
- Enhetskorruption
- Defekta portar och anslutningar
- Föråldrade drivrutiner
- Prova en annan port och enhet för att vara säker på att det är USB-minnet som är problemet.
- Öppna Finder > Inställningar och säkerställ att “Externa diskar” är markerat både i Allmänt-fliken och i Sidofältet-fliken.
- Uppdatera macOS (Systeminställningar > Programuppdatering).
- Använd Skivverktyg (Finder > Program > Verktygsprogram > Skivverktyg) för att montera (eller återmontera) ditt USB-minne.
- Använd Skivverktygs Första hjälpen-funktion.
- Använd Skivverktyg för att formatera ditt USB-minne (formatering raderar dina data från disken, så se till att läsa vår guide för dataåterställning för flash-enhet efter formatering).
- Skrivbordet (som en .dmg fil)
- Vänstra sidofältet i Finder
- Lagringsfliken i Systeminformation-fönstret (Apple-menyraden > Apple-ikonen > Om den här datorn)
- Skivverktyg (Finder > Program > Verktygsprogram > Skivverktyg)






