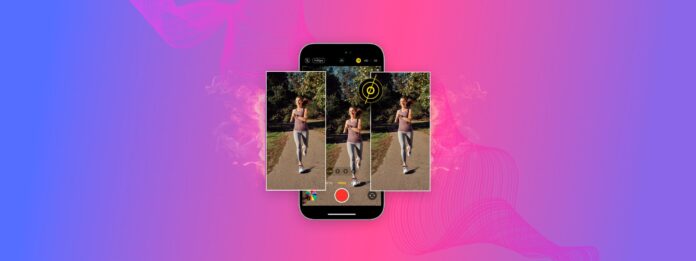
Du, jag och nästan alla andra som använder snabbserieläge utan ordentlig galleriordning brukar ångra det direkt efteråt–snabbserie-foton kan vara mycket tråkiga att städa upp, särskilt om du har många av dem.
Även om du inte använder det här läget avsiktligt, är det alltför lätt att aktivera det omedvetet och fylla upp ditt galleri under tiden.
Den här guiden kommer att hjälpa dig med båda problemen. Vi visar dig olika sätt att inaktivera Burst-läget och effektivt bli av med Burst-bilder.
Innehållsförteckning
Vad är Burst-Mode på en iPhone?
Burst-läge är en kamerainställning för iPhone som låter dig ta flera foton snabbt, ett efter ett. Det är användbart för:
- Ta foton av ett motiv i rörelse
- Fånga flera liknande bilder samtidigt (t.ex. för att välja den bästa)
- Fånga foton medan du rör dig
Dock har vi nämnt seriebildstagning i flera guider som en väldigt vanlig källa till skräpfiler och oreda. Specifikt skapar den icke-duplicerade men liknande foton som den inhemska Photos-appen inte upptäcker automatiskt.
Så stänger du av burst-bilder på iPhone
Det finns 3 olika sätt att stänga av Burst Mode beroende på hur din iPhone-kamera är inställd—både i den live kameragränssnittet och i appen Inställningar. Vi kommer att demonstrera var och en av dessa metoder i avsnitten nedan så att du kan prova dem alla.
Metod 1: Stäng av timer
När du aktiverar din iPhones kameras timer, aktiveras även burst-läget som standard. I teorin aktiverar användare timerfunktionen när de är långt från enheten när fotot tas. I detta scenario är det mycket användbart att ha flera kopior att välja mellan.
Tyvärr betyder det att du inte kan stoppa seriefoton när timern är aktiverad. För att stänga av seriefoton måste du även stänga av timern.
För att stänga av seriebilder med timern:
Steg 1. Öppna kameraappen och tryck på den lilla pilen högst upp på skärmen om den pekar uppåt (om den pekar nedåt, hoppa över det här steget).
Steg 2. Nya ikoner kommer att visas på skärmen ovanför slutaren. Tryck på Timer-knapp , som ser ut som en klocka.
Steg 3. Tryck på Timer av .

Metod 2: Växla till HDR eller Live Photo
Vill du garantera över genomsnittlig kvalitetsoutput utan att spara dussintals av Burst Photos? Överväg att byta till HDR eller Live Photos.
Liksom serietagning tar HDR flera på varandra följande foton väldigt snabbt men med olika exponeringar. Sedan “kombinerar” HDR de bästa delarna så att du får en enda superfin bild.
Live Photos, å andra sidan, fångar ett foto samt inspelade klipp på 1,5 sekunder före och efter att fotot tas.
För att växla till Live Photo-läge:
Öppna Kamera-appen och tryck på knappen för Live Photos i det övre högra hörnet av skärmen. Den ser ut som en måltavla med en streckad linje ytterst.

För att växla till HDR-läge manuellt:
Steg 1. Öppna appen Inställningar. Rulla sedan ner i menyn och tryck på Kamera .
Steg 2. Skrolla ner till botten av sidan och slå AV Smart HDR inställningen.
Steg 3. Stäng appen Inställningar och öppna appen Kamera. Du bör se HDR-knapp i det övre högra hörnet av skärmen, bredvid Live Photos-knapp . Om HDR-knappen har ett snedstreck över sig, tryck på den för att aktivera den (HDR-knappen förblir vit när den är aktiverad, till skillnad från knappen för Live Photos).

Metod 3: Stäng av Använd Volym Upp för Burst i Inställningar
Båda volymknapparna på iPhone kan användas som slutarknappar som standard. Dock kan Volym upp-knapp också ställas in för att ta seriebilder.
Du kan helt enkelt hålla dig till Volym ned-knappen för att undvika att ta Burst-foton, men du kan också inaktivera inställningen helt för att undvika misstag och/eller om du helt enkelt föredrar det.
För att inaktivera inställningen Använd Volym Upp för Serienfotografering:
Steg 1. Öppna appen Inställningar och bläddra ned på sidan tills du hittar Kamera . Tryck på den.
Steg 2. Stäng AV växeln bredvid Använd Volym Upp för Burst .

Hur man tar bort Burst-foton från en iPhone
I det här avsnittet kommer vi att täcka två olika metoder för att ta bort Burst Photos från en iPhone—en med den inbyggda appen Photos, och den andra, ett tredjepartsprogram. Varje metod har sina för- och nackdelar, så vi rekommenderar att du går igenom båda miniguiderna för att se vad som passar dina behov bäst.
Alternativ A: Välj foton manuellt i albumet för seriebilder
Om du inte har dussintals med Burst-foton på din iPhone är det väldigt bekvämt att städa upp dem manuellt via Burst-albumet. Du kan inte bara enkelt radera flera uppsättningar av Burst-foton på en gång, utan du kan också välja en eller flera favoriter per uppsättning att behålla i ditt bibliotek.
För att manuellt välja och rensa Burst Photos via albumet Bursts:
Steg 1. Öppna appen Foton och tryck på Album . Scrolla ned och tryck på Media Typer .
Steg 2. Tryck på Utbrott .
Steg 3. Välj ett Burst-kluster som du vill granska.

Steg 4. Välj vilka foton bland setet som du vill BEHÅLLA. Tryck sedan på Klar i det övre högra hörnet av skärmen.
Steg 5. Slutligen, tryck på Behåll endast favoriter .

Alternativ B: Använd en extern iPhone-rengöringsapp
Den inbyggda appen Foton är användbar, men appar som specifikt utformats för att eliminera oordning har helt enkelt fler (och bättre) städfunktioner.
Till exempel, för denna guide, kommer vi att använda en app som heter Clever Cleaner: AI-städapp. Den är helt gratis utan annonser och användningsgränser, till skillnad från många av sina konkurrenter. Framför allt kan Clever Cleaner identifiera liknande foton som inte är exakta duplicat—perfekt för att hitta kluster av identiska Burst-foton.
Förutom liknande foton, samlar Clever Cleaner också skärmdumpar, Live-foton och “Heavies” (stora mediefiler) automatiskt åt dig så att du kan bli av med så mycket skräp som möjligt.
Steg 1. Ladda ner Clever Cleaner: AI Cleanup App på App Store.
Steg 2. Öppna appen och tryck på Liknande i bottmenyn. Du bör se grupper av dubbletter och liknande foton samlade tillsammans. Tryck på en för att granska den.
Steg 3. Clever Cleaner kommer automatiskt att välja den bästa kopian i klustret åt dig, men du kan också själv välja vilka foton du vill ta bort. När fotona har valts, tryck på Flytta till papperskorgen .
Steg 4. Tryck på Töm papperskorgen i popup-fönstret som visas på skärmen för att permanent radera de foton du har raderat.
Du kan också trycka på själva pop-up-fönstret—undvik knappen Töm papperskorgen—för att öppna en meny där du kan granska alla mediaobjekt du redan har raderat. Därefter kan du välja att återställa dem eller radera dem permanent.
Har du mer skräp?
Seriebilder är bara en av de många typer av skräpfiler du snart kommer att lägga märke till som samlas på din enhet. Tyvärr finns det flera andra som tar upp ännu mer lagringsutrymme än Seriebilder gör, särskilt tillsammans. Så, vi skrev en fullständig guide om hur du bli av med olika iPhone-skräp med hjälp av inbyggda funktioner och tredjepartsappar – vi visar dig hur du tar bort föråldrade cachefiler, rensar systemskräp och tar bort oönskade personliga data från din enhet!
Vanliga frågor
- Inaktivera din iPhones kameratimer
- Byt din iPhones kamerainställningar till HDR eller Live Photos
- Inaktivera inställningen Använd Volym Upp för Burst (Inställningar-appen > Kamera)






