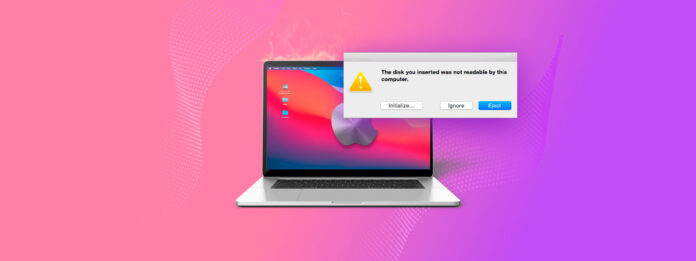
Felmeddelandet “disk you inserted was not readable by this computer” kan vara oroande, men det betyder inte att enheten nu är oanvändbar. I de flesta fall kan felet åtgärdas genom enkla felsökningssteg. Låt oss utforska varför detta fel uppstår och vad du bör göra åt det.
Varför är min enhet oläslig?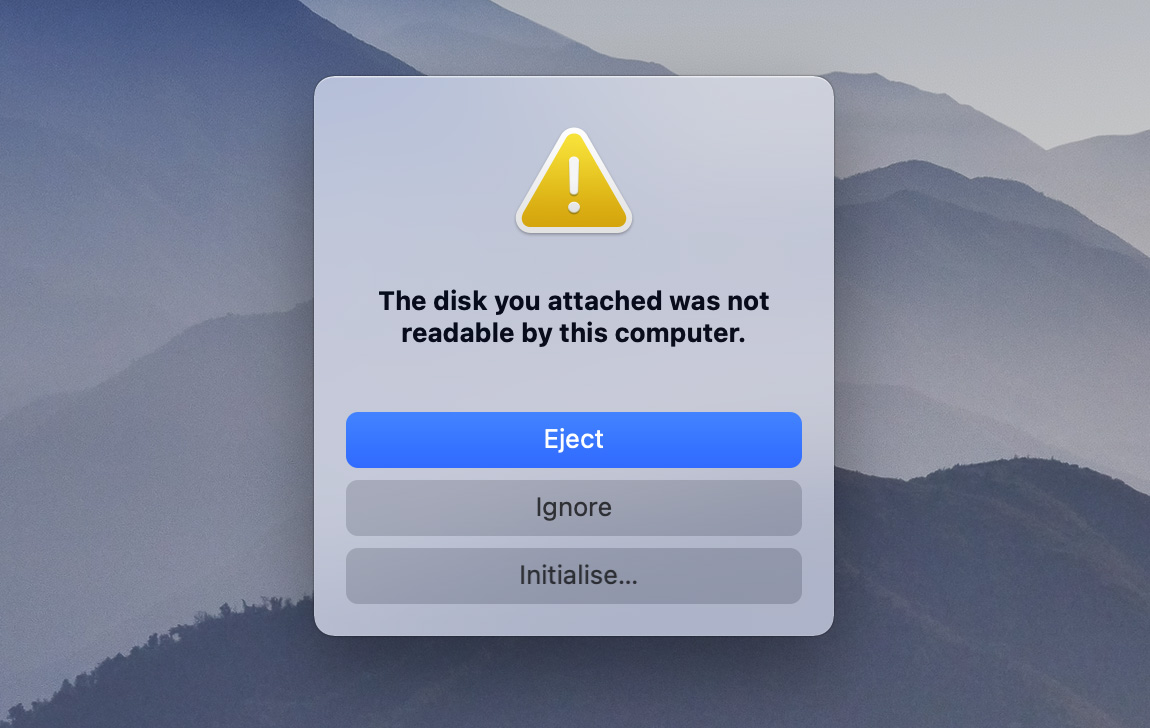
Din Mac har en god anledning till att visa felmeddelandet “skivan du satte i kunde inte läsas av den här datorn” även om den inte kommer att tala om för dig vad anledningen är. I de flesta fall beror det på en av följande orsaker:
- 💿 Komplett drivfel . Ibland har hårddisken utsatts för allvarliga skador, antingen på dess interna komponenter (fysisk fel) eller på dess datastruktur (logisk fel). I dessa fall, medan din Mac kan upptäcka att en hårddisk är ansluten, kan den inte komma åt några data på den, så den visar felmeddelandet för att informera dig om att något har gått fruktansvärt fel.
- 🔗 Anslutningsproblem. Din lagringsenhet behöver pålitligt kommunicera med din Mac för att fungera som avsett. Något så enkelt som en något lös eller skadad kabel kan leda till intermittenta dataöverföringsfel, som sedan utlöser felmeddelandet. Andra vanliga anslutningsproblem inkluderar skadade USB-portar, felaktiga adaptrar eller otillräcklig strömförsörjning till hårddisken—speciellt med bärbara hårddiskar som bara förlitar sig på USB-ström.
- 🗃️ Skadat filsystem. Varje hårddisk behöver ett hälsosamt filsystem för att organisera och komma åt data. Om detta filsystem blir korrupt, kommer din Mac inte kunna läsa hårddiskens innehåll, även om den fysiska hårddisken är i gott skick. Detta händer ofta när hårddiskar tas bort utan att först övergett dem ordentligt eller när de används från olika operativsystem.
- 🍏 Filssystemet stöds inte. Operativsystemet macOS stöder specifika filsystem som APFS, HFS+, FAT32, och exFAT. Om din hårddisk använder ett annat format (som EXT4 från Linux), kan din Mac upptäcka hårddisken men kommer inte kunna läsa den utan ytterligare programvara.
- 🗄️ Problem med enhetsinitiering . Varje hårddisk behöver korrekt initialisering och en partitionstabell för att fungera med macOS. Nya hårddiskar visas ofta som “oläsbara” eftersom de ännu inte har initialiserats för din Mac. Om en tidigare fungerande hårddisk plötsligt behöver initialisering, kan dess partitionstabell vara skadad, men dina data finns troligtvis fortfarande kvar.
Den goda nyheten är att om din Mac kan upptäcka lagringsenheten (vilket framgår av dess uppträdande i verktyget Skivverktyg), finns det vanligtvis ett sätt att återställa dina data och fixa enheten. Det enda undantaget är allvarliga fysiska skador, vilket kan kräva professionella reparations tjänster om skadorna är så omfattande att enheten inte fungerar längre.
Hur du återställer data från en disk som inte är läsbar
Innan du försöker göra några reparationer på en enhet som visar felet “disken du satte in kunde inte läsas av denna dator” rekommenderar jag starkt att du först återställer dina data. Varför? Därför att reparationsförsök ibland kan förvärra situationen och potentiellt göra viss data oåterkallelig—särskilt om enheten redan håller på att haverera eller är allvarligt skadad.
Eftersom din Mac inte kan läsa enheten normalt, behöver du specialiserad tredjepartsprogramvara för att återställa dina filer. Jag rekommenderar alltid Disk Drill av följande skäl:
- Omfattande stöd för filsystem (APFS, HFS+, FAT32, exFAT, och mer), inklusive möjligheten att återställa data från RAW-enheter utan filsystem.
- Kännedom om över 400 filsignaturer för pålitlig återställning även när filsystemet är skadat.
- En intuitiv gränssnitt med inbyggd förhandsgranskning av filer som gör det enkelt att verifiera filens integritet före återställning.
Följ dessa steg för att hitta alla återställningsbara data med gratisversionen av Disk Drill för Mac:
Steg 1.Ladda ner och installera Disk Drill från den officiella webbplatsen.
Steg 2.Anslut din oläsbara enhet till din Mac. Se till att använda en pålitlig kabel och port för att uppnå och bibehålla en stabil anslutning under återställning.
Steg 3.Starta Disk Drill och hitta din enhet under Lagringsenheter i huvudfönstret. Välj den och klicka på Sök efter förlorad data för att börja skanna.
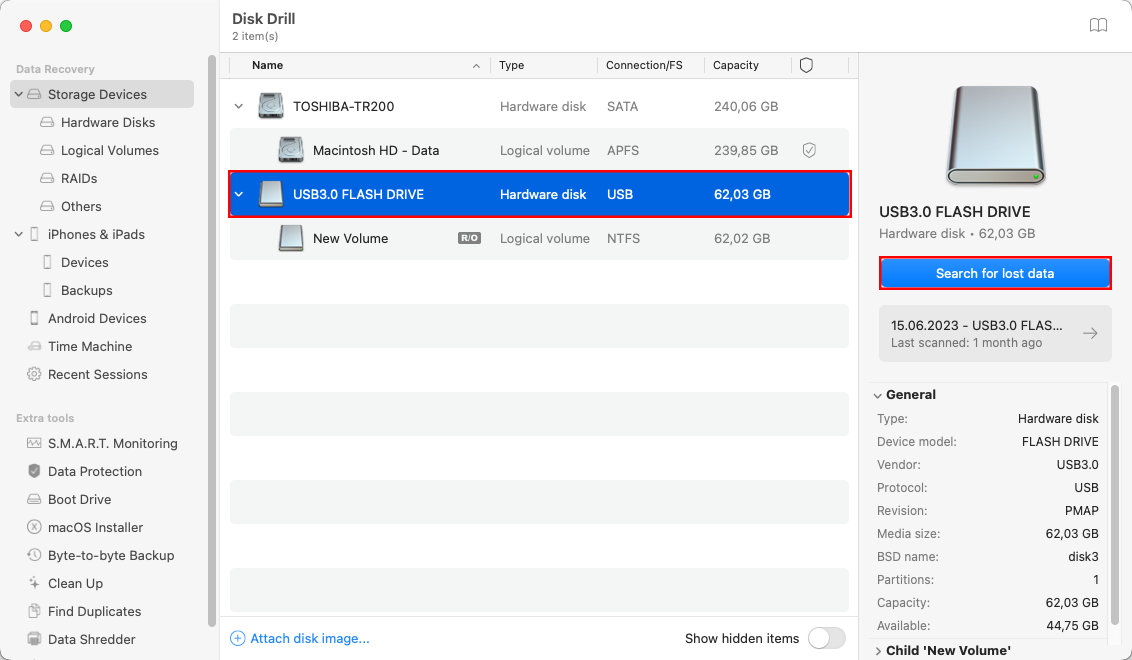
Steg 4.Vänta på att skanningsprocessen avslutas.
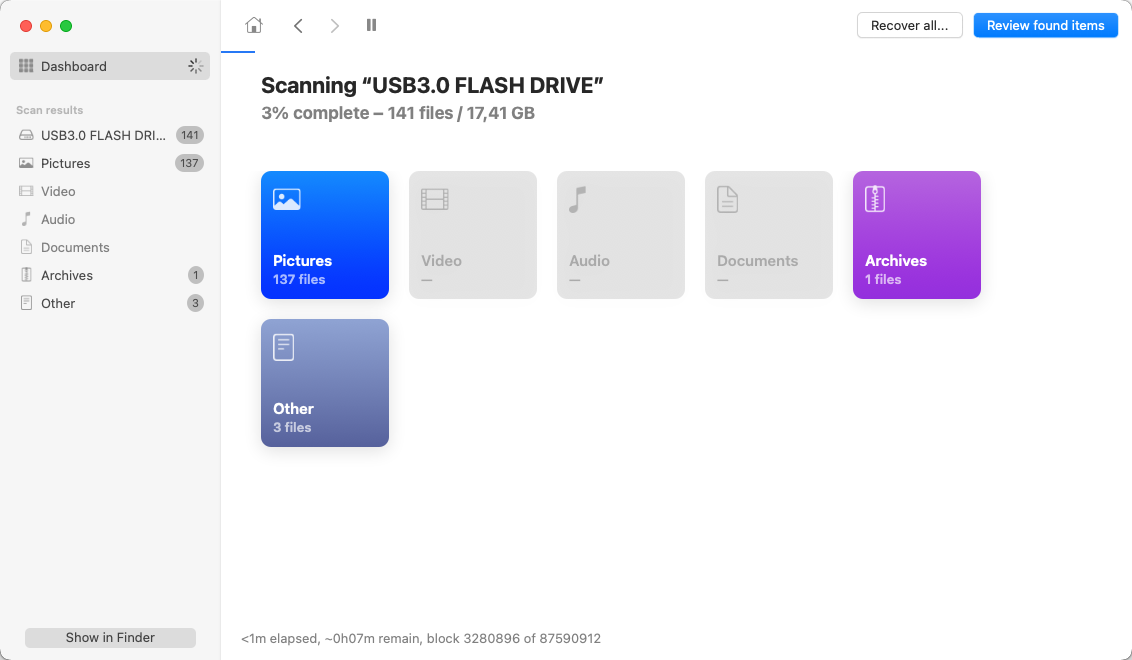
Steg 5.När skanningen är klar, granska resultaten och klicka på kryssrutorna bredvid de filer du vill återställa. Använd den inbyggda förhandsgranskningsfunktionen (klicka på miniatyren eller ögonikonen) för att verifiera filernas integritet som du vill återställa. Du kan sedan klicka på Återställ-knappen och ange en lämplig plats för återställning (måste vara på en annan enhet än den som utlöser felet).
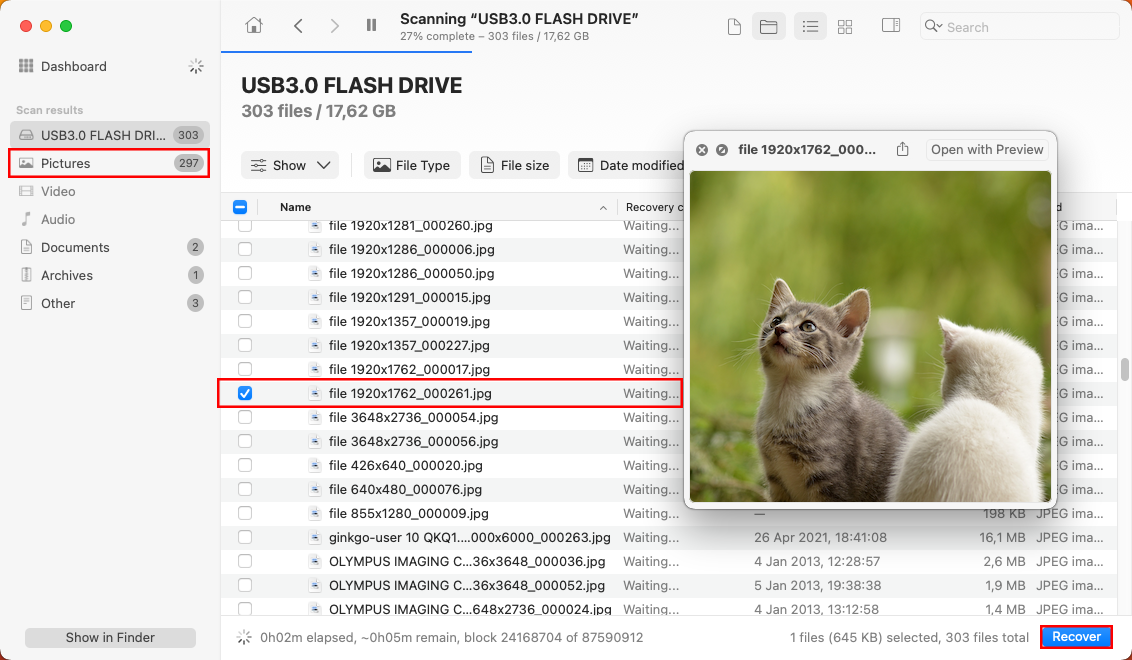
Tänk på att gratisversionen av Disk Drill för Mac låter dig skanna och förhandsgranska återställbara filer, men du måste uppgradera till Pro-versionen för att faktiskt återställa dem.
Hur man åtgärdar “Skivan du har satt in kunde inte läsas”
Nu när jag har demonstrerat hur man återställer viktig data från den problematiska lagringsenheten, kan vi säkert fixa felet meddelandet “disken du satte in kunde inte läsas av den här datorn” själv.
Metod 1: Dubbelkolla anslutningen

Som jag förklarade tidigare i denna artikel är en lös eller felaktig anslutning ofta den enklaste förklaringen till felet “disk ej läsbar”. Innan du försöker mer komplexa lösningar, undersök noggrant både drivenhetens kontakt och din Mac:s portar efter synliga skador eller skräp. Även en liten mängd damm eller en något böjd kontakt kan hindra korrekt kommunikation mellan din Mac och lagringsenheten.
Om möjligt, försök att ansluta din enhet till en annan USB-port på din Mac, helst direkt istället för genom en hubb eller adapter (USB-hubbar kan ibland orsaka anslutningsproblem, särskilt om de inte ger tillräckligt med ström till enheten). Prova även en annan kabel om du har en tillgänglig—kablar kan utveckla intern skada som inte är synlig på utsidan men som ändå påverkar deras prestanda.
Om enheten fortfarande inte är läsbar, starta om din Mac medan enheten är ansluten. Detta legendarisk fix kan lösa tillfälliga kommunikationsproblem genom att återställa USB-portarna och rensa eventuella systemprocesser som kan störa enheten.
Metod 2: Använd Första hjälpen för att reparera extern enhet
Första hjälpen är ett reparationsverktyg som kan fixa vanliga enhetsproblem genom att kontrollera och reparera filsystemets struktur, mapphierarki och andra diskerelaterade problem.
Det bästa med Första Hjälpen är att det utvecklats av Apple och ingår i macOS, vilket innebär att det är helt säkert att använda och specifikt utformat för att fungera med Mac-formaterade diskar.
Steg 1.Starta Skivverktyg från undermappen Verktygsprogram i Program-mappen.
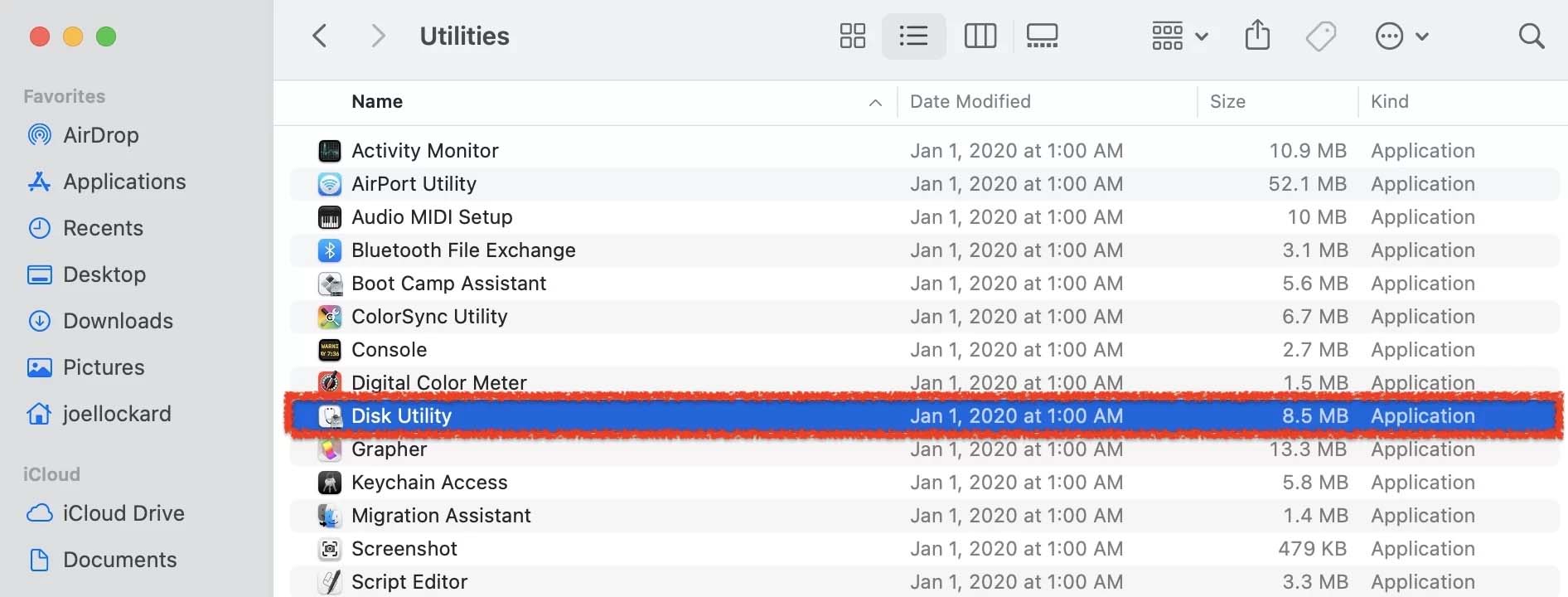
Steg 2.Once you have launched Disk Utility, select your problematic storage device in the left pane and click on First Aid.
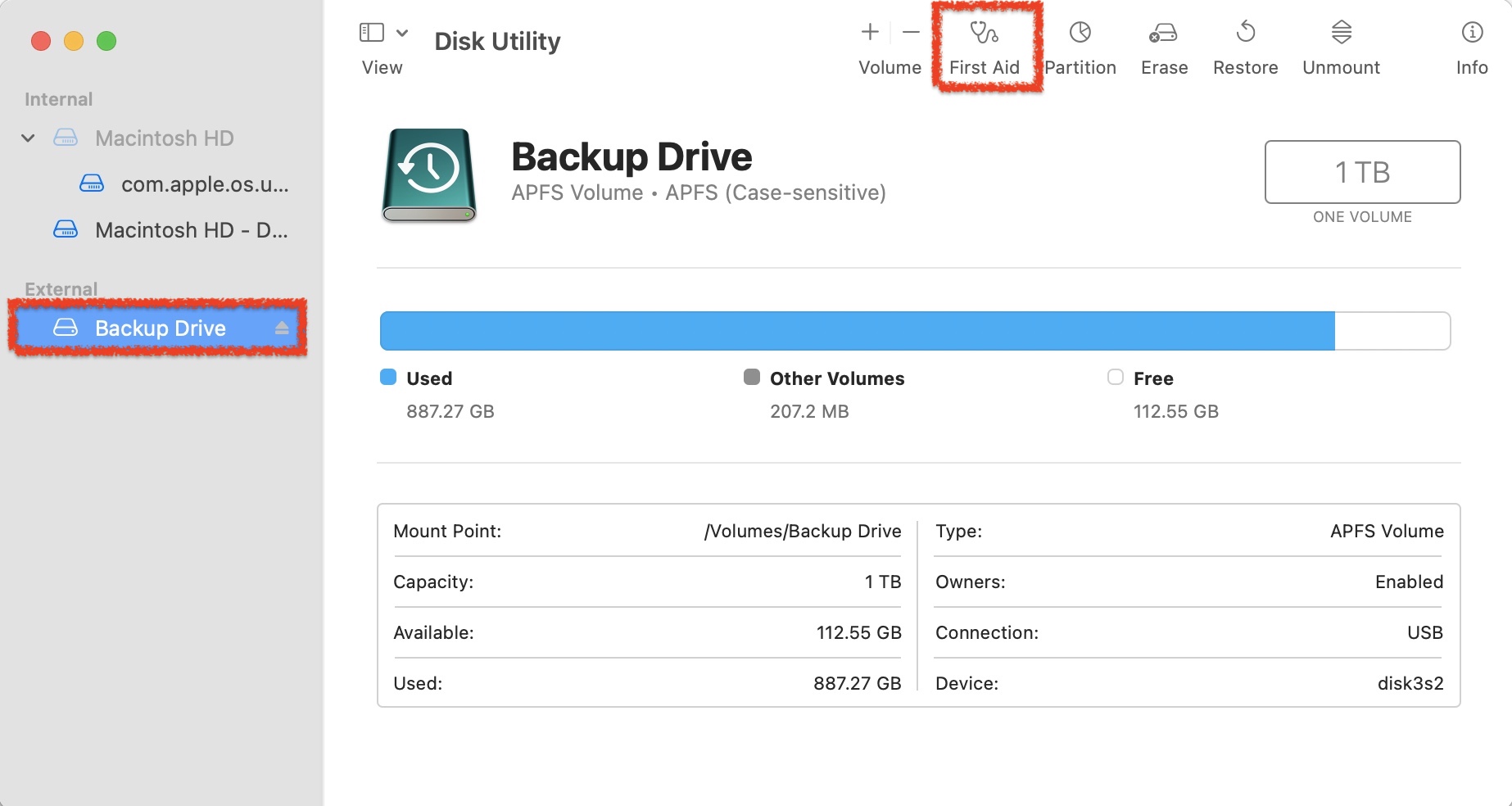
Steg 3.Run First Aid on the external device.
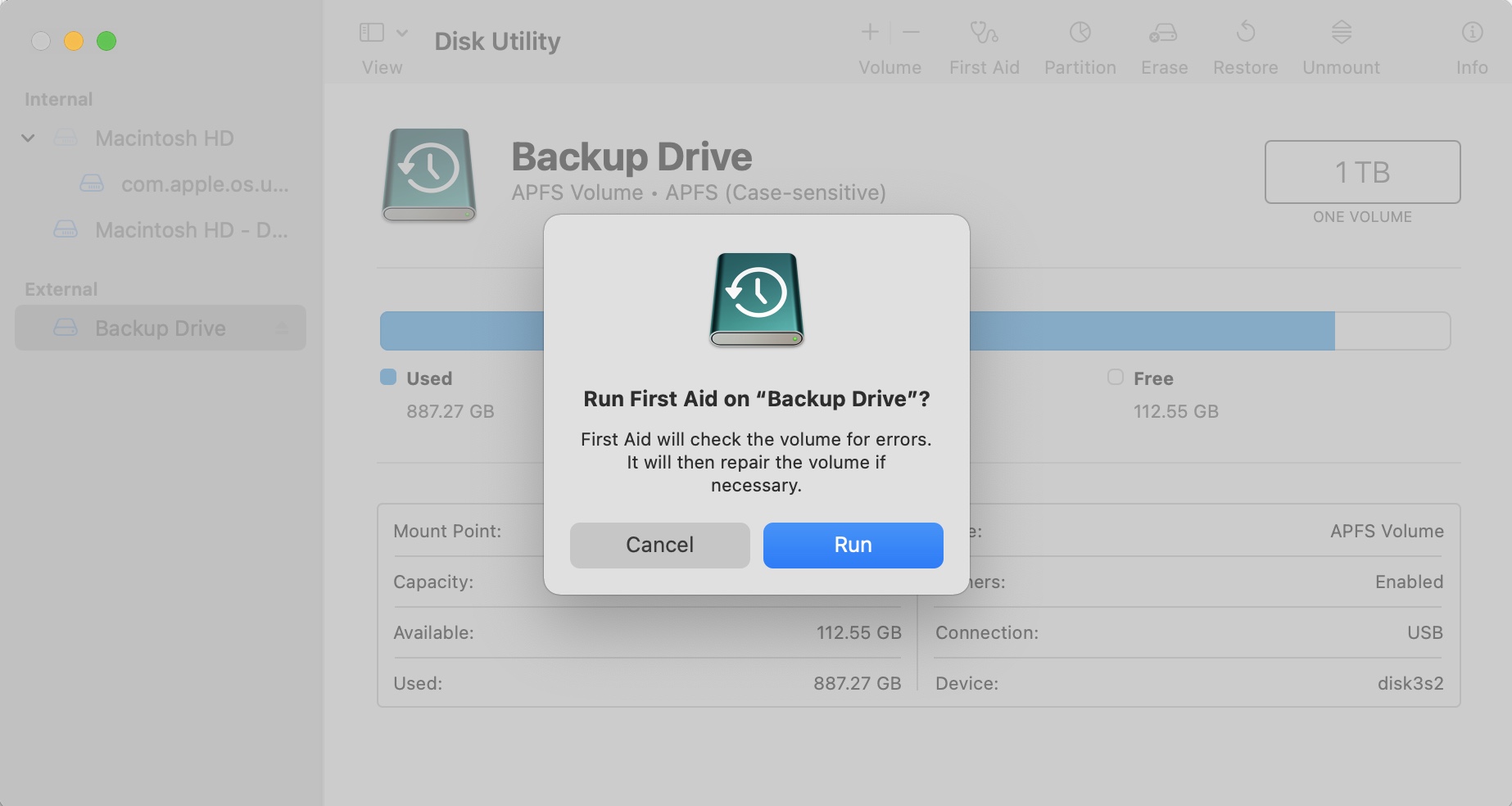
Steg 4.Check and see if the device is working correctly.
Metod 3: Utför verifiering/reparation med Terminal
Medan Första hjälpen ger ett grafiskt gränssnitt för diskkopiering, erbjuder macOS också kraftfulla Terminal-kommandon som kan användas för att åtgärda felmeddelandet “skivan du satte in kunde inte läsas av den här datorn”.
Steg 1.Open Terminalen from the Verktyg folder inside Program .
Steg 2.Type diskutil list and press Return to display all connected drives. Note your drive’s identifier (e.g., disk10).
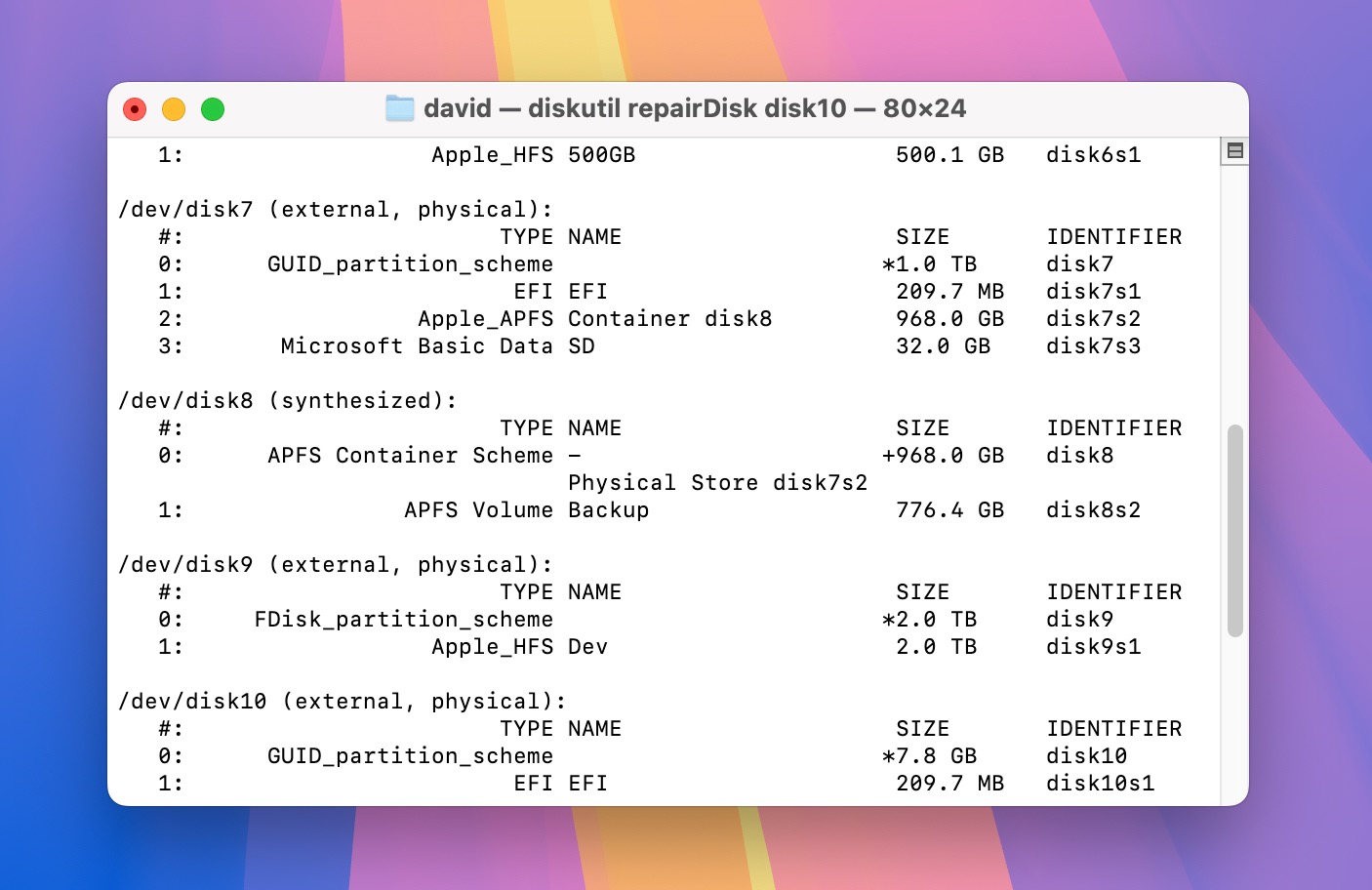
Steg 3.Verify the disk’s condition by typing diskutil verifyDisk diskX (replace “diskX” with your drive’s identifier).
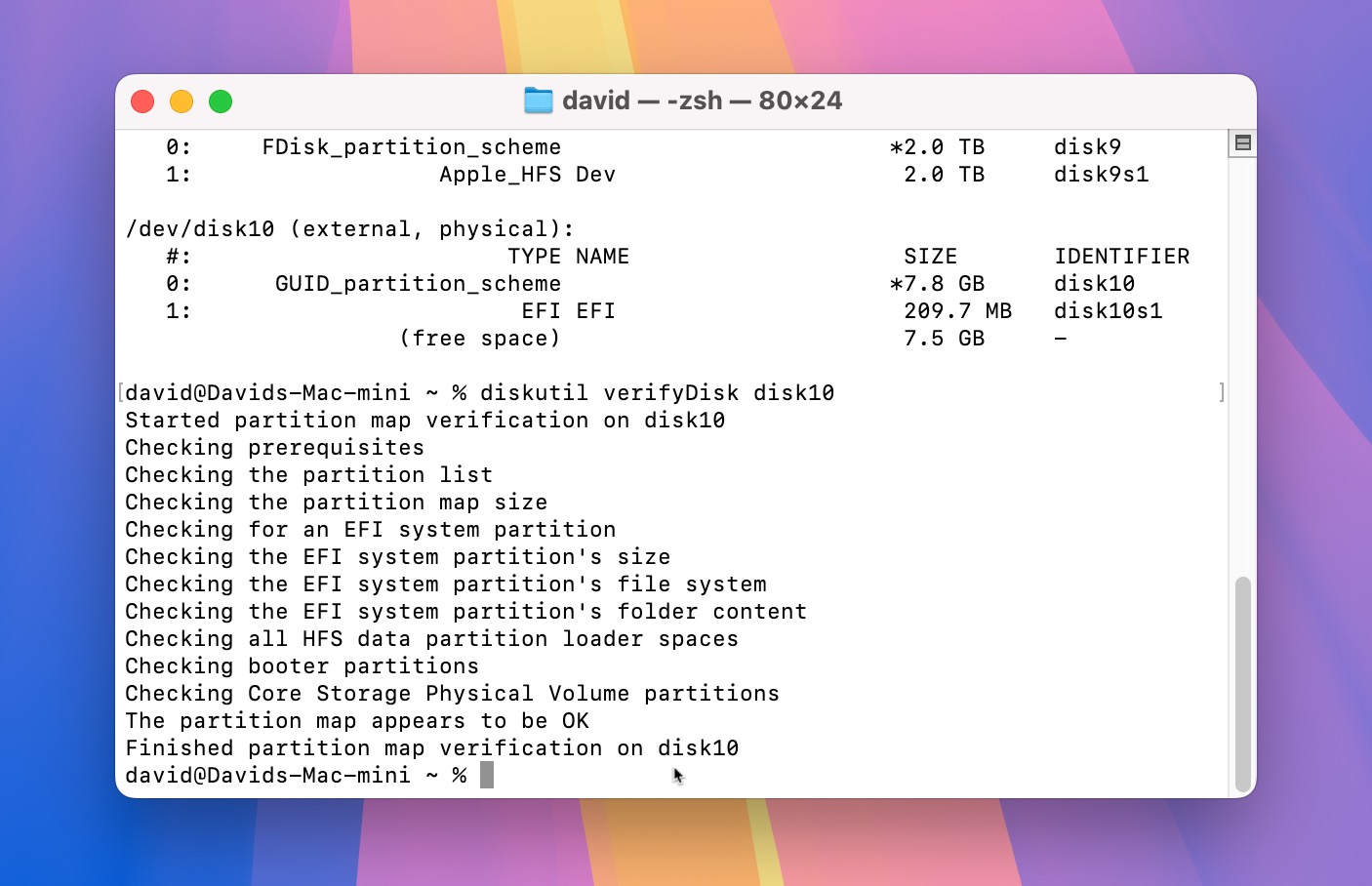
Steg 4.If verification finds issues, repair the disk by typing diskutil repairDisk diskX (again, replace “diskX” with your identifier).
Om Terminal rapporterar att den inte kan reparera enheten, eller om reparationen inte löser felet “skivan kan inte läsas”, är det dags att prova nästa metod.
Metod 4: Installera saknad filsystemdrivrutin
Ibland visar din Mac felet “disk ej läsbar” helt enkelt för att den saknar nödvändig programvara för att läsa enhetens filsystem. Detta är särskilt vanligt när du försöker skriva data till enheter som är formaterade för Windows (NTFS) eller läsa data från Linux (ext2/3/4) enheter.
För att lösa detta problem kan du installera tredjepartsfilssystemdrivrutiner. Här är två tillförlitliga lösningar:
- Microsoft NTFS för Mac av Paragon Software (aktiverar fullständig läs- och skrivåtkomst till Windows NTFS-formaterade enheter)
- extFS för Mac av Paragon Software (ger komplett åtkomst till ext2, ext3 och ext4 drivrutiner)
Tänk på att även om dessa drivrutiner är kommersiell programvara, erbjuder de gratis provperioder så att du kan verifiera att de löser ditt problem innan du köper. Du kan också välja öppna källkods-alternativ som Mounty för NTFS eller ext4fuse, men du kan behöva avstå från en del användbarhet och extrafunktioner jämfört med de kommersiella lösningarna.
Metod 5: Formatera din externa enhet
Om alla tidigare felsökningsmetoder har misslyckats, återstår formatering av enheten som din sista utväg. Denna process raderar all data på enheten men kan ofta lösa ihållande “disk inte läsbar” fel genom att skapa ett nytt filsystem.
Steg 1.Open Skivverktyg from the Utilities folder (Finder > Applications > Utilities > Disk Utility).
Steg 2.Inside Disk Utility select your external hard drive from the list of devices on the left-hand side. Then, click on Radera .
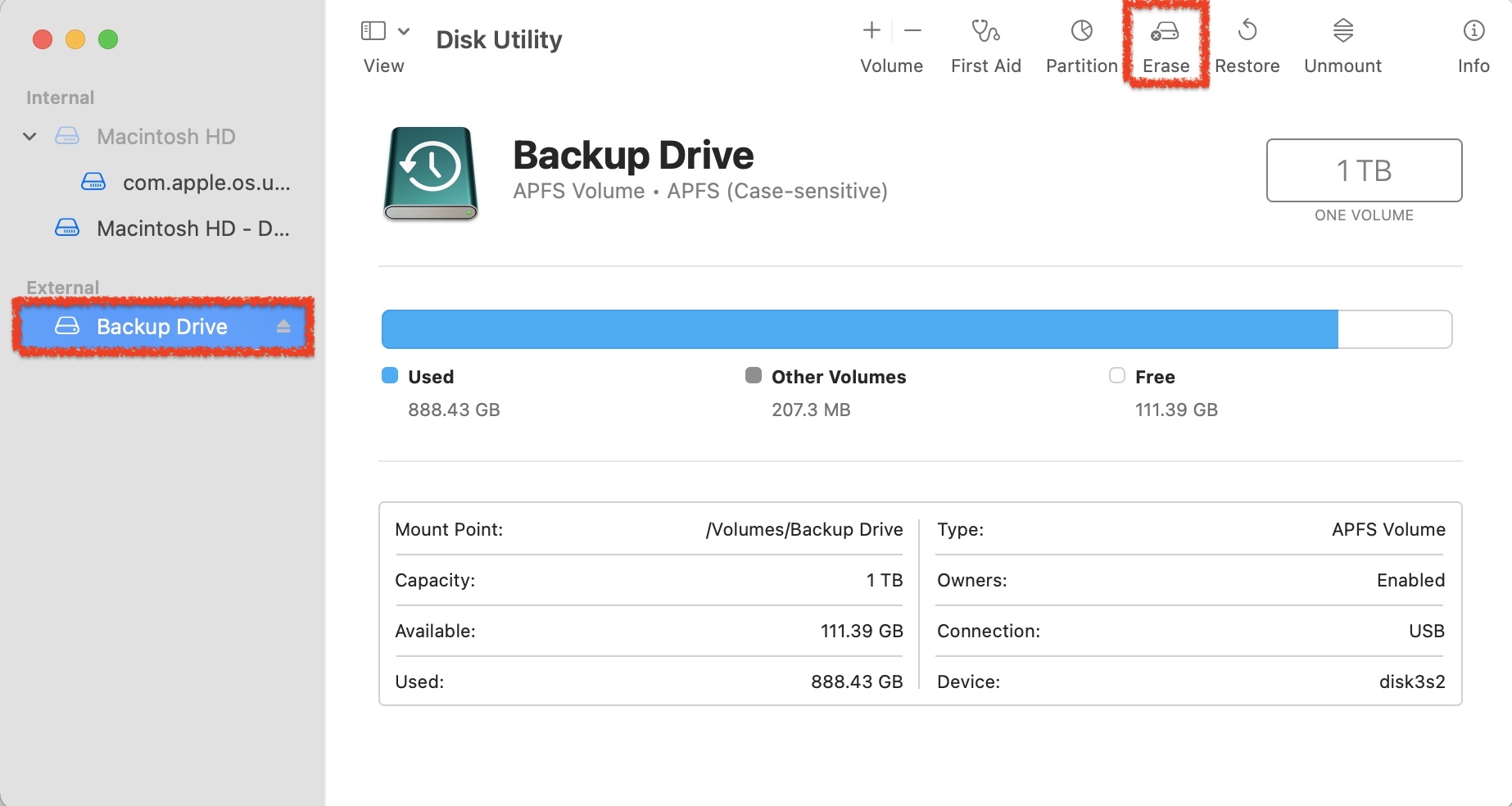
Steg 3.Choose the format that you would like to format the external device to:
- APFS : Bäst för SSD-enheter och flashenheter som endast används med Macs.
- exFAT : Bäst för enheter som behöver fungera med både Mac och Windows-datorer.
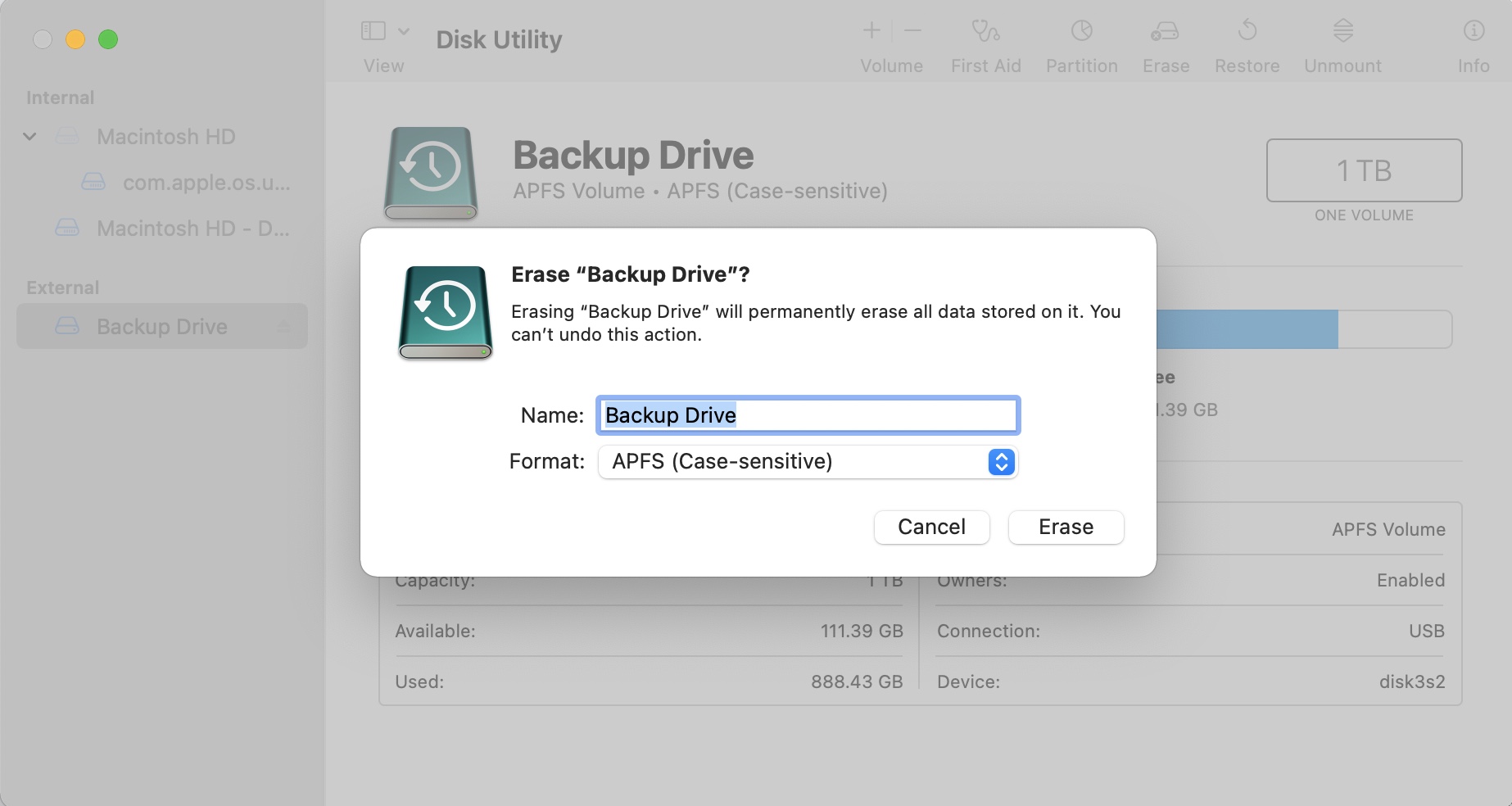
Slutsats
Felet “skivan är inte läsbar” kan ibland åtgärdas bara genom att använda en annan datakabel eller port. Om det inte fungerar kan du skanna enheten med hjälp av Förstahjälpen, ett inbyggt verktyg som ingår i macOS. Som en sista utväg kan du alltid formatera lagringsenheten för att skapa ett nytt filsystem. Se bara till att du har återställt all viktig data i förväg med hjälp av dataåterställningsprogramvara som Disk Drill, eftersom formatering permanent kommer att radera allt på enheten.
Vanliga frågor:
- Starta Skivverktyg. Du hittar det i Finder > Gå > Verktygsprogram.
- Välj den externa hårddisken från sidofältet.
- Klicka på Radera.
- Välj formatparametrar och klicka på Radera.






