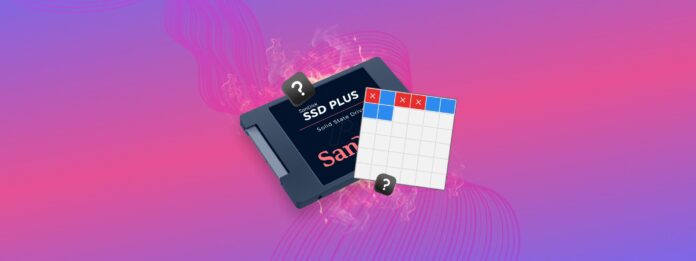
Om du använder en MacBook som släpptes när som helst mellan 2008 och idag, använder du troligtvis en SSD (solid state drive). Eller så använder du kanske en extern SSD för att lagra data externt. I vilket fall som helst, om du har värdefull data på en SSD, fortsätt läsa.
Medan SSD-enheter är mer robusta än hårddiskar, är de fortfarande utsatta för förfall och skador, vilket indikeras av deras “Wear Level.” Det blir bara sämre ju mer du använder den – tills en dag, enheten bara slutar fungera. Denna artikel kommer att lära dig inte bara hur du spårar din SSD:s Wear Level utan även hur du förlänger dess livslängd med hjälp av gratisverktyg på din Mac.
Innehållsförteckning
Vad är SSD Wear Level
Blir SSD-enheter slitna? Ja – livslängden på en SSD är begränsad. En SSD:s livslängd börjar på 100% och minskar varje gång du raderar, skriver över eller sparar data. Denna försämringstakt kallas i procent för “Slitagenivå” eller “Slitagenivåräkning (WLC).” Tekniskt sett består SSD-enheter av lagringsblock eller “celler” som ständigt återanvänds varje gång vi raderar och sparar data.
Detta beteende minskar SSD:ns slitagenivå – och när SSD:ns slitagenivå blir sämre, kommer den att börja uppföra sig illa tills den slutligen slutar fungera helt och hållet.
SSD-slitageutjämning och hur det hjälper
Tänk på hårddiskar som arkivskåp och cellerna som individuella lådor. När du använder en enskild låda för att lagra filer om och om igen, slits den snabbare än dess oanvända motsvarigheter. Cykeln fortsätter tills hela skåpet är för skadat för att använda. Detta är vad Wear Leveling för din SSD är utformad att kringgå.
Slitningsutjämning är en teknik som SSD-enheter använder för att fördela användningen jämnt bland celler och därigenom förlänga hela kabinetets eller hårddiskens livslängd. Med hjälp av en speciell algoritm håller den reda på varje cells skrivcykler och använder det för att välja vilken cell som ska lagra data härnäst. På detta sätt använder SSD alla tillgängliga celler med en idealiskt jämn hastighet.
De flesta SSD:er använder någon av de två grundläggande typerna av slitageutjämningsalgoritmer:
- Dynamisk slitageutjämning. Varje gång du gör ändringar i en befintlig fil, kommer denna teknik att spara den uppdaterade datan till en ny cell. Därefter töms och reserveras den föregående cellen för framtida användning. Dess enda nackdel är den ojämna slitageutjämningen orsakad av den orörda datan. I dynamisk slitageutjämning stannar datan på samma cell tills du gör ytterligare ändringar i den. Detta leder i slutändan till färre raderings-/skrivcykler på den cellen jämfört med andra som skrivs till frekvent.
- Statisk Slitageutjämning. Denna SSD slitageutjämningsalgoritm fungerar i allmänhet på ett liknande sätt. Den avgörande skillnaden ligger i hur den behandlar oförändrad data för att lösa problemet med ojämn slitageutjämning. Den gör det genom att regelbundet flytta data som inte uppdateras ofta till nya cellblock. Detta säkerställer att alla celler har samma antal raderings-/skrivcykler. Men nackdelen med detta extra arbete är långsammare prestanda.
Men innan du använder någon av algoritmerna kan du vilja kontrollera din SSD:s slitage nivåer för att veta om du behöver säkra dina data först. Slitageutjämning omorganiserar dina data – i processen kan det skriva över viktiga filer.
Tecken på kritisk slitagenivå och vad man ska göra
Om du har upplevt frekventa fel, systemfördröjningar och SMART-verktygsvarningar när disken är aktiv eller aktiverad (särskilt om det är din systemdisk), kan slitageutjämning vara orsaken.
Så här gör du:
- Säkerhetskopiera din enhet så snart som möjligt. Med hjälp av Time Machine, skapa en fullständig säkerhetskopia av din SSD. Du kan också använda en tredjeparts säkerhetskopia-app som Carbon Copy Cloner eller Disk Drill’s (visad här) bildsäkerhetskopieringsverktyg, som är gratis men du måste köpa en licens för att återställa det.
- Kontrollera slitage nivå på din SSD. Använd verktygen i den här artikeln för att kontrollera om din SSD:s slitagenivå verkligen är orsaken till felen och prestandaproblemen.
- Förbered dig för att byta ut din SSD. Om din SSD:s slitagenivå är på en kritisk nivå kommer ingen mängd reparationer göra den säker att använda igen.
Hur man mäter SSD-slitage
Att övervaka din SSD:s slitage är användbart som en del av ditt tidiga varningssystem eftersom det indikerar hur mycket av din SSD:s livslängd som har använts.
Denna del av artikeln täcker de olika verktygen du kan använda för att se din SSD:s slitagegrad. Alla är gratis eller erbjuder åtminstone en gratis provversion.
Du kommer att se termen S.M.A.R.T. ofta, vilket står för Self-Monitoring, Analysis, and Reporting Technology. Det är en funktion inbyggd i de flesta HDD:er och SSD:er, men du kommer att behöva verktyg som de som nämns i den här artikeln för att komma åt dess information.
Metod #1: Använda Skivverktyg
Diskverktyg är ett inbyggt macOS-verktyg med ett S.M.A.R.T.-rapporteringsverktyg som ger grundläggande information om din enhets hälsostatus. För att använda det, starta Diskverktyg (Finder > Program > Verktygsprogram) och välj din SSD från den vänstra sidofältet (enhet, inte volym).
I avsnittet för diskinformation under lagringsfältet kan du kontrollera din SSDs S.M.A.R.T.-status .
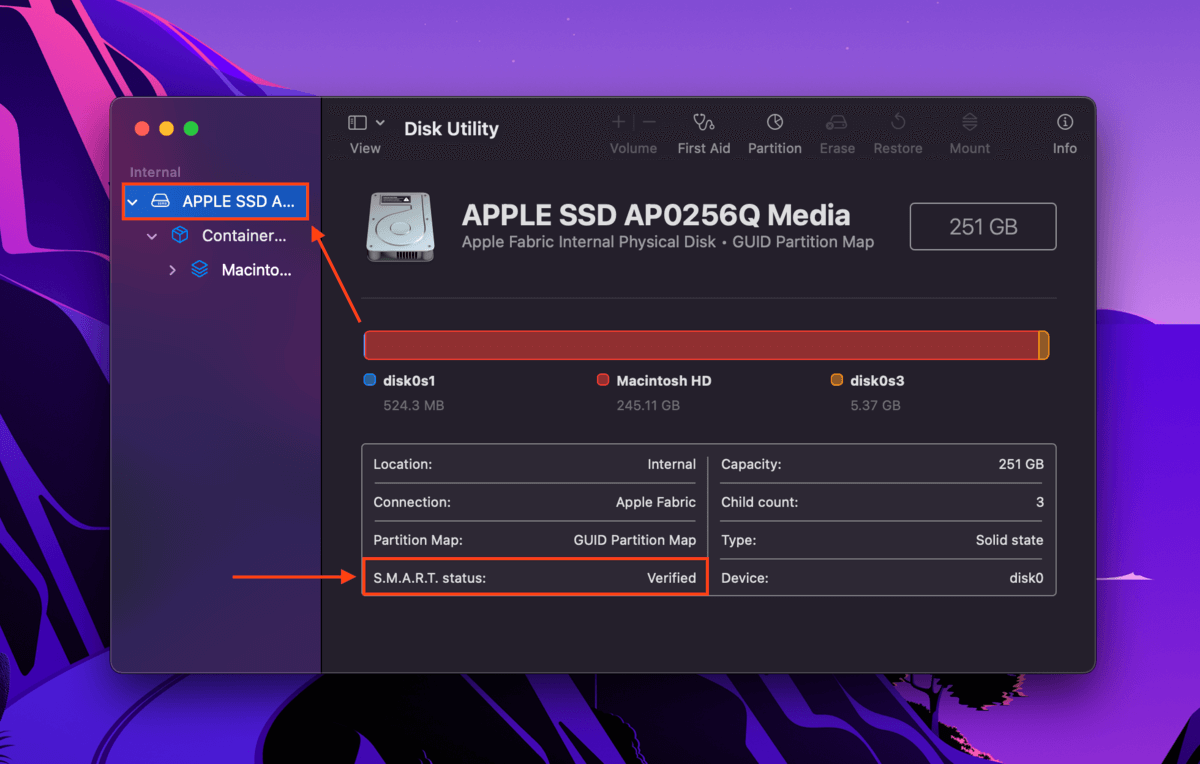
Här är vad varje status betyder:
- Verifierad – din enhet är i gott skick.
- Misslyckas – din enhet närmar sig slutet av sin livslängd; säkerhetskopiera dina data snarast möjligt.
- Inte stöds – Skivverktyg kan inte tillhandahålla någon information. I det här fallet behöver du använda ett tredjepartsverktyg för att kontrollera din SSD:s slitagenivå. I nästa avsnitt visar vi det kostnadsfria verktyg vi använder för våra egna enheter.
Metod #2: Använda Disk Drills gratis S.M.A.R.T.-monitor
Disk Drill är en dataåterställningsmjukvara som vi ofta använder för våra återställningsartiklar här på Macgasm. Det är ett kraftfullt och pålitligt verktyg som erbjuder en 100% gratis att använda S.M.A.R.T.-funktion som ger lite mer information än Disk Utility. Du behöver inte prenumerera eller betala för att ladda ner och använda mjukvaran.
För att kontrollera din SSD:s S.M.A.R.T-status med Disk Drill:
Steg 1. Ladda ner och installera Disk Drill.
Steg 2. Starta Disk Drill (Finder > Program).
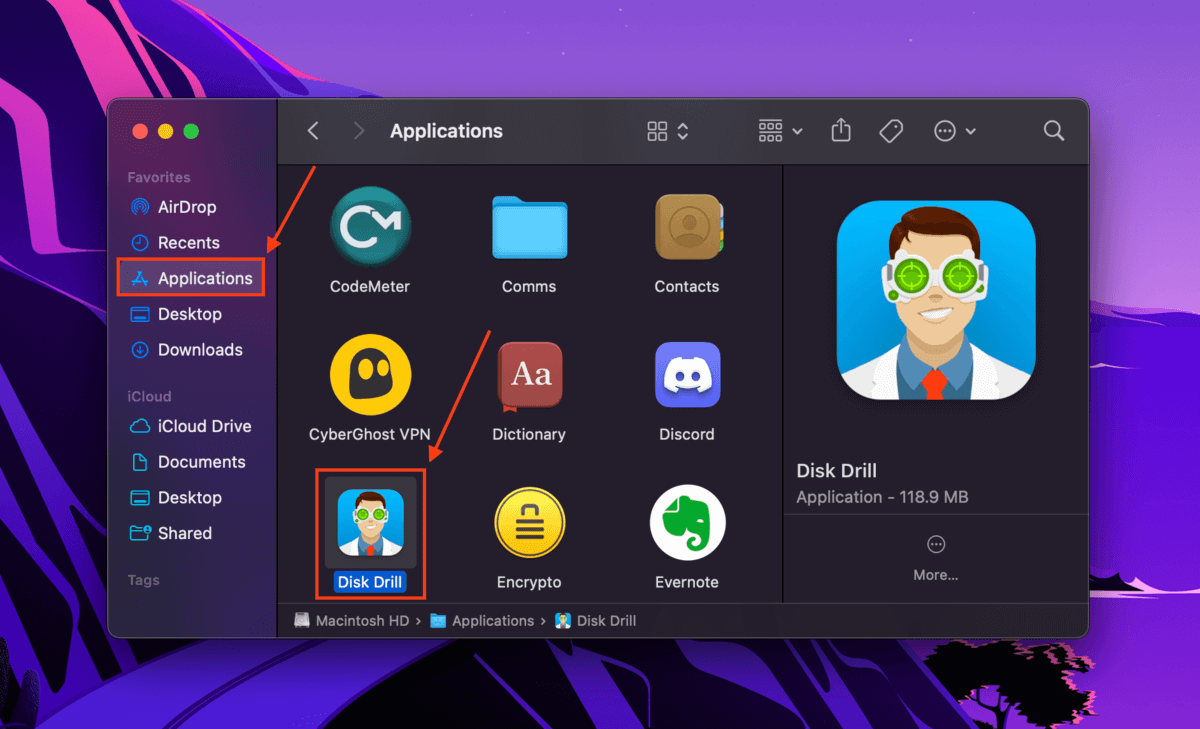
Steg 3. På den vänstra sidopanelen under “Extra verktyg”, välj S.M.A.R.T.-övervakning och klicka på OK, låt oss göra det .
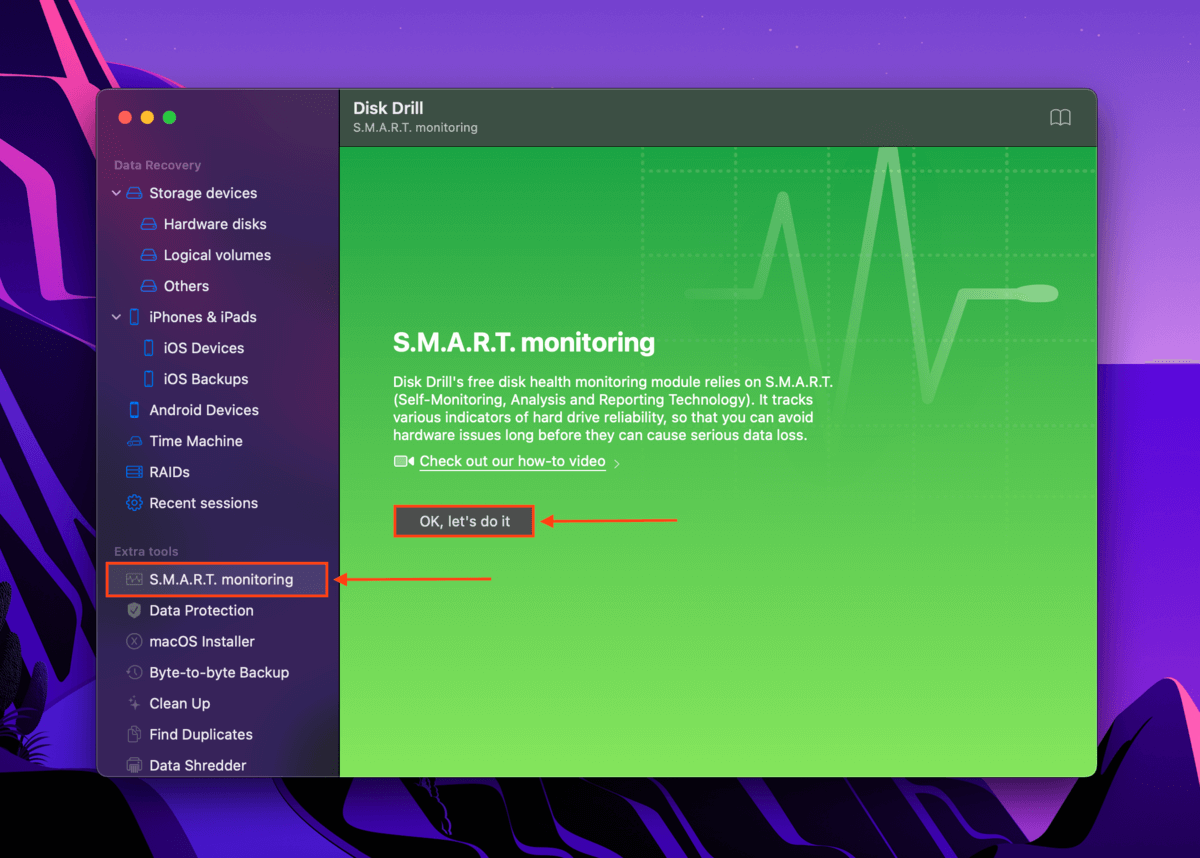
Steg 4. Under S.M.A.R.T. övervakningsstatus, klicka på Sätt på .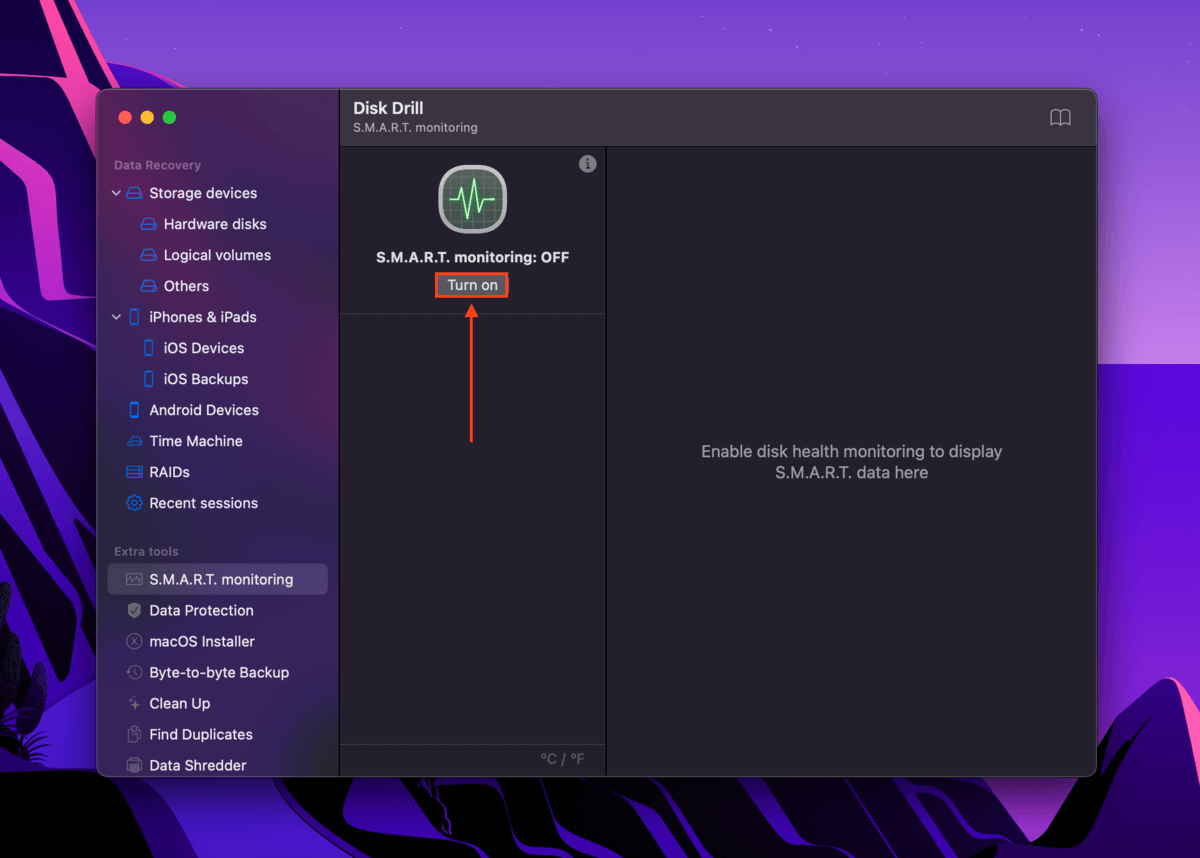
Steg 5. Under Självövervakning med SMART-inställningarna, välj din SSD. Disk Drill kommer att visa detaljerade rapporter om enhetens prestanda (vilket kan hjälpa Mac-användare att rapportera SSD-slitage med mer information). I det nedre högra hörnet av skärmen under Temperaturstatus kan du se din SSD:s övergripande hälsotillstånd.
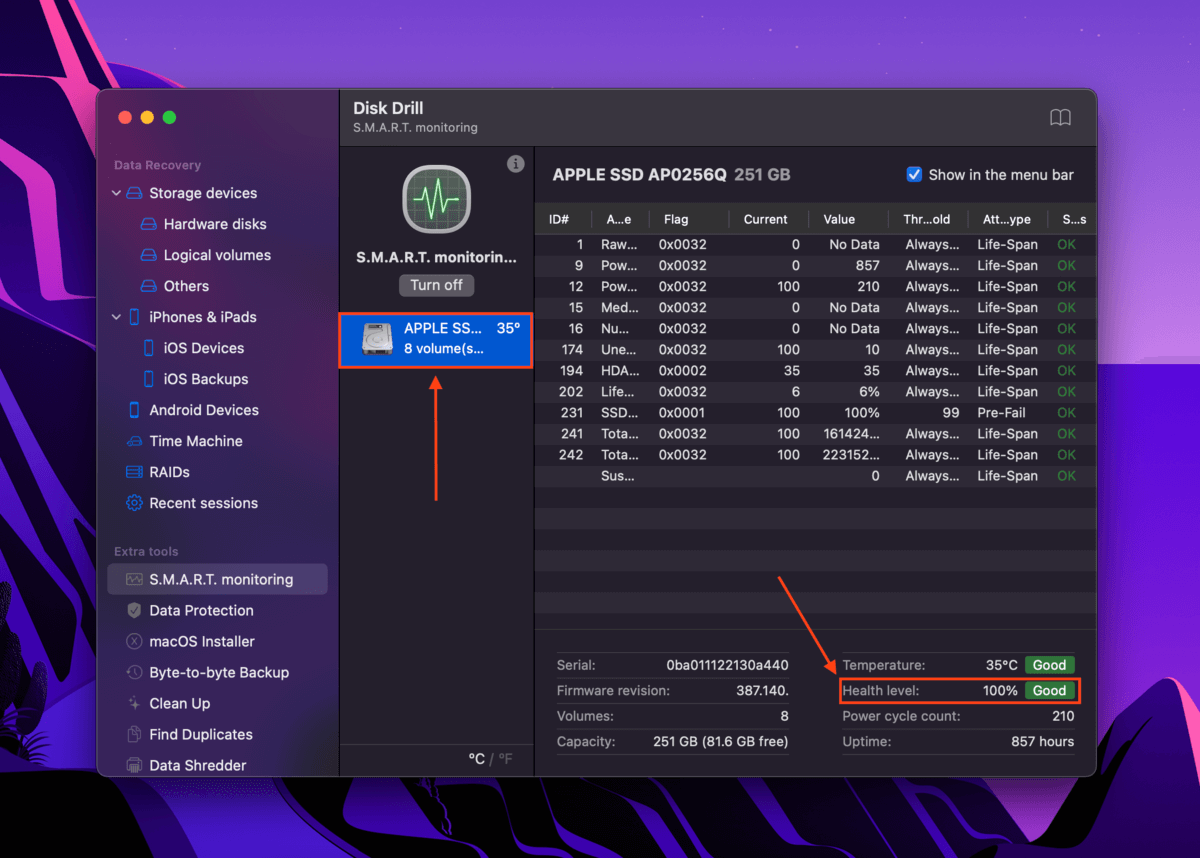
Steg 6. Du kan också klicka på Disk Drills S.M.A.R.T.-ikon i Apple-menyraden för att snabbt kontrollera din enhets hälsostatus samt komma åt och konfigurera S.M.A.R.T. i appen.
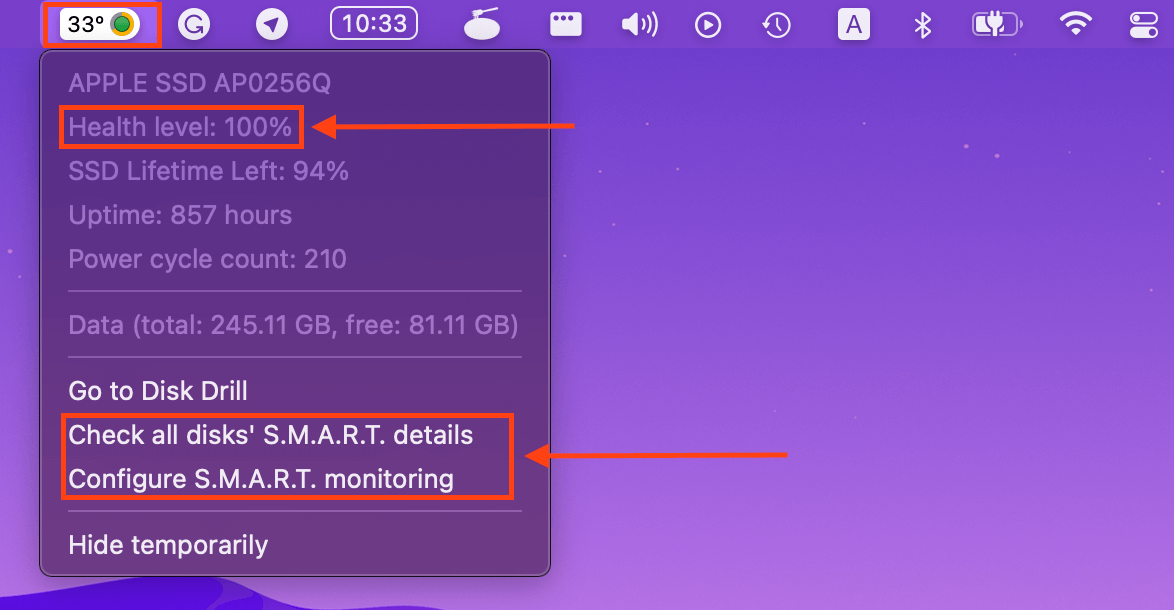
Metod #3: Använda DriveDx
DriveDx är ett välansedd HDD- och SSD-övervakningsverktyg som kan ge en omfattande översikt över din enhet. Det spårar över två dussin hälsoindikatorer – inklusive slitagegrad – så att du kan isolera eventuella problem som uppstår och, i svåra fall, förbereda dig för kommande enhetsfel.
Steg 1. Ladda ner DriveDx från utvecklarens officiella webbplats.
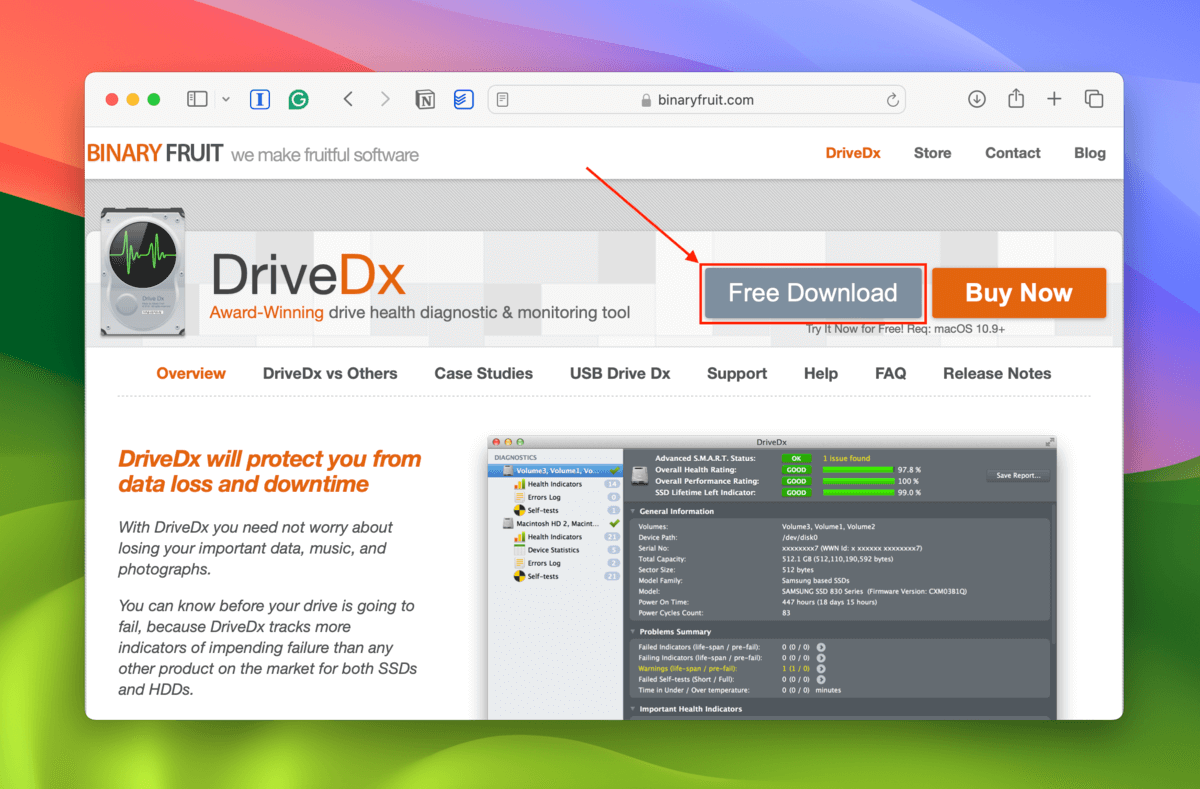
Steg 2. I Nedladdningar mappen, öppna DriveDx’s applikationsfil (detta startar appen – installation krävs inte).
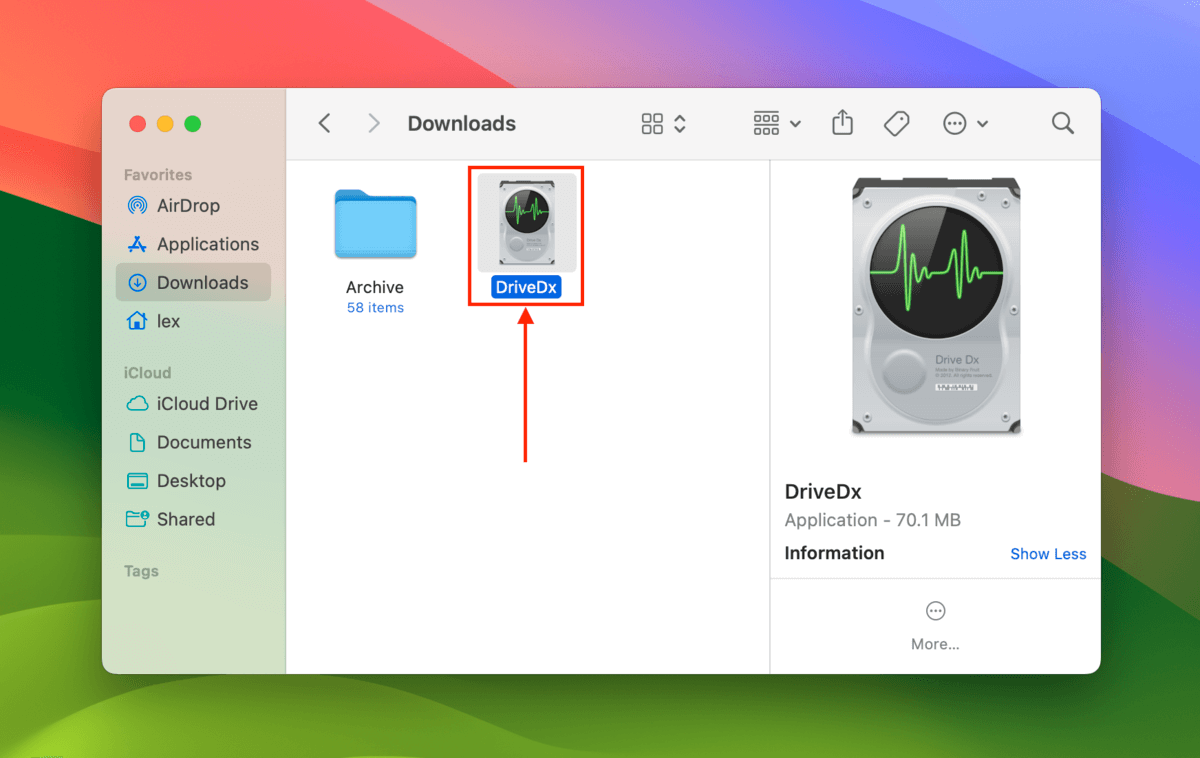
Steg 3. Klicka Prova nu eller köp eller ange en licensnyckel.
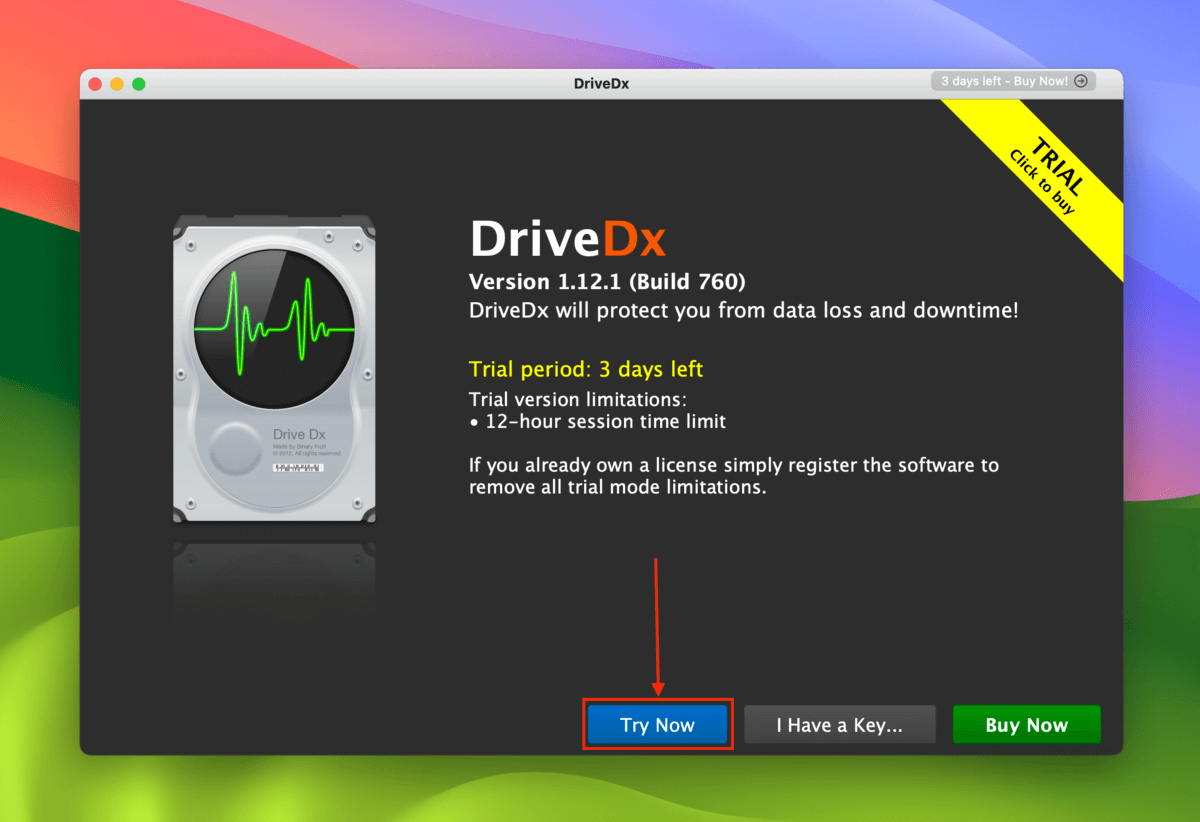
Steg 4. Klicka på din enhet i vänstra sidofältet. Högst upp noterar du värdet bredvid SSD Livslängdsindikator – detta representerar din SSD:s slitagegrad. Mellan parameterns etikett och procentstapeln bör du se en knapp med ordet BRA , GENOMSNITTLIG , LÅG eller DÅLIG . Klicka på den för att öppna ett informationsfönster.
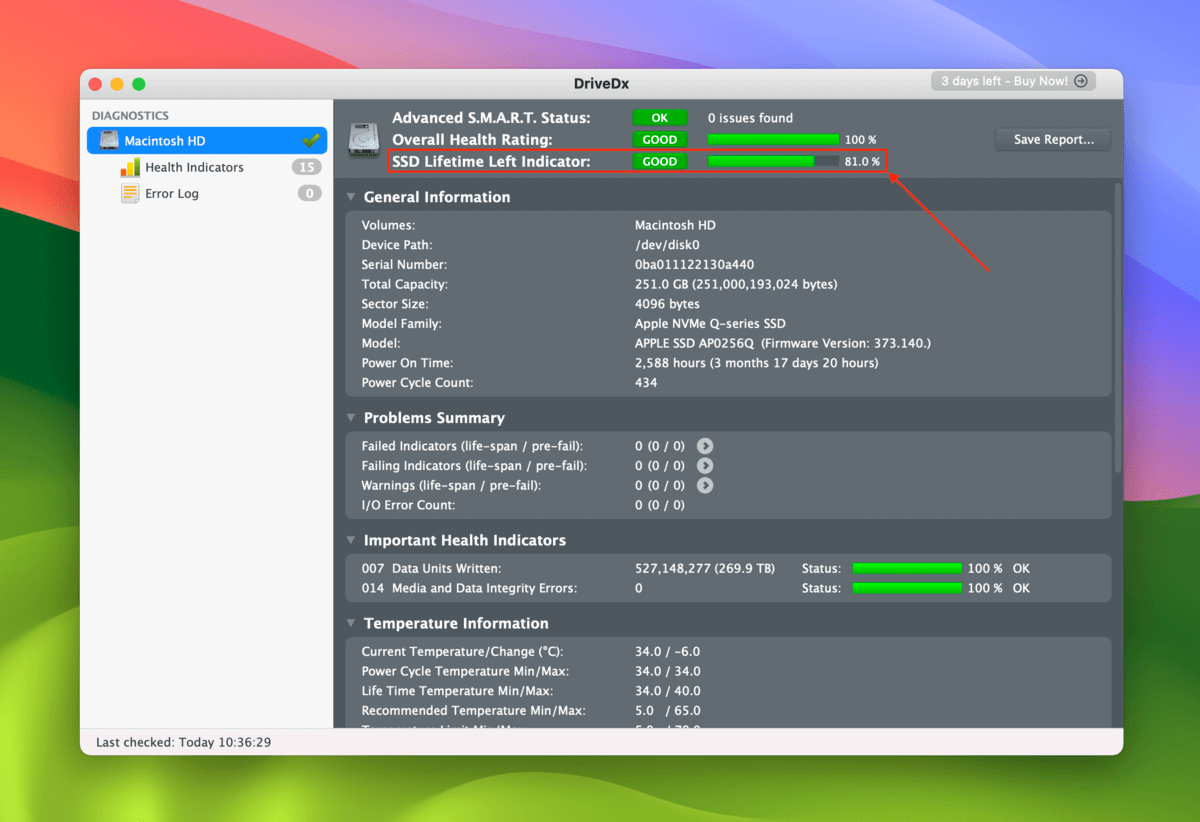
Steg 5. Observera vad varje nivå på Lifetime Left Indicator betyder. Vi rekommenderar faktiskt att skapa nödsäkerhetskopior så snart din SSD når GENOMSNITTLIG Lifetime Left Indicator-nivån.
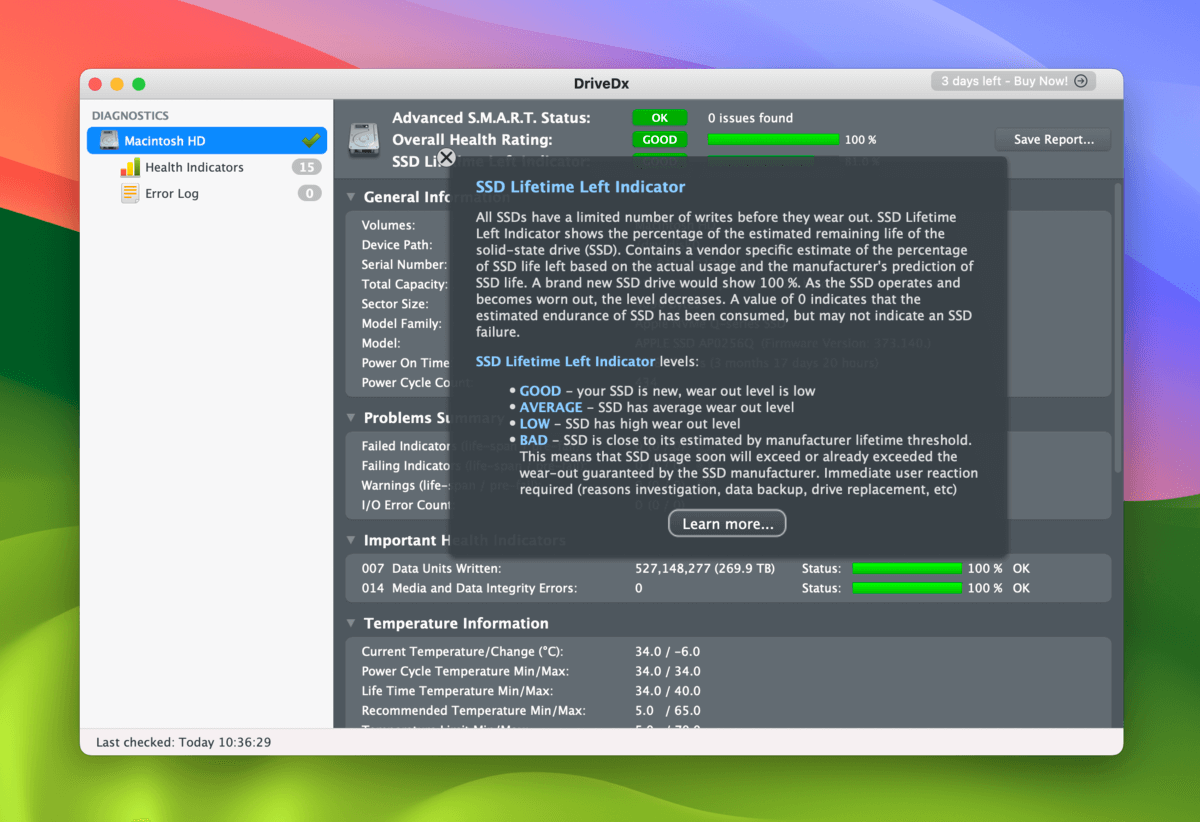
Metod #4: Använda Smartmontools
Smartmontools är ett gratis och öppen källkod diskhanterings- och övervakningsverktyg. Inom Smartmontools-verktyget finns ett verktyg som heter smartctl , vilket kan generera en enkel S.M.A.R.T.-rapport (som inkluderar måldiskens slitagegrad).
Den (typ av) dåliga nyheten är att Smartmontools inte har en GUI – du kan bara använda det via Terminal-appen. Den goda nyheten är att du bara behöver cirka 3 kommandon. Se nedan.
Steg 1. Öppna Terminal-appen.
Steg 2. Börja med att hitta diskens identifierare med detta kommando:
diskutil list
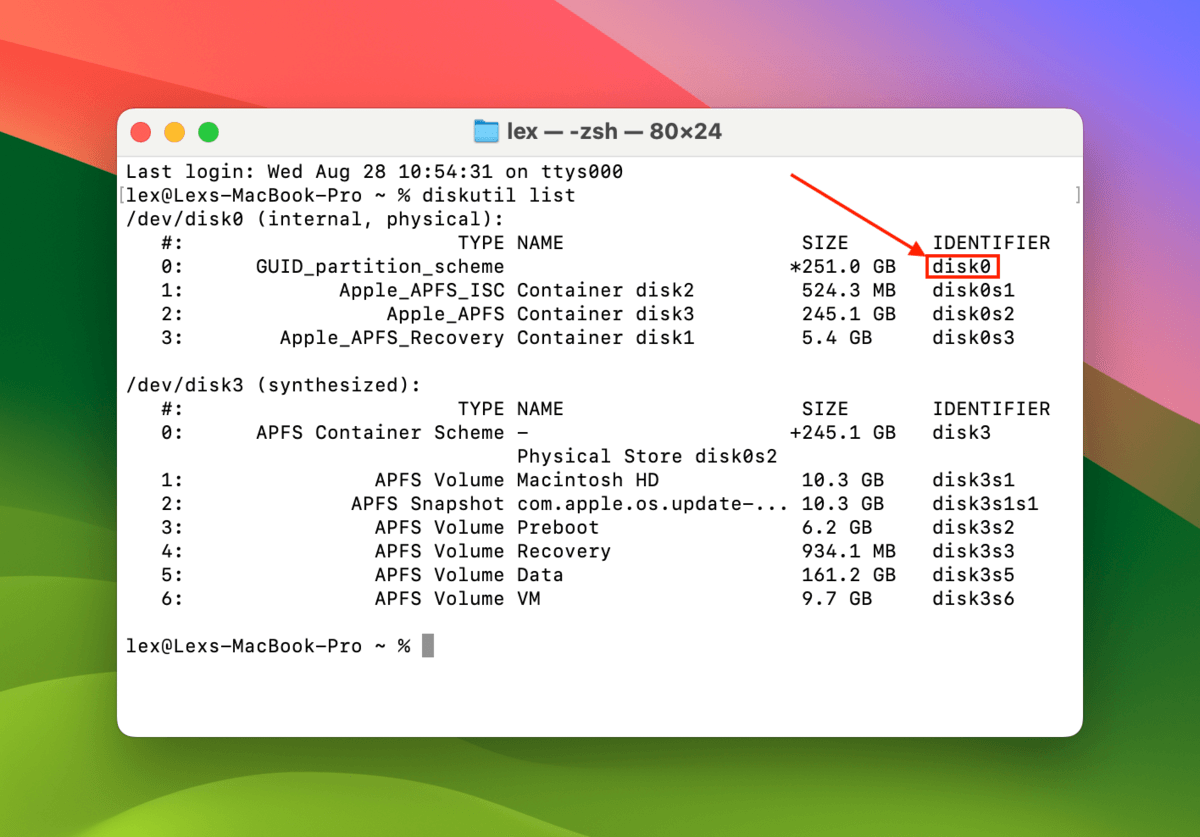
Steg 3. Installera sedan Smartmontools med följande kommando:
brew install smartmontools
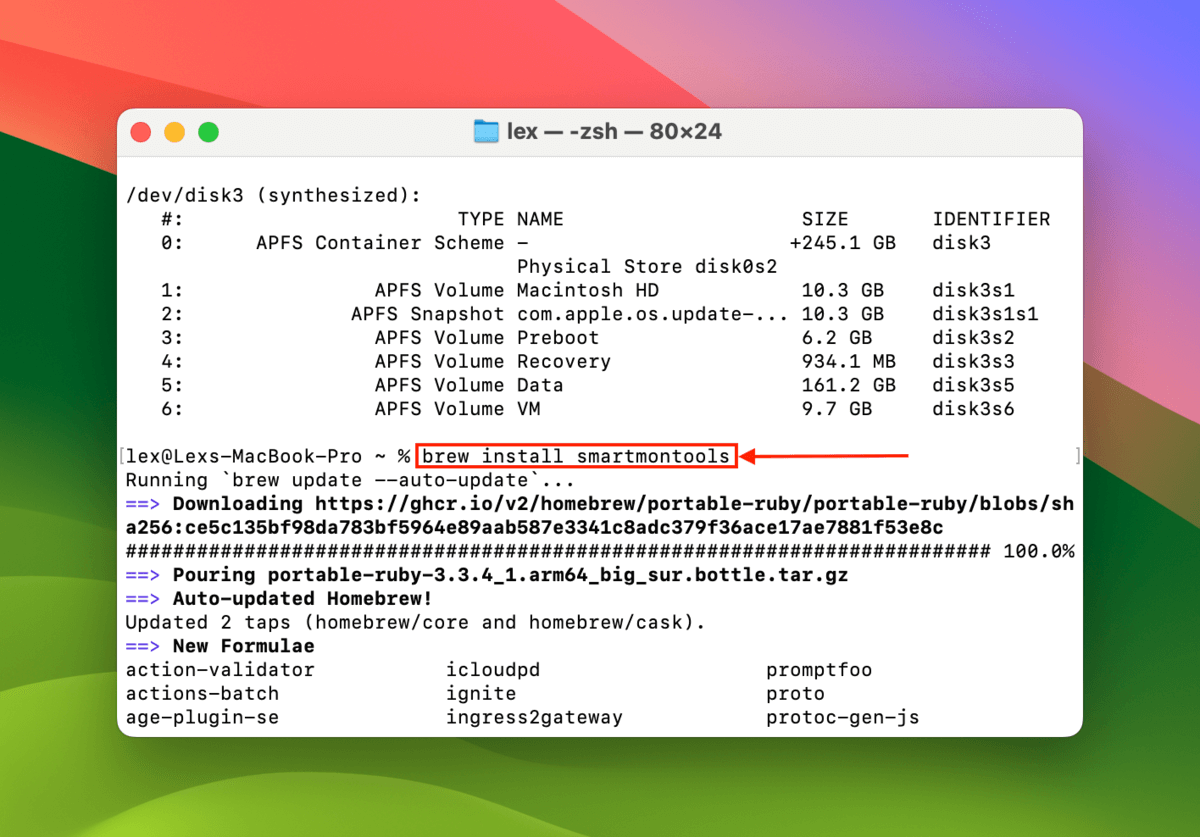
Steg 4. När Smartmontools har installerats, använd följande kommando för att köra verktyget:
smartctl -a disk0
Ersätt disk0 med din egen disksidentifierare. Bläddra ner till START AV SMART DATA-AVSNITTET och notera Procentandel använd parametern. Ju högre numret är, desto högre är din SSD:s slitage nivå.
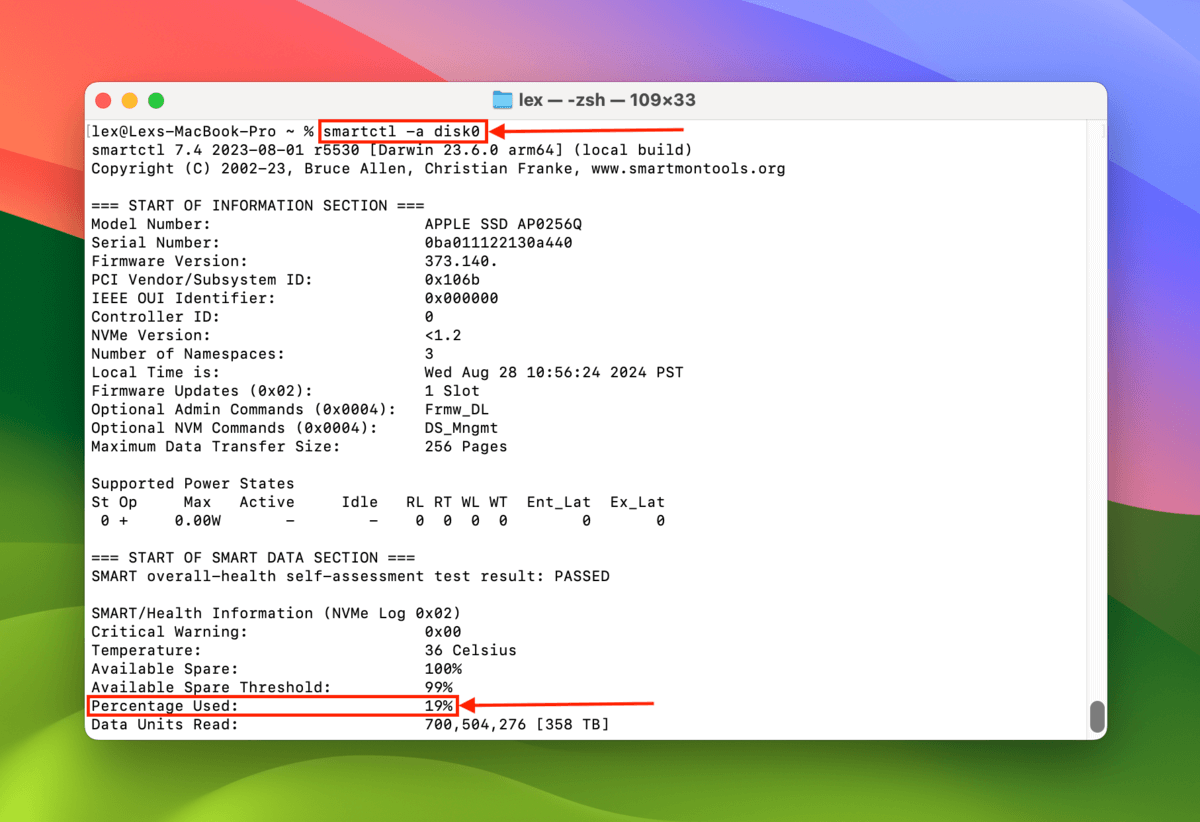
Kan du inte bli av med din Macs diskfel?
När slitagenivån på din SSD ökar, kan dess minnesceller försämras och dess reservblock (används för slitutjämning) kan närma sig att ta slut. Du kan så småningom behöva åtgärda fel som macOS inte kan reparera själv.
I det här fallet rekommenderar vi starkt att du skapar en säkerhetskopia ASAP och förbereder dig för att enheten ska sluta fungera, även om dess slitage inte är nära maxnivå. Fel kommer bara bli mer frekventa med tiden och du kanske inte får en ny chans att säkra dina data innan din enhet slutar fungera.






