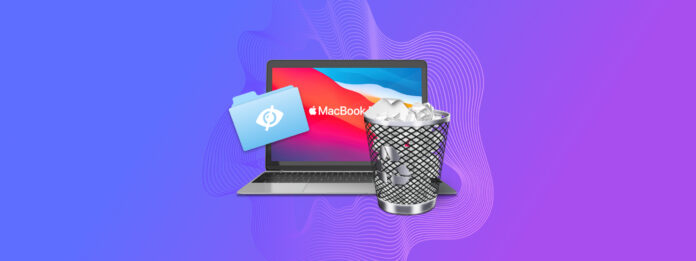
När filer verkar saknas på din Mac, kanske de inte är förlorade—de kan bara vara dolda. Operativsystemet macOS döljer vissa filer och till och med mappar för användare för att upprätthålla systemstabilitet och förhindra oavsiktliga ändringar, och användarna själva har möjlighet att dölja sina egna filer om de så önskar. I den här artikeln kommer vi att utforska olika metoder för att visa dolda filer på din Mac för att hjälpa dig hitta allt från konfigurationsfiler till viktig personlig data.
Innehållsförteckning
Vad är dolda filer på Mac?
Dolda filer på Mac är system-, applikations- och användarfiler som är dolda från vanlig visning i katalogen. Detta görs ofta för att förhindra oavsiktlig ändring eller radering.
Dolda filer och mappar finns på ditt operativsystem men är inte synliga som standard i Finder eller andra filhanteringsverktyg om inte vissa steg vidtas. När du har visat dolda filer på Mac kan du interagera med dem som vanliga filer—du kan kopiera, ändra och till och med ta bort dem.
De vanligaste anledningarna till att Mac-användare vill visa dolda filer och mappar inkluderar:
- Felsökning av system- eller applikationsproblem.
- Åtkomst till applikationsdata eller inställningar som inte är tillgängliga via användargränssnittet.
- Modifiering av systemkonfigurationer för avancerade användare.
- Återställning av förlorad data som kan vara lagrad i dolda mappar.
- Rensning av onödiga filer för att frigöra diskutrymme.
Hur man visar dolda filer i Finder
Även om användare inte som standard kan se dolda filer på Mac, har den ett par inbyggda funktioner som låter dig visa de dolda filerna i Finder.
Metod 1. Tangentbordskombination
Den första metoden är en tangentbordsgenväg för att visa dolda filer på Mac. Om du vill visa dolda filer i en specifik mapp på din Mac, navigera till den mappen och tryck på (CMD + Shift + .) – det är (CMD + Skift + Punkt) .
Filer som markerades som dolda kommer att visas i en något ljusare nyans än vanliga mappar, och texten under kommer att visas i grått. Men du bör kunna komma åt dem nu.
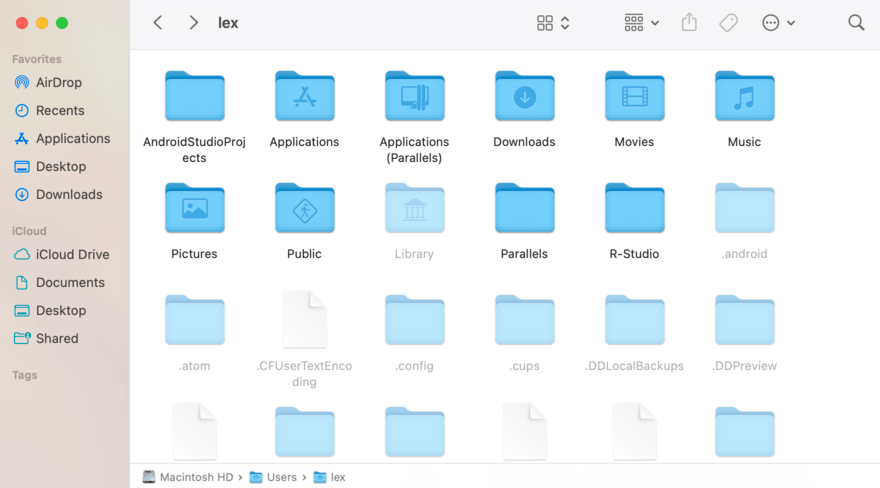
Metod 2. Visa mapp för Hem > Bibliotek
Biblioteks-mappen inuti din Hem-mapp är vanligtvis dold som standard. Den innehåller filer som hanterar programinställningar, användarinställningar och mer. Ibland finns det dock goda skäl att komma åt dem – till exempel när du behöver ändra appar med anpassade inställningar. Exempelvis är det i Application Support-mappen där anpassade MIDI-kartläggningar måste lagras för att DAWs ska kunna använda dem. Så här visar du dem:
Steg 1. Öppna Finder. Klicka på Gå > Hem i Apple-menyraden.
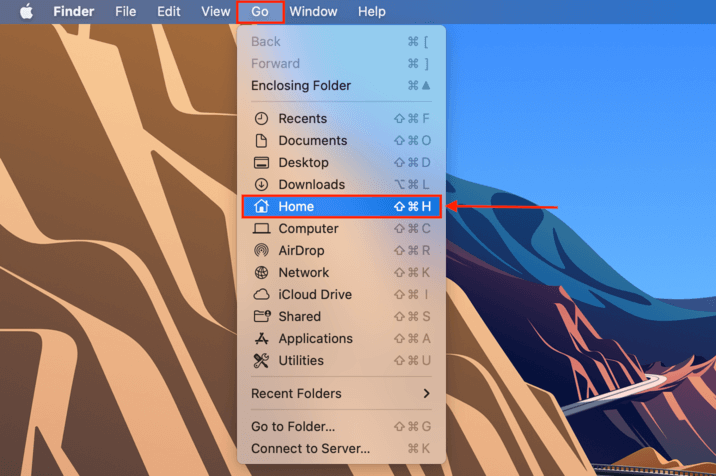
Steg 2.När du är i Hem-mappen, klicka på Visa > Visa vyalternativ i Apple-menyraden.
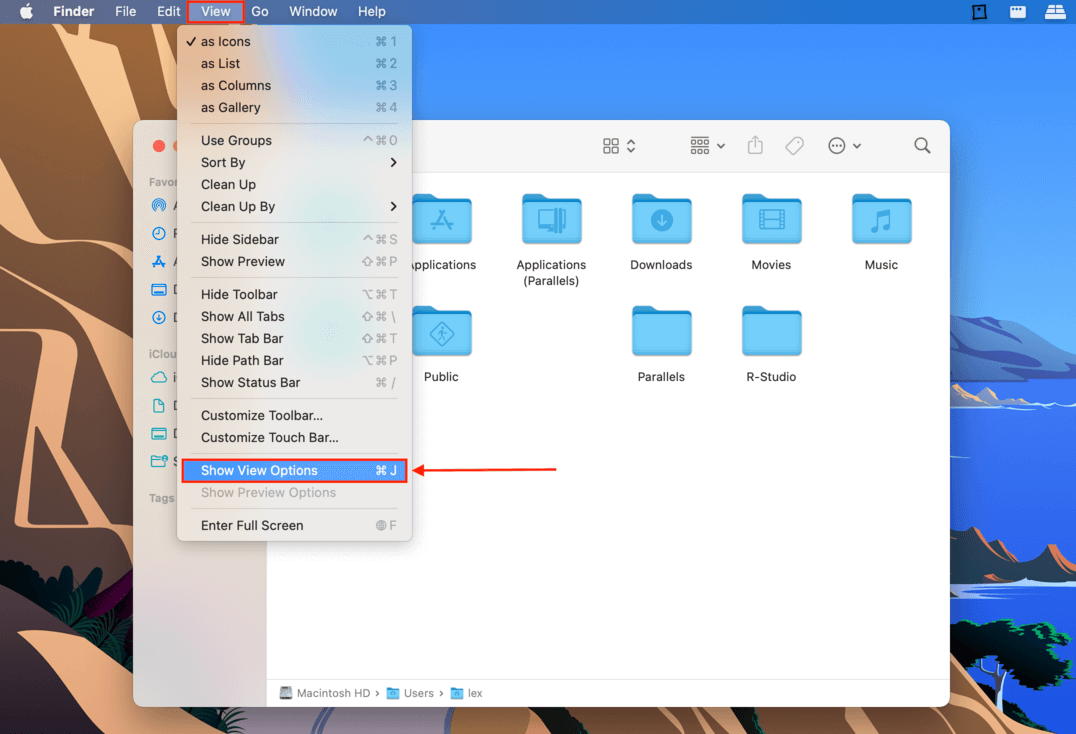
Steg 3.I fönstret som dyker upp, markera rutan bredvid alternativet “Visa biblioteks-mapp”. Du bör hitta mappen Bibliotek i din Hem-mapp.
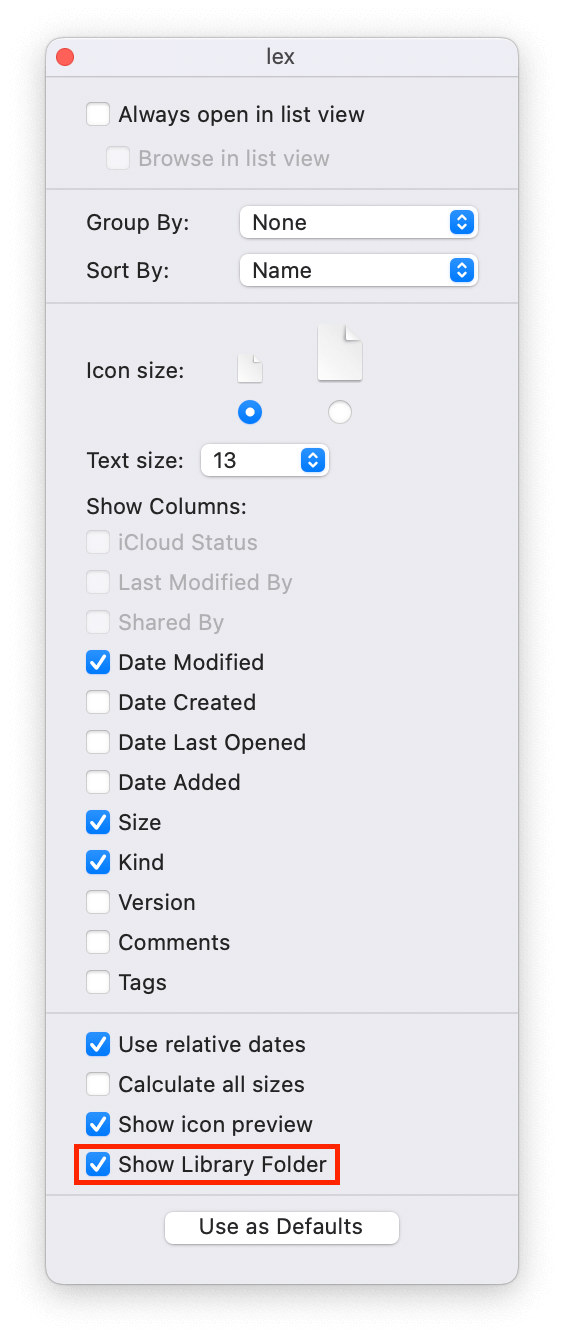
Alternativ:
Du kan också gå direkt till Bibliotek-mappen genom att öppna Finder och klicka på “Gå” i Apple-menyraden. Håll nere Alternativ -tangenten på ditt tangentbord för att visa Bibliotek-mappen i Gå-rullgardinsmenyn.
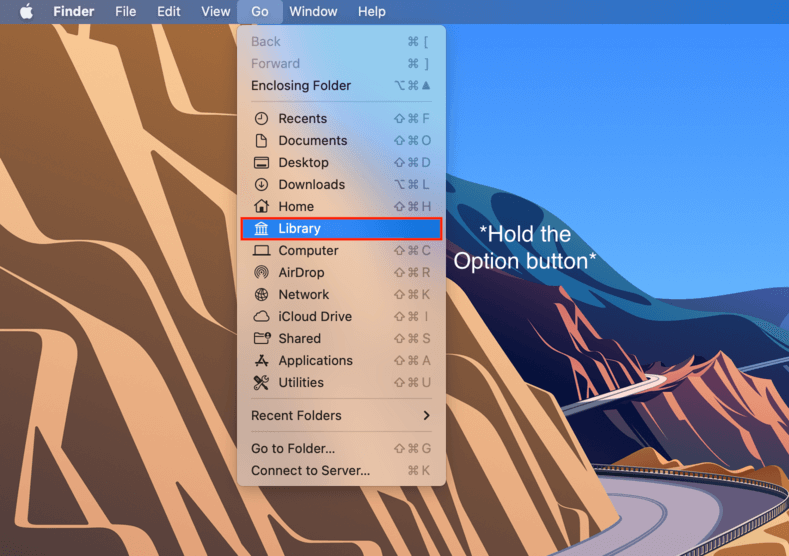
Metod 3. Hur man visar dolda filer med Terminalen
Om du vill permanent visa dolda mappar på Mac på någon plats, kan du använda ett Terminalkommando som påverkar hela filsystemet. Här är hur:
Steg 1.Öppna Terminal-appen genom att öppna Finder och navigera till Program > Verktygsprogram > Terminal .
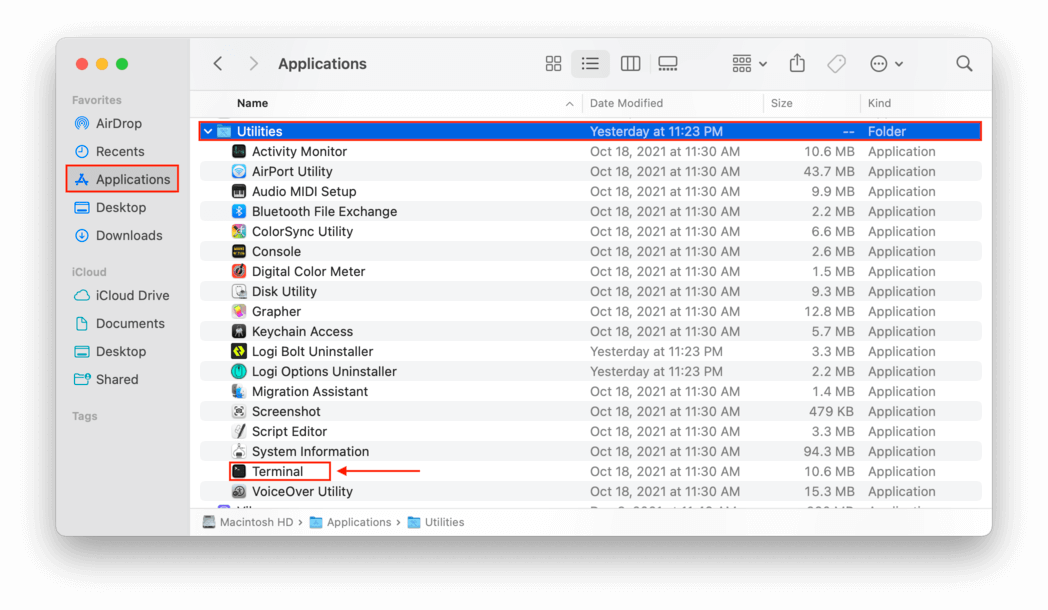
Steg 2.Skriv följande kommando och tryck enter:
com.apple.Finder AppleShowAllFiles true
Steg 3.För att starta om Finder och tillämpa kommandot, skriv följande igen och tryck enter:
killall Finder
Steg 4.För att aktivera dolda filer på Mac igen, skriv följande kommando och tryck på enter:
com.apple.Finder AppleShowAllFiles false
Steg 5.Slutligen, för att bekräfta kommandot vi just använde, skriv in följande igen och tryck enter:
killall Finder
Metod 4. Installera en filhanterare från tredje part för att visa dolda filer
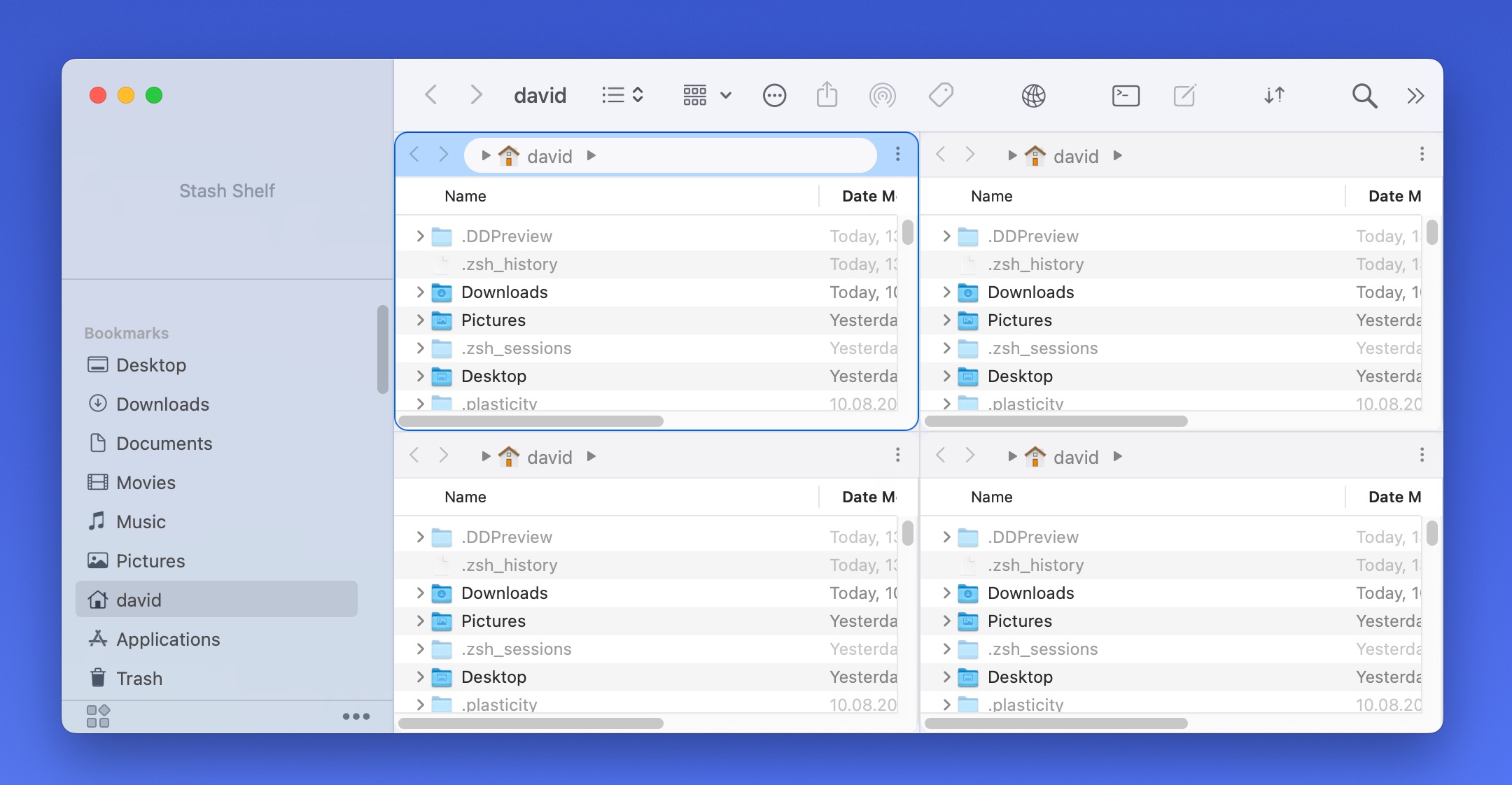
Medan macOS Finder kan visa dolda filer, kan du också installera och använda en tredje parts filhanteringsapp. Här är mina rekommendationer:
- QSpace: Detta är min personliga favorit tack vare dess förmåga att visa upp till fyra mappar i ett fönster. QSpace integrerar också MacZip för att bläddra i arkiv som mappar, kan ansluta till olika molntjänster och nätverksprotokoll, och stödjer arbetsytessparande för snabb återställning av ditt arbetstillstånd.
- Commander One: Med sin dubbla panelgränssnitt, Commander One förenklar hanteringen av filer och kataloger. Dess kapaciteter utökas till att komprimera och extrahera filer direkt i appen, förhandsgranska filer utan att öppna dem, och utföra avancerade sökningar i både lokalt och molnlagring.
- Forklift 4: Jag rekommenderar Gaffeltruck till användare som ofta interagerar med FTP-servrar eller använder SSH eftersom det möjliggör effektiv hantering över nätverk och erbjuder funktioner som multi-serveranslutningar, synkroniseringskapaciteter och en omfattande förhandsgranskningspanel för multimediafiler och dokument.
Med min personliga tredje part filhanterare, QSpace, kan du enkelt trycka på Kommando + Skift + “.” på ditt tangentbord, och andra filhanterare gör det lika enkelt.
Naturligtvis finns det ingen anledning att begränsa dig till mina rekommendationer. Här är tre Reddit-trådar där de bästa filhanterarna för macOS diskuteras:
- Vilken är den bästa filhanteraren/utforskaren för Mac?
- Vilken är den bästa filhanteraren för Mac (Finder-alternativ)?
- Vilken filhanterarapp använder du?
Jag är säker på att du kommer att kunna hitta en tredjeparts filhanterare som motsvarar dina behov perfekt i en av de ovan länkarna diskussionerna.
Hur man visar dolda mappar
Metoderna för att se dolda mappar på en Mac är desamma som de som används för att visa dolda filer.
- Använd tangentbordsgenvägen Command + Shift + . i Finder.
- Åtkomst till specifika dolda mappar genom alternativet Gå till mapp, vilket du hittar genom att starta Finder och öppna Gå-menyn.
- Ange kommandot “defaults write com.apple.Finder AppleShowAllFiles true” i Terminal och ange sedan “killall Finder” för att starta om Finder.
- Du kan också installera en tredjeparts filhanterare som erbjuder ett alternativ för att visa dolda mappar.
Vanligt åtkomna dolda mappar på Mac inkluderar:
- ~/Library: Innehåller användarspecifika applikationsstödfiler, preferenser och cache
- /.Trash: Systemnivåns papperskorgsmapp
- /.ssh: Lagrar SSH-nycklar och konfigurationsfiler
- /.bash_history: Innehåller kommandologg för Bash-skalet
- /.fseventsd – Innehåller loggar som håller reda på förändringar i varje volyms filsystem, används främst av säkerhetskopieringsmjukvara för att avgöra vilka filer som har ändrats sedan den senaste säkerhetskopian.
Om du vill permanent visa en dold mapp, låt oss säga ~/Library/ mappen och visa dolda kataloger som finns där, så här gör du:
Steg 1.Öppna Terminal-appen genom att öppna Finder > Program > Verktygsprogram > Terminal-app .
Steg 2.Skriv följande kommando och tryck enter:
chflags nohidden ~/Library/
Steg 3.För att ångra denna inställning, skriv in följande kommando i Terminalen och tryck på enter:
chflags hidden ~/Library/
Vad du ska göra om dolda filer inte hittades
Om du har kommit så här långt in i artikeln och du fortfarande inte kan hitta dina filer på din Mac, finns det flera möjliga orsaker till detta:
- Filerna kan ha flyttats till en annan plats på din Mac.
- Det kan vara något fel med ditt system, och de normala metoderna som beskrivs ovan fungerar inte.
- Filerna kan ha raderats eller förlorats av misstag.
Oavsett vilken av dessa anledningar som gäller, bör ditt nästa steg vara att använda programvara för dataräddning som kan hitta alla filer som fortfarande finns på din hårddisk
Jag rekommenderar Diskbrunn tack vare dess extremt användarvänliga gränssnitt och imponerande prestanda. Disk Drill listar alla hittade filer i tre kategorier:
- Raderad eller förlorad : Filer som har raderats från ditt system men som fortfarande kan återställas.
- Befintlig : Filer som för närvarande finns på ditt system men som kan vara dolda eller otillgängliga.
- Återskapad : Filer som delvis har återställts från fragment som hittats på din disk.
Så här använder du Disk Drill för att hitta och återställa dina filer:
Steg 1.Ladda ner och installera Disk Drill från Cleverfiles officiella webbplats. Du kan sedan starta Disk Drill genom att öppna Finder > Program och dubbelklicka på Disk Drill. Alternativt kan du starta Spotlight (Kommando + Mellanslag), skriva “Disk Drill” och trycka på Retur/Enter på ditt tangentbord.
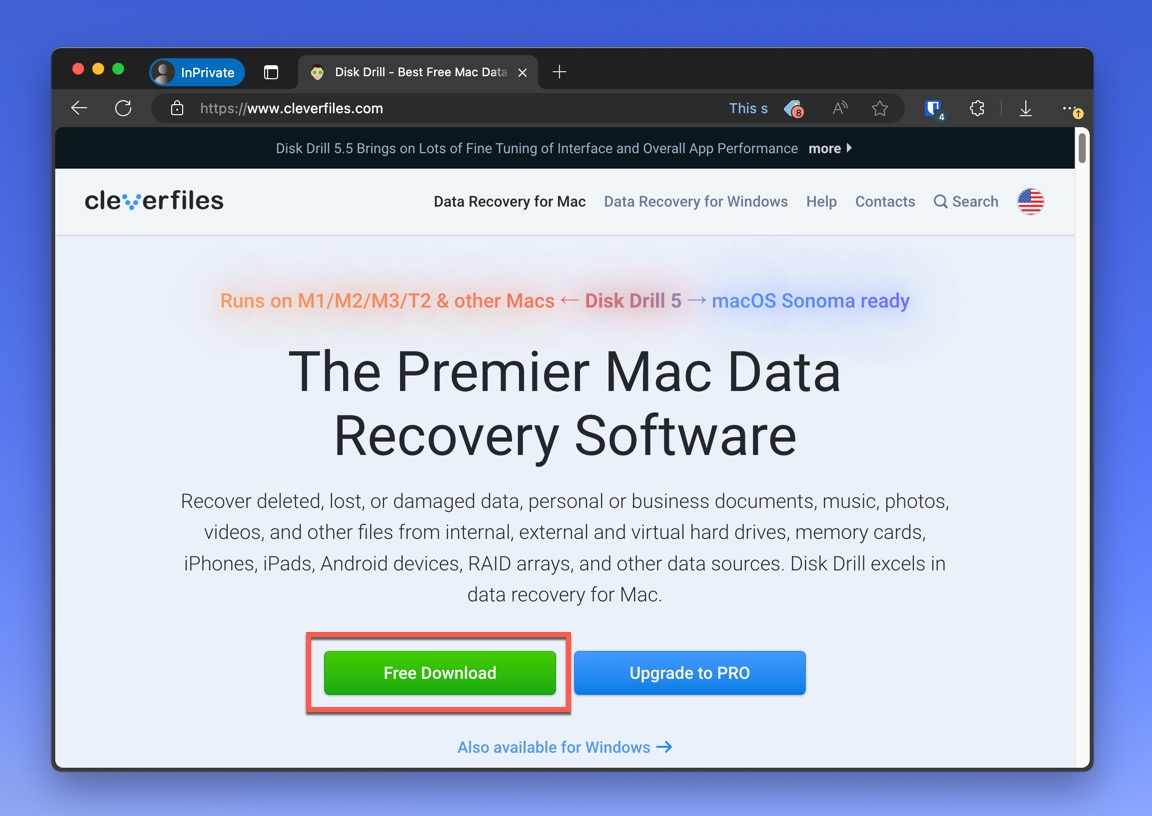
Steg 2.Välj den disk där du misstänker att dina filer finns. Klicka på Sök efter förlorade filer knappen för att starta skanningsprocessen.
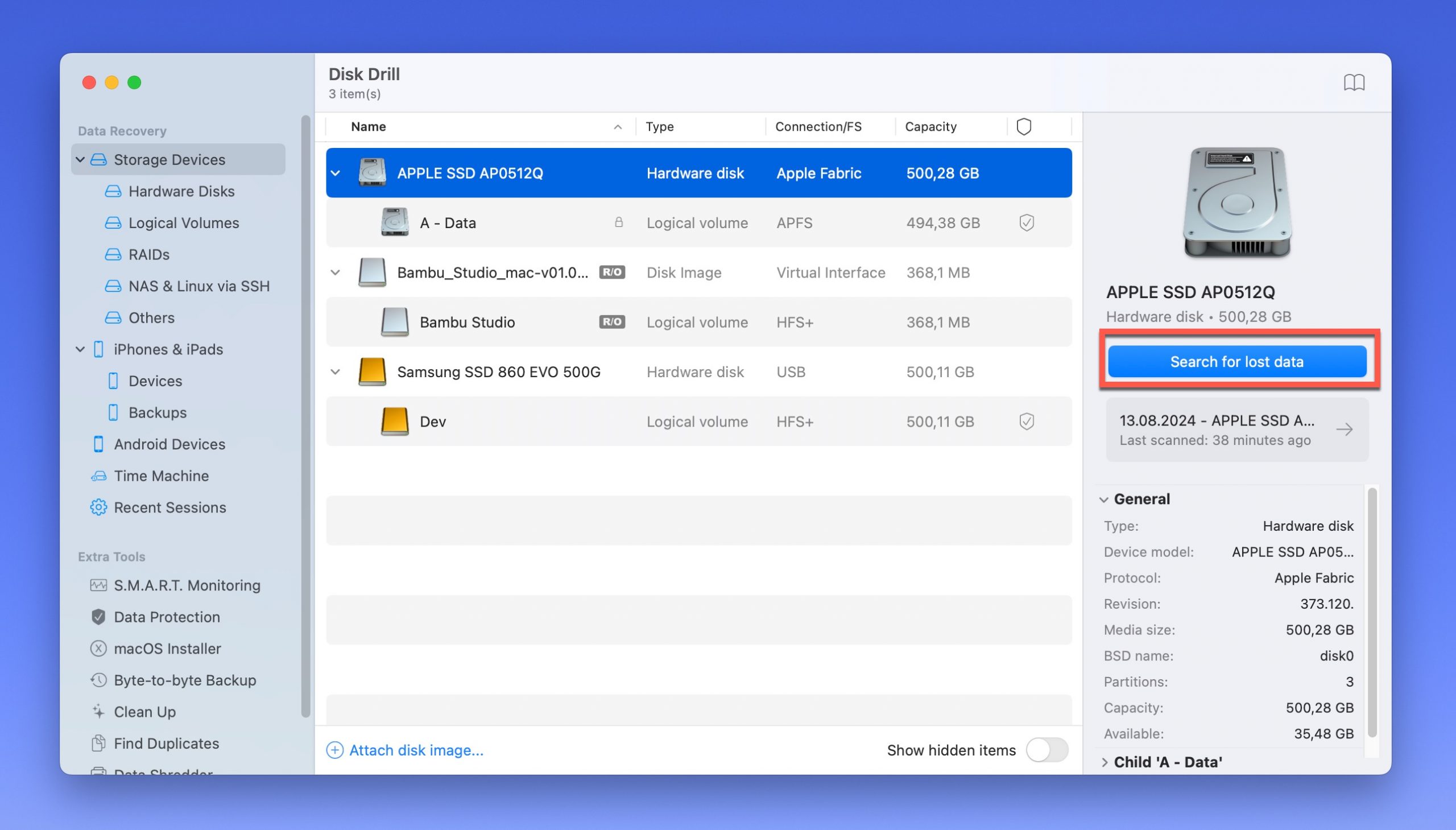
Steg 3.Låt Disk Drill slutföra skanningen. Beroende på storleken på din enhet, bör det bara ta några minuter. Du kan också klicka Granska hittade objekt för att se skanningsresultat i realtid, men jag rekommenderar inte detta om du letar efter dolda filer som du misstänker har raderats eftersom deras metadata (inklusive deras namn) möjligen inte längre existerar.
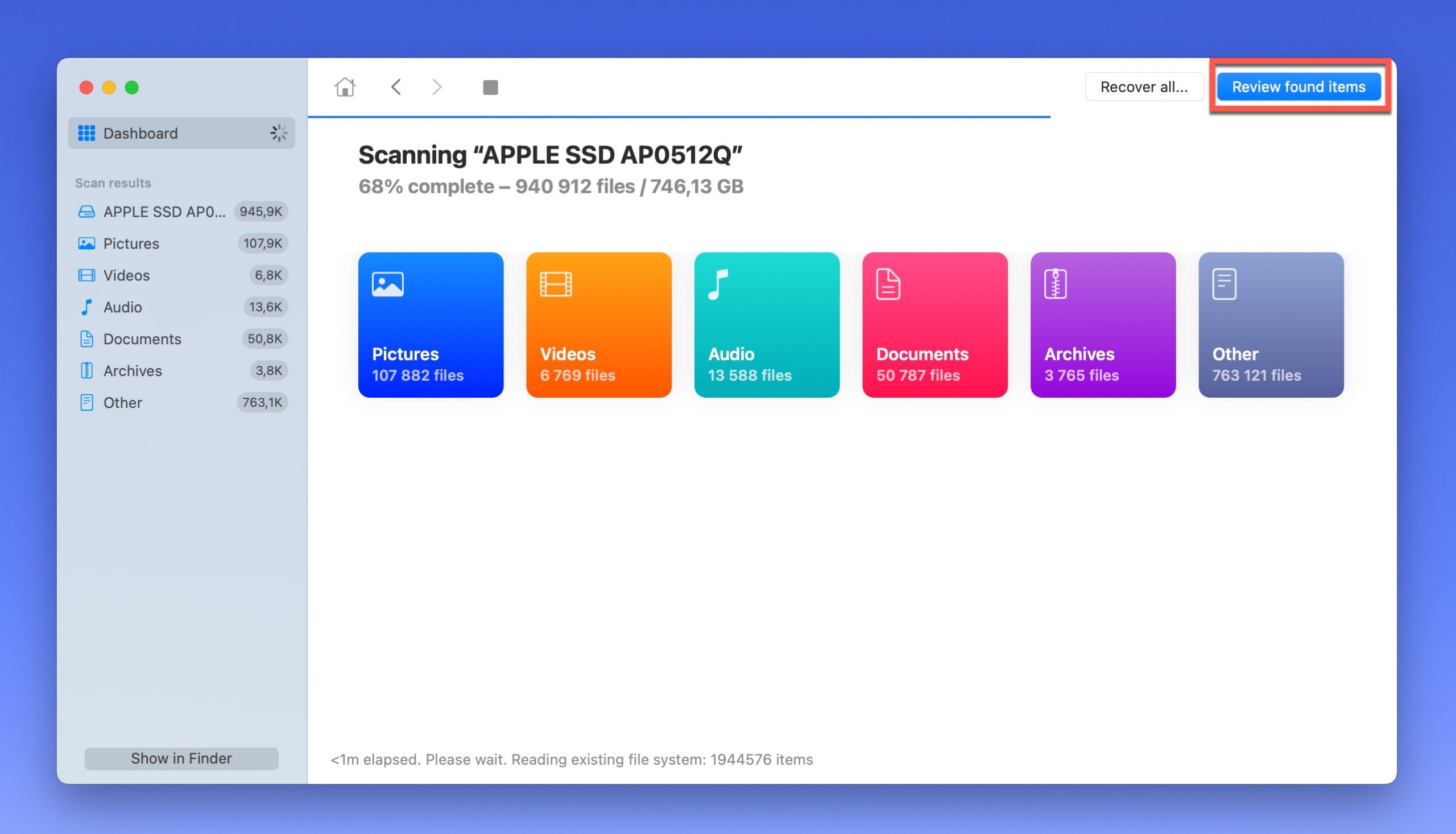
Steg 4.Nu behöver du hitta dina filer och klicka på kryssrutor bredvid dem. Om du vet vilken filtyp du letar efter kan du filtrera listan med hjälp av alternativen i vänstra sidofältet. Du kan också förhandsgranska dina filer direkt i Disk Drill, men detta fungerar endast med populära multimediafiltyper—förvänta dig inte att Disk Drill kan förhandsgranska dina CAD-ritningar, till exempel.
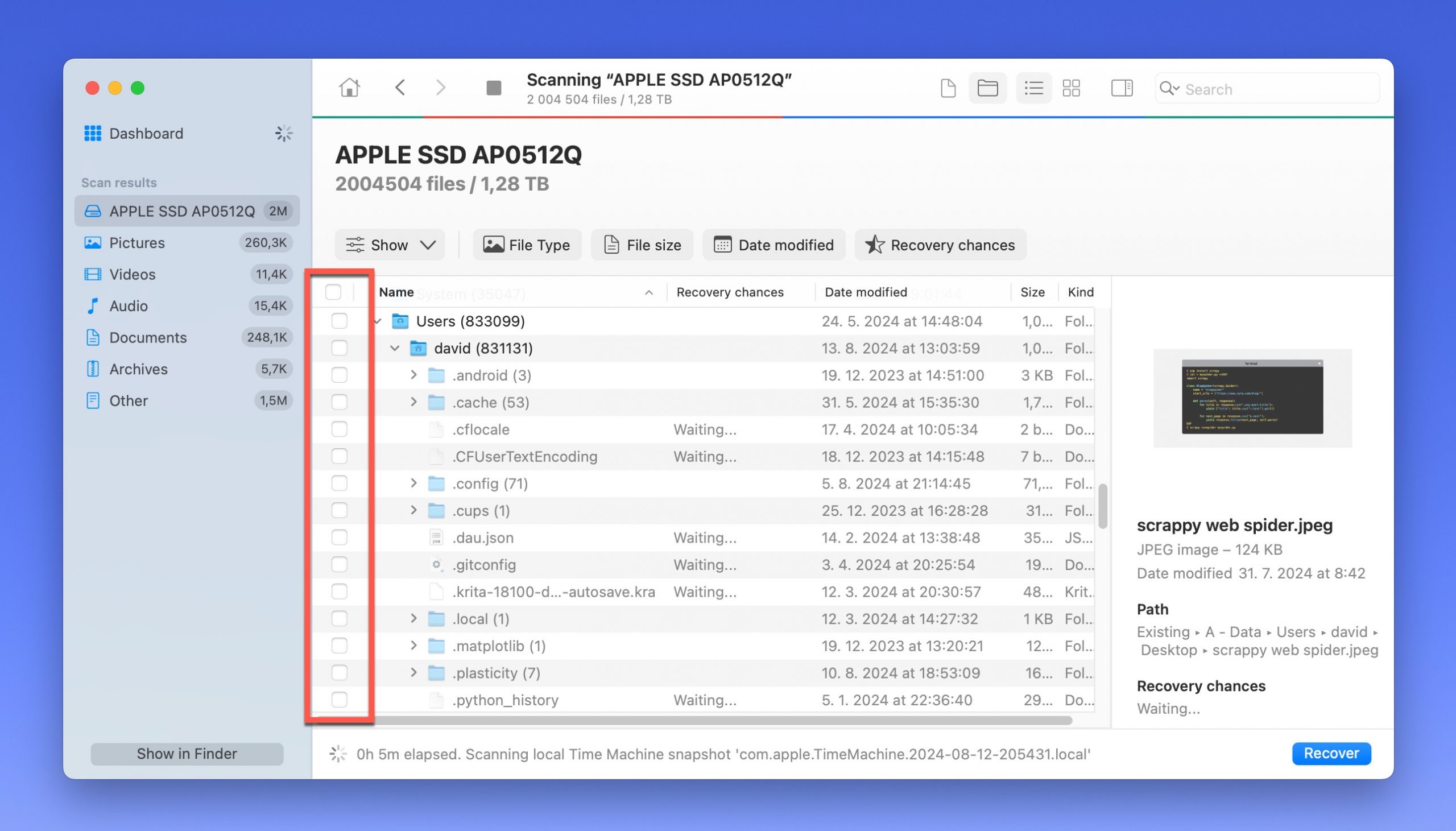
Steg 5.För att återställa dina valda filer, klicka på knappen Återställ . Välj sedan destinationsmapp för filerna du vill återställa. Se till att välja en annan lagringsenhet än den där dina filer är placerade.
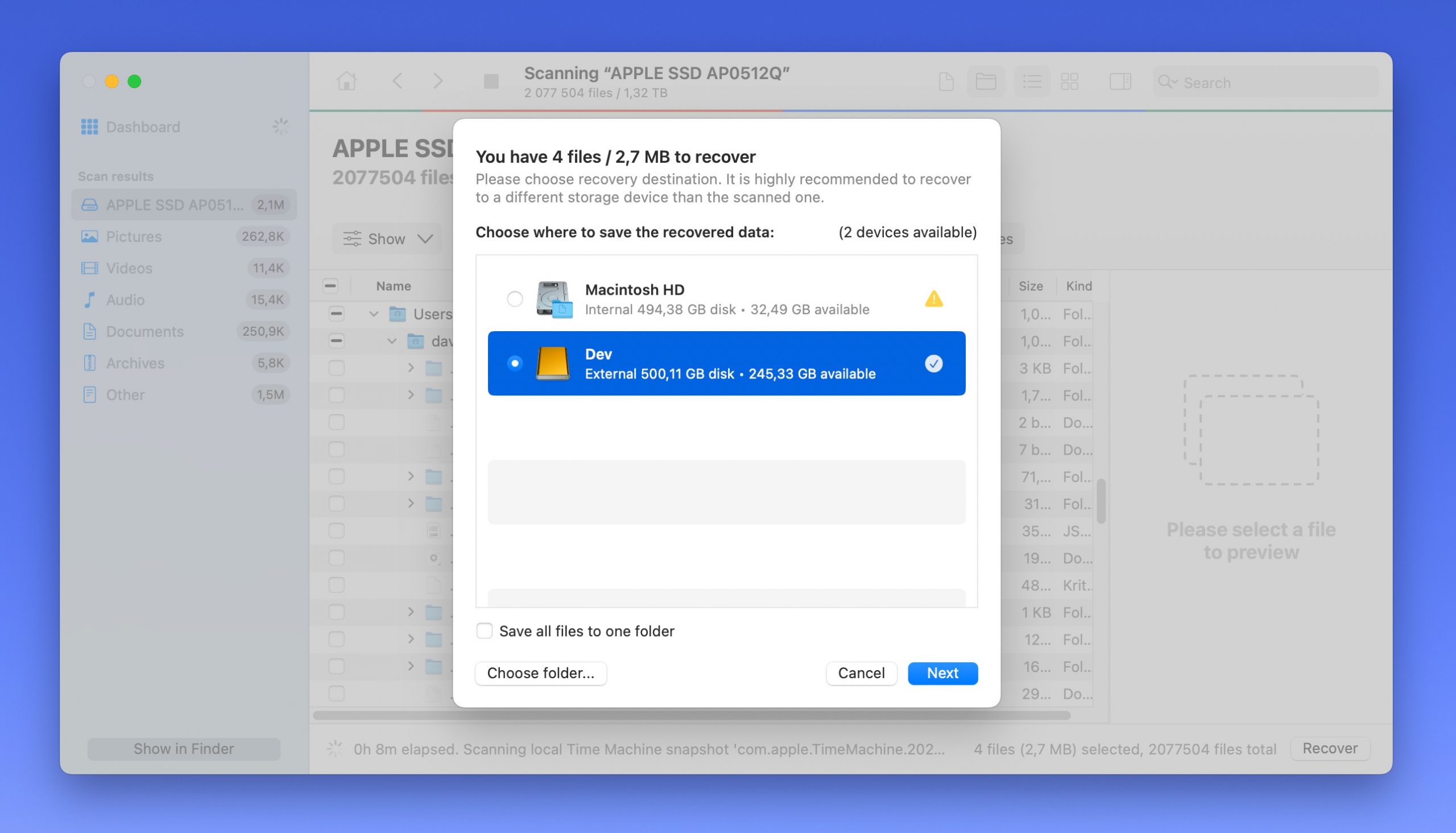
Slutsats
Macs funktioner för att gömma och visa är extremt användbara, inte bara för att skydda operativsystemet från att störas, utan också för att ge användare mer flexibilitet över sina enheter. Glöm dock aldrig att regelbundet säkerhetskopiera dina data innan du hanterar känsliga filer.
Vi rekommenderar att du läser vår artikel om hur du använder Time Machines backup-funktionen för ett gratis och enkelt sätt att säkra dina filer innan du dyker in i Mac dolda mappar.
Vanliga frågor
- Öppna Foton-appen genom att öppna Finder > Program > Foton.
- Klicka på Visa-knappen i Apple-menyraden och klicka på “Visa Dolt Fotoalbum” i rullgardinsmenyn.
- Klicka på “Dolt” i sidofältet som visas.
- Välj de objekt du vill visa, och välj sedan Bild > Visa Foto i Apple-menyraden.
För att hitta det Dolda albumet, som är avstängt som standard, gör följande:
- Öppna Foton-appen genom att öppna Finder > Program > Foton.
- Klicka på Visa > Visa Dolt Fotoalbum i Apple-menyraden.
- Öppna Finder, klicka sedan på Gå > Dator i Apple-menyraden.
- Öppna Macintosh HD-mappen och navigera till System-mappen, och öppna sedan den inbäddade Bibliotek-mappen. Här hittar du CoreServices.
- Öppna appen Foton och navigera till Album.
- Rulla ner tills du hittar alternativet ”Dolda” under avsnittet Verktyg.
- Tryck på det, och tryck sedan på de bilder du vill avdölja.






