
Känner din Mac inte igen din Samsung SSD? Detta kan vara ett svårt problem att diagnostisera eftersom (1) du egentligen inte kan komma åt din SSD alls, och (2) det kan orsakas av en mängd olika problem (allt från mekaniska fel till korruption).
Vid det här laget kan dina data också vara i riskzonen för permanent förlust – särskilt om korruption är boven.
Så vi skapade denna guide för att täcka allt. Vi går steg för steg genom att säkra dina data och reparera din Samsung SSD.
Innehållsförteckning
Hur man återställer data från Samsung Portable SSD
Om din Mac inte upptäcker din SSD, kommer den inte att ha tillgång till filsystemet och kan därför inte logiskt hitta och interagera med dina data. Med andra ord, kommer du inte att kunna komma åt dina SSD-filer som du brukar.
Lyckligtvis finns det verktyg som inte är helt beroende av din enhets filsystemstruktur utan istället använder skannrar baserade på komplexa algoritmer för att hitta fildata. Dessa verktyg kallas programvara för dataåterställning.
Vi ska demonstrera hur du kan använda dataräddningsprogramvara för att återställa dina SSD-filer med en app som heter Disk Drill. Den stödjer nästan alla populära filsystemformat, inklusive APFS, HFS+, ExFAT och NTFS. Disk Drill kan också skapa en avbildningsbackup av din SSD och använda den som återställningsmål (vilket hjälper till att bevara din SSD så mycket som möjligt).
Viktigast av allt är att det kan känna igen lagringsenheter som inte visas på Mac, så länge de visas i Diskverktyg.
Steg 1. Anslut din Samsung Portable SSD till din Mac.
Steg 2. Ladda ner och installera Disk Drill.
Steg 3. Starta Disk Drill (Finder > Program).
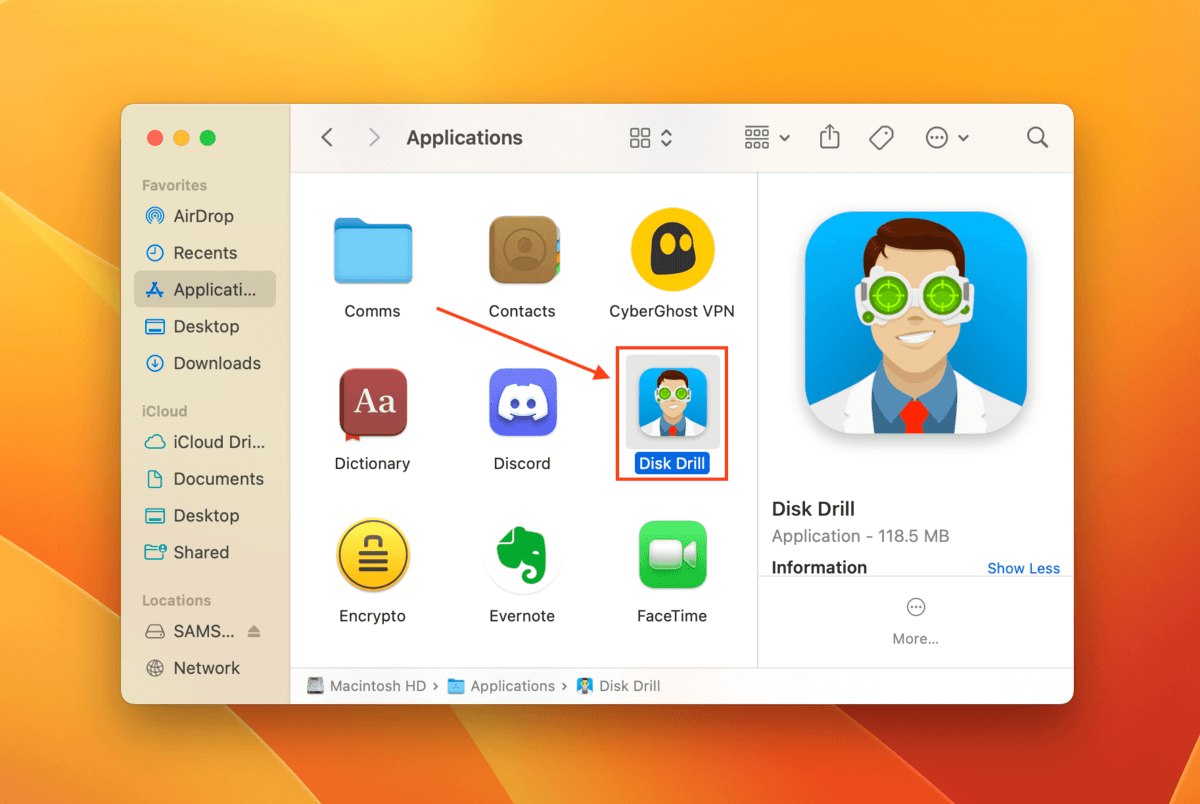
Steg 4. På den vänstra sidopanelen, klicka på Byte-för-byte säkerhetskopia (om det är första gången du använder detta verktyg, klicka på OK låt oss göra det). Välj sedan din SSD från listan över enheter och klicka på Skapa säkerhetskopiering .
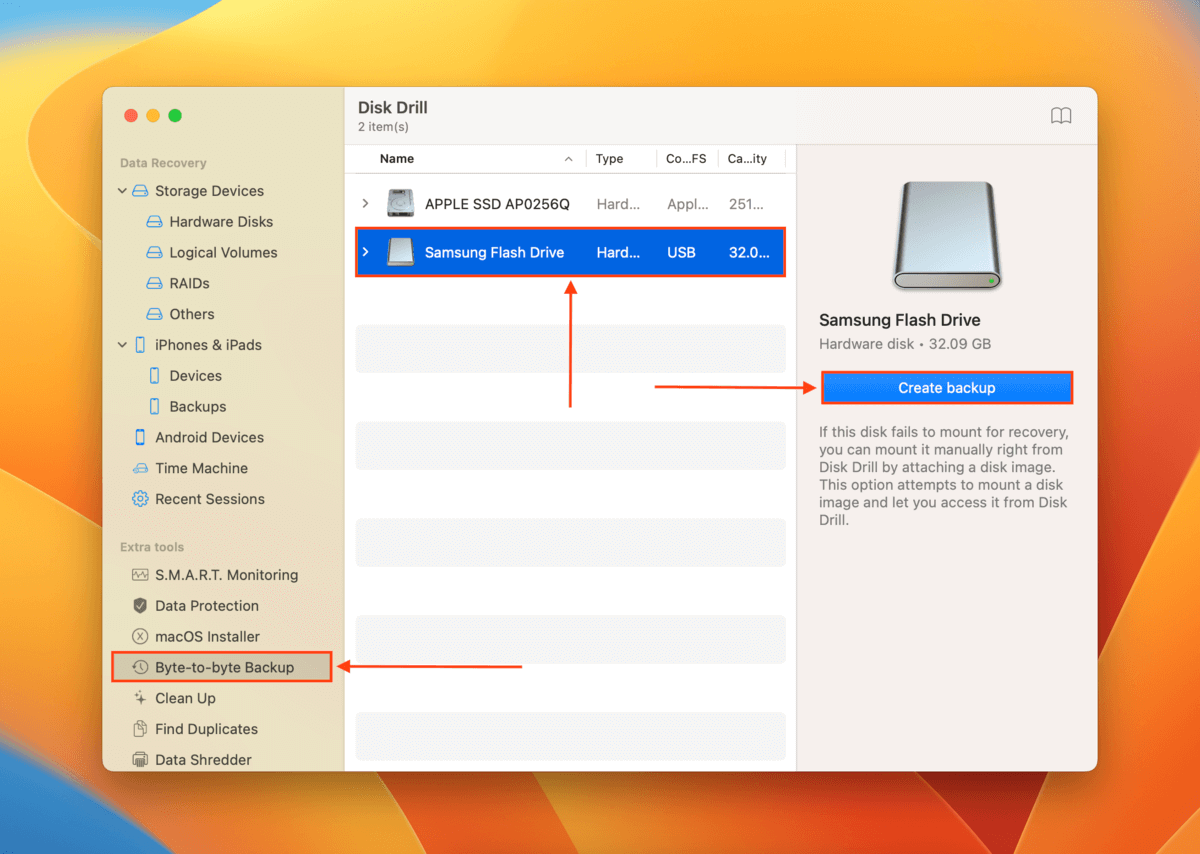
Steg 5. Namnge din säkerhetskopieringsfil och välj en plats på din Mac där Disk Drill kommer att spara de återställda filerna. Klicka sedan på Spara .
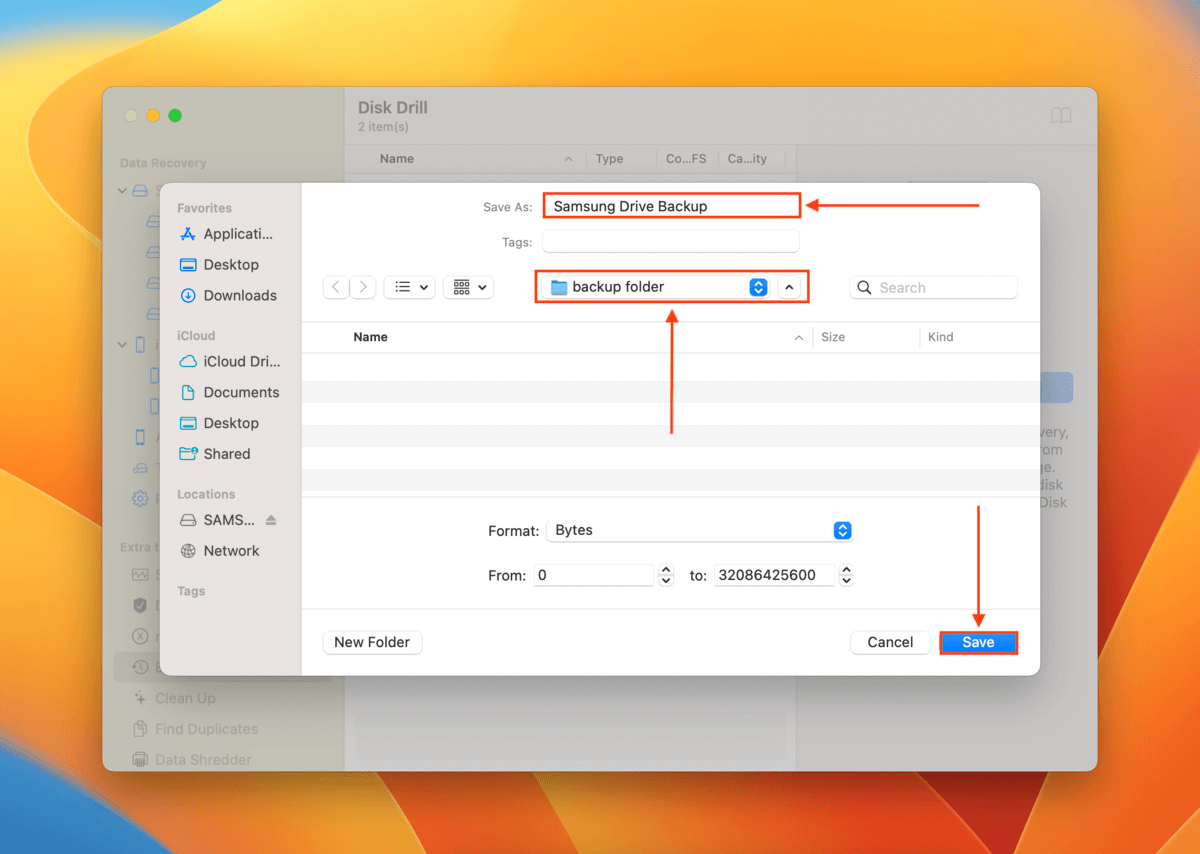
Steg 6. När processen för att skapa säkerhetskopian är klar, klicka på hemknappen för att återgå till huvudfönstret.
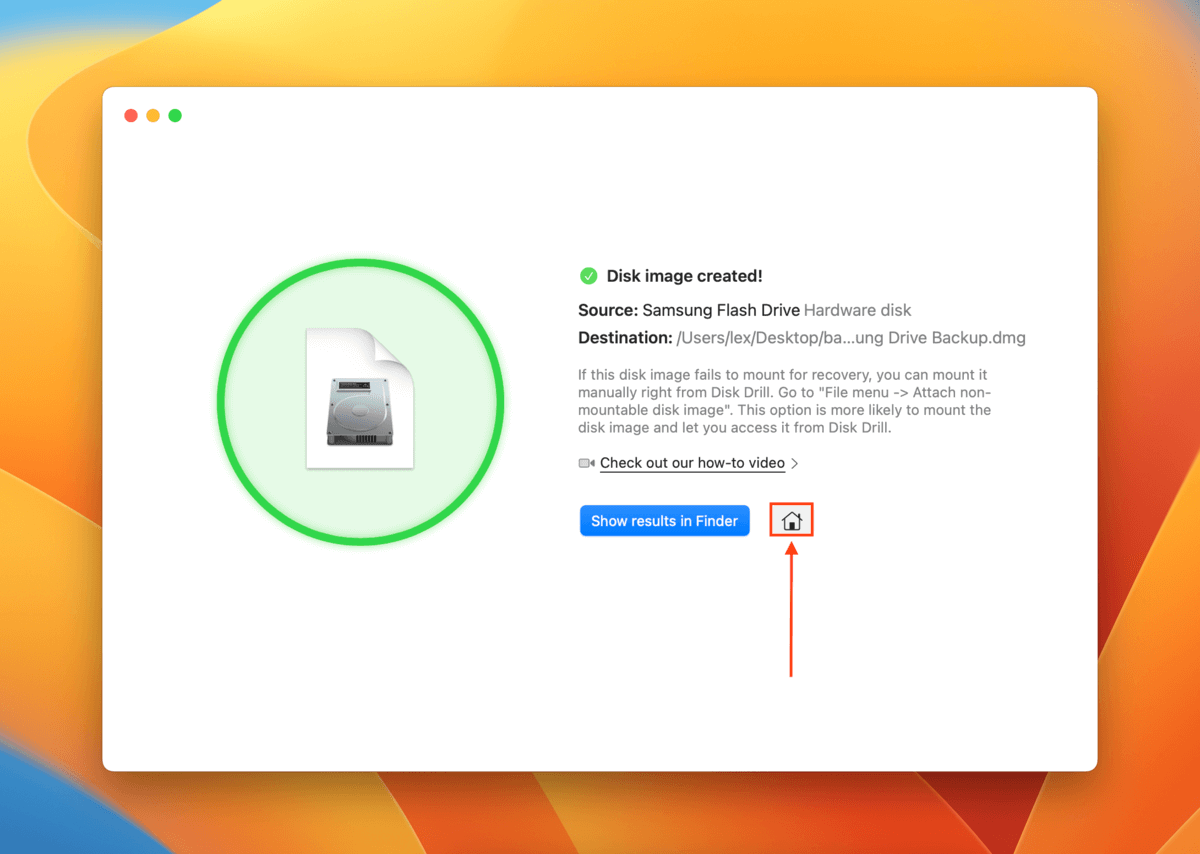
Steg 7. På den vänstra sidofältet, klicka Lagringsenheter under sektionen Dataåterställning. Klicka sedan på Anslut diskavbildning nära botten av fönstret.

Steg 8. Välj säkerhetskopieringsfilen vi skapade i steg 5 och 6 och klicka på Bifoga .
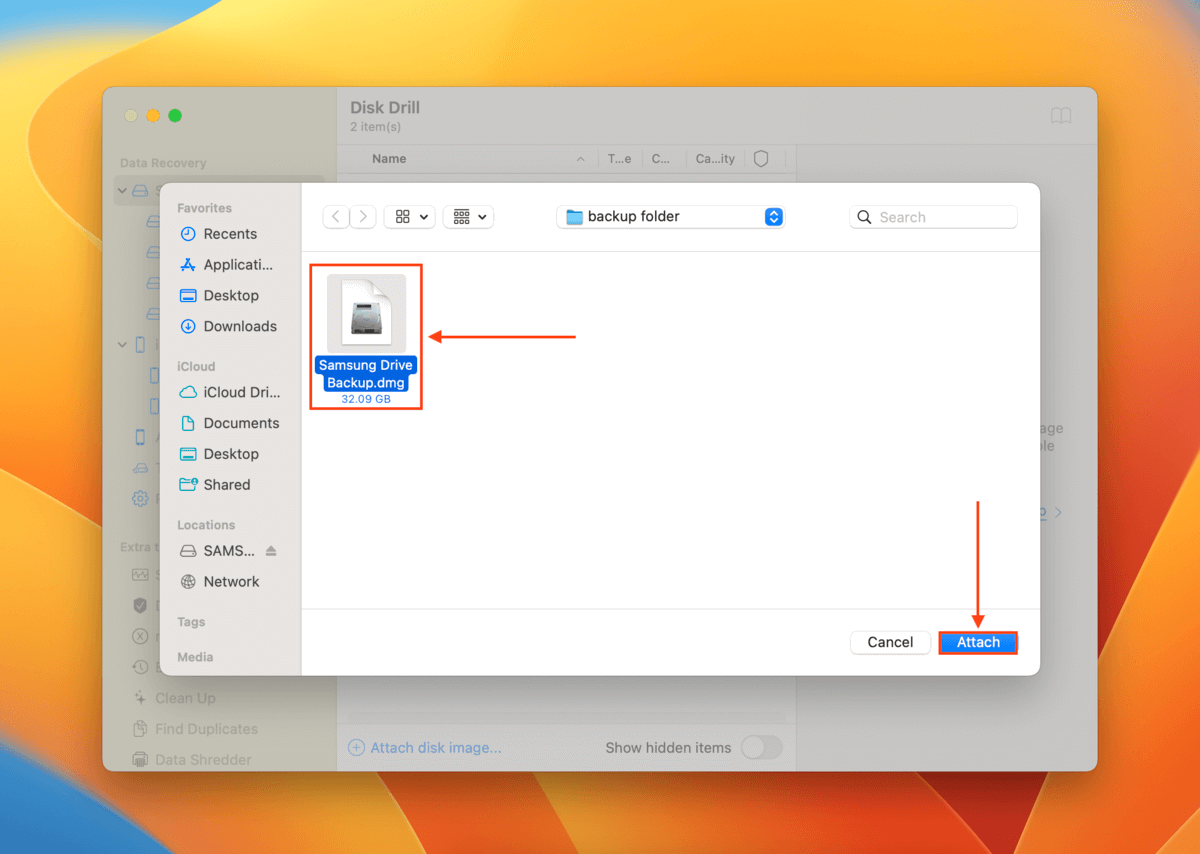
Steg 9. Välj säkerhetskopieringsfilen vi bifogade i steg 9 och klicka på Sök efter förlorade data .

Steg 10. Vänta tills Disk Drill har slutfört sin genomsökning och klicka på Granska hittade objekt .
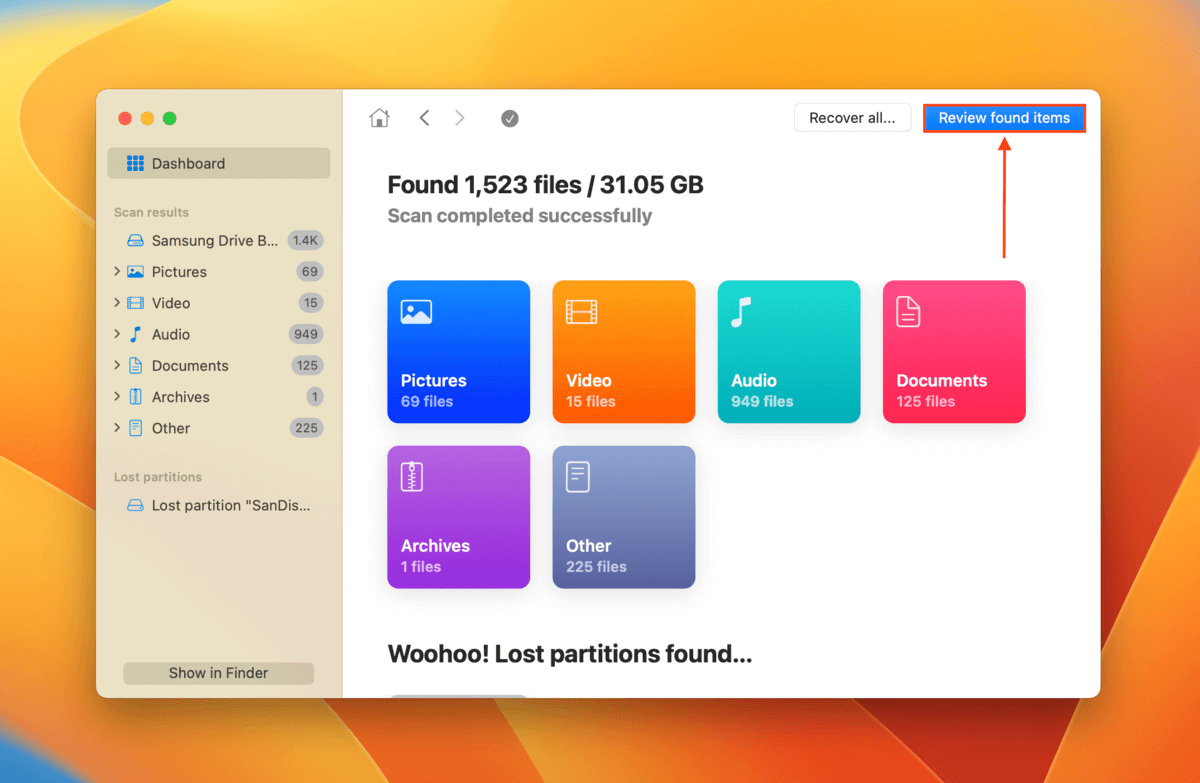
Steg 11. Expandera fliken Befintlig för att se filer som fanns på din SSD när säkerhetskopian skapades. Du kan också kontrollera flikarna Raderad eller förlorad och Återskapad om du misstänker att några av dina filer har blivit korrupta eller raderade. Du kan förhandsgranska dina filer genom att hålla muspekaren bredvid en fil och klicka på ögonknappen som visas.
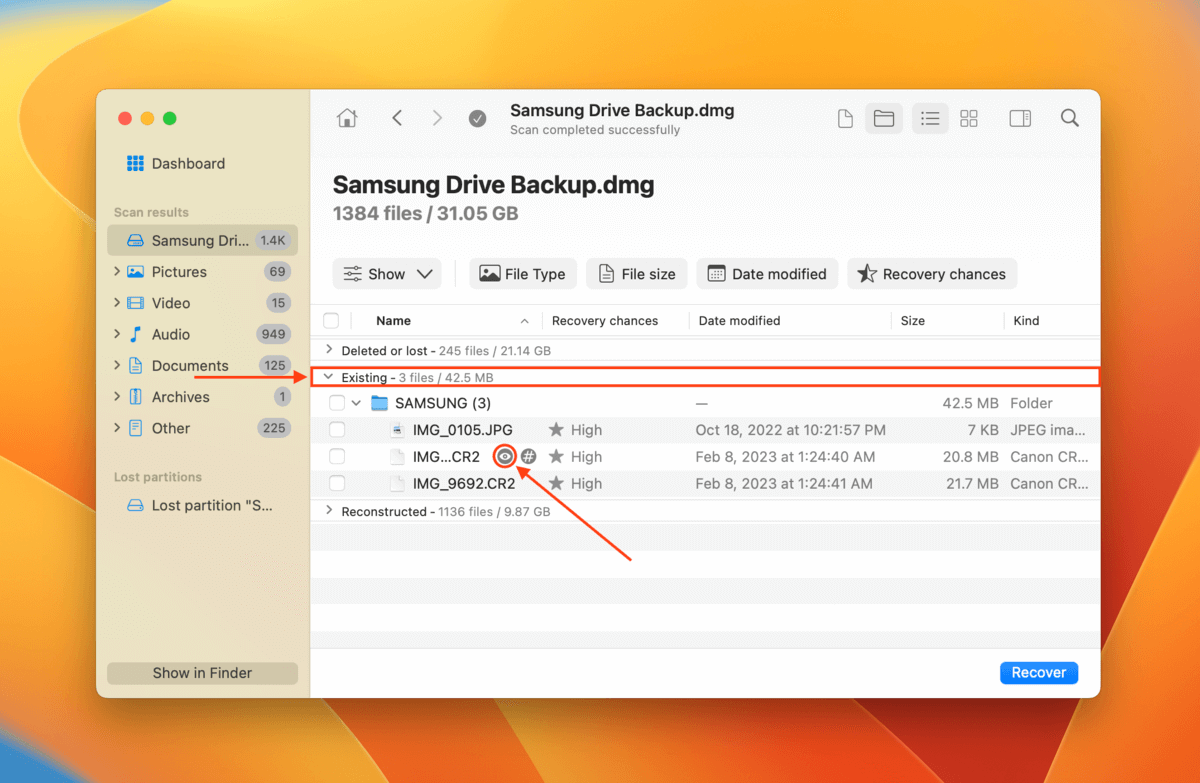
Steg 12. Välj de individuella filer eller mappar du vill återställa eller kryssa i rutan i kolumnhuvudet vid sidan av Namn kolumnen för att välja alla objekt. Klicka sedan på Återställ .
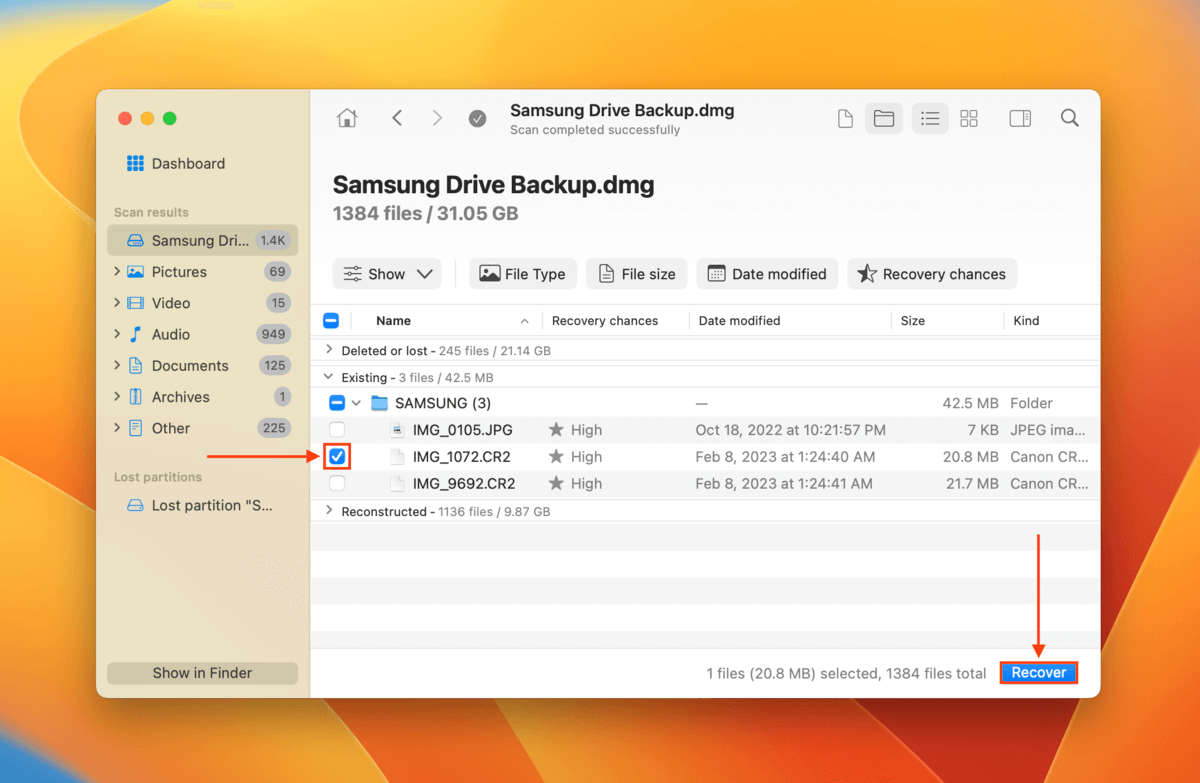
Steg 13. Välj en plats på din Mac där Disk Drill kommer att spara de återställda filerna. Klicka sedan på Nästa för att fortsätta med återställningen.
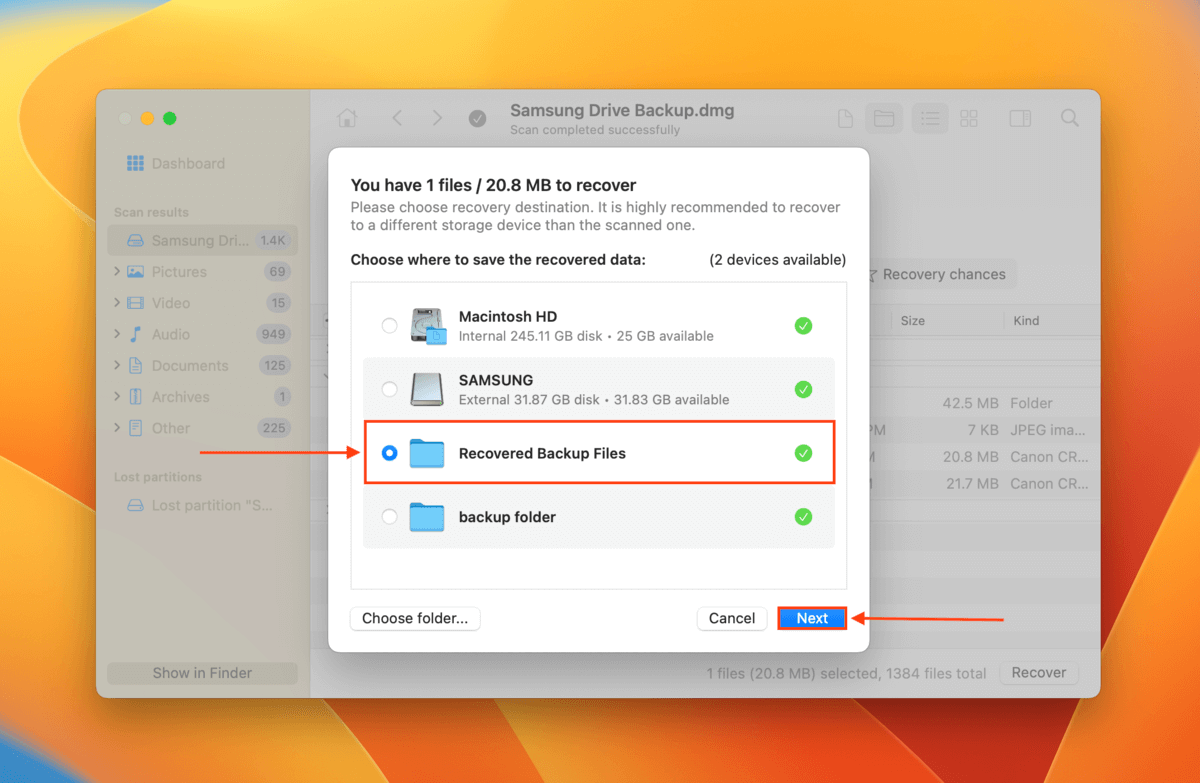
Varför känns inte min Samsung SSD igen på Mac?
Problemet med detta fel är att det kan orsakas av många olika anledningar — och det lämnar inte många ledtrådar om vad du behöver fixa. Så vi bestämde oss för att sammanställa den informationen i denna praktiska meny.
Läs om varje anledning och deras korta sammanfattningar så att du kan jämföra dem med dina egna erfarenheter. Om du hittar en som resonerar, har vi också länkat till motsvarande guideavsnitt så att du inte behöver bläddra genom artikeln för att hitta det.
| Orsak | Sammanfattning |
| Resursbrist (RAM) | macOS behöver resurser för att korrekt kunna montera och kommunicera med externa lagringsenheter. Om du har många appar och bakgrundsprocesser kan macOS ha svårt att hitta resurser för din SSD. Lösning: Lösning 1 |
| Elektriska eller mekaniska problem | Liksom alla externa lagringsenheter, är din Samsung SSD beroende av sina mekaniska komponenter och en stabil strömtillförsel för att ansluta till och kommunicera med din dator. Dessa tenderar att samarbeta, så ett problem med den ena eller den andra kan hindra din enhet från att fungera helt. Lösning: Åtgärda 2 |
| Drivrutins- eller firmwarekompatibilitet | Drivrutiner och firmware har ansvaret för att översätta kommandon från din dator till instruktioner som din SSD förstår – från att etablera en anslutning till att överföra data. Utan rätt drivrutiner och firmware kommer dina enheter inte att kunna kommunicera ordentligt. Lösning: Åtgärd 3 |
| Säkerhetsinställningar på Mac | macOS kan ha blockerat din Samsung SSD från att etablera en anslutning till din dator av säkerhetsskäl. Det finns flera möjliga orsaker till varför detta skulle ske. Men så länge du litar på din SSD (att den inte är infekterad eller komprometterad) kan du manuellt tillåta anslutningen. Lösning: Åtgärda 4 |
| Enhetskorruption | Din Samsung SSD kan vara korrupt på grund av felaktig utkastning, programvarufel och andra problem, vilket förhindrar den från att kommunicera ordentligt med din Mac. Lösning: Åtgärda 5, Åtgärda 6 |
| Fysisk skada | Din SSD kan vara fysiskt trasig och inte fungera som den ska. Om du märker någon fysisk skada på din enhet, skicka den till ett professionellt dataräddningscenter så snart som möjligt. När dina data är säkra är det bäst att investera i en ny enhet. |
Hur du åtgärdar att Samsung Portable SSD inte detekteras på Mac
I den här sektionen ska vi demonstrera 6 sätt att åtgärda en Samsung Portable SSD som inte upptäcks på din Mac. Varje åtgärd är endast avsedd att lösa ett specifikt problem, så läs sammanfattningen för varje sektion och utvärdera vilket scenario som bäst speglar din egen upplevelse.
Åtgärda 1: Starta om din MacBook
När du anslöt din Samsung Portable SSD till Mac, hade du många appar öppna eller processer som kördes i bakgrunden? Det är möjligt att dessa tog upp det mesta av din MacBooks minne, vilket hindrade din Mac från att upprätta anslutningen.
Koppla bort din SSD, stäng alla appar och bakgrundsprocesser och starta om din Mac. Anslut sedan din SSD igen innan du öppnar något annat på din Mac så att den har tillräckligt med minne för att upprätta anslutningen.
Åtgärda 2: Kontrollera dina Kablar, Portar och nav
Din SSD och din Mac är beroende av flera mekaniska komponenter, inte bara för att utföra funktioner (som att överföra data) utan även för de nödvändiga delarna – som att etablera en anslutning.
Vilken skada eller slitage som helst kan störa. Här är en snabb genomgång av vad du bör hålla utkik efter:
- Kablar Kontrollera kablarna för slitage; finns det några exponerade kablar eller tecken på att de börjar fransa? Ser kontakten i slutet sliten ut? Din SSD kommer inte att fungera med en dålig kabel. Om du använder en tredjepartskabel med din Samsung SSD, kanske den inte överför tillräckligt med ström till din enhet – prova att använda en ny SSD-kabel från Samsung eller andra välrenommerade leverantörer.
- Portar Känns portarna på din Mac lösa (din kabel passar inte hårt) när du ansluter och kopplar ur din kabel? Försök att ansluta din SSD till andra portar eller till en helt annan dator.
- Nav/anslutningsstationer USB-hubbar och dockningsstationer försöker reglera strömflödet mellan anslutna enheter och din Mac. Din SSD kanske inte får tillräckligt med ström – försök att koppla bort andra enheter från din hubb eller dockningsstation, eller anslut din SSD direkt till din Mac för att se om det gör någon skillnad.
Åtgärda 3: Uppdatera dina enhetsdrivrutiner & firmware
Drivrutiner och firmware säkerställer att din Mac och din Samsung SSD kan kommunicera med varandra. Dessa kritiska mjukvarukomponenter måste hållas uppdaterade, eftersom föråldrade drivrutiner och firmware kan leda till konflikter och inkompatibilitet.
Vi rekommenderar att du uppdaterar din Mac:s systemdrivrutiner och firmware samt drivrutinerna och firmware för din Samsung SSD.
Uppdatera macOS-drivrutiner
Din Mac kan ha svårt att läsa din SSD med föråldrade drivrutiner. Faktum är att problem med Samsung T7 känns inte igen på Mac M1 är vanliga för användare som kör macOS Big Sur. Firmware-uppdateringar ingår i macOS-uppdateringar, så du behöver uppdatera macOS självt.
Steg 1. Öppna Apple-menyn > Systeminställningar… 
Steg 2. På den vänstra sidopanelen, välj Generellt och klicka på Programuppdatering i den högra rutan. Följ sedan anvisningarna på skärmen.
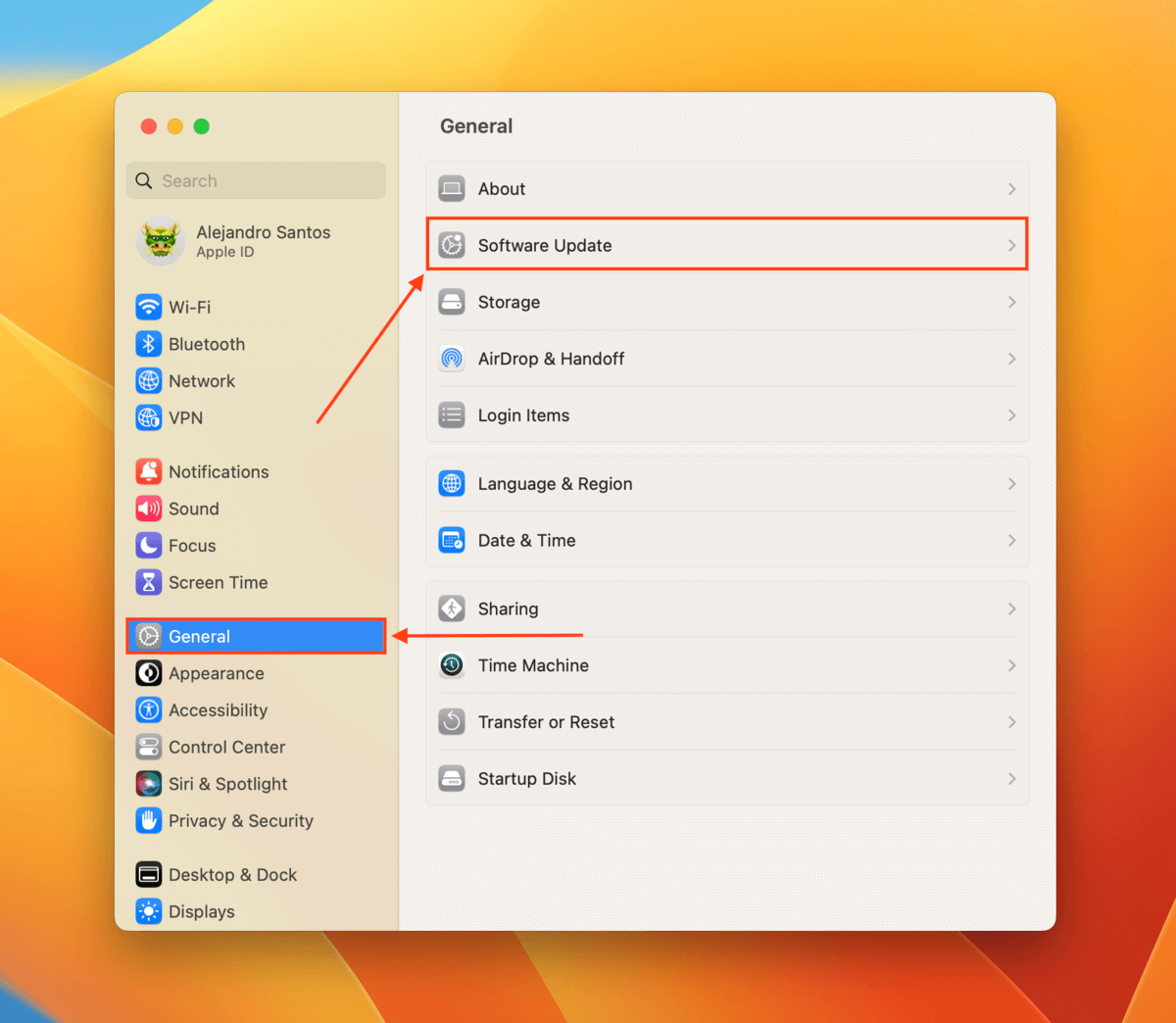
Uppdatera eller installera Samsung-drivrutiner och firmware
Samsung, precis som många andra tillverkare av lagringsenheter, tillhandahåller egna drivrutiner, firmware och verktyg som hjälper till att hålla din enhet uppdaterad och kompatibel.
Du kan ladda ner Samsungs Magician Mjukvara, som är byggd för att hjälpa dig hantera alla dessa komponenter på alla dina Samsung-lagringsenheter. På så sätt behöver du inte leta upp dessa komponenter på egen hand.
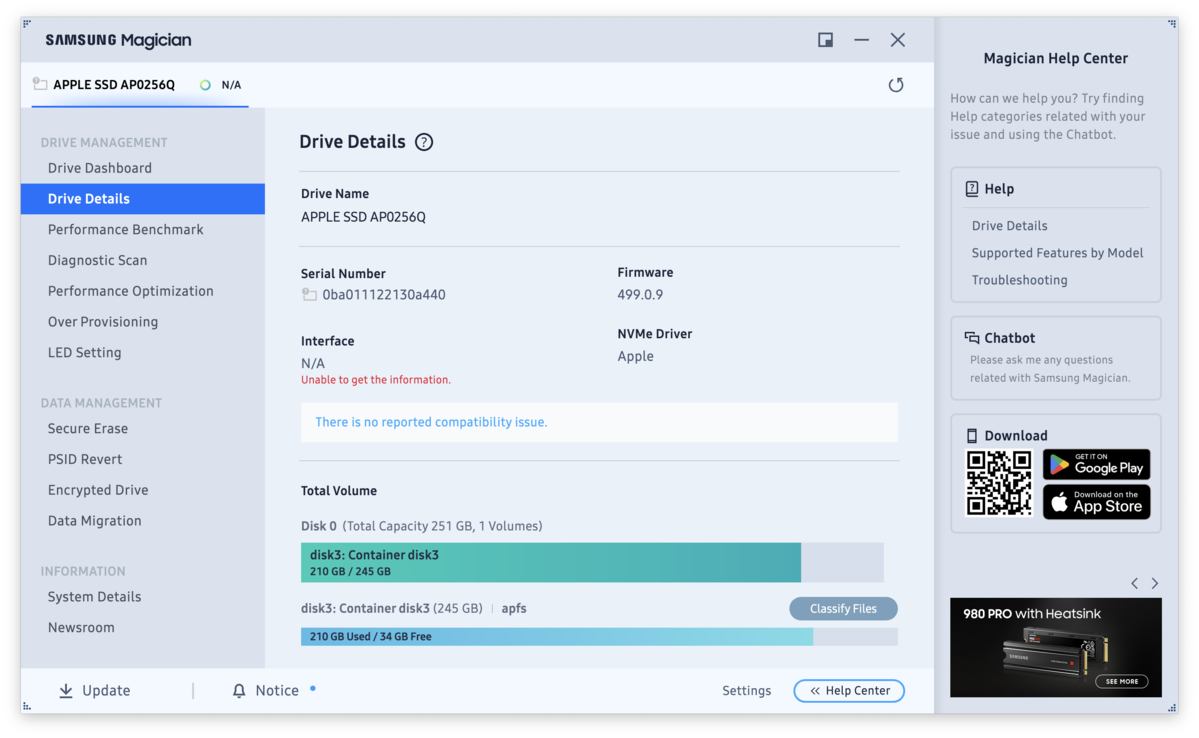
Alternativt kan du ladda ner individuell aktiveringsprogramvara för din SSD för att uppdatera dess firmware-patch. Här är en enkel länkmeny för nedladdningssidorna för Samsung T-Series Portable SSD-modeller (observera att vissa modeller endast kan uppdateras via Magician Software):
| Modell | USB-typ | Hastighet | Tillgängliga storlekar | Nedladdningssida |
| Samsung Portable SSD T1 | 3.0 (Type-C) | Upp till 450 MB/s | 500 GB, 1 TB, 2 TB | Via Magician Mjukvara endast |
| Samsung Portable SSD T3 | 3.1, 3.0 (Type-C) | Upp till 450 MB/s | 250 GB, 500 GB, 1 TB, 2 TB | Via Magician Mjukvara endast |
| Samsung Portable SSD T5 | 3.1, 3.0 (Type-C) | Upp till 540 MB/s | 250 GB, 500 GB, 1 TB, 2 TB | T5 Aktiveringsprogram nedladdningssida |
| Samsung Portable SSD T7 | 3.2 Gen 2 (Type-C) | Upp till 1,000 MB/s | 500 GB, 1 TB, 2 TB | T7 Aktiveringsprogram nedladdningssida |
Åtgärda 4: Kontrollera din Macs säkerhetsinställningar
För din egen säkerhet kan din Mac begränsa åtkomst till och från tillbehör den inte känner till. Om detta är första gången du använder din Samsung Portable SSD med din Mac, kontrollera om dina säkerhetsinställningar blockerade anslutningen.
Steg 1. Klicka på Apple-knapp och välj Systeminställningar… 
Steg 2. På den vänstra sidofältet, välj Integritet och säkerhet och scrolla ner på den högra panelen tills du ser Säkerhet avsnittet. Inställningen Tillåt tillbehör att ansluta kommer att informera macOS om att det blockerat åtkomst till din SSD (och du kan också häva begränsningen härifrån).
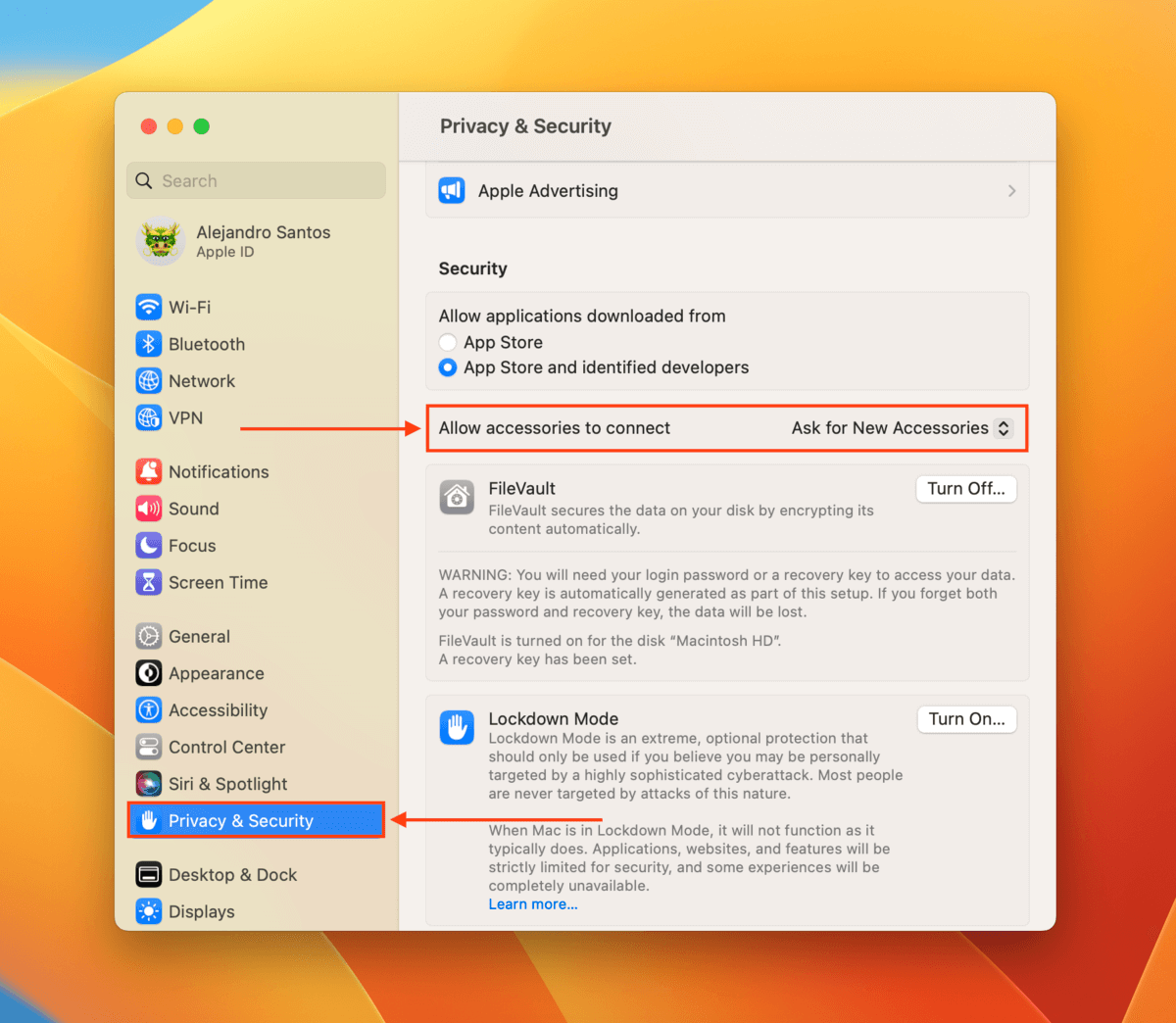
Åtgärda 5: Reparera din enhet med Första hjälpen
Första hjälpen är ett reparationsverktyg inbyggt i Skivverktyg. När du kör verktyget kommer det att skanna din enhet och automatiskt försöka lösa mindre filsystemrelaterade problem som kan ha lett till korruption.
Steg 1. Öppna Skivverktyg (Finder > Program).
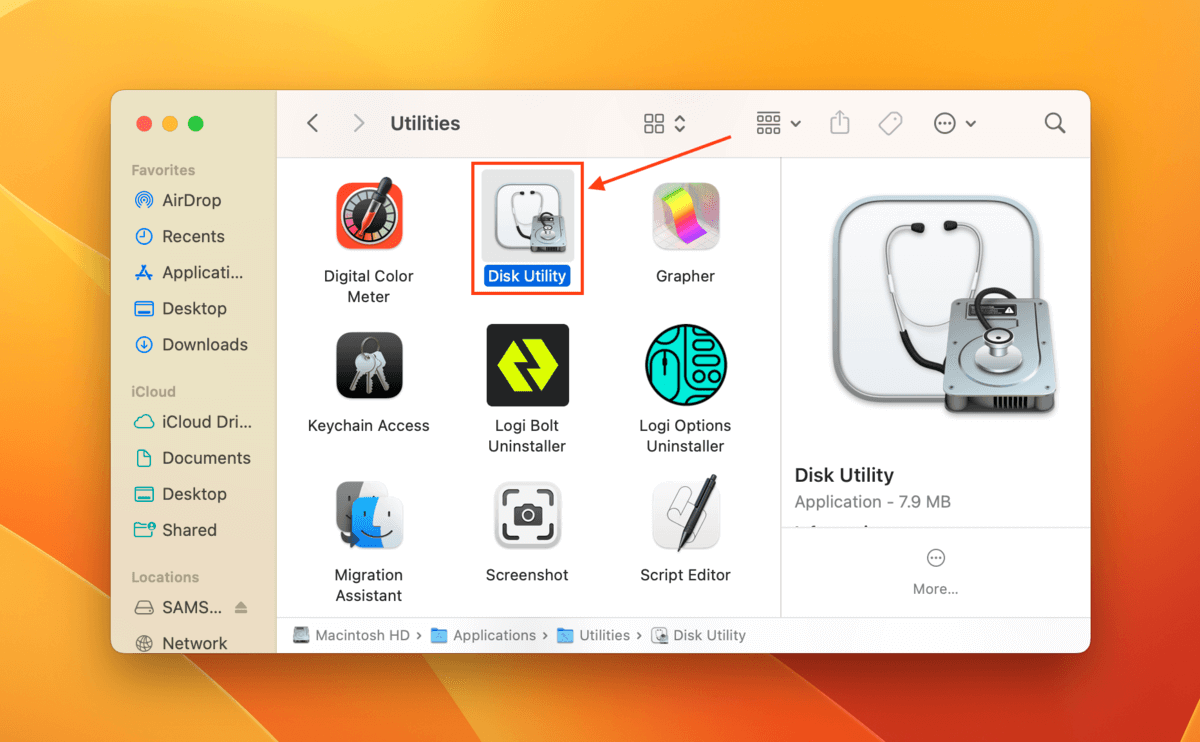
Steg 2. Välj din SSD i vänstra sidofältet och klicka på Första Hjälpen . Om du uppmanas, klicka på Kör för att bekräfta åtgärden.
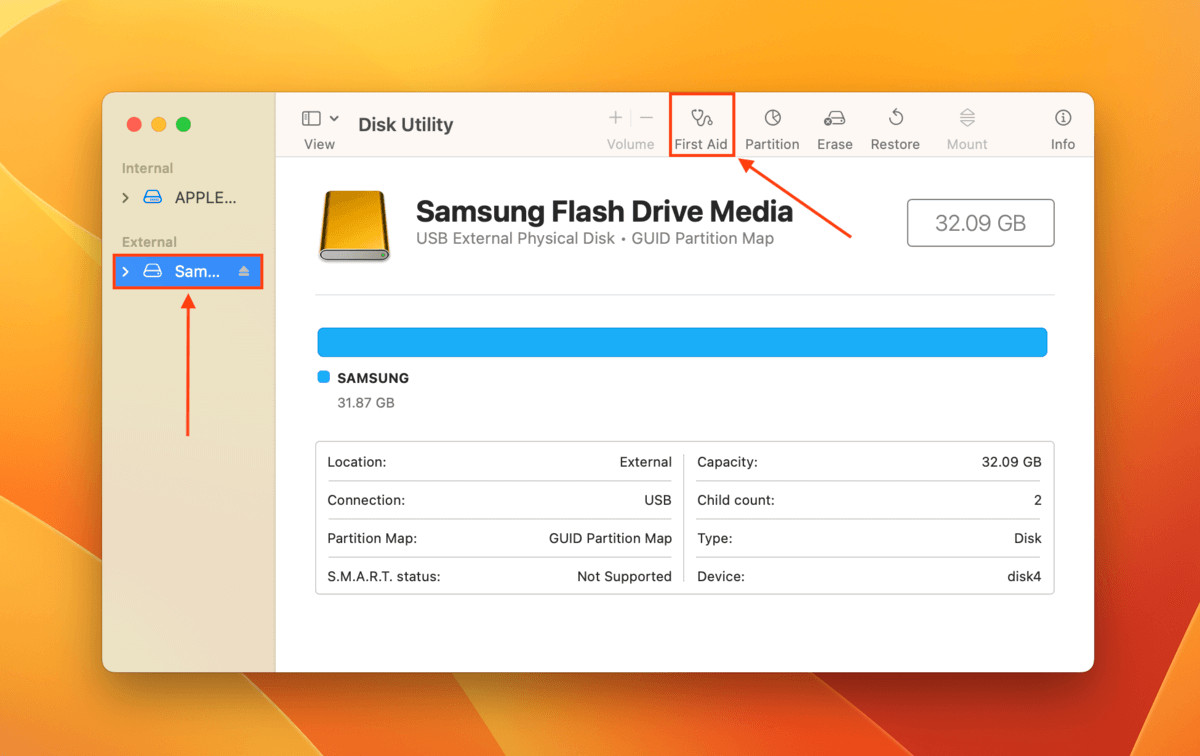
Åtgärda 6: Reparera din SSD:s startsektor med TestDisk
Startsektorn ligger på din SSD:s disk och innehåller viktig information om dess filsystem och partitionsstruktur. macOS använder denna information för att upptäcka och identifiera din enhet, så en skadad eller korrupt startsektor kan hindra din SSD från att ens visas.
Du kan reparera din startsektor med hjälp av TestDisk, ett gratis och öppen källkod diskreparations- och återställningsverktyg. Det ser skrämmande ut vid första anblicken, men du behöver bara köra ett kommando under hela processen. All annan inmatning kommer du att använda dina piltangenter och Retur-tangenten.
Steg 1. Ladda ner Hämta TestDisk från CGSecuritys webbplats och packa upp det.
Steg 2. Öppna Terminal-appen (Finder > Program > Verktygsprogram).
Steg 3. Använd följande kommando för att öppna TestDisk:
sudo testdisk
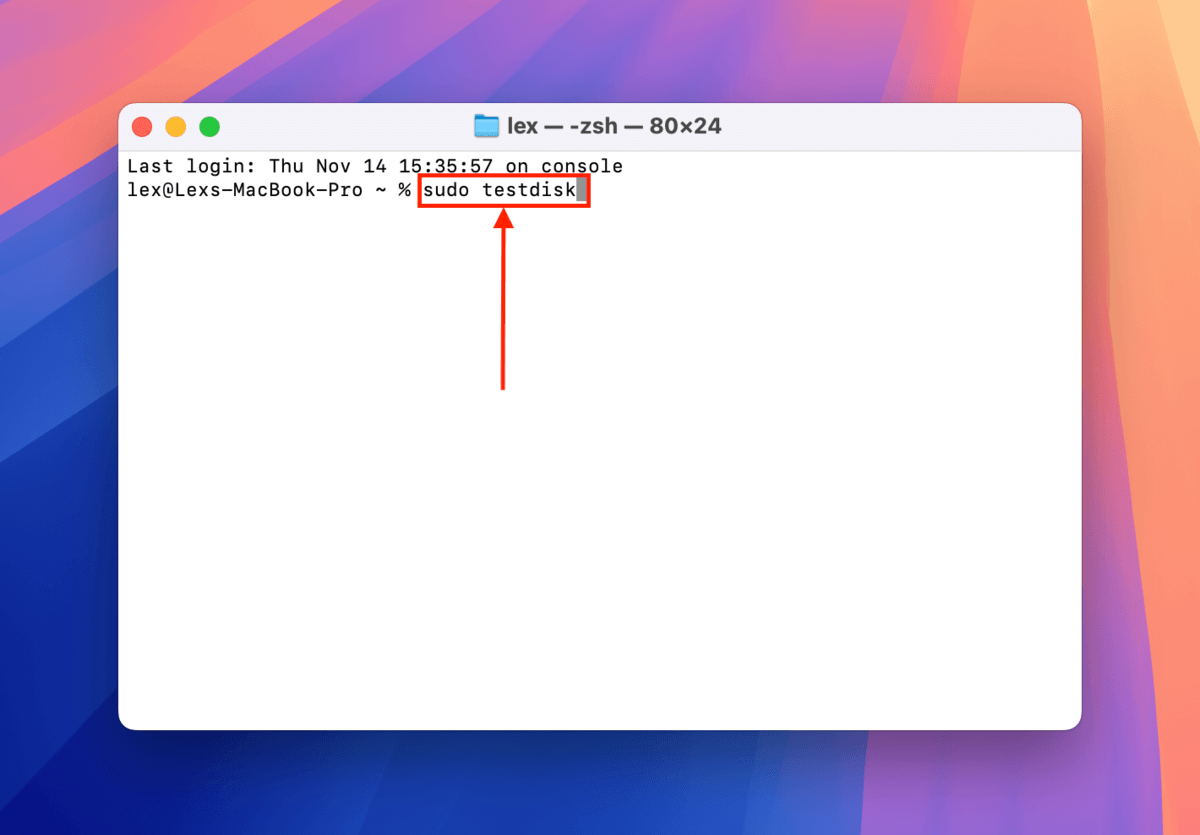
Steg 4. Med alternativet Skapa markerat, tryck på Återvänd .
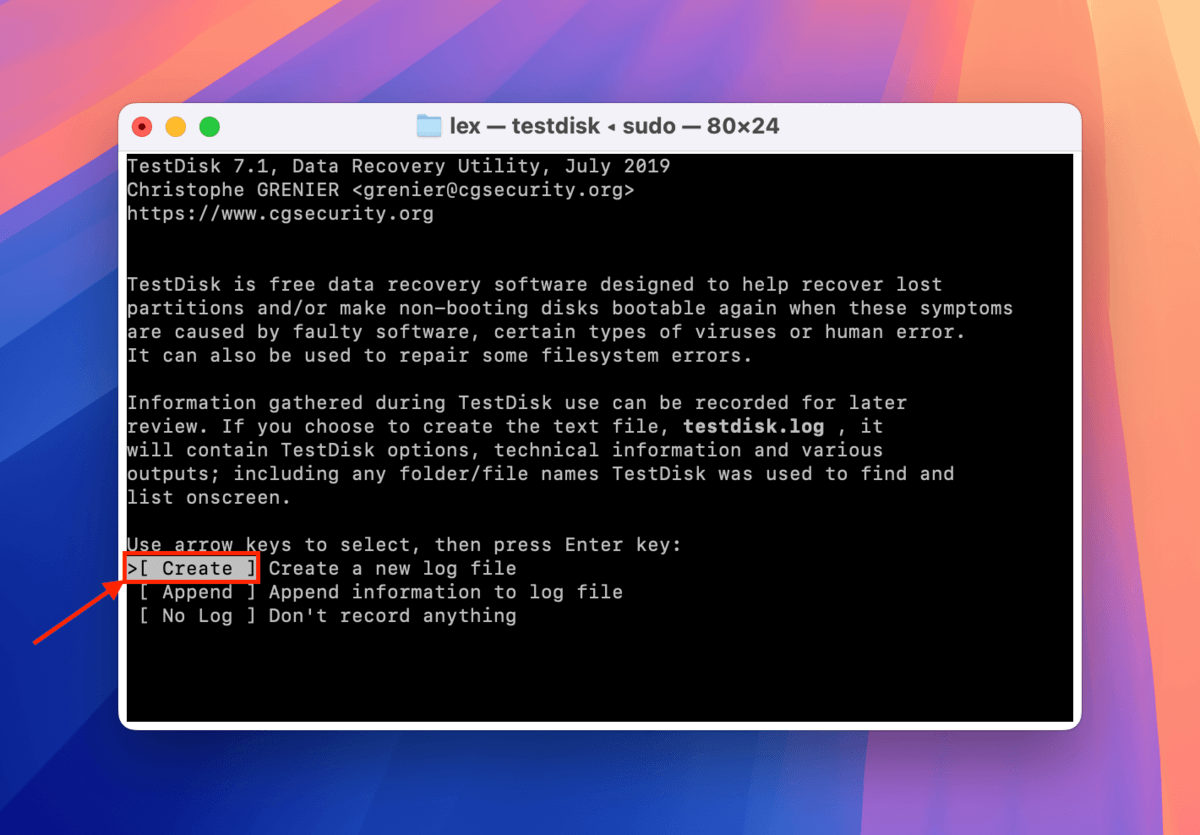
Steg 5. Använd piltangenterna för att markera din SSD. Välj sedan Fortsätt och tryck på Återvänd .
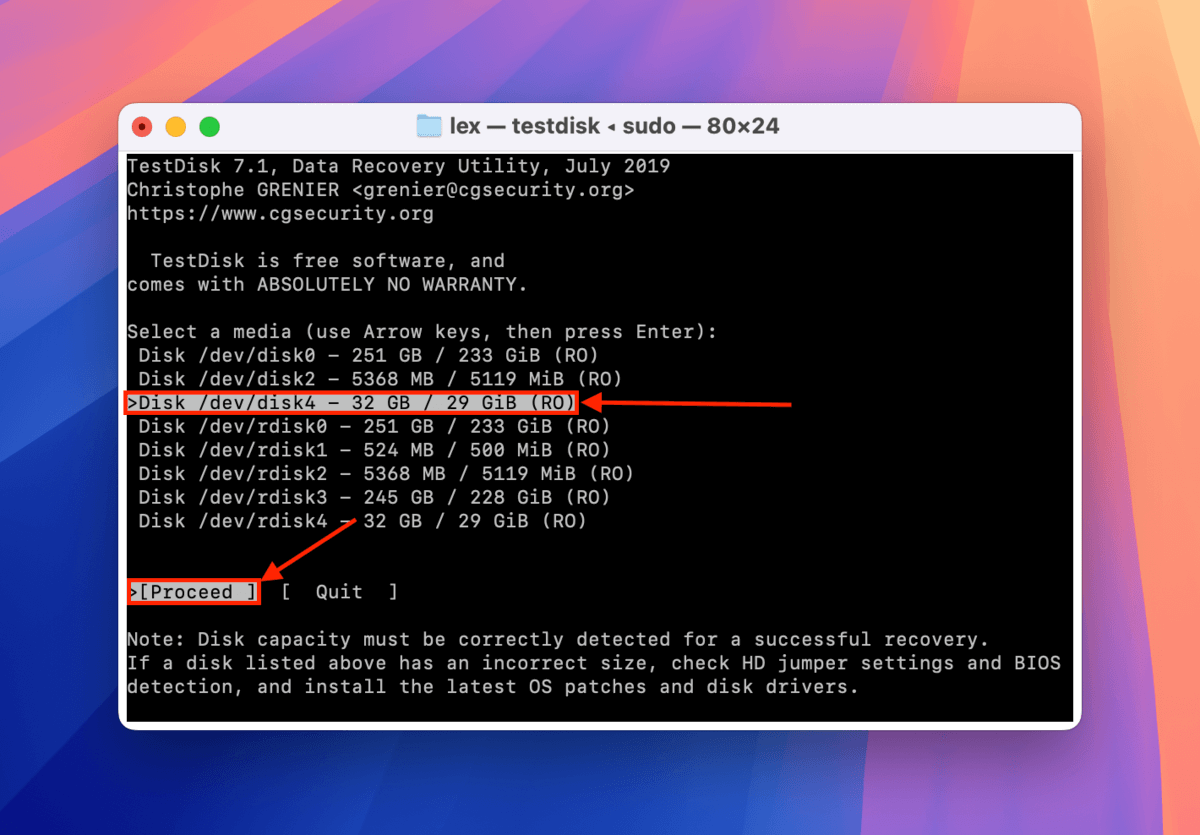
Steg 6. Välj din SSD:s partitionstabellstyp — TestDisk kommer att försöka välja rätt automatiskt för dig. Tryck sedan på Återvänd .
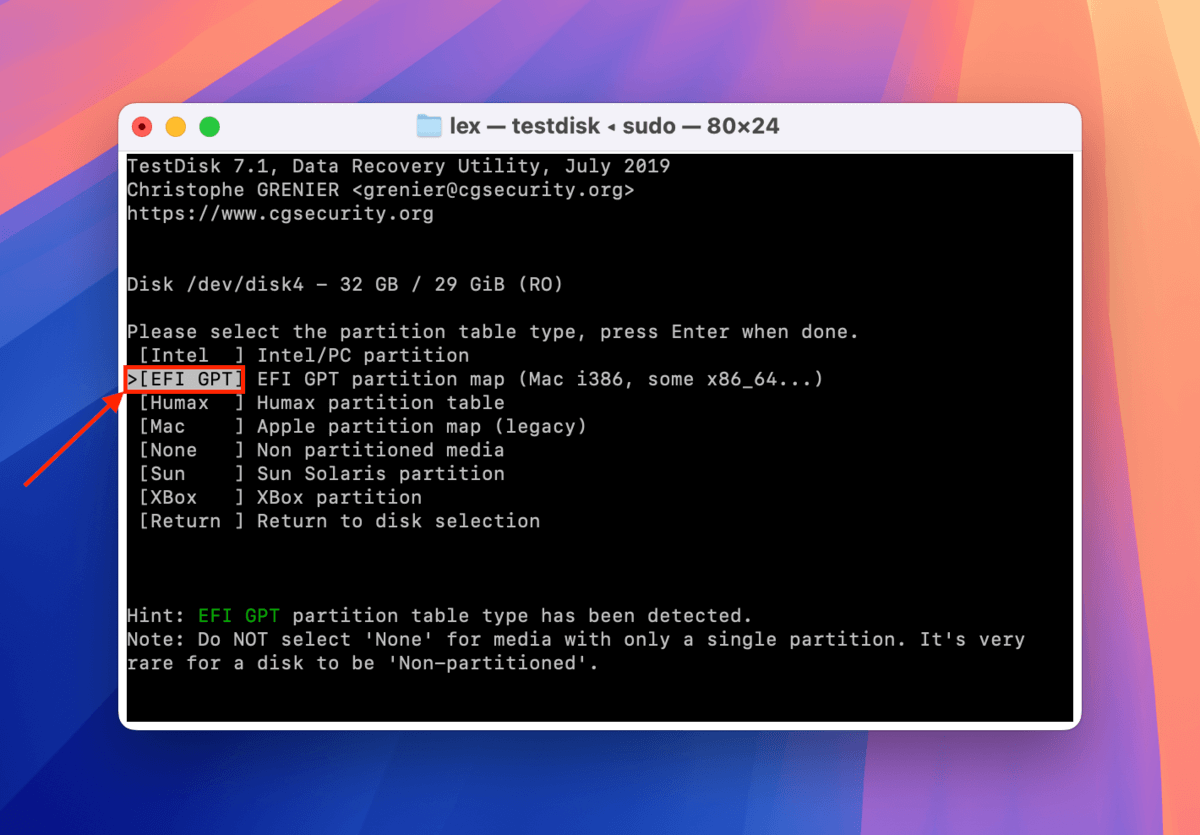
Steg 7. Välj Avancerad och tryck på Återvänd .
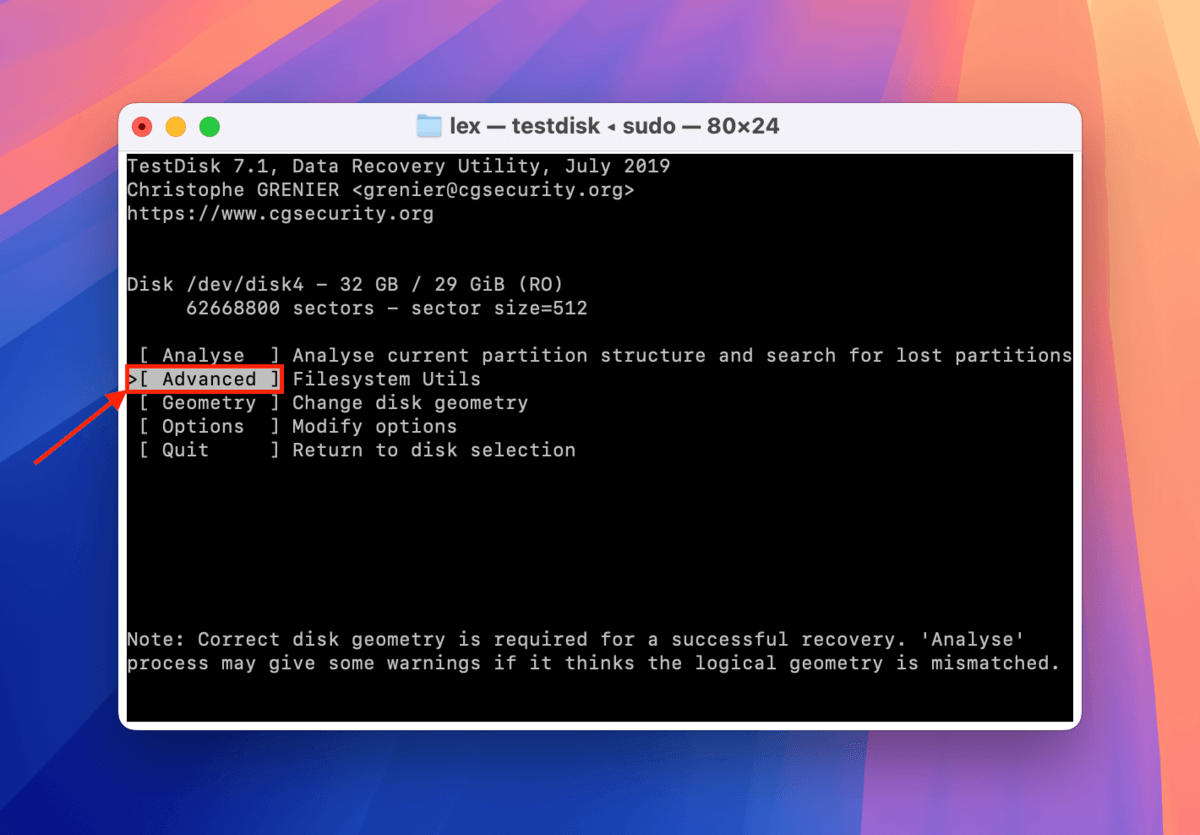
Steg 8. Välj den partition du vill reparera. Använd sedan dina vänster- och högerpiltangenter för att välja Starta om . Tryck på Återvänd .
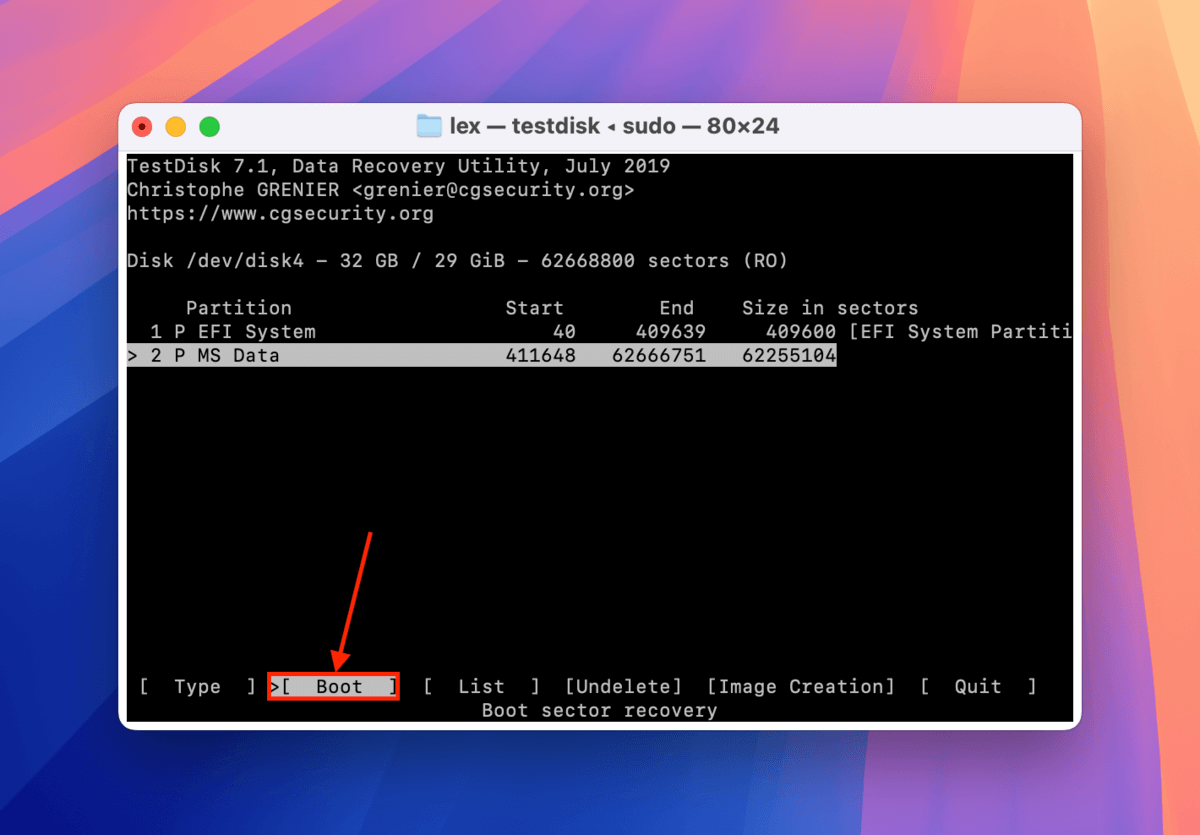
Steg 9. Om TestDisk säger att dina startsektorer är OK, kan du avsluta appen. Men om det säger Boot-sektor: Felaktig , välj BackupBS och tryck på Återvänd .
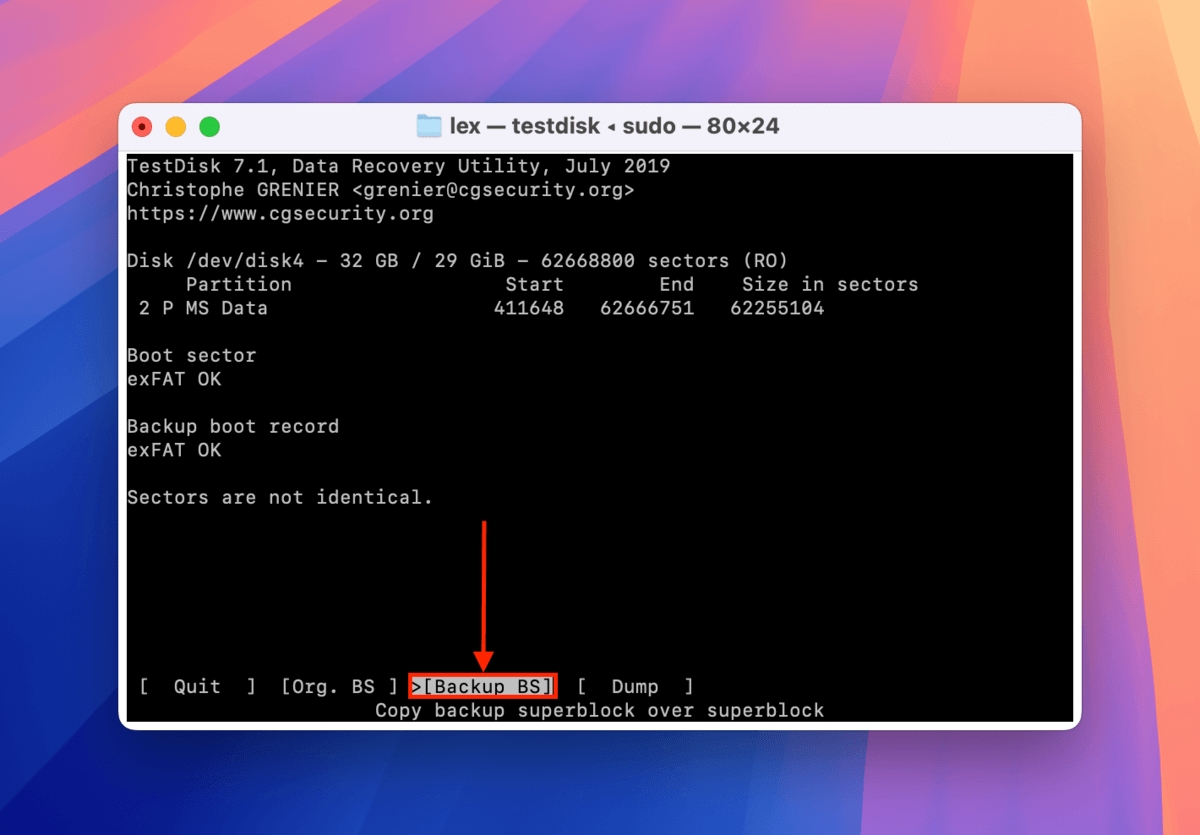
Steg 10. Tryck Y för att bekräfta. När processen är slutförd, avsluta TestDisk och starta om din Mac.
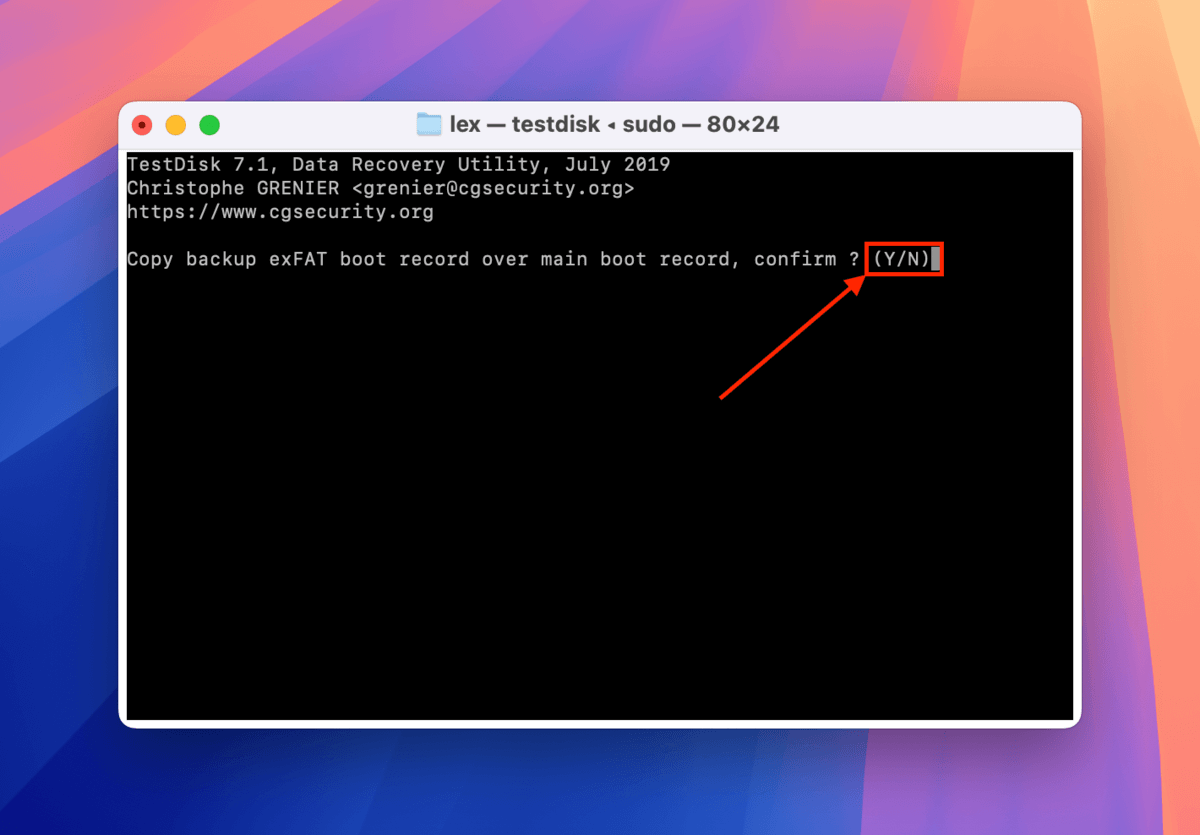
Vill du ha ett varningssystem för enhetshaveri i förväg?
Fel på lagringsenheter brukar oftast överraska oss fullständigt, vilket medför plötslig dataförlust som en konsekvens. Om vi visste när och hur våra enheter skulle gå sönder, skulle vi vara bättre förberedda på att hantera dem.
Förutom att skapa säkerhetskopior av din SSD (eller bygga en RAID-setup), överväg övervaka enhetens slitage nivå. I korthet är det en av många indikatorer på en enhets återstående livslängd. När din slitnivå passerar en viss tröskel kan du förvänta dig att fler och fler fel uppstår – överför viktig data så snart som möjligt och överväg att investera i en ny enhet snart.






