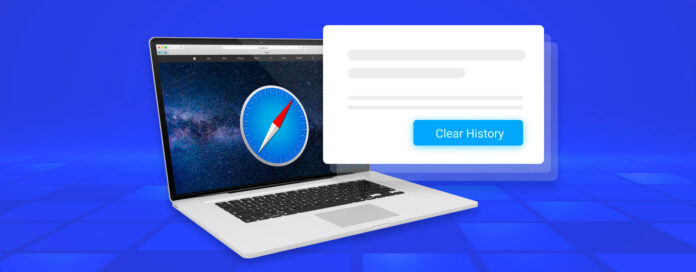
När de flesta Mac-användare raderar sin Safari-webbläsarhistorik, är det sista de vill att den någonsin ska komma tillbaka. Men ibland raderar användare sin webbläsarhistorik av misstag eller inser att den innehöll en viktig webbplats vars adress de inte längre kommer ihåg.
Om du för närvarande befinner dig i samma situation, kommer den här artikeln att hjälpa dig att lösa det eftersom den beskriver de tre bästa sätten att återställa raderad Safari-historik på Mac. Men innan vi går in på dem, behöver vi kort förklara vad Safari webbläsarhistorik faktiskt är och var du kan hitta den.
Innehållsförteckning
Vad är Safari-historik och hur hittar man den?
Safari-historik är en databas som innehåller tidigare besökta webbplatser. Precis som de flesta andra webbläsare sparar Safari det automatiskt för att göra det enklare för användare att besöka bekanta webbplatser igen utan att behöva ange deras adresser om och om igen.
För att visa Safari-historik:
- Öppna Safari på din Mac.
- Välj alternativet Historik.
- Klicka på Visa all historik
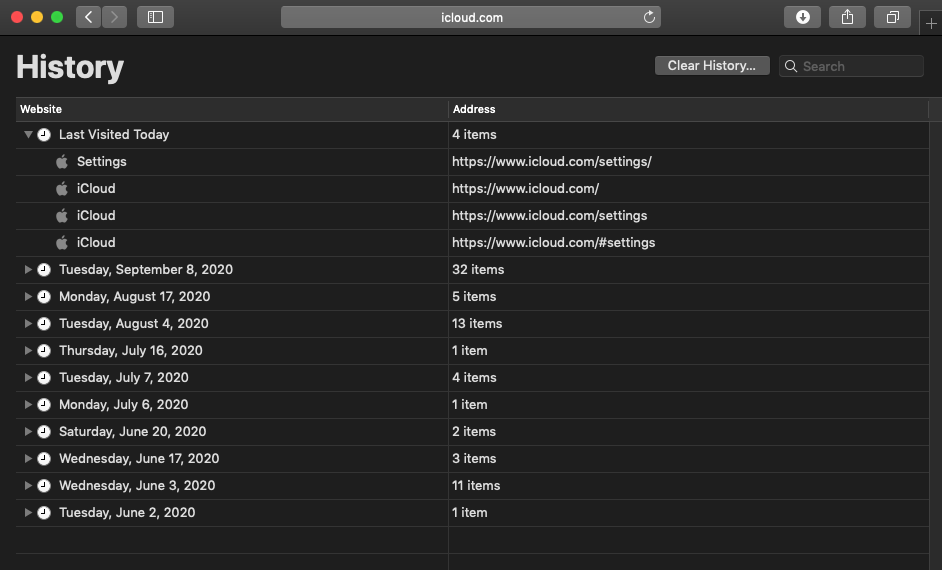
Du bör se en tabell med två kolumner och flera rader. Den första kolumnen från vänster visar namnen på tidigare besökta webbplatser, medan den andra kolumnen visar deras adresser. Individuella poster är grupperade efter datum, så du kan enkelt gå tillbaka i tiden och visa historik på Safari Mac från ett specifikt datum. Alternativt kan du använda sökfältet i det övre högra hörnet för att hitta alla historikposter som innehåller angivna nyckelord.
All information som du kan se när du klickar på Visa all historik-knappen lagras på din hårddisk, i en fil som heter History.db. Denna fil finns i ~/Library/Safari/-mappen.
För att hitta och öppna filen History.db:
- Öppna Finder.
- Välj alternativet Gå.
- Klicka på Gå till mapp.
- Ange sökvägen till Safari-historikfilens plats i textrutan och klicka på OK.
- Öppna History.db med TextEdit.
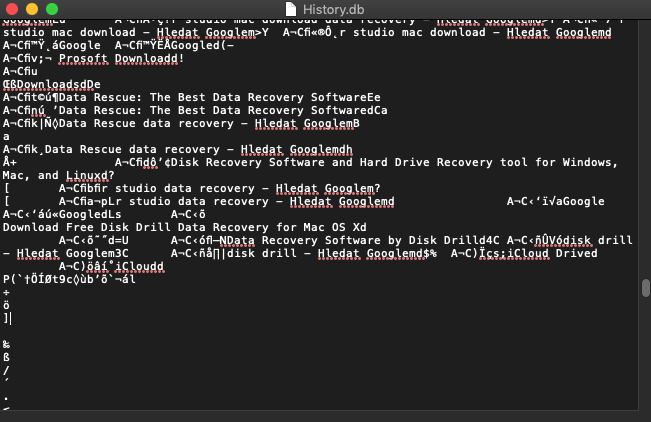
Du kommer att se en lång textfil som är allt annat än lätt att tyda. Det beror på att History.db faktiskt är en SQLite-databasfil och det är inte meningen att den ska visas i en vanlig textredigerare. Istället bör du öppna den med en databaskyrare som DB Browser för SQLite, vilken du kan ladda ner gratis direkt från dess officiella webbplats.
Efter att ha installerat DB Browser for SQLite, starta appen och klicka på Open Database. Välj filen History.db och växla till fliken Browse Data. Välj slutligen tabellen history_items.
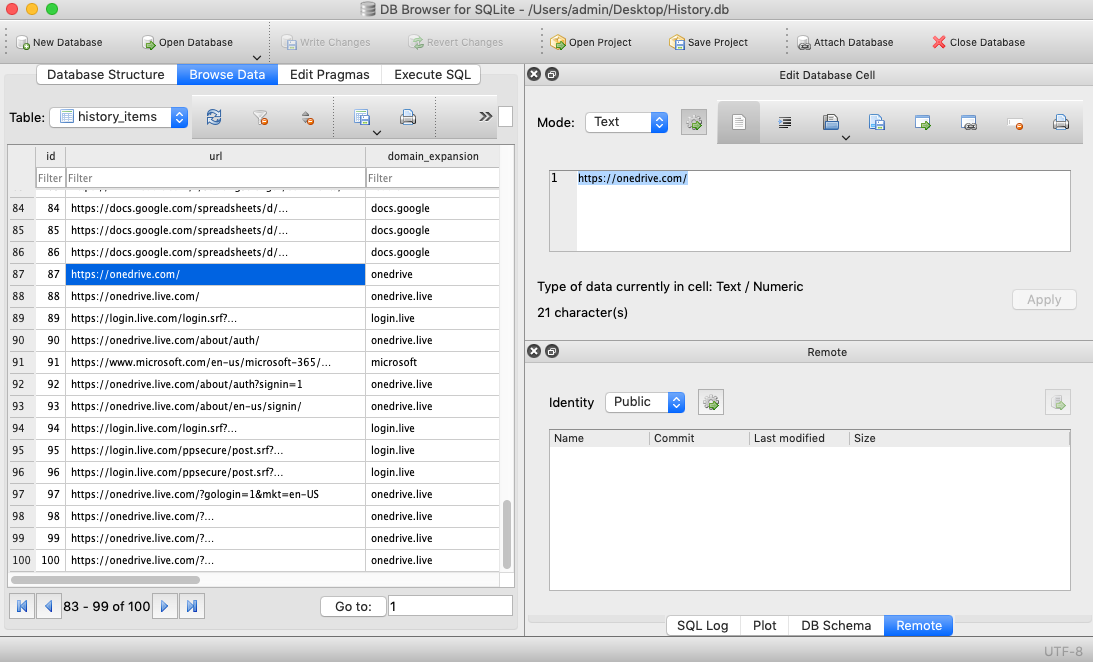 Du bör se en ganska snyggt formaterad lista med URL:er och motsvarande domännamn, och du kan sortera den alfabetiskt.
Du bör se en ganska snyggt formaterad lista med URL:er och motsvarande domännamn, och du kan sortera den alfabetiskt.
Hur kan Safari-historik raderas och när kan den återställas?
Låt oss titta på några vanliga orsaker till att radera Safari-historiken och om den kan återställas:
- 🎯 Avsiktlig radering: Många Safari-användare gillar att hålla sin webbhistorik fläckfri för att förhindra andra från att granska deras online-aktivitet. Det är helt okej tills du behöver adressen till en webbplats som du besökte för länge sedan och inte kan minnas den.
- 🩹 Oavsiktlig radering: Allt du behöver göra för att radera din Safari-historik är att klicka på knappen Rensa historik och bekräfta ditt beslut. Som standard raderar Safari endast den senaste timmens webbhistorik, men du kan också säga åt det att radera all historik på en gång. Vad som ofta händer är att användare vill radera endast den senaste timmen men inte märker att alternativet att radera all historik är valt, vilket orsakar att hela deras webbhistorik försvinner omedelbart.
- 🔐 Privat surfning: Safari tillåter dig att öppna ett Privat fönster (Command+Shift+N) som förhindrar att din webbhistorik registreras. Safari-användare inser ibland inte att de surfar på webben i ett Privat fönster och undrar varför deras webbhistorik inte har registrerats.
- 🗃️ Formatering: Vid ominstallation av macOS är det ibland en bra idé att först formatera systemdisken för att börja på ny kula. Det säger sig självt att formatering inte bara raderar Safari-historik utan även alla andra filer som lagras på hårddisken.
- 👾 Hackare: Mac-användare är relativt säkra från skadlig programvara eftersom de flesta cyberbrottslingar riktar in sig på Windows-datorer, men det betyder inte att de är helt immuna. Från ransomware till fjärrskrivbordshack finns det flera cyberhot som kan få Mac-användare att förlora hela sin Safari-webbhistorik på ett ögonblick.
Hur återställer man Safari-historik?
Det finns tre huvudsakliga metoder för att återställa Safari-historik på Mac, och vi beskriver alla dem i den ordning vi rekommenderar att du provar dem.
Metod 1: Använd Disk Drill
![]() Disk Drill är perfekt för att återställa en History.db som av misstag har raderats eller förlorats under formatering. Så länge filen inte har skrivits över bör du kunna återställa den helt.
Disk Drill är perfekt för att återställa en History.db som av misstag har raderats eller förlorats under formatering. Så länge filen inte har skrivits över bör du kunna återställa den helt.
För att återställa raderad Safari-surfhistorik med Disk Drill:
- Hämta och installera Disk Drill för Mac.

- Starta Disk Drill och välj din huvudhårddisk.
- Klicka på Sök efter förlorade data.
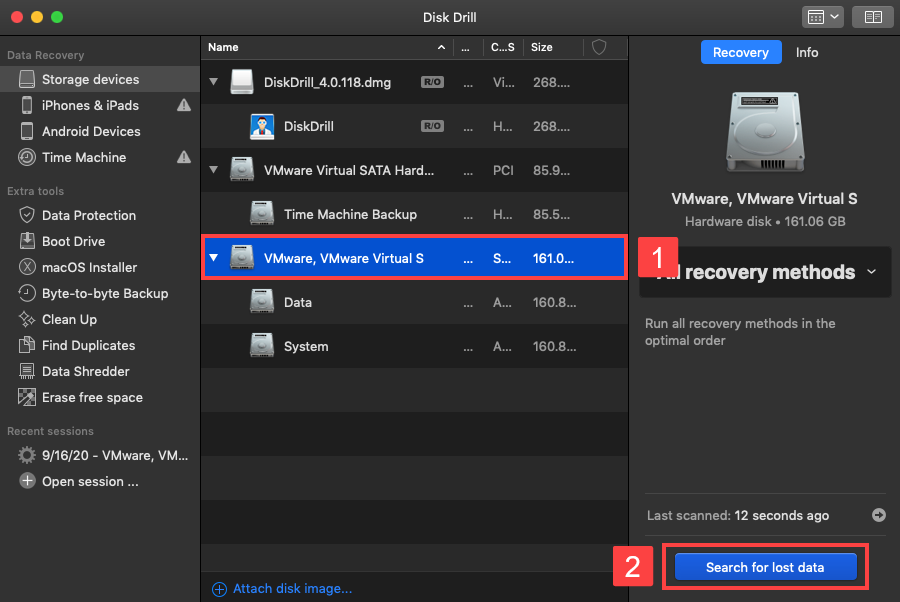
- Skriv “history.db” i sökfältet uppe till höger och tryck på Retur.
- Välj den borttagna History.db-filen och klicka på Återställ knappen.
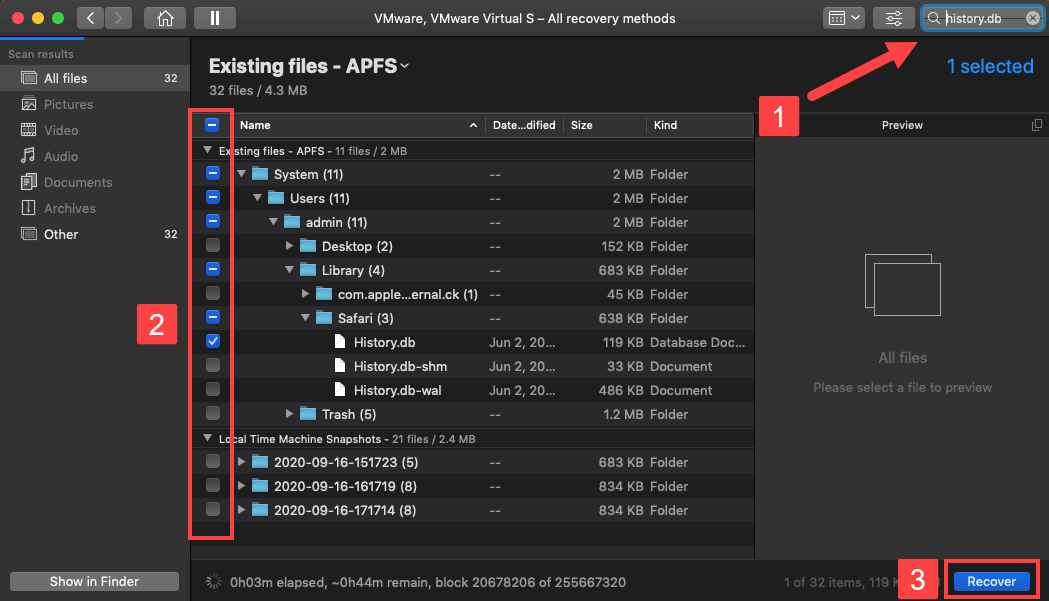
- Välj en säker återställningsdestination och klicka på OK.
Du kan sedan visa raderad Safari-historik i din favorittexteditor eller databashanterare. För att visa den i Safari behöver du kopiera den återställda History.db-filen till ~/Library/Safari och skriva över filen som för närvarande finns på platsen.
Metod 2:Återställ från iCloud-säkerhetskopia
![]() Om du använder iCloud för att säkerhetskopiera dina Safari-data och hålla dem synkroniserade över enheter, kan du återställa raderad Safari-historik med din iPhone eller någon annan iOS- och iPadOS-enhet som fortfarande innehåller den ursprungliga webbhistorikdatan.
Om du använder iCloud för att säkerhetskopiera dina Safari-data och hålla dem synkroniserade över enheter, kan du återställa raderad Safari-historik med din iPhone eller någon annan iOS- och iPadOS-enhet som fortfarande innehåller den ursprungliga webbhistorikdatan.
Här är vad du behöver göra:
- Öppna appen Inställningar på din iPhone eller iPad.
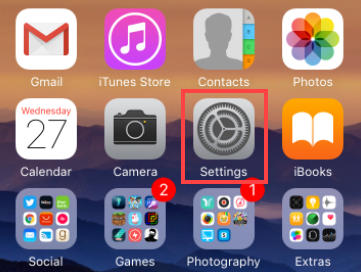
- Tryck på ditt namn.
- Välj iCloud.
- Leta reda på Safari och slå på växeln bredvid tills du uppmanas att slå samman dina data.
- Klicka på Slå ihop.
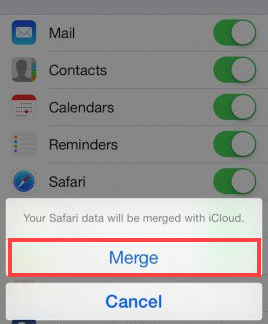
På det här sättet tvingar du din iPhone att skriva över Safari-surfhistoriken i iCloud, vilket i sin tur gör att du kan återställa raderad Safari-historik på Mac genom att bara slå på Safari-alternativet i iCloud-inställningarna (se sista avsnittet i den här artikeln för en steg-för-steg-guide).
Metod 3: Återställ från Time Machine-säkerhetskopia
![]() Safari-historikåterställning kan också utföras med Time Machine. Även om du skulle kunna välja den drastiska åtgärden och återställa hela din Mac till ett tidigare tillstånd från återställning, är det mycket mindre tidskrävande att bara återställa History.db-filen, som, som vi har förklarat tidigare i denna artikel, innehåller alla tidigare besökta webbplatser och är lagrad i katalogen ~/Library/Safari.
Safari-historikåterställning kan också utföras med Time Machine. Även om du skulle kunna välja den drastiska åtgärden och återställa hela din Mac till ett tidigare tillstånd från återställning, är det mycket mindre tidskrävande att bara återställa History.db-filen, som, som vi har förklarat tidigare i denna artikel, innehåller alla tidigare besökta webbplatser och är lagrad i katalogen ~/Library/Safari.
För att återställa raderad webbhistorik i Safari med Time Machine:
- Stäng Safari
- Öppna Finder och välj Gå -> Gå till mapp.
- Ange ~/Library/Safari och klicka på Gå-knappen.
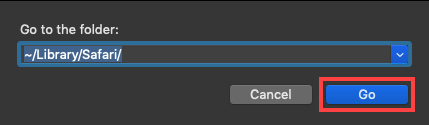
- Rulla ner tills du hittar filen History.db och välj den.
- Klicka på Time Machine-ikonen i menyraden och välj Gå in i Time Machine.

- Gå tillbaka i tiden tills du ser en version av filen History.db som innehåller din förlorade Safari-webbhistorik.
- Klicka på Återställ för att återställa den valda filen.
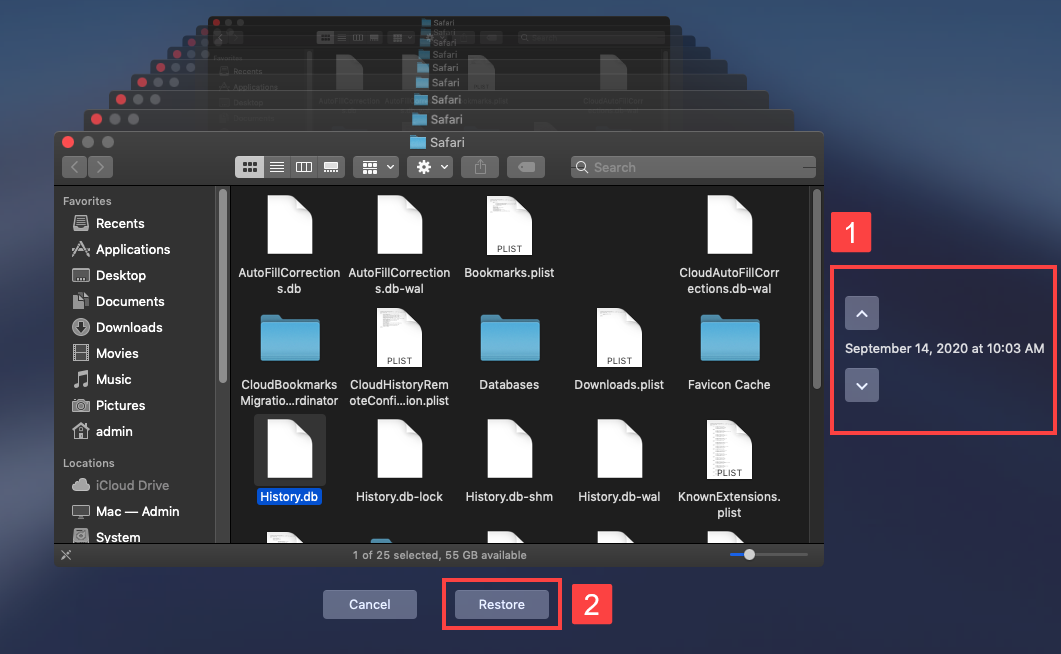
Nästa gång du öppnar Safari bör din webbhistorik vara tillbaka. Så enkelt är det att återställa raderad historik av Safari-webbläsning med hjälp av Time Machine.
Det enda problemet med denna metod är att den bara fungerar om Time Machine var aktiverad innan dataförlustincidenten. Om det inte var det, kommer du inte ha någon säkerhetskopia av History.db-filen att återställa.
Hur du förhindrar förlust av Safari-historik?
Det bästa sättet att förhindra att Safari-historiken går förlorad är att aktivera Safari i iCloud-inställningarna. På så sätt kommer iCloud automatiskt att säkerhetskopiera din Safari-data till molnet, vilket gör att du kan hålla den synkroniserad mellan dina enheter och enkelt återställa den om något skulle hända med din Mac.
För att säkerhetskopiera din Safari-sökhistorik med iCloud:
- Öppna Systeminställningar-appen på din Mac.
- Välj iCloud.
- Markera Safari.
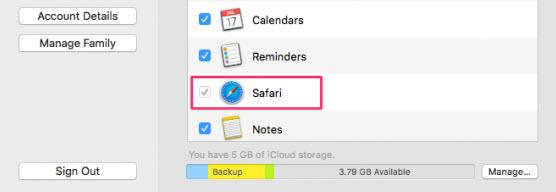
Din Safari-sökhistorik kommer att automatiskt synkroniseras över alla Apple-enheter som använder samma Apple-ID.
FAQ
- Öppna Safari och tryck på knappen Flikar längst ned till höger. (Det är två överlappande rutor)
- Tryck och håll ned knappen Plus (+) längst ned på skärmen.
- En lista över nyligen stängda flikar visas. Tryck på ett objekt för att öppna det i en ny flik.
- Spara fliken som ett bokmärke för att säkerställa att den aldrig går förlorad.
- Välj Inställningar > Allmänt > Återställ på din iPad.
- Välj Radera allt innehåll och alla inställningar.
- Följ installationsanvisningarna och välj alternativet Återställ från iCloud-säkerhetskopia på skärmen Appar & data.
- Logga in på iCloud och välj en säkerhetskopia som har din raderade Safari-historik och använd den för att återställa din enhet.
- Installera Disk Drill på din Mac.
- Anslut iPhone till din dator.
- Starta Disk Drill och välj iPhone från disklistan.
- Klicka på knappen Sök efter förlorad data för att skanna enheten.
- Förhandsgranska de hittade filerna och leta efter en Google Chrome Historik och Inställningar fil.
- Välj filen som ska återställas och klicka på Återställ knappen.






