
På grund av deras höga kvalitet och nästan universella kompatibilitet är MP4-videor det vanliga formatet för många video- eller multimediafångande enheter — särskilt kameror och drönare. Det gör dem dock också till ett vanligt mål för korruption.
Detta är sant inte bara på grund av omständigheterna kring inspelningen av MP4 videofiler utan också på grund av deras kvalitet — MP4 filer är mycket mer känsliga för fel än mindre sofistikerade video fil systemformat.
Vi skapade denna guide med båda dessa utmaningar i åtanke och sammanställde 6 olika och beprövade sätt att reparera korrupta MP4-filer (med helt kostnadsfria verktyg).
Innehållsförteckning
3 tips för att förbättra dina chanser att framgångsrikt reparera din MP4-video
Framgångsrik filreparation beror på många olika faktorer, vilket gör det omöjligt att garantera 100%. Det finns dock enkla försiktighetsåtgärder som du kan vidta för att förbättra dina chanser så mycket som möjligt:
- Sluta spela in videor. Spara inte någon ny film (eller andra typer av data) på lagringsenheten som innehåller din skadade MP4-fil. Beroende på korruptionens natur kan delar av dess data bli överskrivna av ny filinformation, vilket kan göra reparation och återställning mycket svårare.
- Mata ut din enhet säkert. Om du vill ta bort din lagringsenhet från den mediaenhet som den är insatt i (t.ex. för att säkerhetskopiera dina filer eller sätta in enheten i din Mac), se till att mata ut den ordentligt. De flesta enheter har en funktion för Säker urkoppling som påbörjar de lämpliga urkopplingsprocedurerna för att säkerställa att alla processer avslutas korrekt.
- Säkerhetskopiera dina filer och/eller lagringsenhet. Vi rekommenderar starkt att du säkerhetskopierar dina filer eller hela din lagringsenhet (t.ex. bildsäkerhetskopiering). Reparationsprocesser i sig själva kan orsaka ytterligare korruption av filer under vissa förhållanden. Målet är att fortsätta prova olika lösningar tills vi hittar den rätta, så se till att du har kopior!
6 gratis sätt att reparera korrupta MP4-filer
I detta avsnitt täcker vi 6 olika sätt att reparera korrupta MP4-filer. Eftersom korruption kan orsakas av många olika orsaker och kan manifestera sig på olika sätt, är det svårt för den genomsnittliga användaren att hitta den exakta lösningen för sitt fall.
För att lösa det skrev vi den här guideavsnittet i svårighetsordning. Börja med Åtgärda #1 för att eliminera potentiella problem och arbeta dig nedåt på listan tills du hittar den lämpliga lösningen.
Fix 1: Om du använde en kamera eller drönare, försök att sätta in ditt minneskort på nytt eller starta om det
Om du använde en kamera eller drönare för att spela in din korrupta video kan det vara en av de många enheter som har en inbyggd autoreparationsfunktion (eller åtminstone, autoomindexeringsfunktion) som försöker fixa mindre indexeringsproblem. Du kan aktivera denna funktion på vissa enheter genom att fysiskt sätta tillbaka minneskortet i enheten.
En annan vanlig lösning är att starta om enheten medan minneskortet fortfarande är insatt, vilket kan vara den utlösande åtgärden för andra enheter.
Åtgärd 2: Reparera din MP4-fil online
Om att sätta tillbaka ditt minneskort eller starta om din kamera inte fungerade, är nästa enklaste metod för att reparera korrupta MP4-filer att använda en online MP4-reparationsprogramvara. Vi kommer att använda Clever Online Video Repair för denna demonstration eftersom du kan använda det gratis för filer upp till 5 GB i storlek (vilket är MYCKET).
Det är också ett av de få onlineverktygen för reparation (särskilt gratis) som är kapabelt att återställa videor med saknade eller skadad Moov Atom. Detta är en del av filen som innehåller all viktig metadata om videon som mediaspelare behöver för att behandla och streama den.
Den är vanligtvis skriven till lagringsenheten senast, vilket innebär att den ofta saknas i scenarier som plötsliga avstängningar, drönarkrascher eller andra avbrott under inspelningsprocessen. Eftersom MP4-videor ofta används som output för kameror, borde Clever Online Video Repair’s Moov Atom-reparationsfunktion vara extremt användbar.
Steg 1. Öppna valfri webbläsare på din Mac och gå till repair.cleverfiles.com.
Steg 2. När sidan har laddat, klicka på Välj fil .
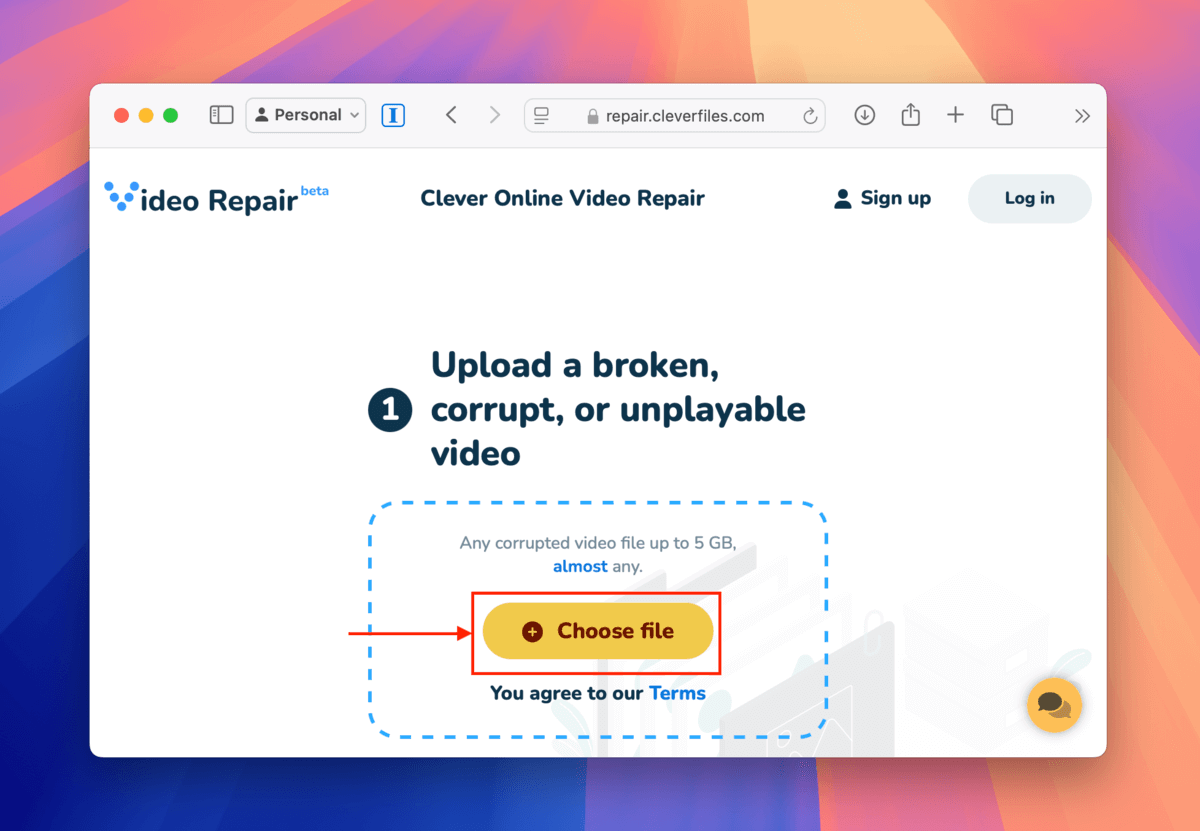
Steg 3. En dialogruta kommer att visas. Välj din korrupta MP4-fil och klicka på Ladda upp knappen.
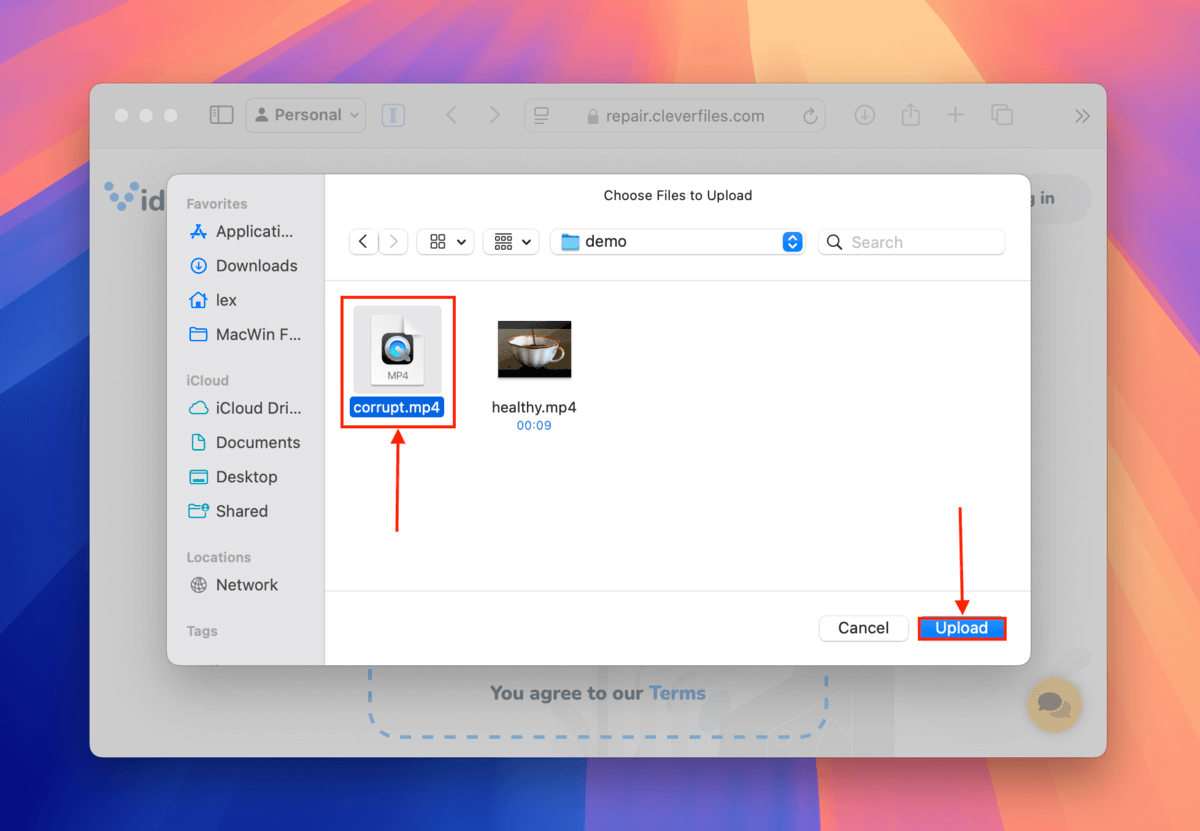
Steg 4. Om du kan, fyll i användarundersökningen och beskriv vad som hände före och efter korruptionen av din MP4-fil. Klicka sedan på Skicka . Om du inte kan minnas detaljerna eller inte kan fylla i den på grund av integritetsfrågor, klicka på Hoppa över och reparera .
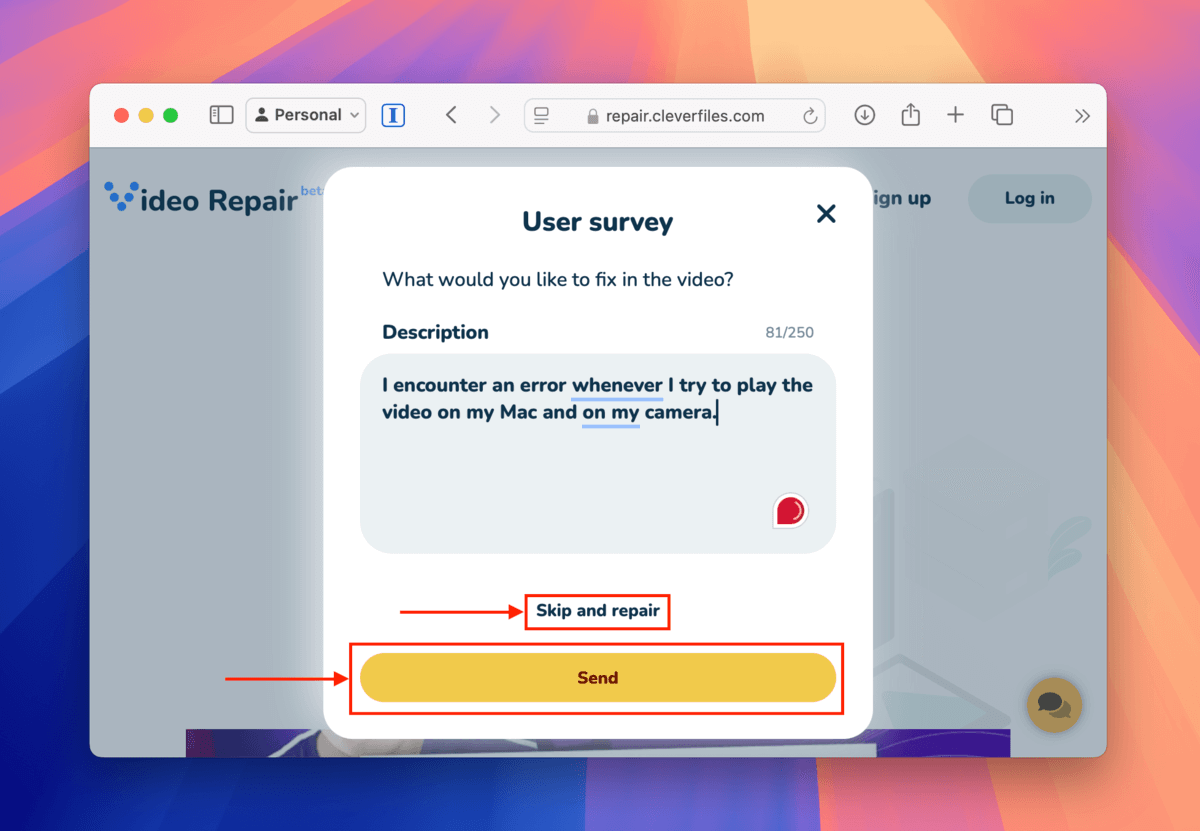
Steg 5. Välj märke och modell på enheten du använde för att spela in videon i MP4-filen. Detta kan förbättra dina chanser att återställa dina filer. Klicka sedan på Reparera . Om du inte kan komma ihåg vilken enhet du använde, klicka på Okänd enhet .
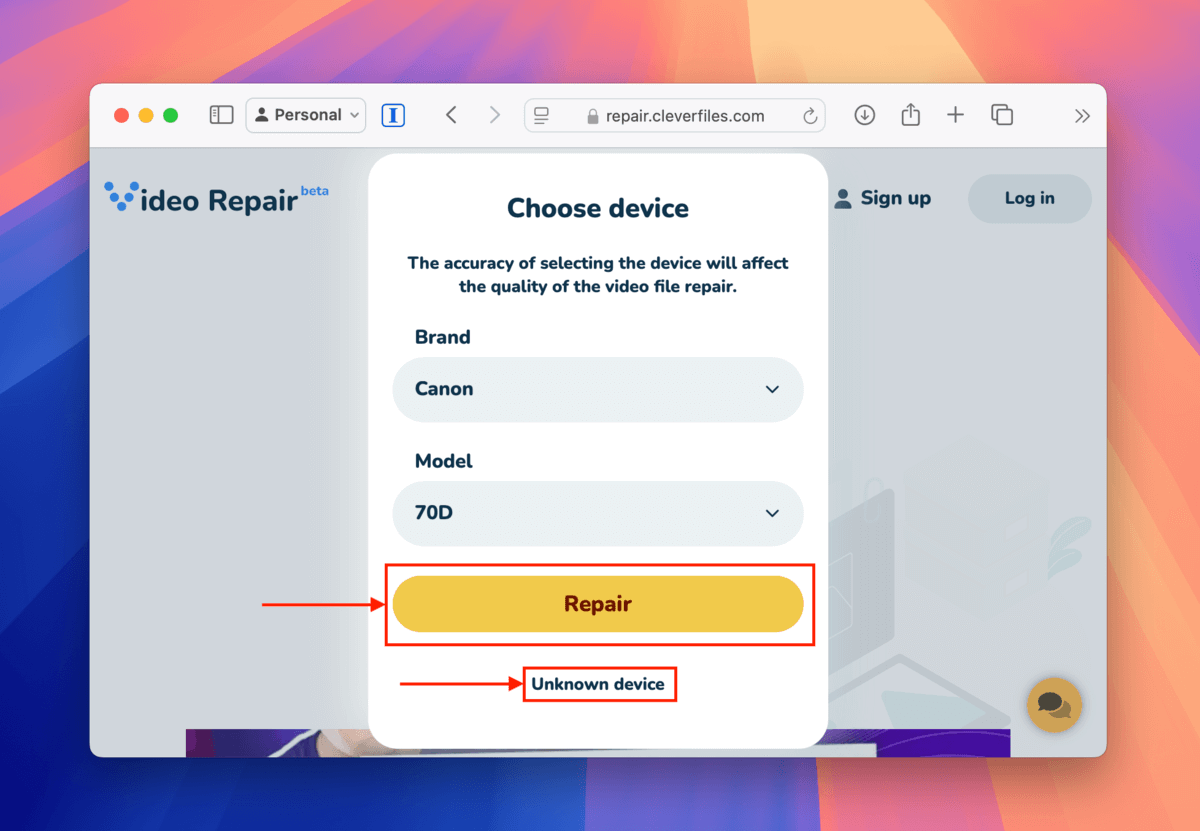
Steg 6. När din fil har laddats upp framgångsrikt till webappen, kommer en annan Välj fil knapp att bli tillgänglig. Klicka på den.
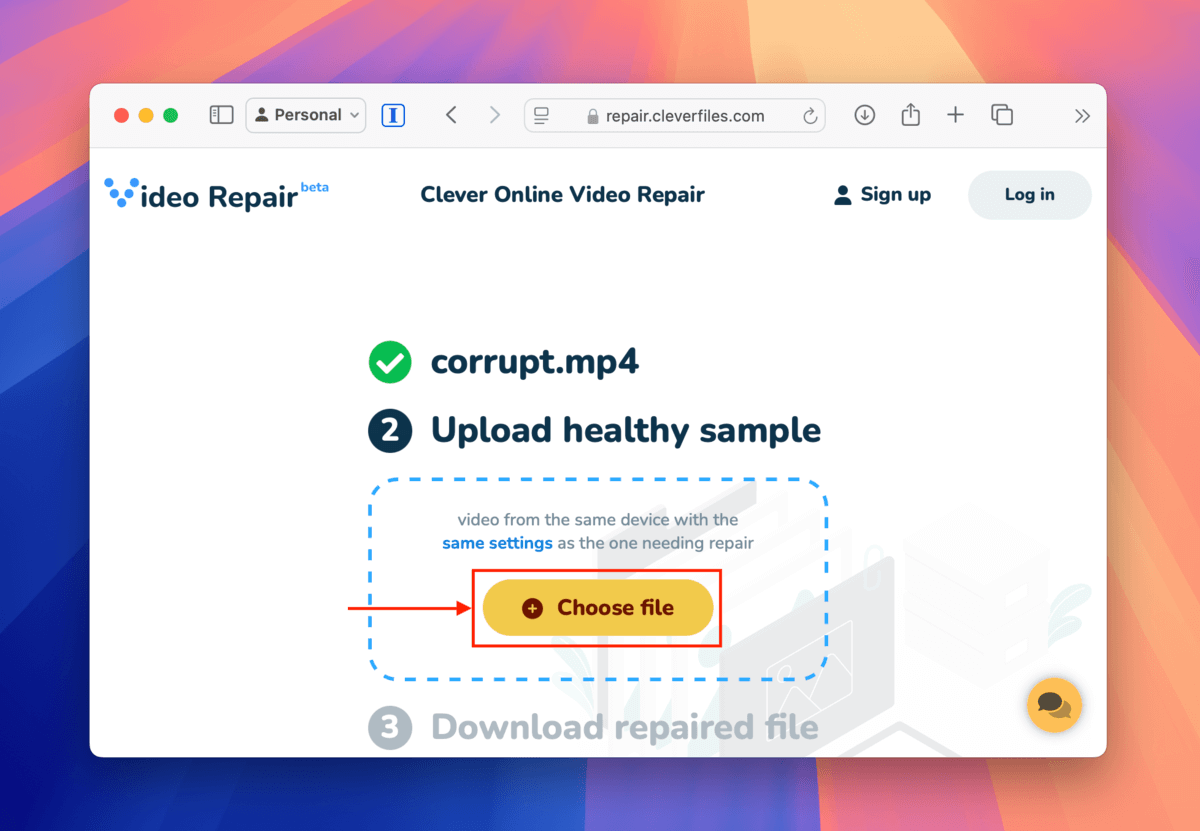
Steg 7. En dialogruta kommer att visas igen. Den här gången, välj ditt friska videoexempel och klicka på Ladda upp .
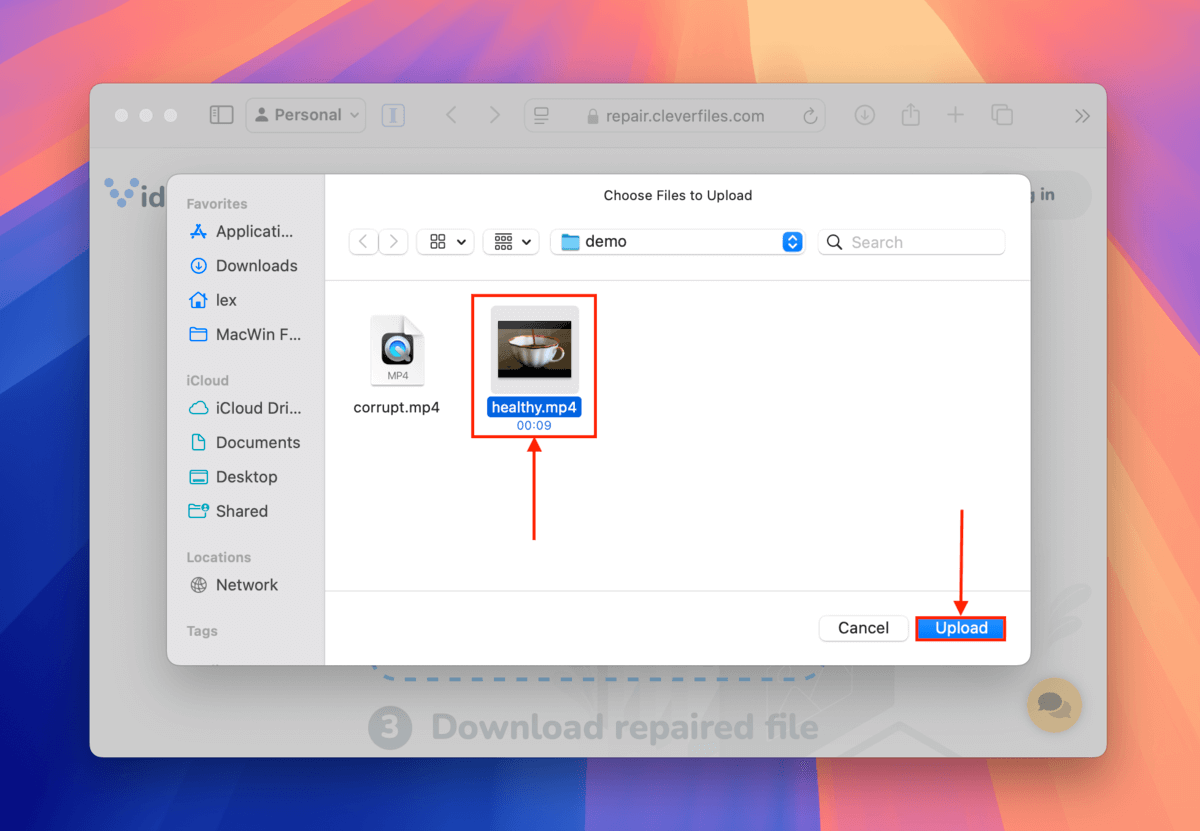
Steg 8. När din fil har laddats upp till webbappen kommer Clever Online Video Repair automatiskt att försöka fixa den. Om det lyckas kommer du att kunna förhandsgranska skärmdumpar av videon. När du är nöjd med resultaten klickar du på knappen Ladda ner .
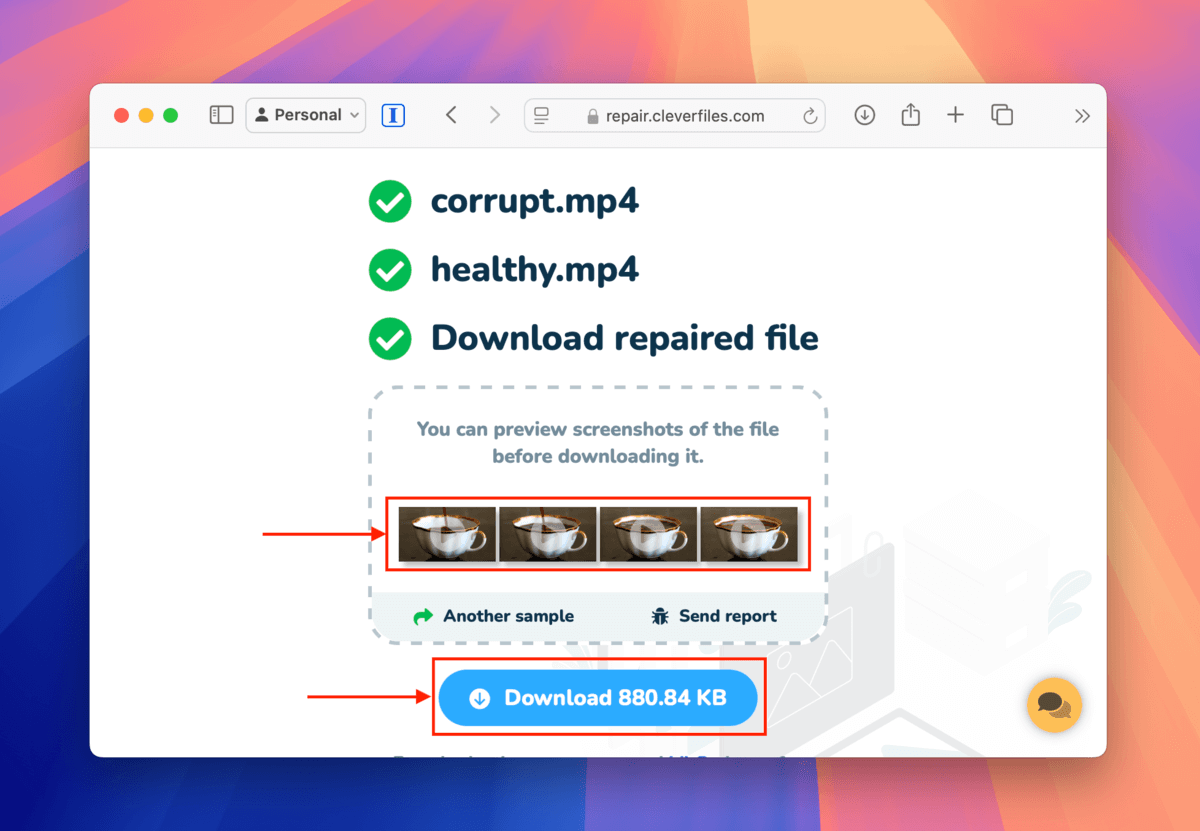
Den reparerade filen kommer att laddas ner till platsen du valde i steg 8. Försök att öppna den med olika mediespelare för att se till att den fungerar fullt ut.
Fixa 3: Kontrollera tillverkarens eller enhetsspecifika verktyg
Kontrollera din enhetshandbok eller tillverkarens officiella webbplats för eventuella egna verktyg de kan ha designat i själva enheten.
Några exempel vi har täckt i andra artiklar är GoPro SOS och DJI:s Power Cycling-funktion (samt Djifix, som inte släpptes av tillverkaren utan av ett tredje part företag).
Dessa inbyggda MP4-reparationsverktyg är vanligtvis utformade specifikt för att åtgärda videofel som är kända för att uppstå på dessa specifika enheter – så de är bättre utrustade för att lösa dessa problem.
Fix 4: Använd VLC Media Players AVI-reparationsverktyg
VLC Media Player är en gratis och öppen källkod multimedia-spelare app med ett inbyggt auto-reparationsverktyg för AVI-filer. Den kan “fixa” AVI-videor med mindre korruption genom att rekonstruera filens index medan den ignorerar de skadade delarna så gott det går.
Som namnet antyder fungerar verktyget endast för AVI-filer. Du kan dock tvinga VLC Media Player att reparera din MP4-fil genom att behandla den som en AVI – för att uppnå detta kan du ändra filnamnsändelsen i Finder.
Vi visar dig hur du gör hela processen i guiden nedan.
Steg 1. Ladda ner och installera VLC Media Player på din Mac.
Steg 2. Öppna Finder och lokalisera din korrumperade MP4-fil. Högerklicka sedan på din fil och klicka på Byt namn .
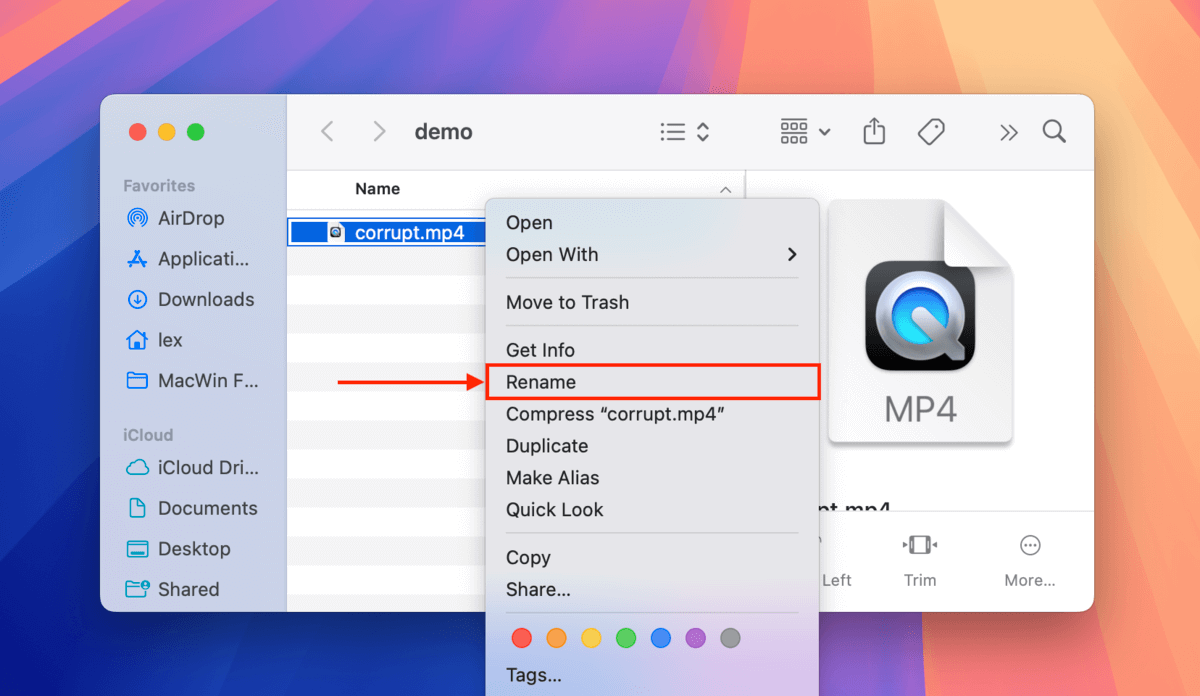
Steg 3. Byt ut ditt fils filändelse från mp4 till avi (se till att du har en kopia av din videofil ifall denna metod inte fungerar).
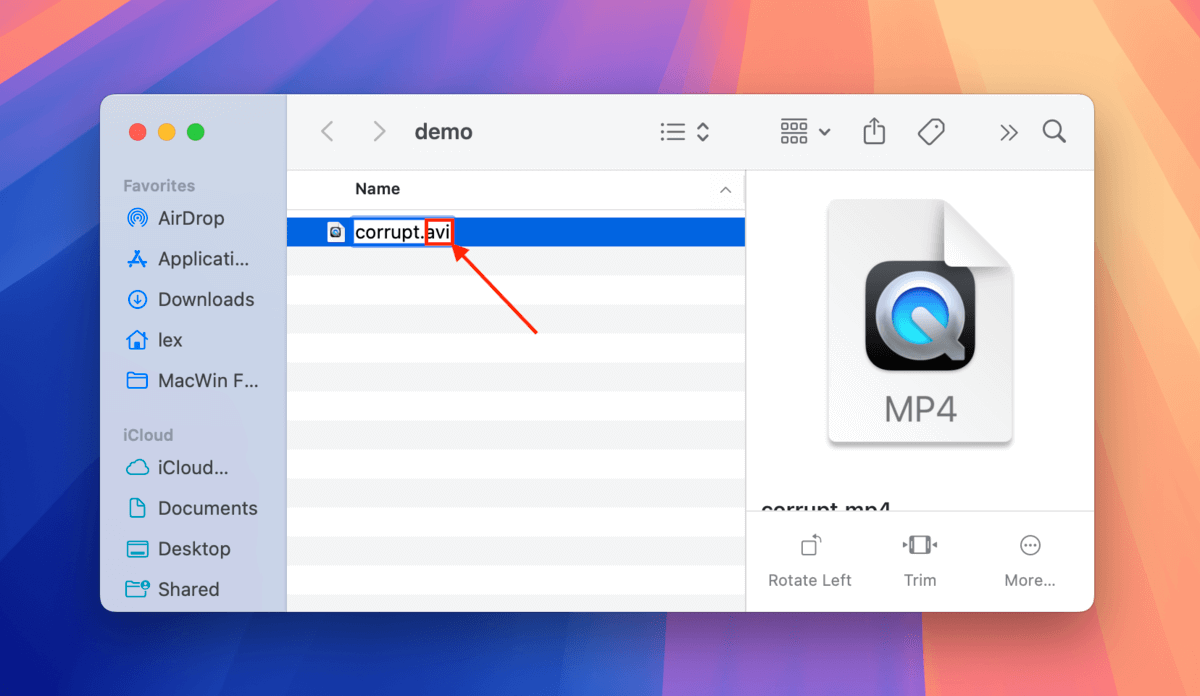
Steg 4. I dialogrutan som visas klicka på Använd .avi .
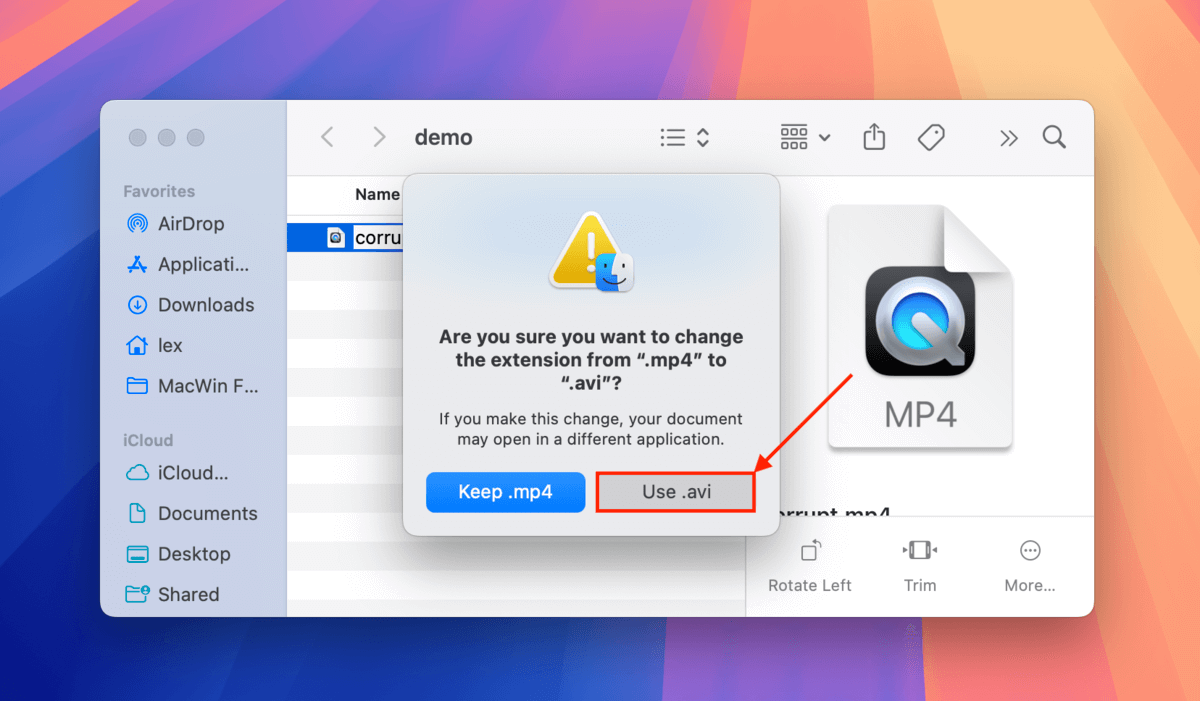
Steg 5. Nästa, öppna VLC Media Player (men öppna inte din fil). Klicka sedan på menyraden på VLC mediaspelare > Inställningar .
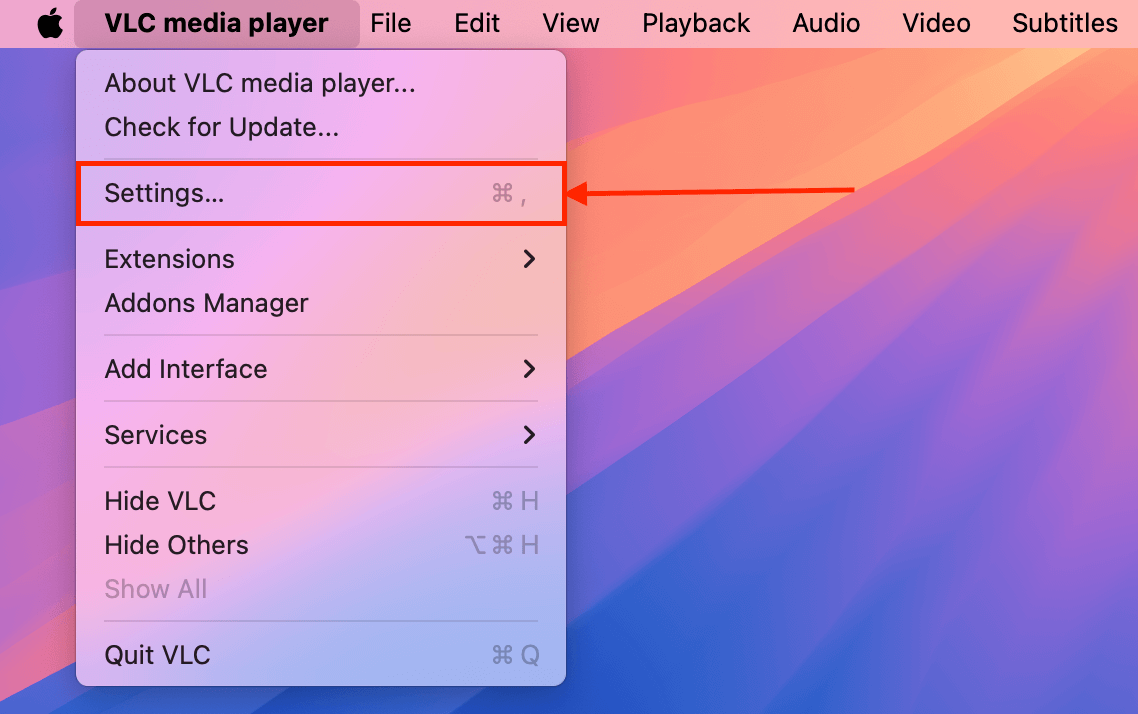
Steg 6. Navigera till Indata / Codecs -menyn. Klicka sedan på nedrullningsmenyknappen bredvid Reparera AVI-filer och välj Åtgärda alltid . Klicka på Spara för att bekräfta ändringarna.
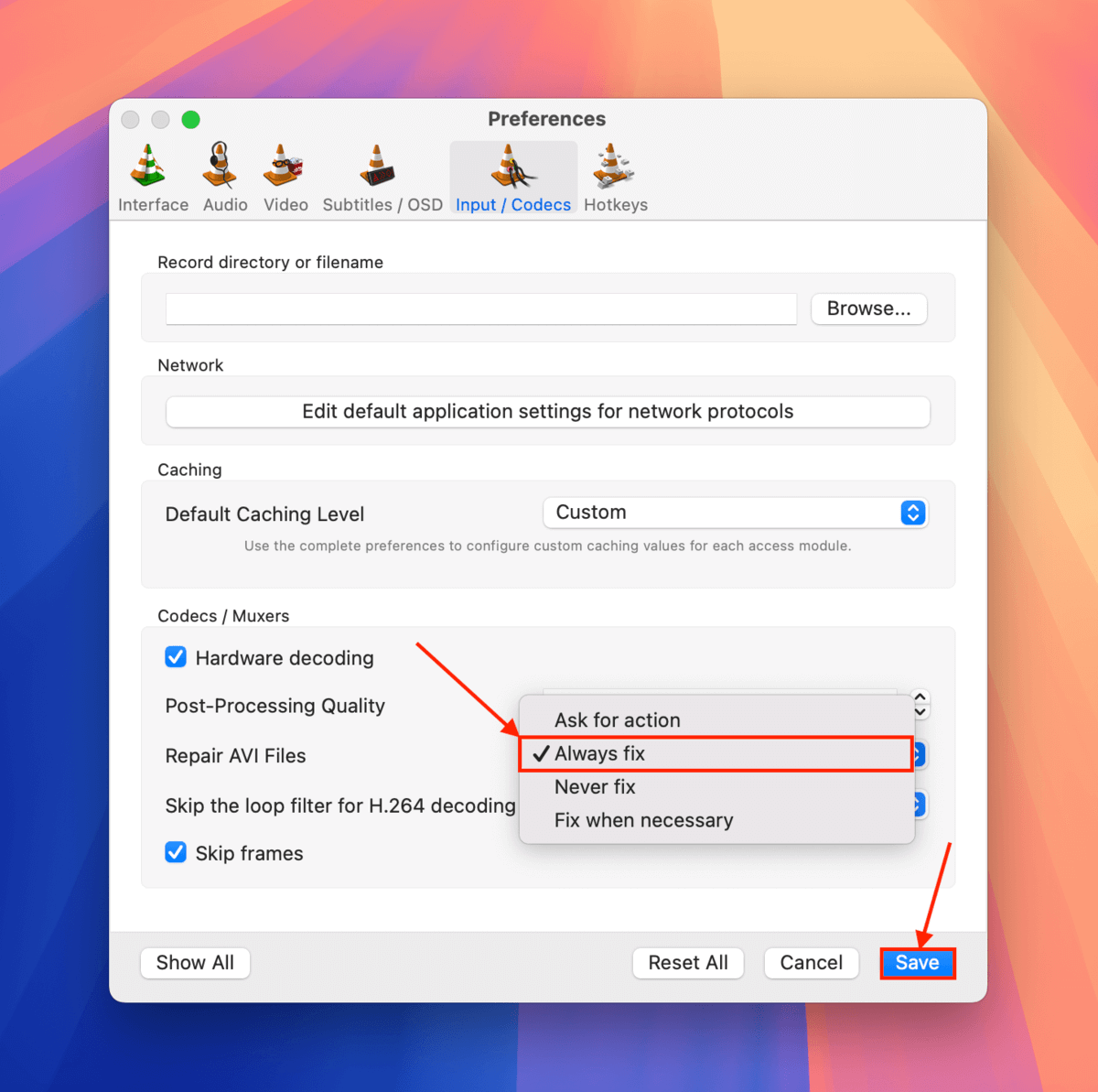
När du har sparat parametern Alltid fixa kan du omedelbart försöka öppna din “AVI-fil.” På VLC:s menyrad, klicka på Fil > Öppna fil… för att välja och försöka spela upp din MP4-fil.
Fix 5: Konvertera din MP4-video med VLC Media Player
VLC Media Player har ett konverteringsverktyg som du kan använda för att konvertera din skadade MP4-video till ett annat filformat (som AVI).
Denna metod kan hjälpa till att reparera skadade videor som fungerar felaktigt på grund av en trasig eller skadad container (MP4) genom att kopiera video- och ljudströmmarna till en nybyggd container (AVI) som kan ignorera fel som MP4-containrar vanligtvis markerar.
Förutom att använda en mindre “strikt” container, återskapar själva konverteringsprocessen filsystemstrukturen, vilket också kan lösa andra fall av mindre korruption.
Steg 1. Ladda ner och installera VLC Media Player på din Mac (det är gratis!).
Steg 2. Öppna VLC Media Player. Klicka sedan på menyfältet Fil > Konvertera / Strömma…
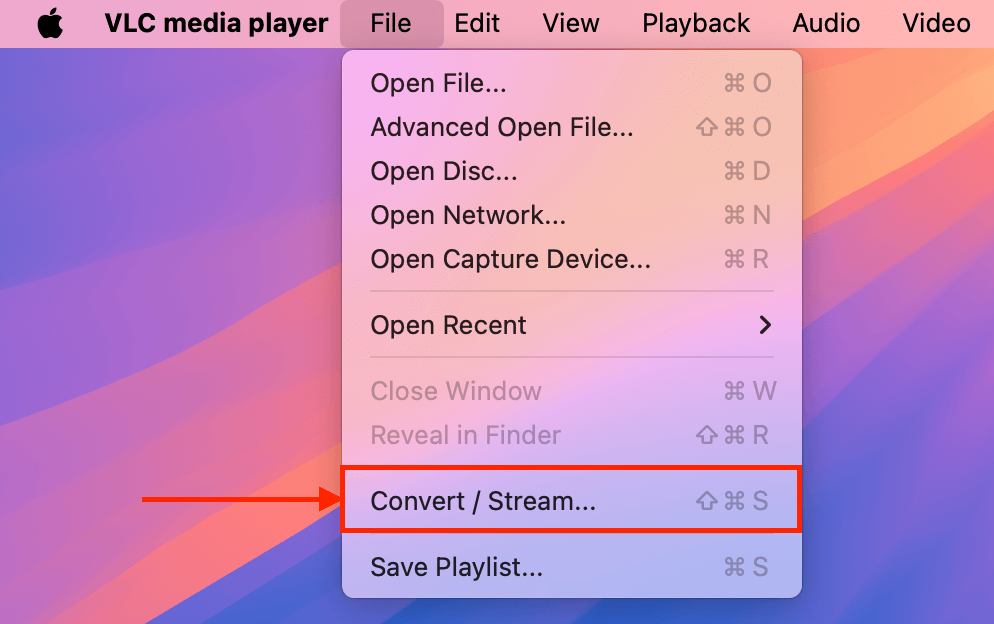
Steg 3. I det fönster som visas, dra din korrumperade MP4-fil till Släpp media här sektionen eller välj den manuellt genom att klicka på Öppna media… knappen. När din fil har laddats upp, klicka på Anpassa…
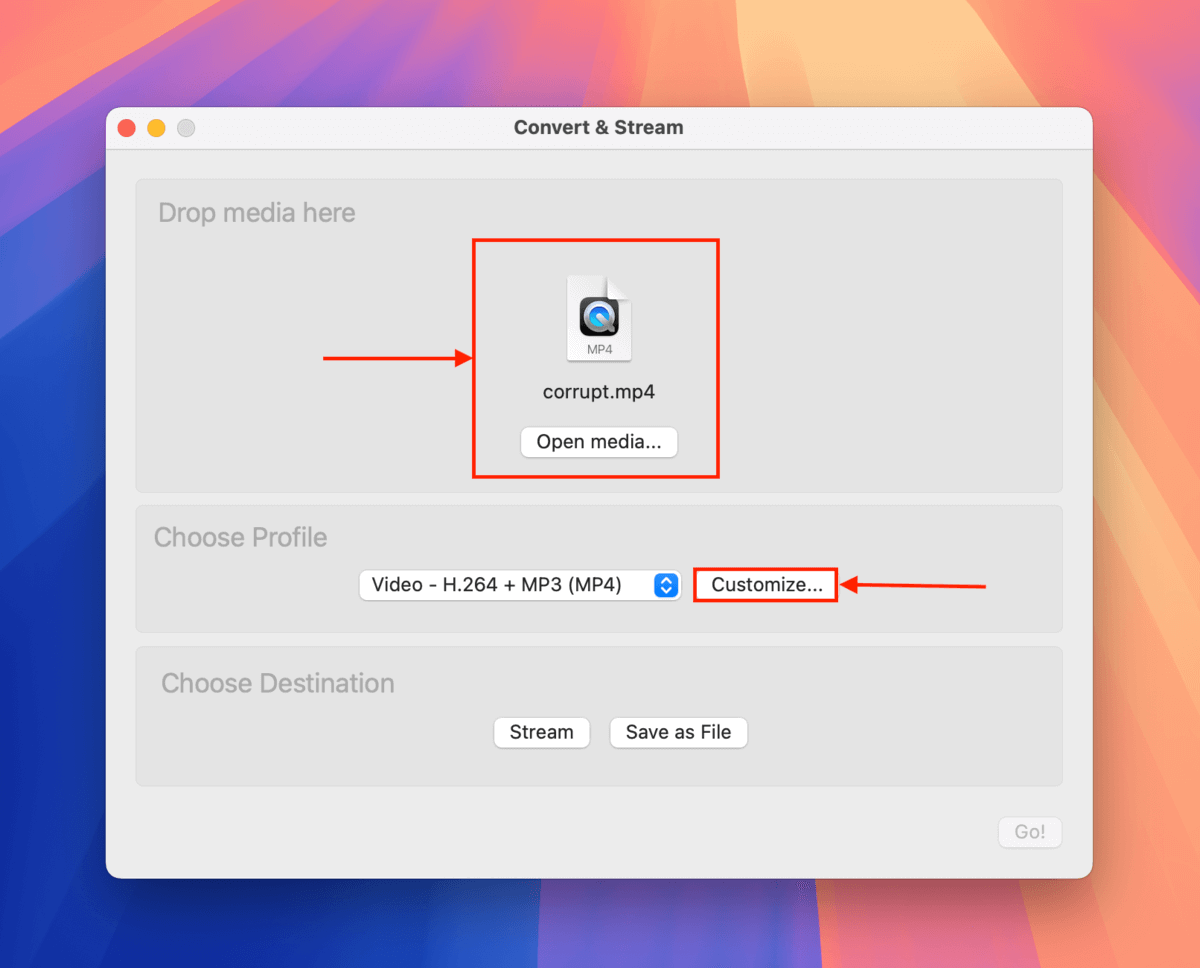
Steg 4. I Inkapsling menyn, välj ett nytt format för din MP4-fil. Klicka sedan på Använd .
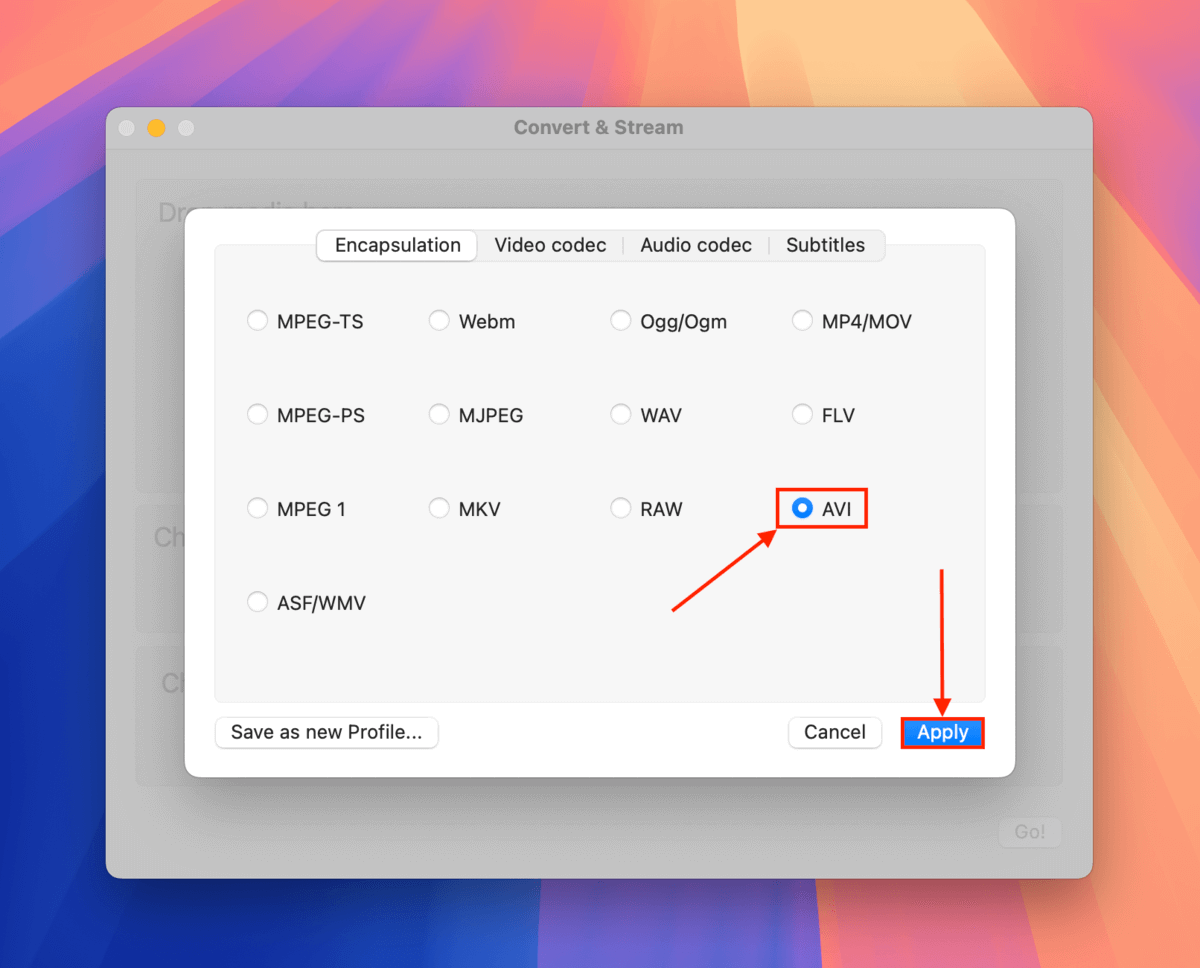
Steg 5. Klicka Spara som fil .
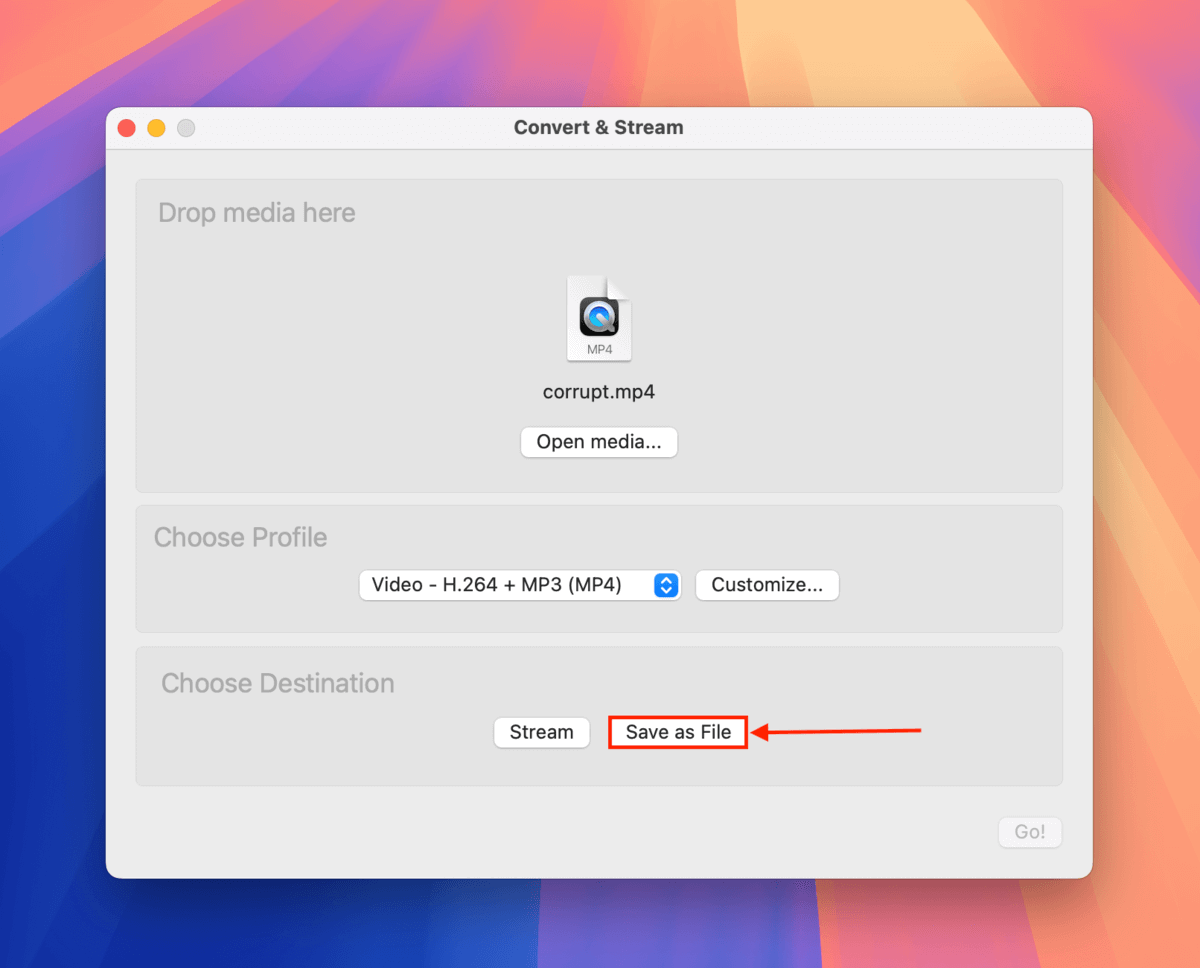
Steg 6. Klicka Bläddra…
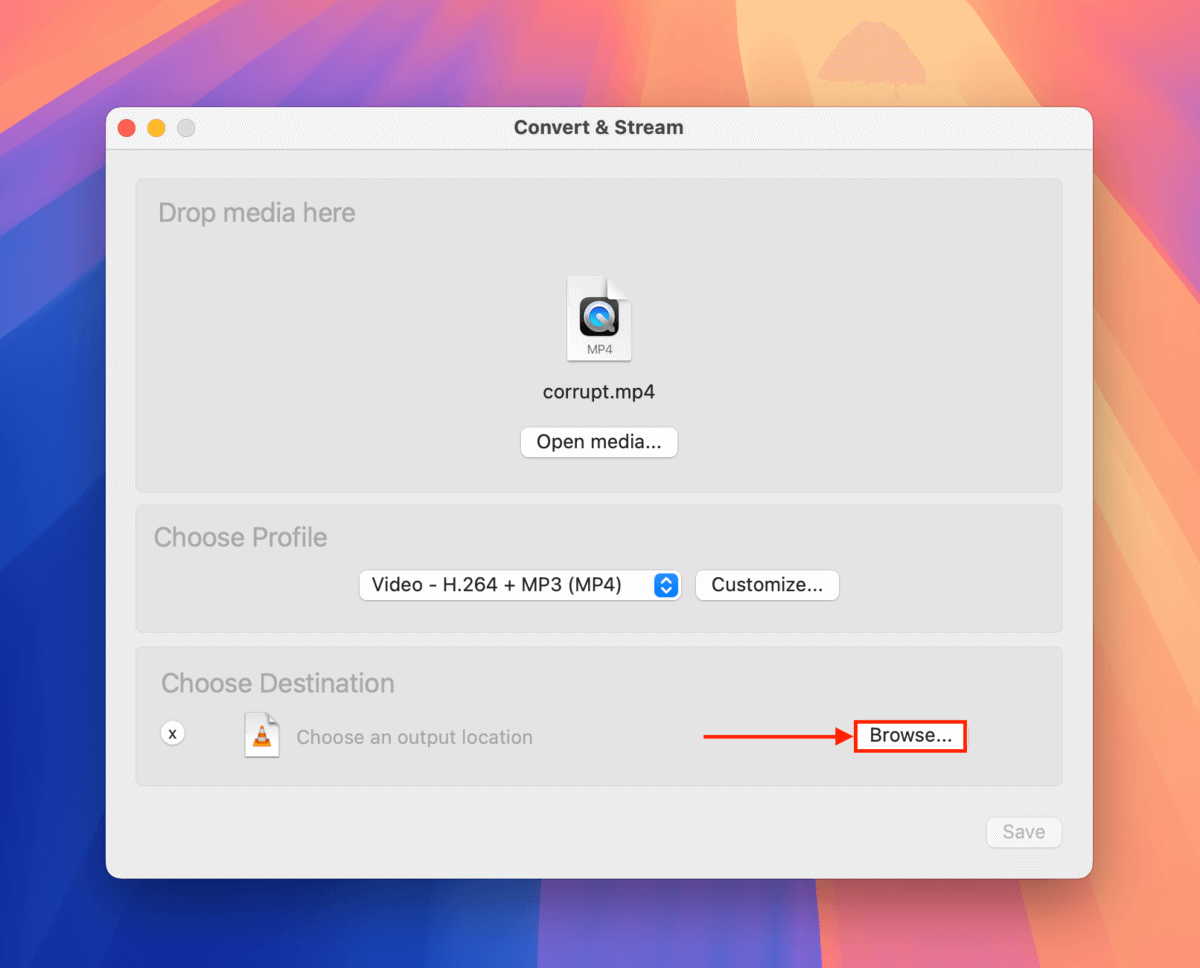
Steg 7. Välj mappen där du vill att VLC Media Player ska spara den konverterade filen. Klicka slutligen på Spara .
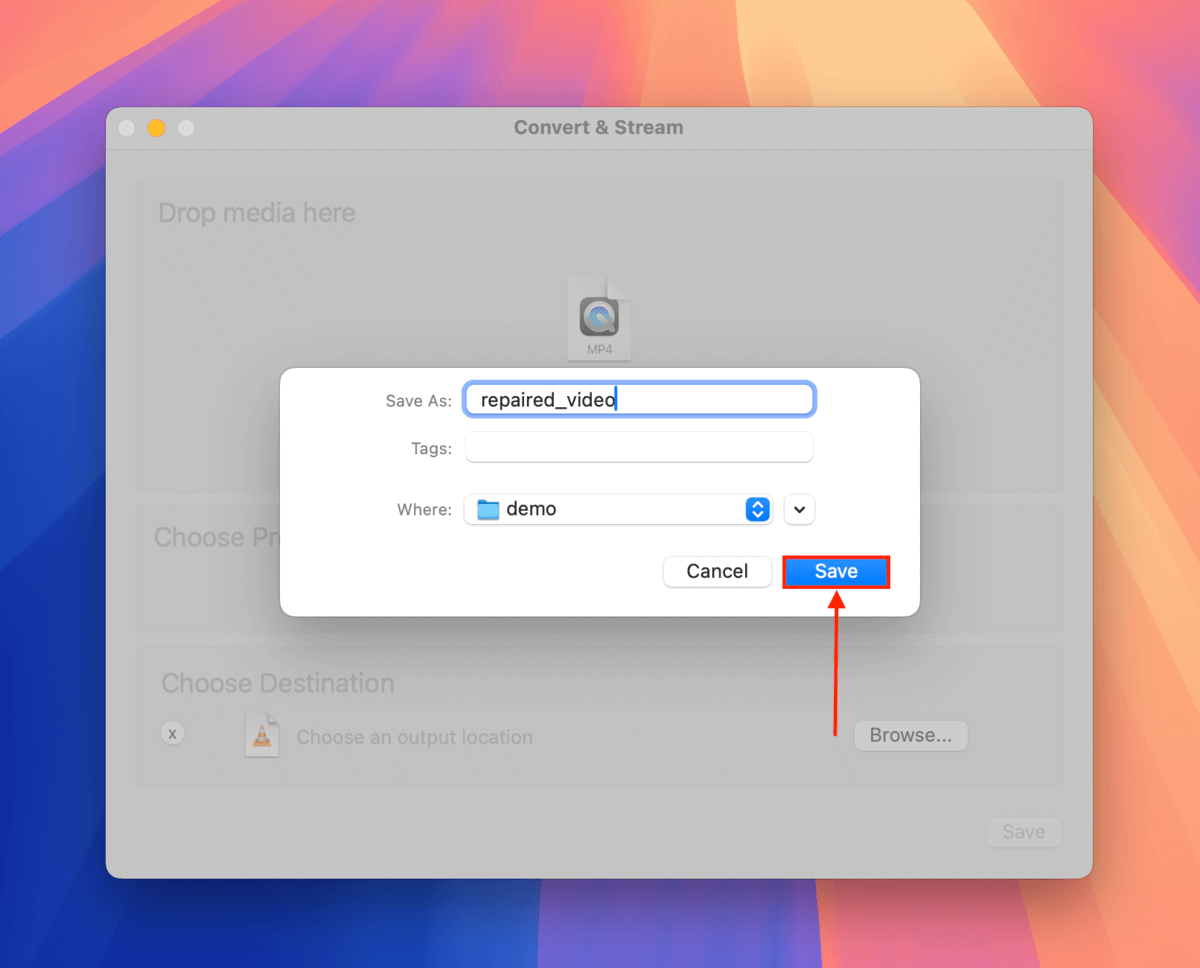
Steg 8. I Konvertera & Strömma fönstret, klicka på Spara .
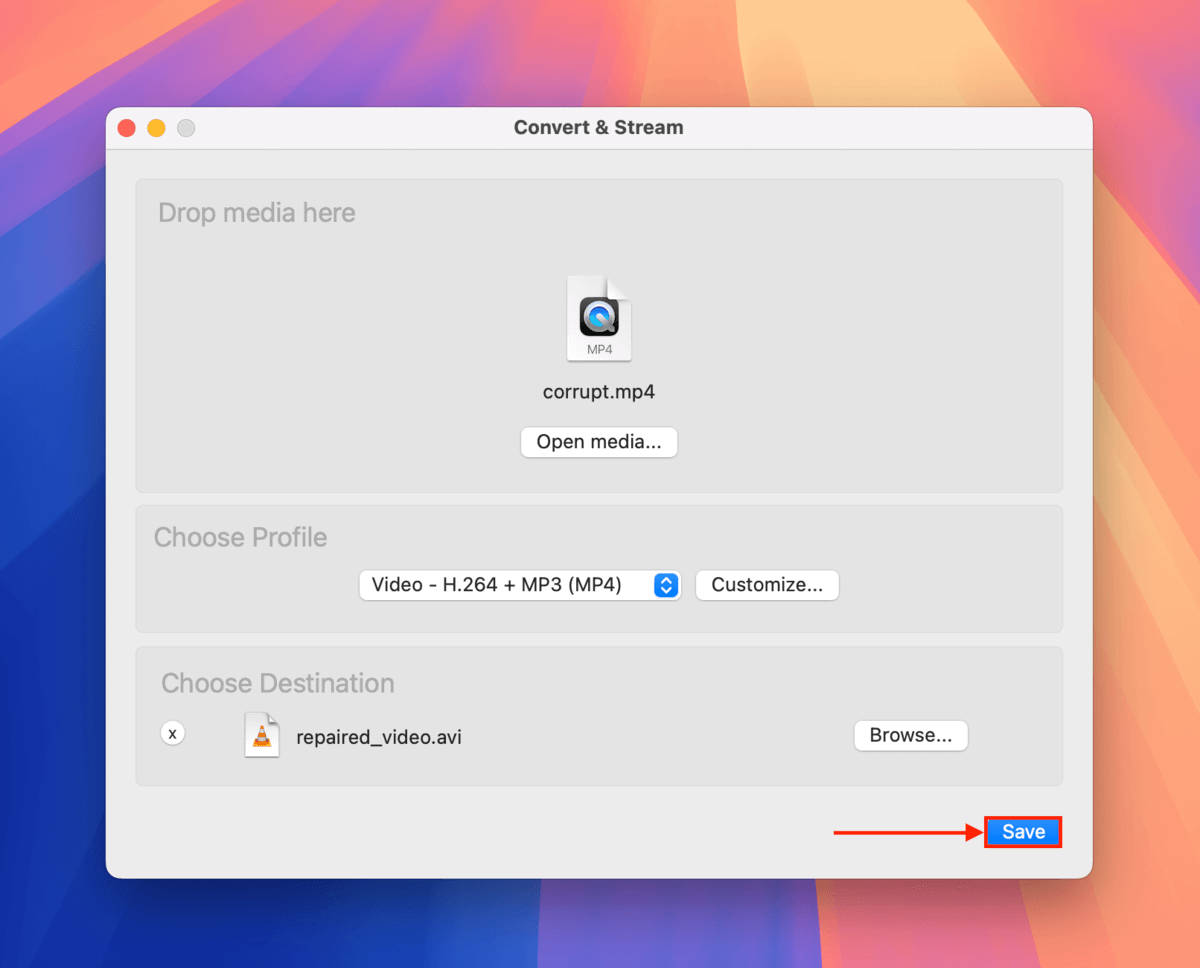
När konverteringsprocessen är klar, hittar du din konverterade videofil i mappen du valde i steg 7. Vi rekommenderar starkt att du försöker öppna den i VLC Media Player så snart som möjligt (menyraden > Fil > Öppna fil ) för att säkerställa att den fungerar.
Åtgärda 6: Omkoda MP4-filen med hjälp av FFmpeg
Om konvertering inte fungerar följer omkodningen av din video en liknande logik. Omskodning avkodar video- och ljudströmmen i din fil och omskoda dem till en ny fil.
Förutom att reparera den trasiga MP4-behållaren (genom att bygga om den), har verktyget vi ska använda för uppgiften, FFmpeg, även mer intelligent felhantering än VLC Media Player och dess avancerade transkoder är bättre på att bearbeta trasiga eller saknade ramar.
Likt VLC Media Player är FFmpeg helt gratis och öppen källkod!
Steg 1. Det enklaste sättet att installera FFmpeg är via Homebrew. Besök Homebrews hemsida och kopiera den markerade länken (det finns en urklippsikon bredvid den).
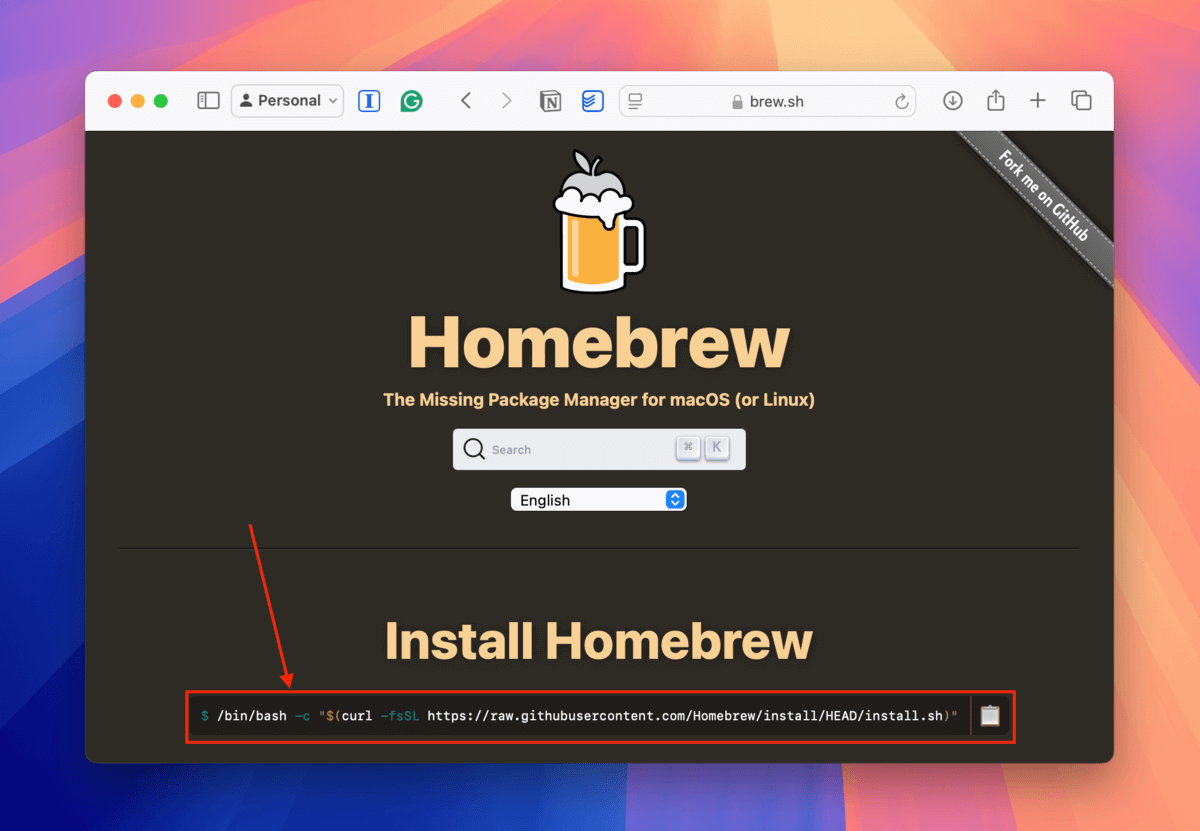
Steg 2. Öppna din Terminal-app (Finder > Program > Verktygsprogram). Klistra sedan in kommandot du kopierade från Homebrews hemsida. Tryck sedan på Återvänd för att köra kommandot.
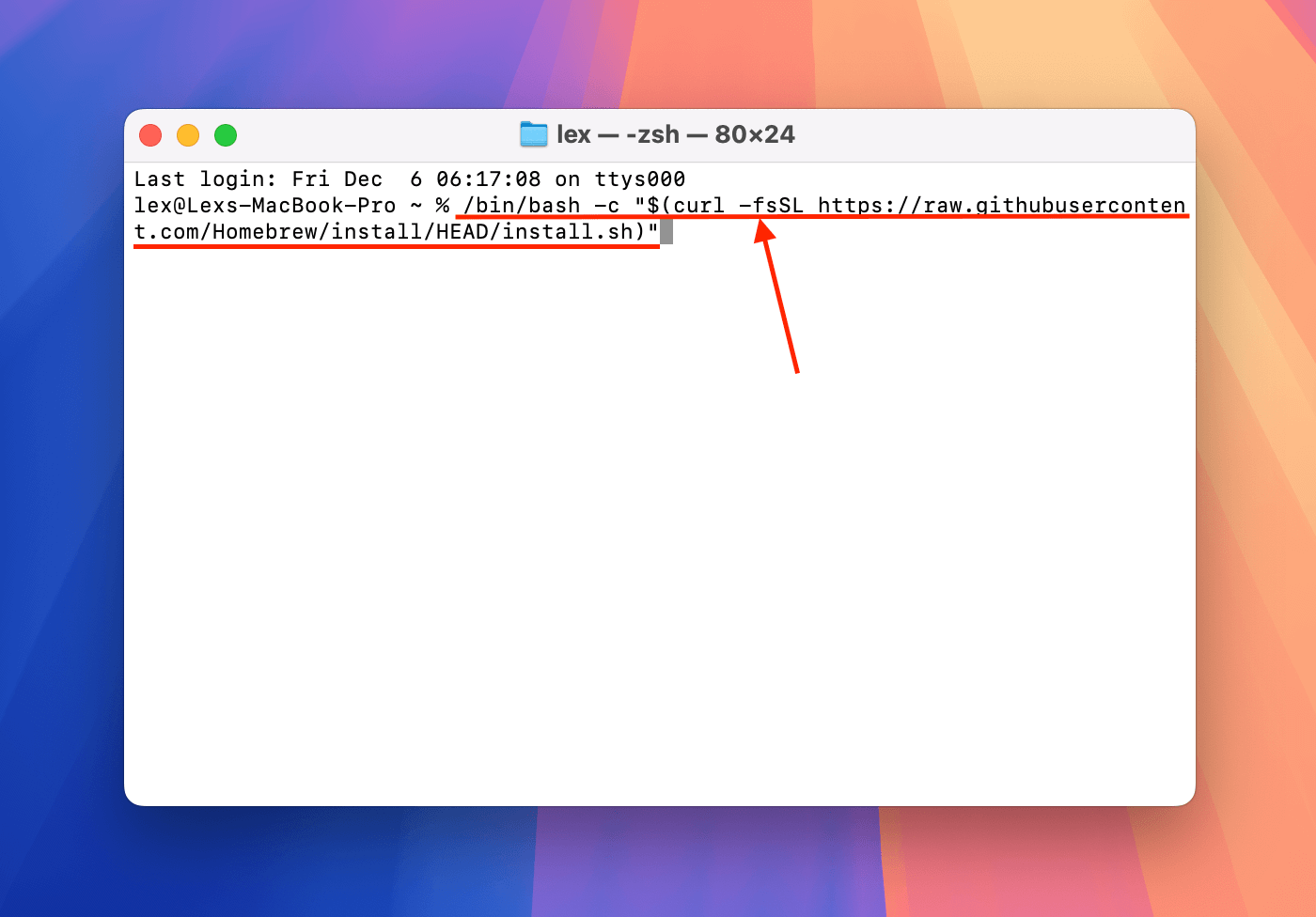
Steg 3. När Homebrew har installerats helt på ditt system, kör följande kommando för att installera FFmpeg:
brew install ffmpeg
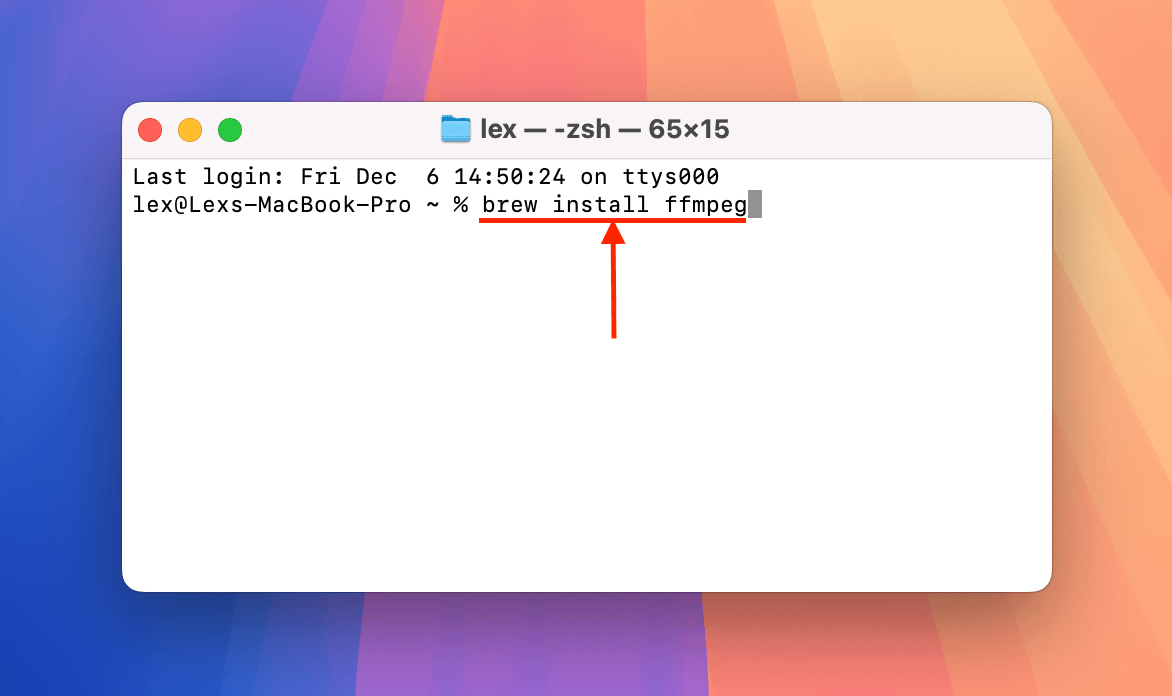
Steg 4. Efter en lyckad installation, ändra Terminalens arbetskatalog till mappen där din skadade video är lagrad. Här är kommandot jag använde för min katalog:
cd desktop/demo
Byt ut desktop/demo mot den lämpliga mappsökvägen på din Mac.
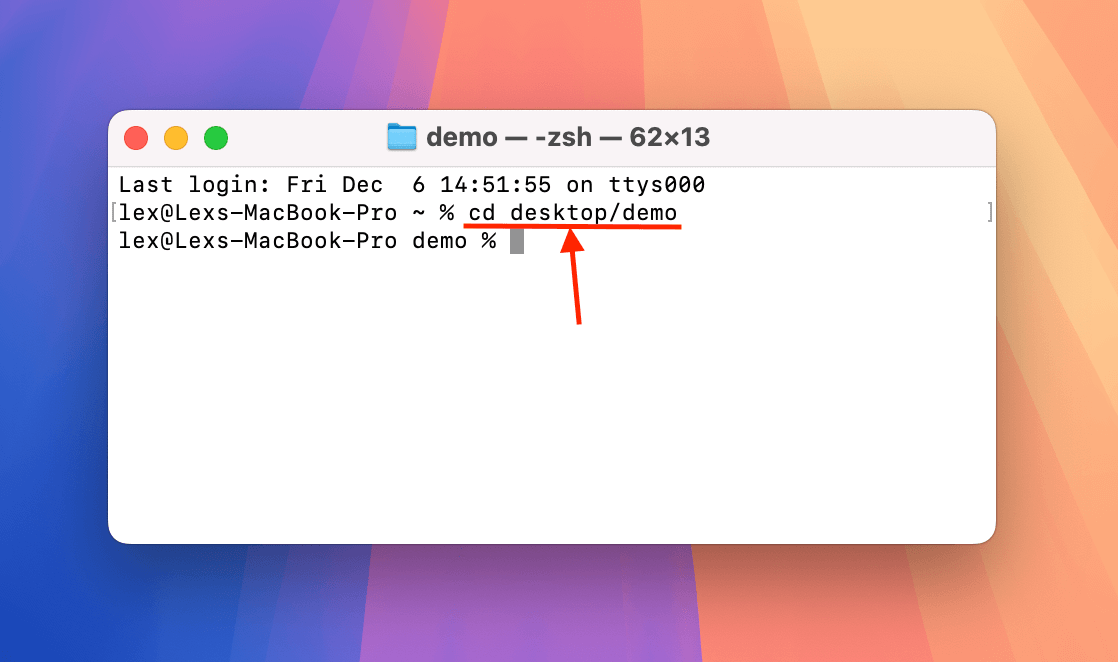
Steg 5. Nu när du är i rätt katalog kan du använda FFmpegs verktyg på din korrupta fil. Kör detta kommando för att omkoda din MP4-fil.
ffmpeg -i corrupt.mp4 -c:v libx264 -c:a aac repaired.mp4
Ersätt korrupt.mp4 och reparerad.mp4 med de filnamn du vill använda.
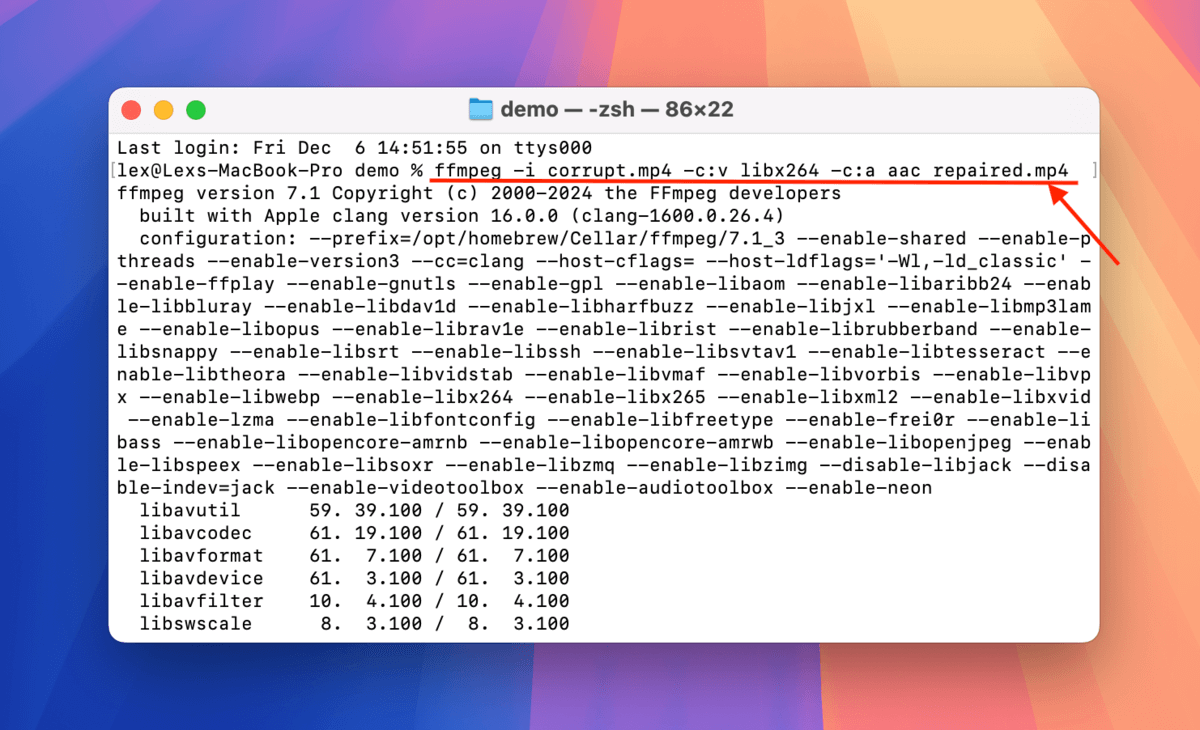
När FFmpeg är klar med att återkoda din MP4-video, kommer en ny kopia av den att sparas i samma mapp som din korrupta videofil. Försök att öppna den med en mediespelare.
Händer detta ofta med dina filer?
Om flera MP4-videor har blivit korrumperade, särskilt mer än en gång (och även när inspelningen inte avbryts), då kan din lagringsenhet vara orsaken. Ta en titt på våra guider om hur man fixar skadade USB-enheter, beroende på vilken lagringsenhet du använder.
Och om du upptäcker att några av dina videor helt har försvunnit från din dashcam-enhet men du kan se att en del av dess lagringsutrymme har använts (ett stort tecken på korruption), kolla in vår guide om hur man fixar ett SD-kort som säger att det är fullt men visar inga filer.






