
Är din DJI-video korrupt? I många fall har du fortfarande en god chans att reparera den så länge du agerar snabbt och noggrant. Problemet med videokorruption är att det kan orsakas av en mängd olika problem (som ibland inträffar samtidigt) — och därför kanske en reparationsmetod inte är lämplig för alla scenarier. För att hjälpa dig har vi sammanställt alla kända och testade lösningar i denna omfattande guide om hur man reparerar korrupta DJI-filer. Läs vidare!
Innehållsförteckning
Hur du förbättrar dina chanser att reparera din skadade drönarvideo
Att framgångsrikt reparera skadade videofiler kan ibland bero på faktorer som ligger utanför din kontroll – särskilt när du arbetar med drönare. Det finns dock några tips du kan ha i åtanke och förberedande steg du kan ta för att maximera dina chanser att fixa din fil:
- Sluta spela in material. Spela inte in några nya filmklipp till din drönare microSD eftersom det kan råka skriva över delar av de korrupta filerna, vilket gör dem svårare att reparera och återställa.
- Överför material via USB. Du kommer att reparera dina drönarvideor med en Mac. För att kopiera eller flytta dem säkert, rekommenderar vi starkt att du säkert matar ut ditt microSD-kort från din DJI-drönare och ansluter det till din Mac via en USB-kortläsare. Detta kommer att förhindra ytterligare korruption eller dataförlust på grund av ett instabilt nätverk.
- Säkerhetskopiera ditt drönars microSD-kort. Att försöka reparera din skadade video är inte en garanterad framgång. Vissa metoder kan ytterligare skada filen om de misslyckas och kan till och med orsaka radering. Använd en app som Carbon Copy Cloner eller SuperDuper! för att skapa en bildbackup av ditt microSD-kort så att du inte permanent förlorar viktig film.
- Duplicera din video innan du försöker reparera. Förutom att skapa en backup, föreslår vi att du skapar en kopia av din videofil för reparationsändamål (högerklicka i Finder > duplicera). Detta kan hjälpa dig att undvika irreversibel skada på grund av misslyckade reparationsförsök.
- Formatera inte drönarens microSD-kort. Beroende på vad som orsakade korruptionen kan det vara så att din dator (eller drönare) uppmanar dig att formatera ditt microSD-kort när du ansluter det. Gör det inte! Formatering kommer att radera all data från ditt microSD-kort, så gör det endast efter att ha säkerhetskopierat ditt microSD-kort och duplicerat din video.
6 sätt att reparera en korrupt DJI-drönarvideo
I den här avsnittet demonstrerar vi 6 pålitliga metoder för att reparera videofiler från DJI. Varje metod försöker att åtgärda olika typer av korruption – från mindre indexeringsproblem till saknad metadata. Det är mycket svårt för den genomsnittliga användaren att veta exakt vilken lösning som kommer att fungera första gången, så vi har helt enkelt ordnat metoderna i svårighetsordning.
Metod 1: Strömcykla din drönare
“Power cycling” din DJI-drönare innebär helt enkelt att starta om den. När drönaren startar om utför den en integritetskontroll och letar efter eventuella ofullständiga eller skadade data. Denna funktion har speciellt utformats för att skydda material om oväntade avstängningar inträffar på fältet.
Steg 1. Sätt in ditt microSD-kort i drönarens minneskortplats.
Steg 2. Stäng av din drönare och starta sedan om den.
Steg 3. Vänta i 30 sekunder och försök spela upp din video igen.
Metod 2: Använd verktyg för reparation av video online
Om omstart av din DJI-drönare inte fungerar är den nästa enklaste metoden för att fixa din korrupta film att använda ett online video reparationsverktyg. Dessa är webbappar som kan reparera måttliga fall av videokorruption utan att tvinga användaren att ladda ner, installera eller lära sig nya verktyg. För denna artikel kommer vi att använda en webbapp kallad Clever Online Video Repair.
Den stöder nästan alla videoformat (inklusive MOV och MP4) och tjänsten är helt gratis så länge din fil är 5 GB eller mindre — vilket är en stor filstorleksgräns jämfört med liknande verktyg. Den ger också specifikt stöd för DJI-drönare.
Appen är bäst anpassad för situationer där avgörande metadata har gått förlorad. Detta inträffar vanligtvis när en inspelning plötsligt avslutas mitt i sessionen, (t.ex. drönare kraschar, batteriet tar slut, microSD-kortet lossnar, du råkade stänga av drönaren, etc.) eftersom videons metadata skrivs till en fil i slutet av inspelningen.
Steg 1. Använd valfri webbläsare på din Mac och navigera till Clever Online Video Repair-webbplats. Klicka sedan på Välj fil .
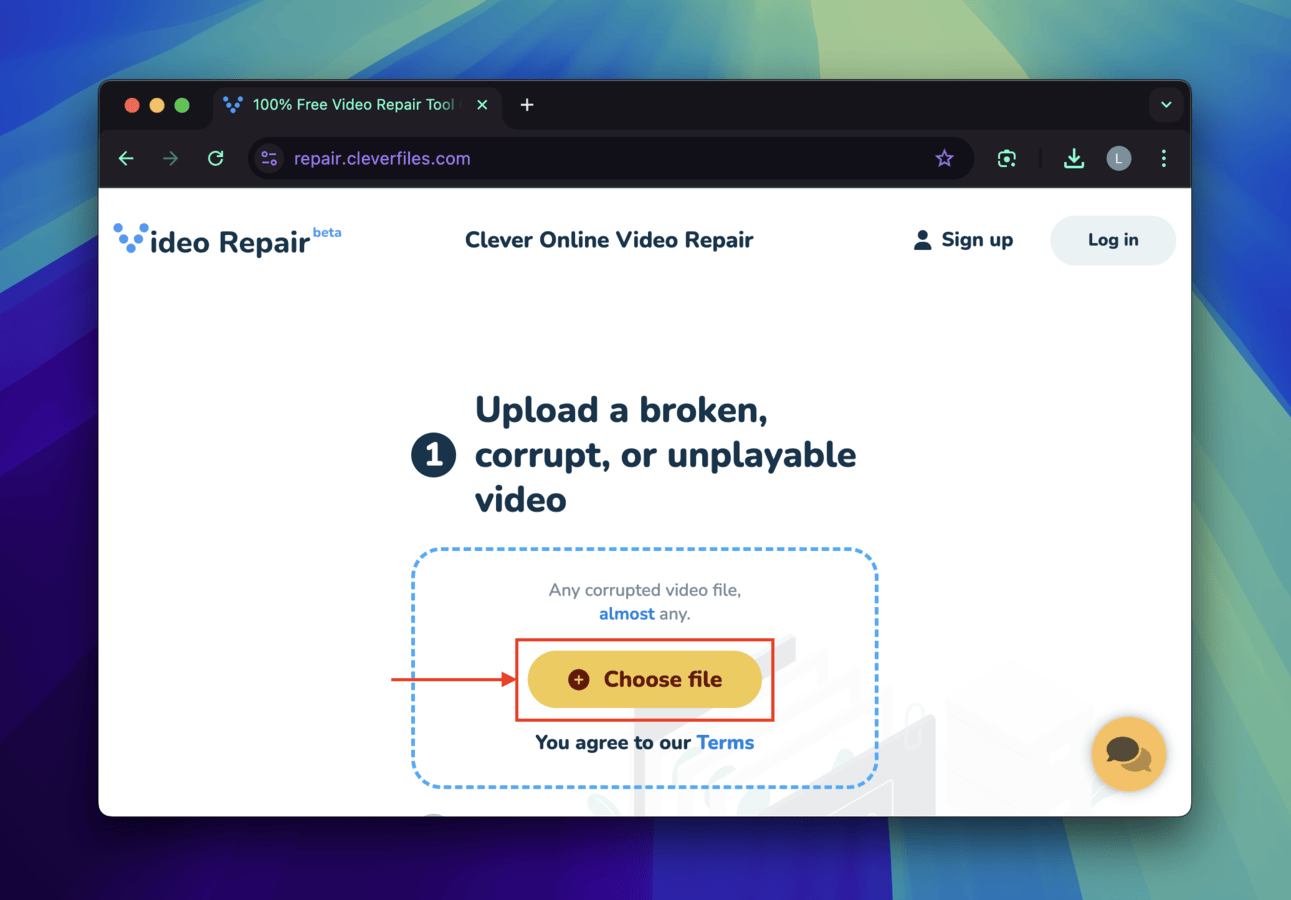
Steg 2. I Finder-menyn som visas, navigera till där din korrupta video är vald. Klicka på den en gång, klicka sedan på Öppna .
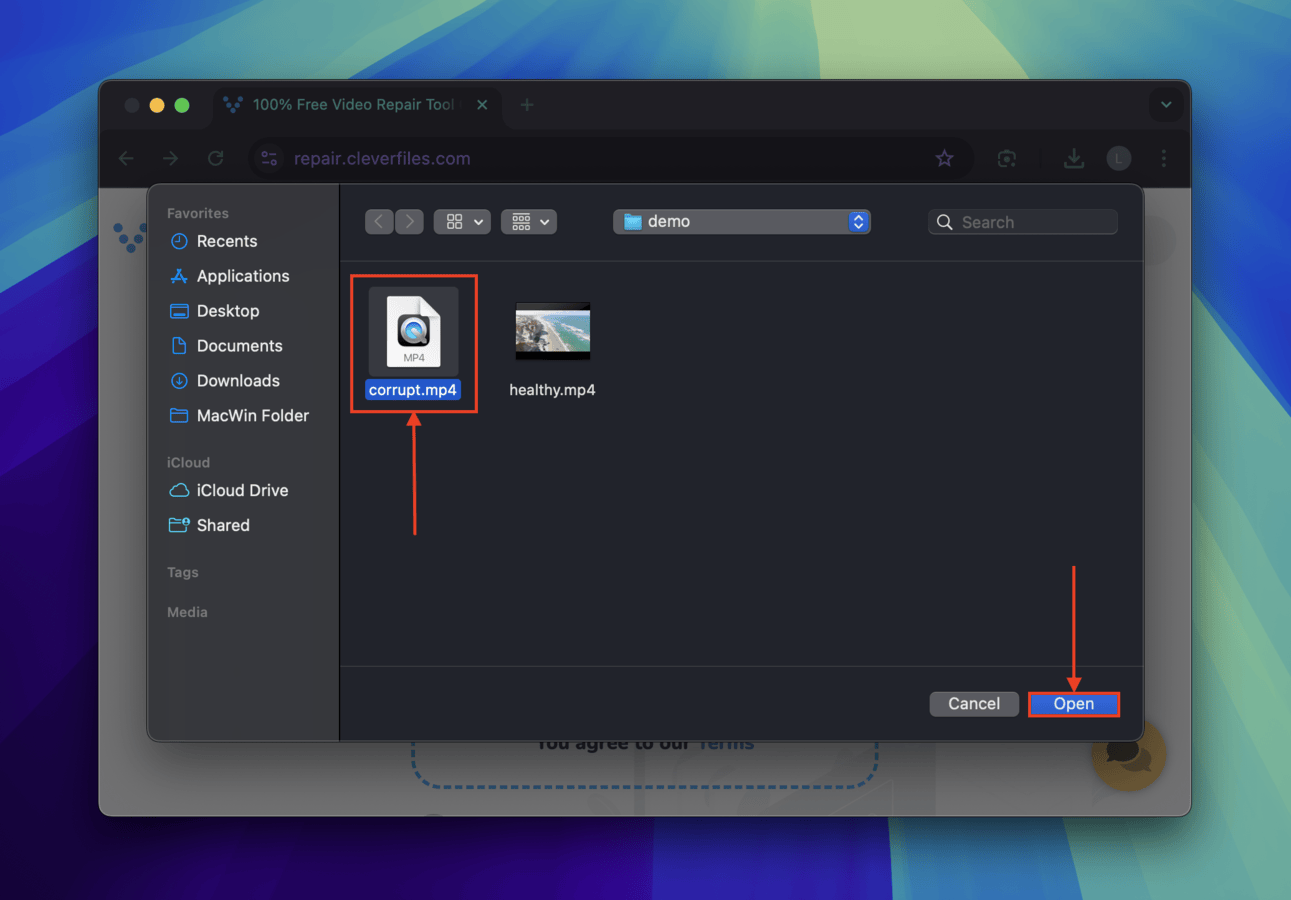
Steg 3. Beroende på felet kan Clever Online Video Repair kanske reparera din video även utan ett friskt filprov. I så fall kommer du omedelbart att visas en förhandsgranskning av den reparerade videon, tillsammans med en nedladdningsknapp för att spara den reparerade filen (som demonstreras nedan). Om verktyget kräver ett filprov kommer en andra Välj fil knapp att visas. Använd den för att hitta och välja provet, sedan kommer Clever Online Video Repair automatiskt att börja operationen.
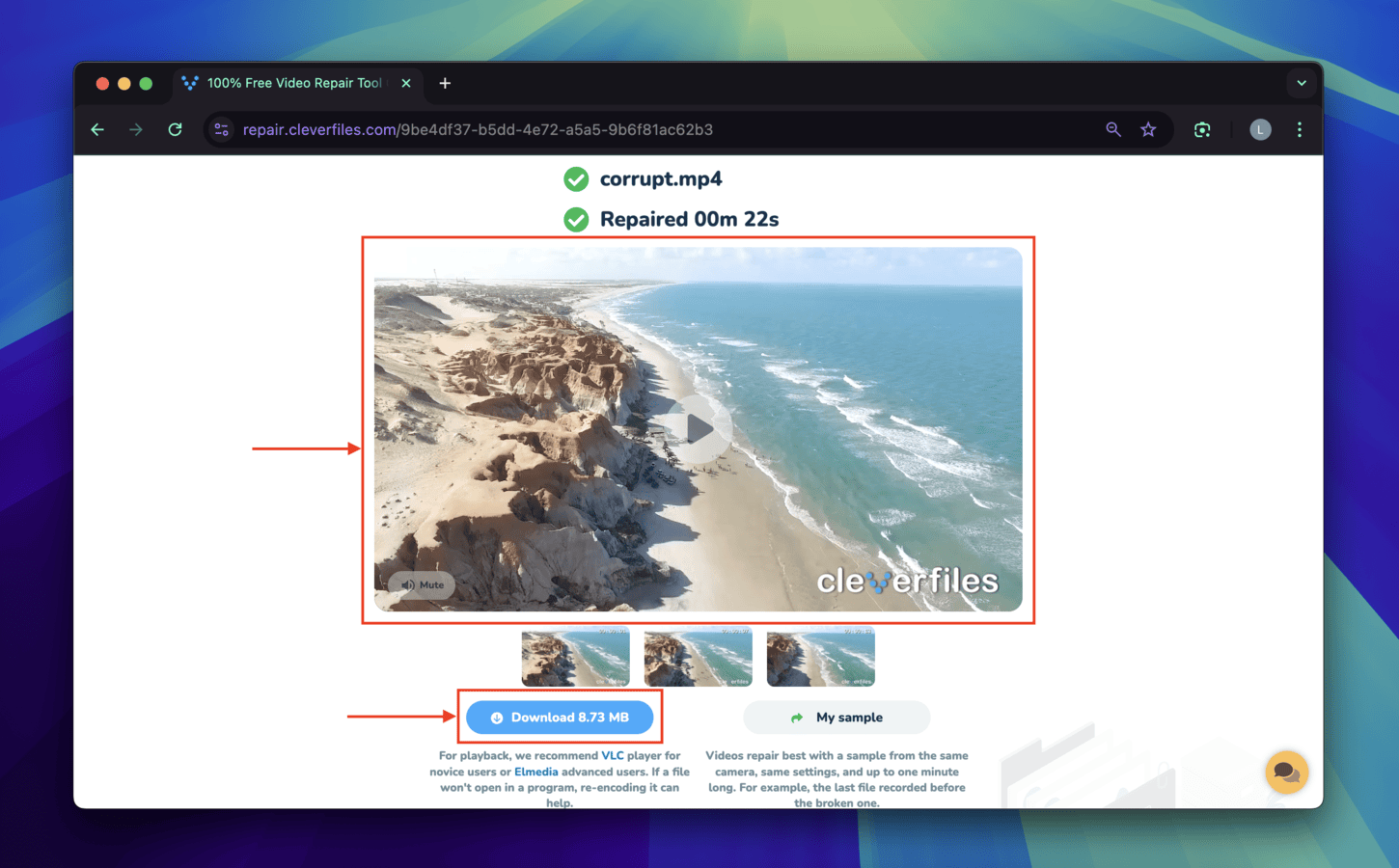
När nedladdningen är klar bör den reparerade videon dyka upp i din Mac:s Nedladdningar mapp. Vi rekommenderar att du försöker spela upp den innan du stänger din webbläsare (så att du kan ladda ner filen igen om nedladdningen själv var kompromitterad).
Metod 3: Använd QuickTimes automatiska reparationsfunktion (endast MOV)
QuickTime är en inbyggd mediespelare på din Mac. När den stöter på skadade filer försöker den automatiskt justera interna inställningar för att göra dem spelbara igen. Observera att QuickTime endast kan reparera mindre filsystemstruktur- och indexeringsproblem, men det är superlätt att använda — försök bara öppna din video!
Steg 1. Öppna QuickTime Player (Finder > Program) och hitta din fil i webbläsaren.
Steg 2. Välj din fil och klicka på Öppna . 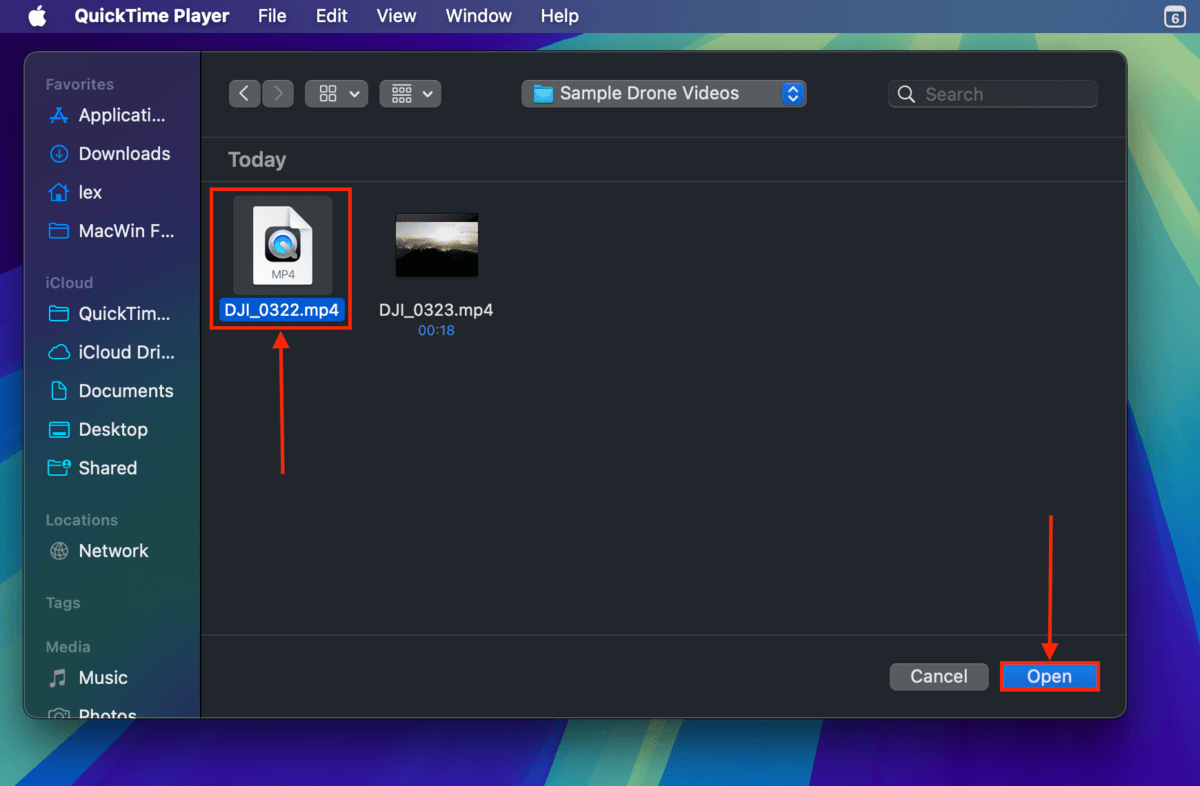
Metod 4: Använd VLC:s verktyg för AVI-filsreparation
VLC Media Player är en populär, gratis och öppen källkod multimedia spelare. Den har ett automatisk reparationsverktyg (som måste aktiveras i appens inställningar) för AVI-videofiler med indexeringsproblem och andra mindre fel. Även om DJI drönare endast spelar in video i MP4 och MOV-format, kan du ändra videofilens namn och “lura” VLC att försöka reparera den.
Steg 1. Öppna Finder och navigera till din fil.
Steg 2. Högerklicka på din fil och klicka på Byt namn . 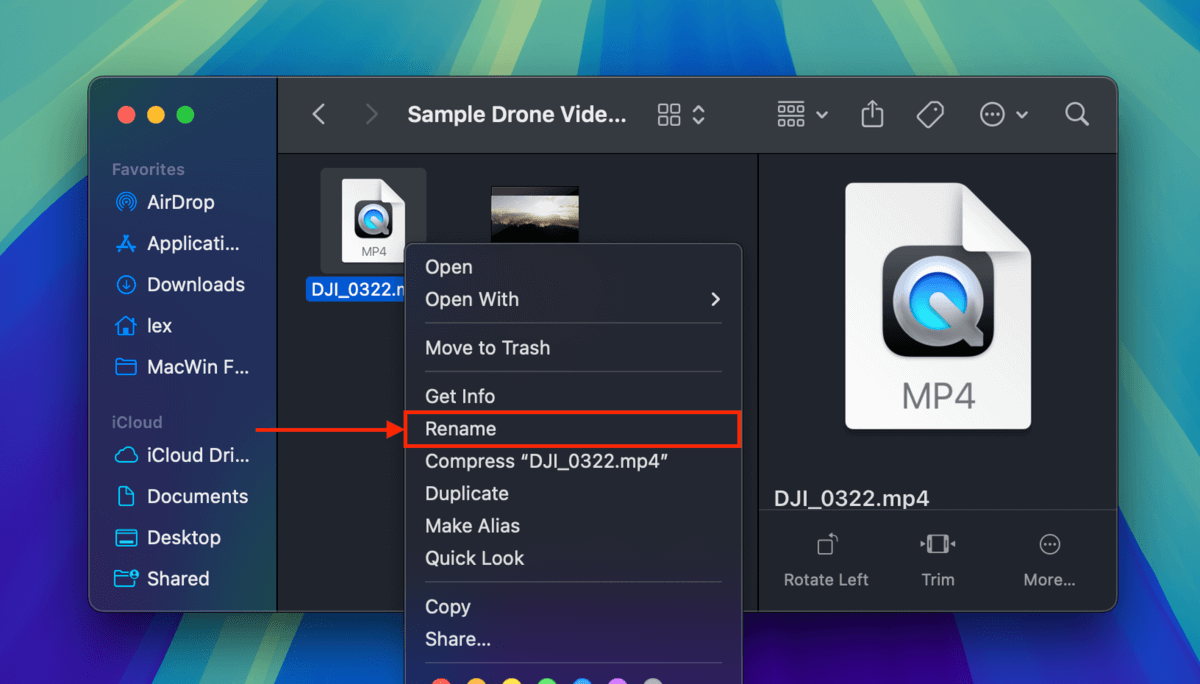
Steg 3. Ändra filändelsen för din drönarvideo till avi och tryck på Återvänd för att bekräfta ändringen. 
Steg 4. Ladda ner och installera VLC Media Player.
Steg 5. Öppna VLC Media Player. På menyraden, klicka på VLC media player > Inställningar… 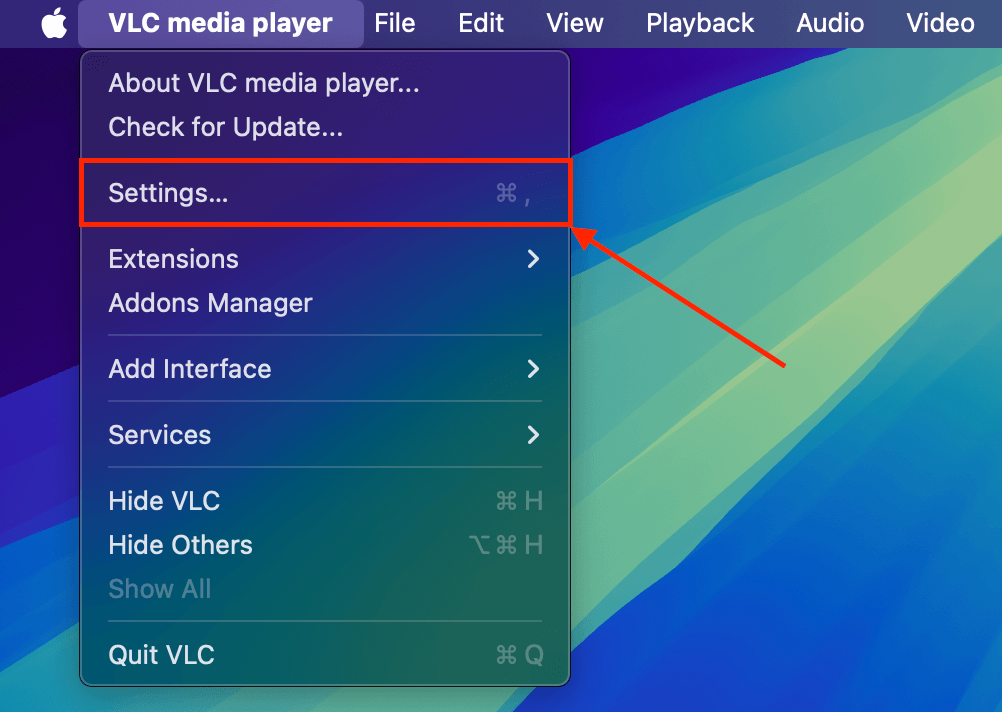
Steg 6. Navigera till Indata / Codecs -menyn. Klicka på rullgardinsmenyn bredvid Reparera AVI-filer och välj Åtgärda alltid . Klicka sedan på Spara . 
Steg 7. Försök att öppna din video med VLC – appen kommer automatiskt att försöka reparera den. Om reparationsförsöket lyckas, ska din video kunna spelas upp.
Metod 5: Reparera din DJI-drönarvideo med Djifix
Djärifix är ett gratis och öppen källkodsprogram för DJI videoreparation som är specifikt utformat för att reparera drönarfilmer tagna av DJI drönarmodeller Phantom, Mavic, Spark och Inspire. Det kan hjälpa till att göra skadade videor spelbara igen genom att fixa måttliga indexeringsproblem och reparera skadade ramar.
Bortsett från det begränsade stödet är djifix:s andra stora svaghet bristen på ett GUI — du kan endast använda verktyget via Terminal-kommandon. Men så länge du följer instruktionerna nedan bör allt gå bra!
Steg 1. Ladda ner djifix-filen.
Steg 2. Kopiera både djifix-filen och din korrupta DJI-dronevideo till din Filmer-mapp (Finder > Gå > Hem). 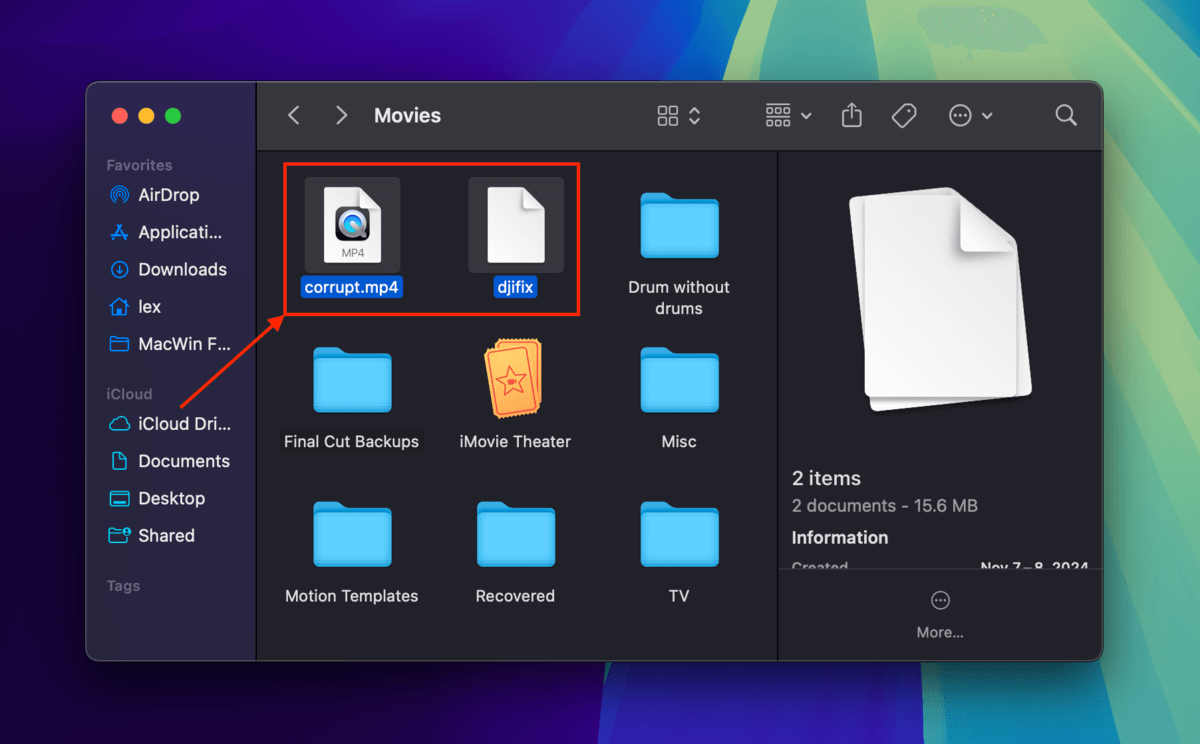
Steg 3. Öppna Terminal-appen (Finder > Program > Verktygsprogram). Låt oss peka Terminal mot mappen Filmer med följande kommando:
cd Movies

Steg 4. Nästa steg är att ändra djifix-filens rättigheter och göra den körbar:
chmod +x djifix
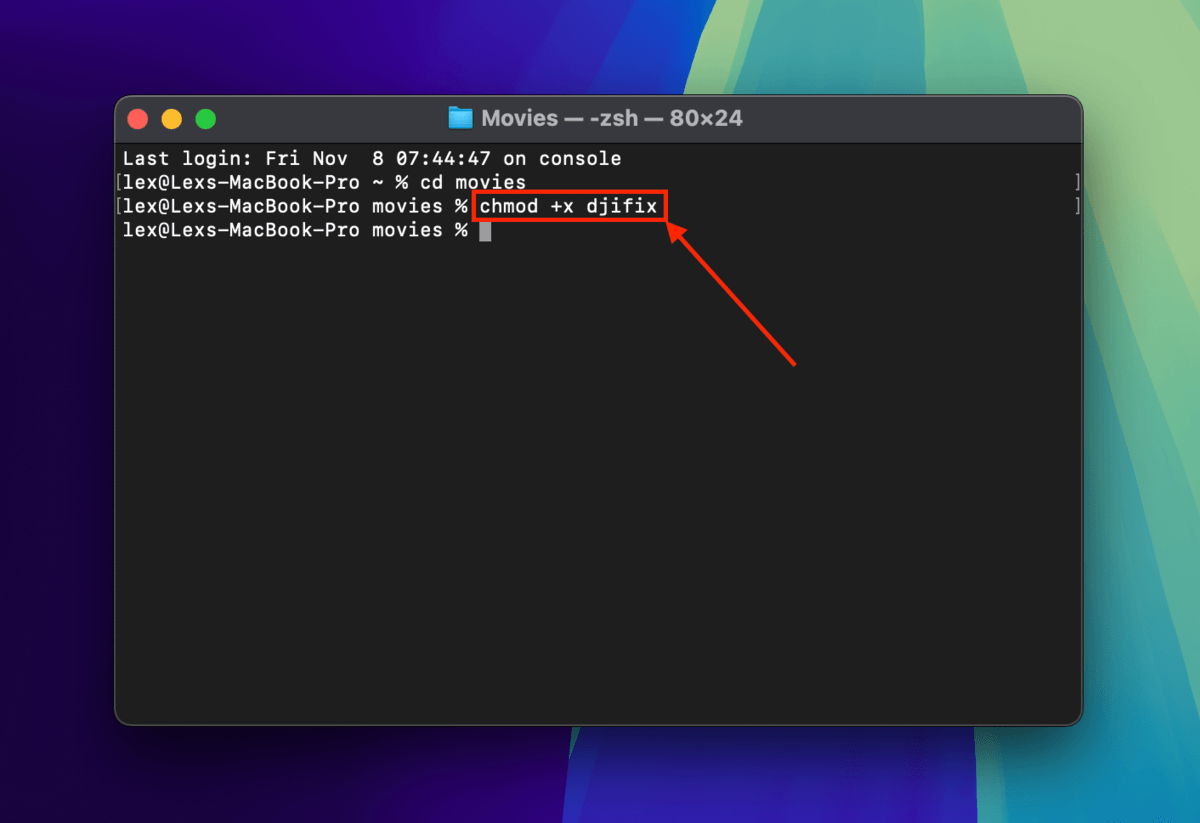
Steg 5. Använd det här kommandot för att köra djifix-filen och peka den mot din skadade video:
./djifix corrupt.mp4
Ersätt korrupt .mp4 med ditt eget videonamn och filändelse. Du kan behöva tillåta appen via Systeminställningar > Sekretess & Säkerhet (rulla ner till avsnittet Säkerhet och klicka på Tillåt ändå . 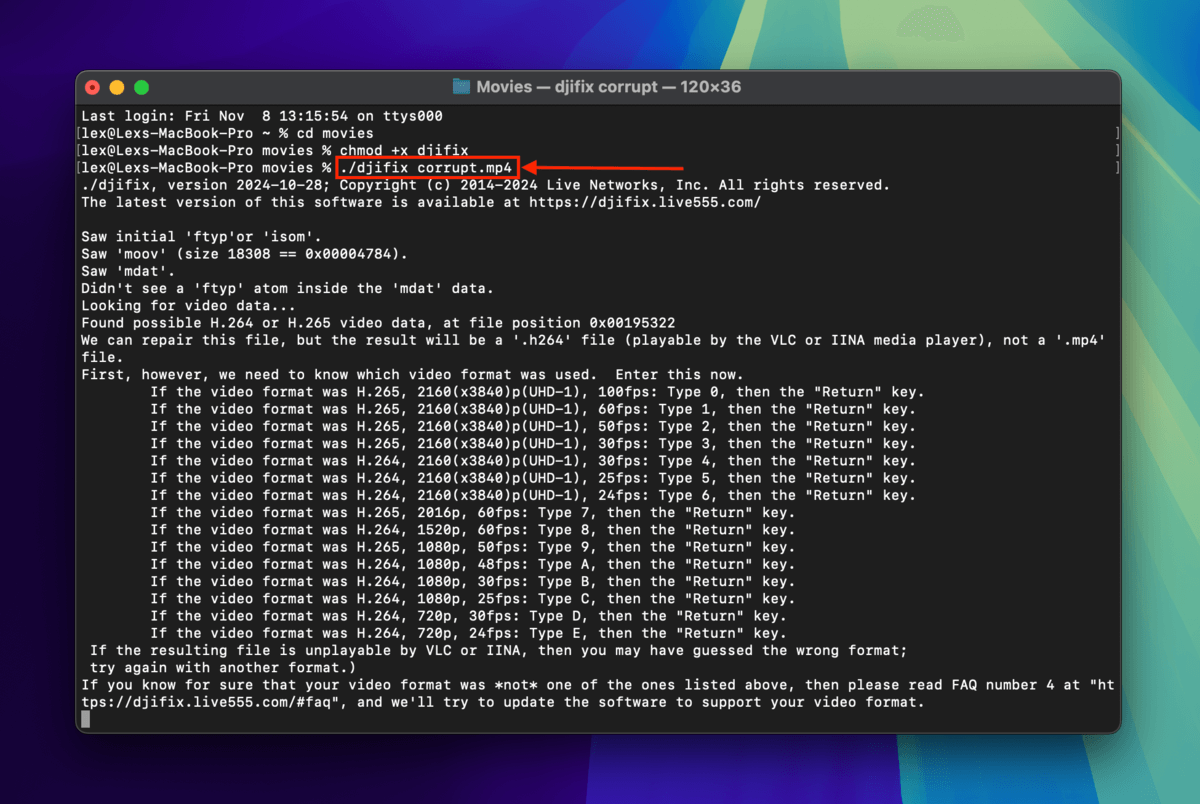
Steg 6. Notera ditt videoformat från listan som Terminalen skrivit ut. Slutligen, tryck på rekommenderad nummer- eller bokstavstangent och tryck på Återvänd (som du kommer att se från skärmdumpen nedan, det är 7-tangenten för mig). Djifix kommer att skriva ut resultaten av reparationsförsöket i Terminalen för dig. 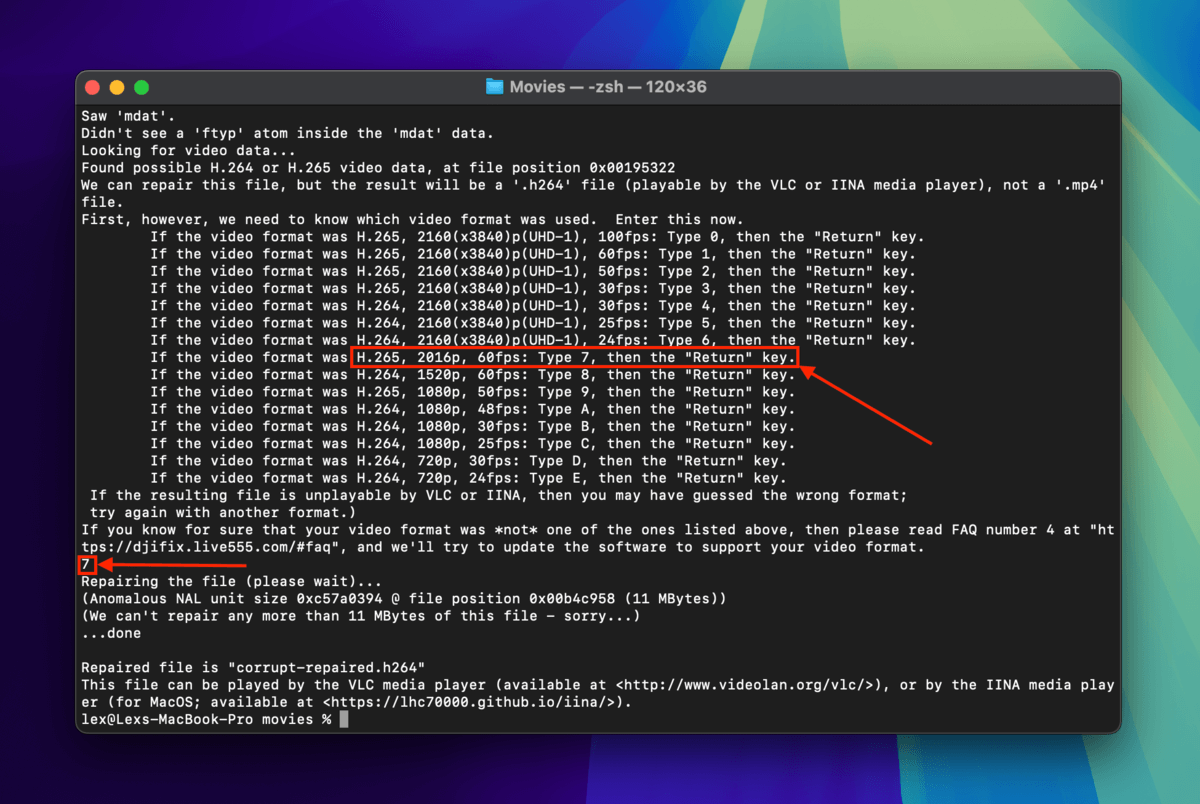
Metod 6: Konvertera ditt DJI-dronevideons filformat
DJI-dronor använder MOV- och MP4-filformat, som är komplexa och högkvalitativa multimedia-behållare. Genom att konvertera din drönar-MOV- eller MP4-fil till ett annat format, kan du möjligtvis kringgå vissa felmeddelanden och göra videon spelbar igen.
Alternativ A: Online Video Converter
Det enklaste sättet att konvertera en videos filformat är att använda en av de många tillgängliga onlineapparna för videokonvertering. Många av dem konverterar din video gratis om den är under en viss filstorleksgräns. För denna demonstration kommer vi att använda en webapp som heter Zamzar, vilken är gratis för videor upp till 200 MB i filstorlek.
Steg 1. Öppna valfri webbläsare och navigera till zamzar.com.
Steg 2. Klicka Välj filer . 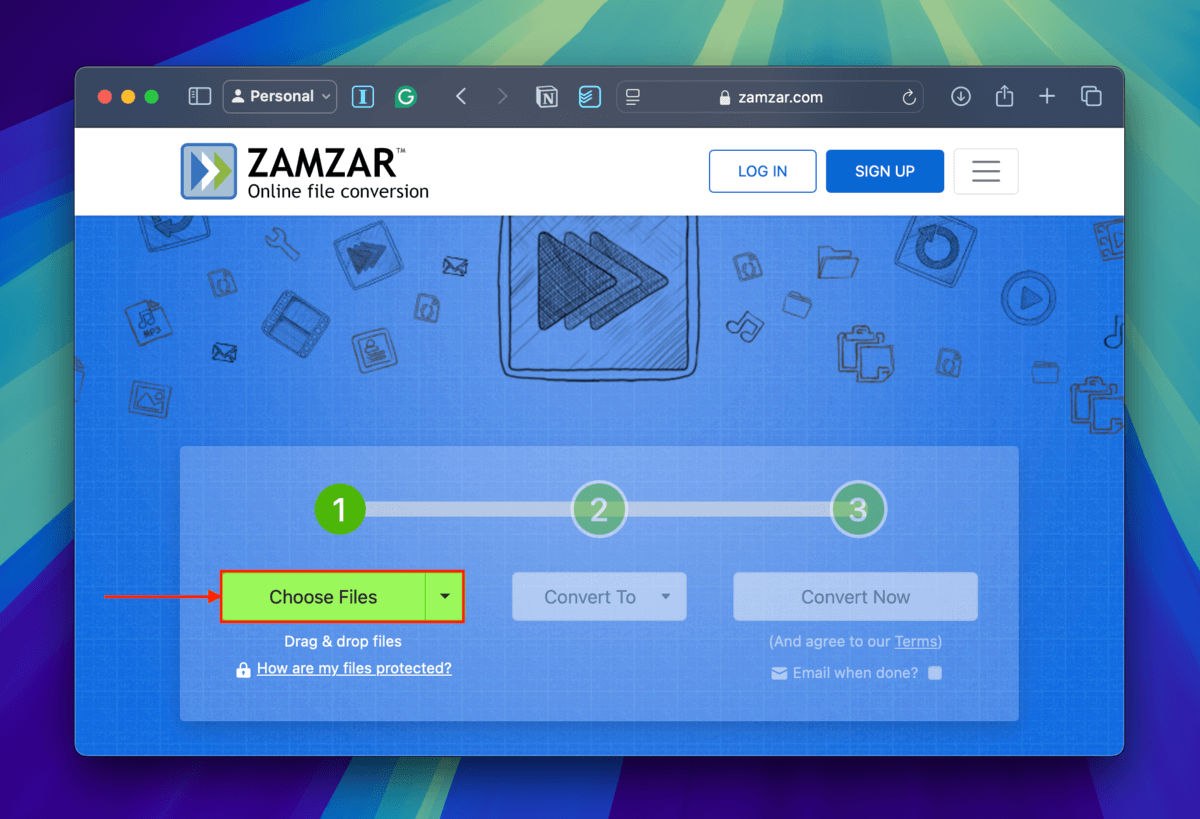
Steg 3. Välj din skadade DJI-dronevideo och klicka på Ladda upp . 
Steg 4. Välj ett nytt filformat för din drönarvideo och klicka på Konvertera . 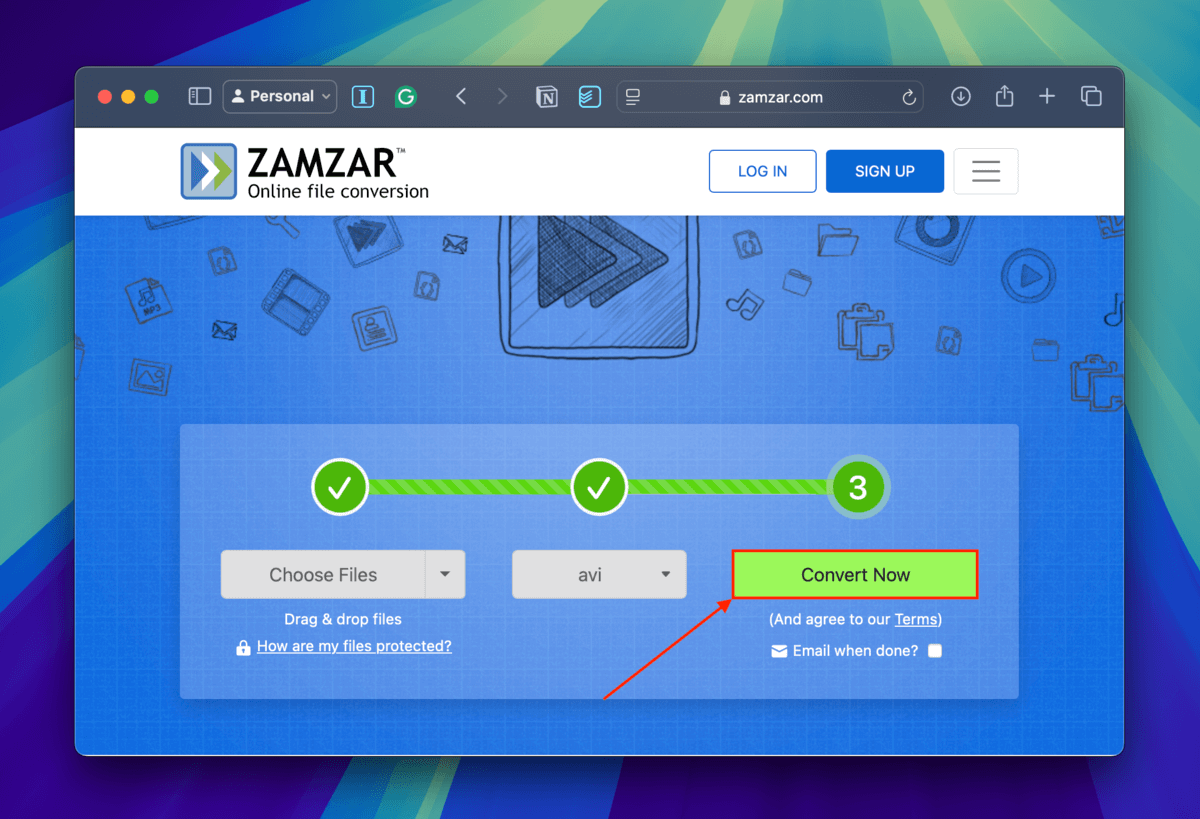
Alternativ B: VLC Konvertera/Spara Alternativ
Om din videos filstorlek är större än den maximala gränsen för onlinverktygen du vill använda kan du istället använda VLC Media Players konverteringsfunktion. Det är också en bra alternativ metod om ditt nätverk är för instabilt för att ladda upp en stor videofil utan avbrott.
Steg 1. Ladda ner och installera VLC Media Player.
Steg 2. Öppna VLC Media Player. Gå sedan till menyraden och klicka på Arkiv > Konvertera / Streama.
Steg 3. Klicka öppna media…
Steg 4. Klicka Anpassa…
Steg 5. I menyn Inkapsling, välj AVI . Klicka sedan på Tillämpa .
Steg 6. Klicka på Spara som fil .
Steg 7. Välj namn, taggar och sparplats för den konverterade videofilen. Klicka sedan på Spara .
Steg 8. Klicka på Spara igen för att starta konverteringsprocessen. När VLC har sparat din video som en AVI-fil, försök att öppna den.
Har du hittat flera korrupta videor på ditt microSD-kort?
Om det finns flera korrupta videos på ditt microSD-kort (särskilt om det har hänt flera gånger nyligen) är det troligt att ditt minneskort har blivit korrupt. Vi rekommenderar starkt att du ersätter det så snart som möjligt för att undvika ytterligare problem i framtiden.






