
Grafiska designers, fotografer och andra konstnärer förlitar sig på Adobe Photoshop dagligen, och de flesta har åtminstone någon erfarenhet av att Photoshop kraschar oväntat. Även om en plötslig krasch är irriterande, är det ofta möjligt att återställa osparade Photoshop-filer, och du kanske inte ens behöver ladda ner och installera ett dedikerat app för dataräddning.
Innehållsförteckning
Varför kraschar Photoshop?
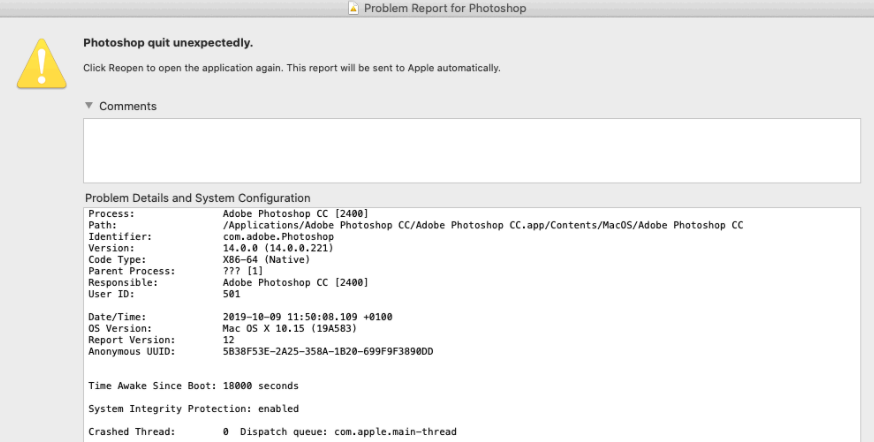
Även om Adobe Photoshop har varit tillgänglig sedan 1990, finns det ingen brist på användare som rapporterar katastrofala krascher. Ta bara en titt på dessa exempel som samlats in från Adobes diskussionsforum:
- För en timme sedan laddade jag ner PS CC 2019. Jag har inte kommit någonstans med mitt konstverk under denna tid eftersom den här applikationen fortsätter att krascha. (Källa)
- Från och med igår kväll, kraschar Photoshop efter start, tiden varierar från omedelbart till cirka en minut, oavsett vilken uppgift som utförs. (Källa)
- Jag laddade ner Photoshop med Adobe Cloud-paketet tillsammans med flera andra saker som Illustrator, After Effects, etc. Allt annat jag har laddat ner laddar och öppnas fint, men Photoshop kraschar varje gång jag öppnar det. (Källa)
Som du kan se, kraschar ibland även de senaste versionerna av Photoshop, men varför? Om användaren inte stöter på en ouppklarad bugg, beror detta vanligtvis på en av följande fem orsaker:
- ⏳ Föråldrat operativsystem: Om du använder en gammal version av macOS kan du stöta på buggar som Photoshop-utvecklarna inte är medvetna om eftersom de fokuserar sin uppmärksamhet på att stödja den senaste versionen av Apples operativsystem. Lösningen här är enkel: uppgradera ditt operativsystem.
- 🖥️ Hårdvaruproblem: Photoshop är en krävande app som behöver en ganska kraftfull CPU och GPU för att fungera smidigt. Om dina hårdvaruresurser är så begränsade att varje åtgärd i appen tar evigheter, bör du inte bli förvånad när Photoshop hänger sig och vägrar att röra på sig.
- 🗄️ Otillräcklig mängd RAM: Apple har aldrig varit särskilt generösa när det gäller mängden RAM som de utrustar sina datorer med. Om du använder en grundläggande Mac med bara 8 GB eller mindre RAM bör du stänga så många appar som möjligt för att ge Photoshop mer utrymme att andas. Utan tillräckligt med RAM är det osannolikt att appen kommer att prestera bra.
- 🗂️ Lågt lagringsutrymme: På samma sätt måste du förhindra att din hårddisk blir helt full eftersom Photoshop behöver spara olika temporära filer, vilket inte är möjligt när det inte har någonstans att lagra dem. En snabb solid-state drive (SSD) är en bra investering som kan förbättra inte bara Photoshops prestanda utan även stabilitet.
- 📼 Felaktiga insticksprogram: Photoshop-plugins är fantastiska, men de är också en pågående källa till stabilitetsproblem för dess användare. Utvecklarna av tredjepartsplugins är sällan lika skickliga som de utvecklare som arbetar för Adobe, vilket är anledningen till att det finns så många plugins som får Photoshop att bli instabilt eller till och med oanvändbart.
Nu när du förstår varför Photoshop slutar oväntat från tid till annan, är det dags att förklara hur man återställer Photoshop-filer på Mac.
Hur man återställer raderade Photoshop-filer
Det är ganska vanligt att av misstag radera fel Photoshop-fil som de flesta användare förr eller senare kommer att stöta på. Lyckligtvis finns det flera beprövade metoder för att återställa oavsiktligt raderade Photoshop-filer som vem som helst kan prova utan mycket ansträngning.
Metod 1: Papperskorgen
![]() Har du redan kollat i papperskorgen? Om inte, gör det nu. Papperskorgen är där Mac lagrar raderade filer för att användarna enkelt ska kunna återställa dem utan någon särskild programvara.
Har du redan kollat i papperskorgen? Om inte, gör det nu. Papperskorgen är där Mac lagrar raderade filer för att användarna enkelt ska kunna återställa dem utan någon särskild programvara.
För att återställa en raderad Photoshop-fil från Papperskorgen:
- Öppna Papperskorgen från Dock.
- Hitta din PSD-fil.
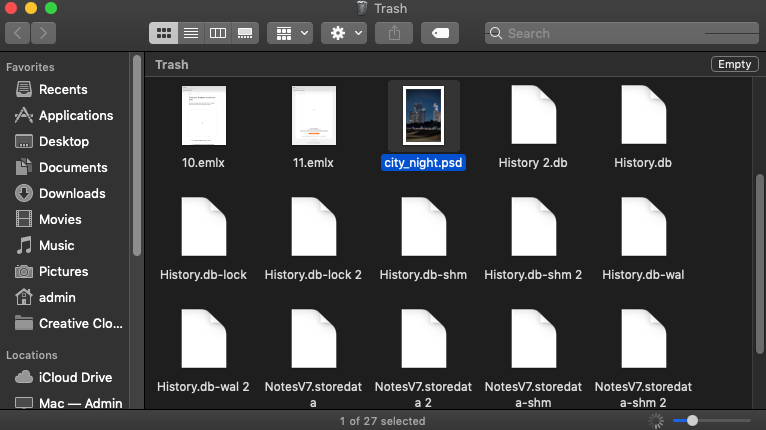
- Flytta filen till en annan mapp.
Denna metod hjälper dig inte att återfå permanent raderade filer, men de nästa två metoderna kan göra det, åtminstone om du skyndar dig och börjar återhämtningsprocessen innan de permanent raderade filerna skrivs över och blir omöjliga att återställa.
Metod 2: Time Machine
![]() Apples säkerhetskopieringsapplikation för macOS kan pålitligt återställa alla raderade PSD-filer, men det hjälper dig inte om du inte har aktiverat den tidigare. Om du har gjort det, har du tur eftersom du bara kan följa stegen nedan och återställa dina filer utan att installera någon ytterligare programvara.
Apples säkerhetskopieringsapplikation för macOS kan pålitligt återställa alla raderade PSD-filer, men det hjälper dig inte om du inte har aktiverat den tidigare. Om du har gjort det, har du tur eftersom du bara kan följa stegen nedan och återställa dina filer utan att installera någon ytterligare programvara.
För att återställa en raderad Photoshop-fil med Time Machine:
- Anslut din Time Machine-backup disk till din Mac.
- Gå till mappen där Photoshop-filen lagrades.
- Klicka på Time Machine-ikonen i menyraden och välj Gå in i Time Machine.

- Använd tidslinjen eller upp/ned-pilarna för att välja en backup som innehåller din fil.
- Välj filen och klicka på Återställ.
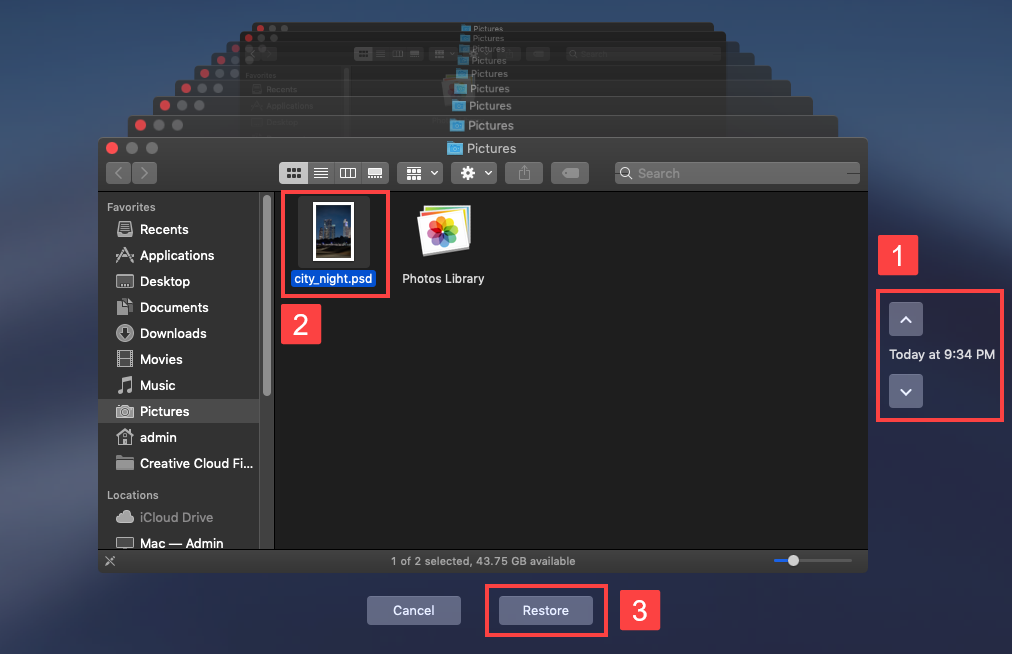
Tyvärr kan Time Machine inte återställa Photoshop-filer som sparades på någon annan filplats än din systemdator. Om du behöver återställa en PSD-fil från en extern hårddisk, ett USB-minne eller ett minneskort, använd istället nästa metod.
Metod 3: Dataåterställningsprogram
![]()
För att återställa osparade eller raderade Photoshop (PSD) filer på Mac kan dataåterställningsprogram vara en effektiv lösning. Dessa program genomsöker din lagringsenhet för att lokalisera och återställa förlorade filer, även efter att de tagits bort från papperskorgen.
Ett sådant verktyg är Disk Drill, känt för sitt användarvänliga gränssnitt och professionella återställningsmöjligheter. Denna högt rankade programvara har utmärkta stöd inte bara för Photoshops PSD-filer utan även ett brett utbud av bildformat, inklusive RAW-fotoformat som CR2/3, DNG eller NEF.
Du kan börja med Disk Drills gratisversion, tillgänglig på dess officiella webbplats, för att kontrollera om dina förlorade filer kan återställas:
- Ladda ner Disk Drill för Mac från dess officiella webbplats. Lokalisera den nedladdade filen (vanligtvis i mappen Hämtade filer) och dubbelklicka för att starta installationsprocessen. Dra helt enkelt applikationsikonen till mappen Program för att installera Disk Drill på din Mac.

- Öppna Disk Drill från din Program-mapp. Anslut lagringsenheten (om extern) där de förlorade PSD-filerna fanns. Starta Disk Drill och välj den enhet som ska skannas från listan över tillgängliga enheter. Klicka på knappen Sök efter förlorade data för att börja en skanning.
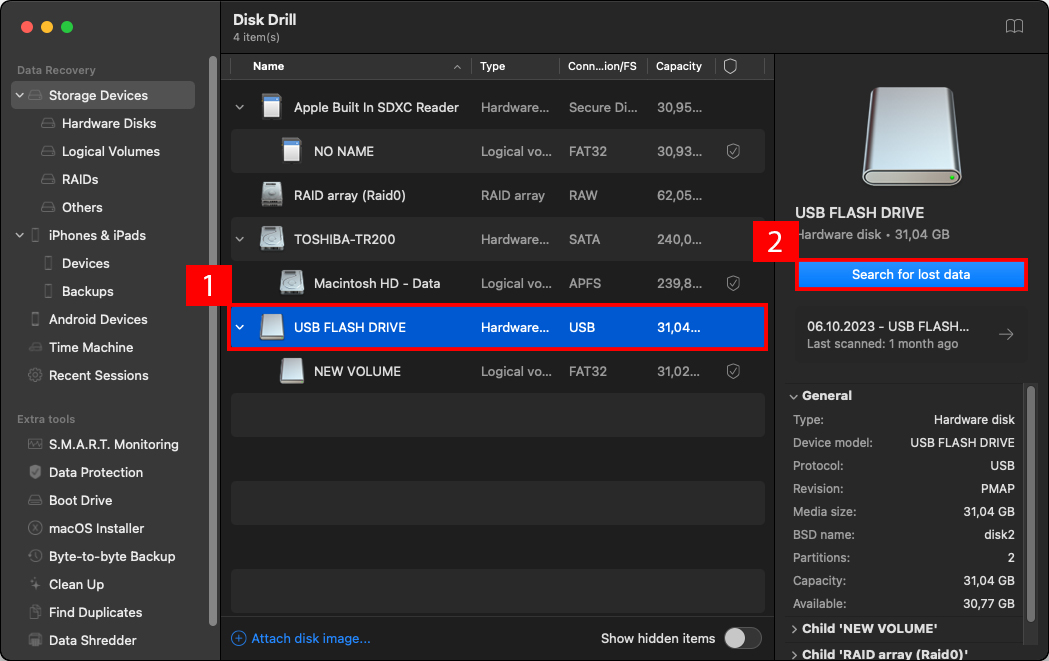
- Skanningsprocessen börjar och söker efter återställningsbara filer. Detta kan ta tid, från några minuter till flera timmar, beroende på enhetens storlek och mängden data.
- Bläddra genom listan för att hitta dina förlorade PSD-filer. Du kan använda sökfunktionen och tillgängliga filter för att snabbt lokalisera dem efter filnamn eller format. Till exempel kan du begränsa listan över återställningsbara filer efter datum och filformat för att endast se PSD-filer som skapats senaste veckan. Välj dina filer genom att klicka på kryssrutorna bredvid dem.
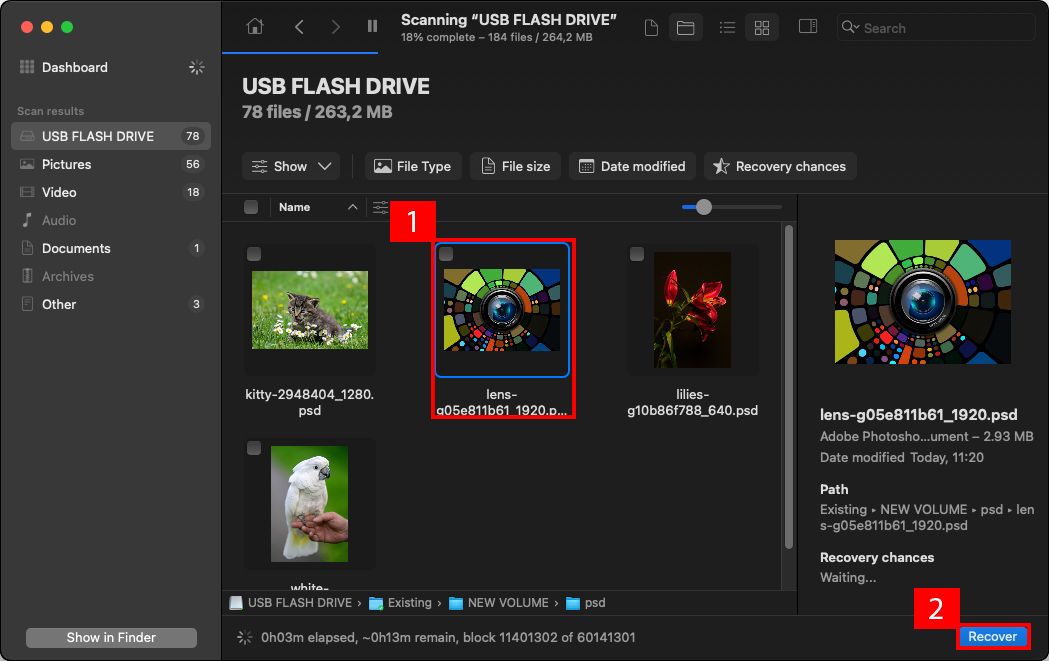
- Klicka på Återställ-knappen för att starta återställningsprocessen. Välj en säker återställningsplats på din Mac, helst en annan enhet än den som skannades, för att förhindra överskrivning av data. När återställningsprocessen är klar, navigera till den valda återställningsplatsen och verifiera de återställda PSD-filerna.
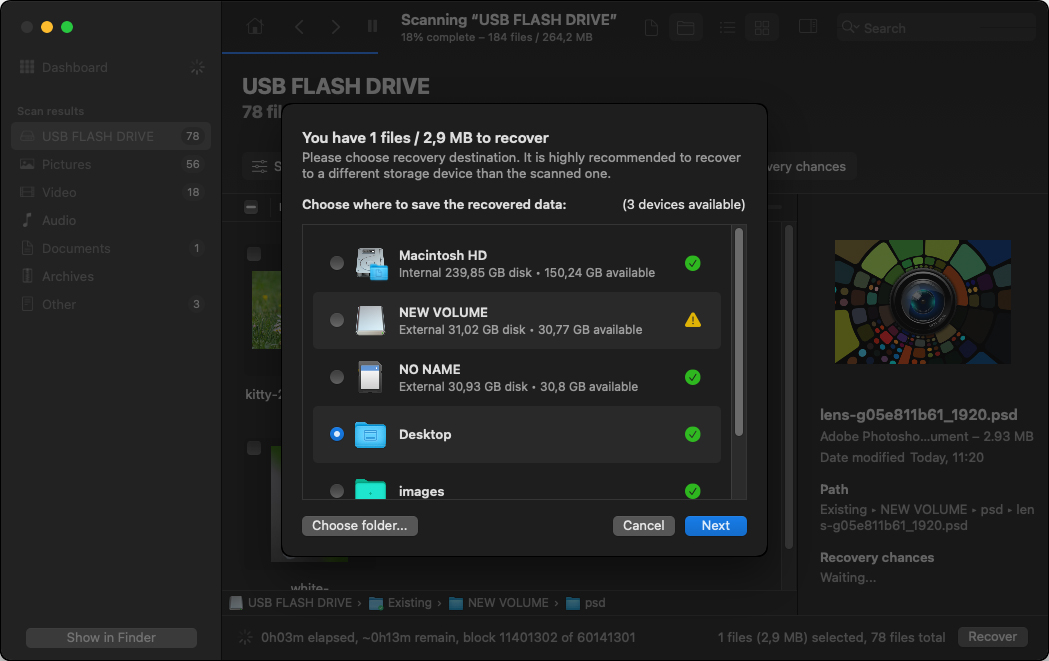
Nu kan du gå till återställningsdestinationen och verifiera att dina PSD-filer har återställts framgångsrikt. Så enkelt är det att återställa raderade filer med Disk Drill.
Hur man återställer osparade Photoshop-filer
Även när du inte har sparat ditt arbete är allt inte förlorat. I den här sektionen förklarar vi tre metoder som kan återställa dina osparade Photoshop-filer från deras digitala grav. Precis som när man återhämtar raderade Photoshop-filer, är tid och användaraktivitet (spara nya filer eller, värst av allt, starta om din dator) avgörande faktorer som kan påverka framgången i återställningsprocessen.
Metod 1: Photoshops kraschåterställningsfunktion
![]() Adobe Photoshop har en funktion för kraschåterställning, som ofta missförstås som en autosparfunktion för användarfel. Denna funktion, som kan aktiveras via Inställningar > Filhantering, är specifikt utformad för att aktiveras efter en oväntad avstängning, såsom systemkrasch, och återställa ditt arbete från en säkerhetskopia som finns i en speciell mapp kallad AutoRecover.
Adobe Photoshop har en funktion för kraschåterställning, som ofta missförstås som en autosparfunktion för användarfel. Denna funktion, som kan aktiveras via Inställningar > Filhantering, är specifikt utformad för att aktiveras efter en oväntad avstängning, såsom systemkrasch, och återställa ditt arbete från en säkerhetskopia som finns i en speciell mapp kallad AutoRecover.
Du kan hitta AutoRecover-mappen här:
~/Library/Application Support/Adobe/Adobe Photoshop XXX/AutoRecover
Se till att ersätta “Adobe Photoshop XXX” med din specifika version av Photoshop, till exempel “Adobe Photoshop 2020.”
Det är dock viktigt att förstå att AutoRecover-mappen:
- Sparar inte .psd-filer under normala omständigheter.
- Blir rensad när Photoshop stängs normalt.
- Innehåller endast återställningsinformation om Photoshop kraschar.
Om AutoRecover-funktionen lyckas, kommer Photoshop automatiskt att försöka öppna dessa filer nästa gång du startar programmet. Du behöver inte manuellt navigera till AutoRecover-mappen.
Metod 2: Temporära filer
 Om du inte hittar PSD-filen du letar efter i AutoRecover-mappen, bör du även leta efter den i mappen för temporära filer. Detta är en speciell dold mapp på varje Mac där operativsystemet och appar lagrar filer som kanske eller kanske inte behövs i framtiden.
Om du inte hittar PSD-filen du letar efter i AutoRecover-mappen, bör du även leta efter den i mappen för temporära filer. Detta är en speciell dold mapp på varje Mac där operativsystemet och appar lagrar filer som kanske eller kanske inte behövs i framtiden.
Tyvärr är denna metod ganska opålitlig eftersom temporära filer automatiskt raderas när Photoshop stängs eller din Mac startas om. Det tar dock bara en minut att prova det, och man vet aldrig när turen är på din sida.
För att återställa en Photoshop-fil från tillfälliga filer på Mac:
- Öppna Finder och gå till Program > Verktygsprogram.
- Starta Terminal.
- Ange följande kommando och tryck på Retur: open $TMPDIR
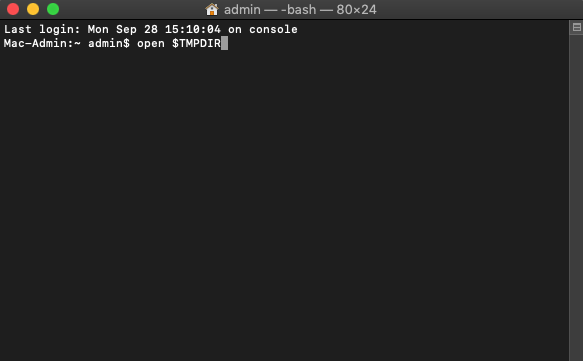
- Hitta den osparade Photoshop-filen.
- Kopiera den till en säker plats.
Metod 3: Öppna Senaste
![]() Vi nämner denna återställningsmetod som en bonus. Faktum är att det inte ens är så mycket en återställningsmetod som det är ett alternativt sätt att få tillgång till Photoshop-filer efter att de stängts oväntat.
Vi nämner denna återställningsmetod som en bonus. Faktum är att det inte ens är så mycket en återställningsmetod som det är ett alternativt sätt att få tillgång till Photoshop-filer efter att de stängts oväntat.
Så här kan du öppna nyligen stängda Photoshop-filer:
- Starta Adobe Photoshop.
- Välj Arkiv från menyraden.
- Klicka på Öppna senaste och välj din Photoshop-fil.
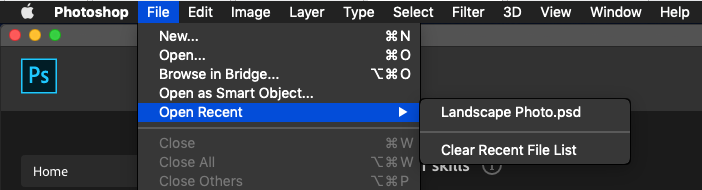
Om filen inte finns där, betyder det att Photoshop inte är medveten om dess existens och bekräftar att du inte har sparat den. Om filen finns listad bland senaste filer, men du kan inte öppna den, är det möjligt att filen har raderats av misstag. I nästa avsnitt av denna artikel förklarar vi hur man återställer raderade Photoshop-filer.
Hur du undviker att förlora ditt Photoshop-arbete
Att förlora ditt Photoshop-redigeringsarbete kan vara frustrerande i bästa fall och kostsamt i värsta fall, särskilt om det gäller komplexa projekt eller täta deadlines. Det finns dock flera strategier du kan använda för att minimera risken att dina viktiga projektfiler går förlorade:
- Regelbundet manuellt sparande: Gör det till en vana att spara ditt arbete manuellt med jämna mellanrum. Använd genvägen Cmd + S för snabb sparning när du gör en viktig redigering.
- Aktivera AutoSave-funktion: Även om Photoshop inte har en traditionell autosave-funktion, kan du justera de automatiska återställningsalternativen under Inställningar > Filhantering. Denna inställning hjälper Photoshop att spara återställningsinformation för osparat arbete ifall det skulle krascha.
- Versionering av ditt arbete: Ställ in Apples Time Machine, en backup-applikation som ingår i macOS. Time Machine sparar automatiskt uppdaterade kopior av allt på din Mac. Det låter dig enkelt återställa tidigare versioner av dina projekt, vilket hjälper dig att spåra ändringar och återgå till tidigare versioner vid behov.
- Extern backup: Säkerhetskopiera regelbundet dina Photoshop-filer till externa lagringsenheter som USB-minnen eller externa hårddiskar. Detta garanterar att du alltid har en annan kopia av ditt arbete ifall din primära lagring skulle krascha.
- Lagra arbete i molnet: Adobes svit erbjuder molndokumentfunktioner. Genom att skapa nya molndokument i dessa applikationer säkerställs att dina filer inte bara sparas automatiskt utan också är tillgängliga från vilken enhet som helst med internetanslutning, vilket ger både dataskydd och flexibilitet.
Genom att implementera dessa bästa metoder kan du kraftigt minska risken att förlora ditt värdefulla Photoshop-arbete.
Slutsats
Adobe Photoshop står som ett grundläggande verktyg för grafiska formgivare, fotografer och konstnärer. Men trots dess avancerade kapaciteter och utbredda användning är Photoshop inte immunt mot oväntade krascher och filförluster. I denna artikel har vi beskrivit flera metoder och verktyg för att effektivt återställa osparade eller oavsiktligt raderade Photoshop-filer på en Mac. Genom att kombinera dessa återställningsmetoder med förebyggande åtgärder kan du säkerställa att ditt kreativa flöde förblir oavbrutet och att ditt värdefulla arbete är bevarat.
Vanliga frågor:
- Öppna Finder och välj Gå från dess meny.
- Välj Gå till mapp , skriv /tmp i dialogrutan, och klicka på Gå .
- Sök efter mappar eller filer som börjar med Photoshop Tillfälliga Filer .
- Se till att du tar bort objekt med en .tmp filändelse för att säkerställa att de är temporära filer.
- Öppna Terminal appen från Applikationer -> Hjälpprogram mappen.
- Skriv in öppna /tmp kommandot för att öppna din Macs temporära mapp.
- Photoshop temporära filer börjar med orden Photoshop Tillfälliga Filer , sedan nummer , sedan .tmp .
~/Library/Application Support/Adobe/Adobe Photoshop /AutoRecover
På Windows, där C: är din systemdrivenhet, är detta platsen för Photoshop autosave-filer:
C:\Users\\AppData\Roaming\Adobe\Adobe Photoshop \AutoRecover
Det är viktigt att notera att filerna i AutoRecover-mappen är specifikt för återställning vid oväntad avstängning eller krasch av Photoshop. Under normala omständigheter behöver du inte manuellt komma åt denna mapp.






