
När var senaste gången du förlorade en viktig fil eftersom du av misstag raderade den och sedan lyckades tömma papperskorgen på din Mac utan att märka det?
Var inte rädd för att erkänna att upplevelsen fortfarande finns kvar i ditt minne. Den goda nyheten är att det går att återställa objekt som raderats från papperskorgen, men förvänta dig inte att ångra-genvägen eller någon Terminal-kommandofunktion fungerar.
Innehållsförteckning
Hur papperskorgen fungerar på Mac?
När en fil flyttas till Papperskorgen, raderar operativsystemet inte dess data. Det ändrar helt enkelt filens plats, vilket gör att du kan rensa din dator samtidigt som du har möjlighet att återställa raderade filer från Papperskorgen om du ändrar dig.
Filer flyttas till papperskorgen på Mac när du utför någon av följande åtgärder:
- Dra en fil till papperskorgen i Dock.
- Högerklicka på en fil och välj alternativet Flytta till papperskorgen.
- Använd tangentbordsgenvägen Kommando + Radera.
För att frigöra lagringsutrymme på din hårddisk eller USB-flashenhet måste du tömma Papperskorgen, vilket du kan göra antingen manuellt eller automatiskt:
- Manuellt : För att manuellt tömma Papperskorgen, klicka på Papperskorgsikonen i Dock och klicka på Töm. Bekräfta ditt beslut att permanent radera alla objekt i Papperskorgen genom att klicka på Töm Papperskorg-knappen.
- Automatiskt : I nyare versioner av macOS kan du ställa in att Papperskorgen ska tömmas automatiskt efter 30 dagar genom att gå till Finder-inställningar > Avancerat. Aktivera där alternativet “Ta bort objekt från Papperskorgen efter 30 dagar”.
På Mac är det också möjligt att hoppa över Papperskorgen och radera filer direkt. Detta kan göras med tangentbordsgenvägen Alternativ + Kommando + Radera eller genom att använda alternativet Radera omedelbart i Finders Arkiv-meny, som kan visas genom att hålla nere Alternativ-tangenten.
Hur man återställer filer från tömd papperskorg på Mac?
Att av misstag tömma din Mac:s Papperskorg kan kännas som en katastrof om den innehöll viktiga filer som du inte avsåg att radera. Lyckligtvis finns det flera sätt att återställa dina förlorade data, även om du har tömt papperskorgen. Låt oss ta en närmare titt på fyra pålitliga metoder för att enkelt återfå dina filer.
Metod 1: Använd Data Recovery Software
För att återställa tömd Papperskorg på Mac behöver du en tredjeparts dataåterställningsapplikation som kan skanna de råa data på din lagringsenhet och låta dig återställa enskilda filer.
Vi rekommenderar Disk Drill eftersom det låter dig återställa tömd Papperskorg på Mac med ett enda klick. Disk Drill stöder över 400 filformat, inklusive alla vanligt förekommande bild-, video-, ljud- och dokumentfiltillägg.
- Det första du behöver göra är ladda ner och installera Disk Drill. Installera inte Disk Drill på din huvudhårddisk eftersom du kan skriva över samma filer du försöker återställa. Använd istället en extern hårddisk eller ett USB-minne. Alternativt kan du ta bort din Mac:s hårddisk och ansluta den till en annan Mac.
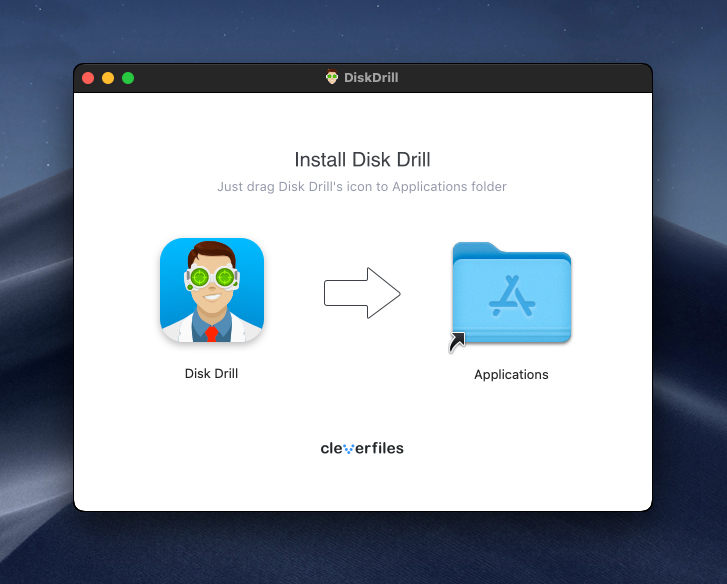
- Starta Disk Drill och klicka på Sök efter förlorade data knappen bredvid den enhet där filerna raderades från. Du vill skanna ditt systemdriv eftersom det är där Papperskorgen finns. Disk Drill kommer automatiskt att använda sina återställningsalgoritmer för att återställa så många raderade filer som möjligt.
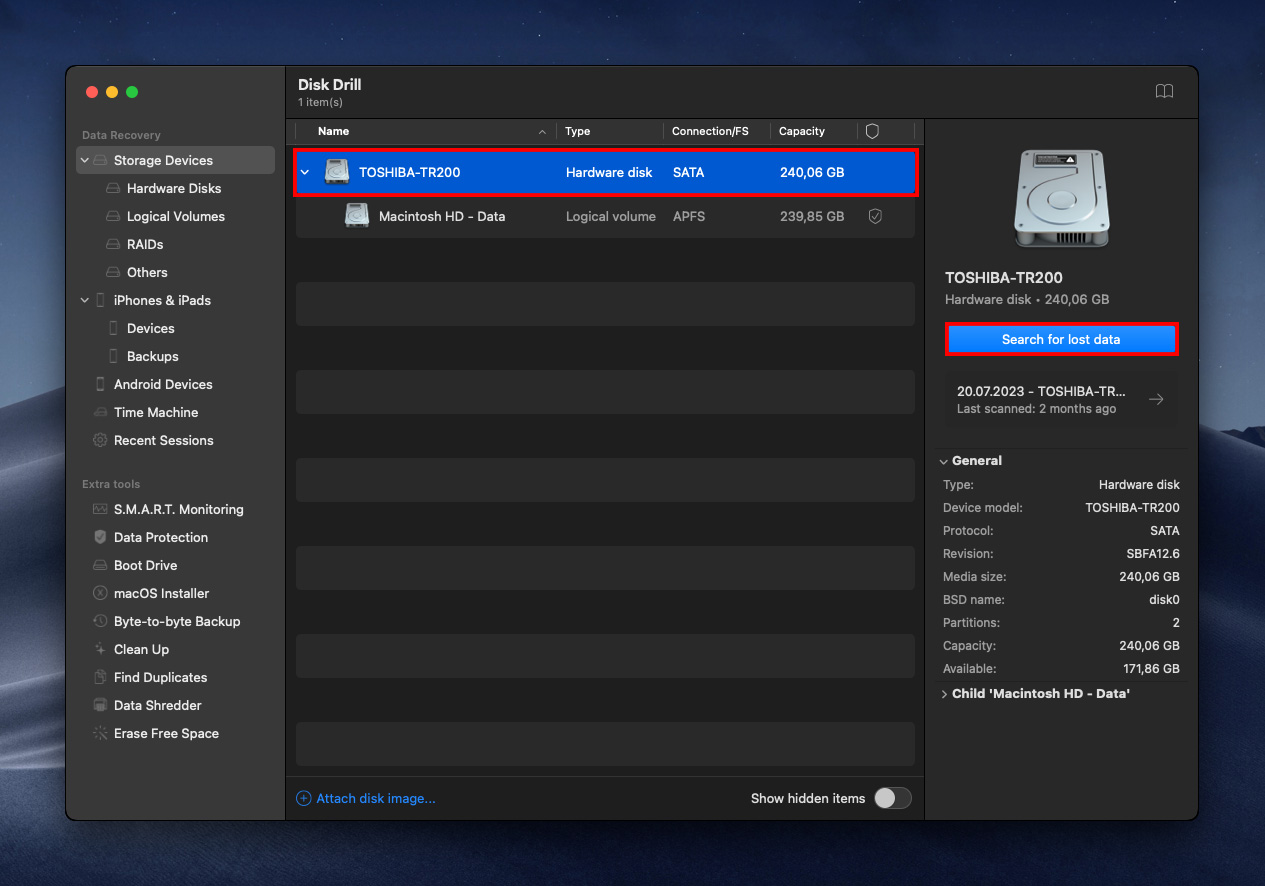
- Gå igenom skanningsresultaten och välj filer för återställning. Du kan använda förhandsgranskningsfunktionen när du återställer Papperskorgen på Mac för att bestämma vilka filer du vill återfå. Alla filer som kan förhandsgranskas kan återställas.
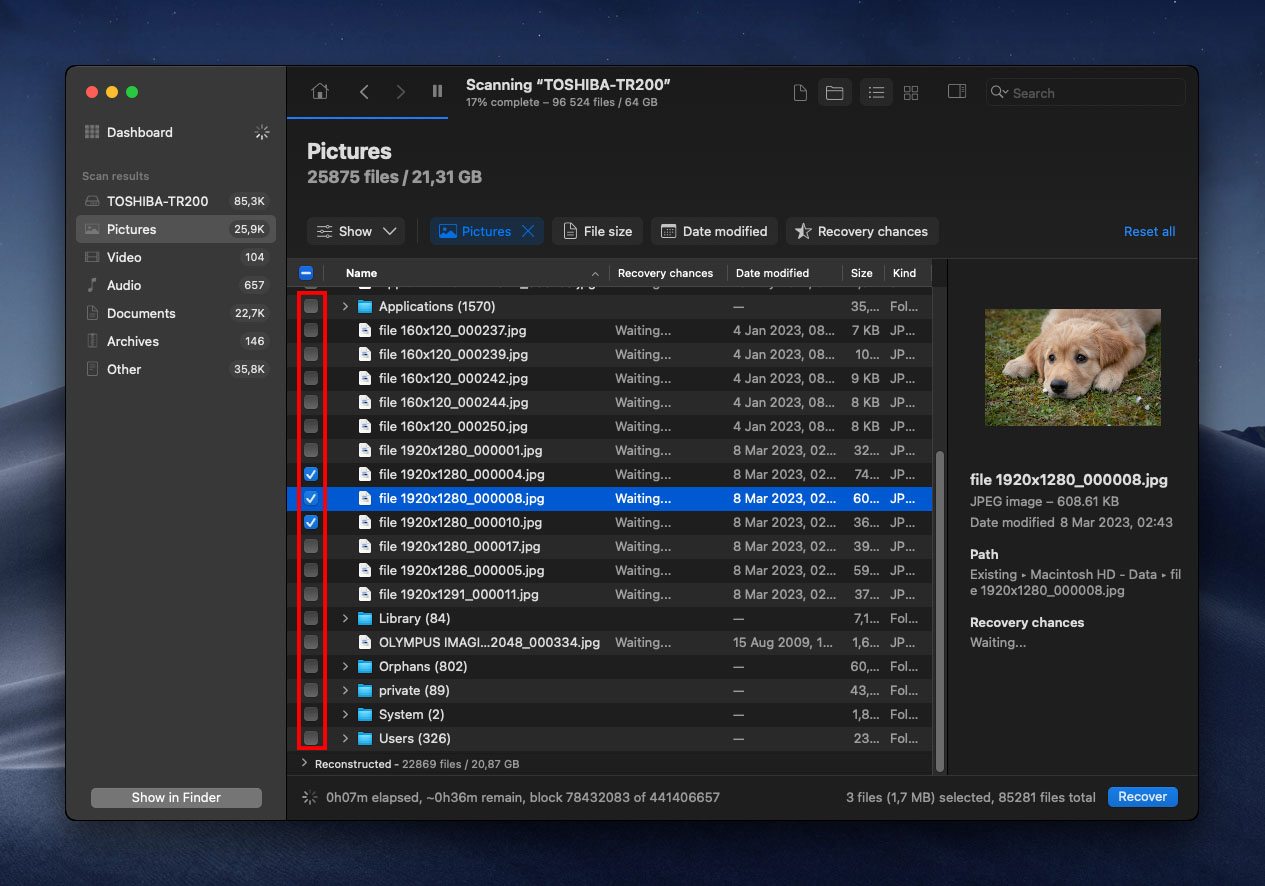
- Nu är det dags att utföra den faktiska dataåterställningen från Papperskorgen. Disk Drill gör detta annars komplicerade steg enkelt, vilket gör att du kan ångra Empty Trash på Mac med ett enda klick på Återställ knappen. Se bara till att återställa dina filer till en annan lagringsenhet än den du återställer dem från.
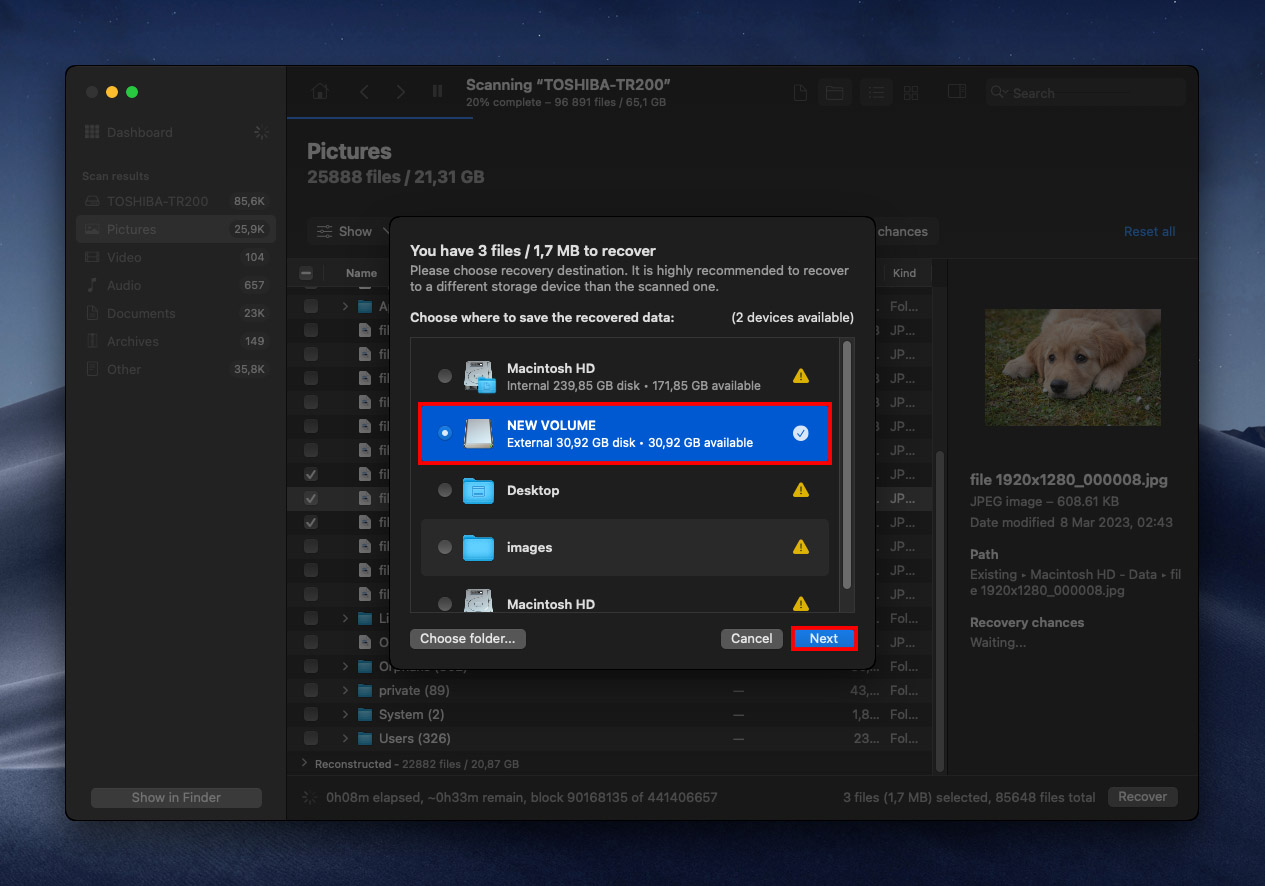
- Nu kan du navigera till mappen med dina återställda filer och verifiera att återställningsprocessen har slutförts framgångsrikt.
Metod 2: Återställ Time Machine-säkerhetskopia
Alla nyare Macs levereras med en backup-programvara som kallas Tidsmaskin. Syftet med Time Machine är att skapa inkrementella säkerhetskopior av filer på en extern lagringsenhet och låta användare återställa hela systemet eller specifika filer med bara några få klick.
För att återställa raderade filer med TimeMachine:
- Anslut din Time Machine-säkerhetskopieringsdisk om du inte redan har gjort det.
- Öppna mappen som innehöll de borttagna filerna.
- Klicka på Time Machine-ikonen som finns i menyraden och välj ‘Ange Time Machine’.

- Hitta de filer du vill återställa med hjälp av tidslinjen på skärmens högra kant och välj dem.
- Klicka på Återställ för att återställa den valda filen.
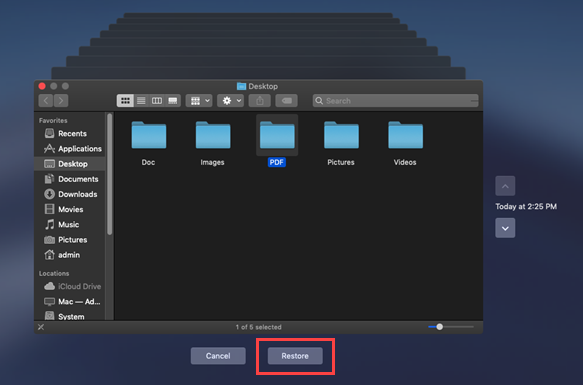
Metod 3: Återställ filer från iCloud
iCloud är Apples molnlagring och molnberäkningstjänst som alla Mac-användare kan använda för att säkerhetskopiera viktiga foton, videor, dokument, anteckningar, kontakter och annan data. Om du har använt tjänsten för att undvika att förlora viktig data kan du nu använda den för att återställa alla filer som inte längre finns i Papperskorgen.
För att återställa raderade filer från iCloud:
- Gå till: www.icloud.com
- Logga in med ditt användarnamn och lösenord.
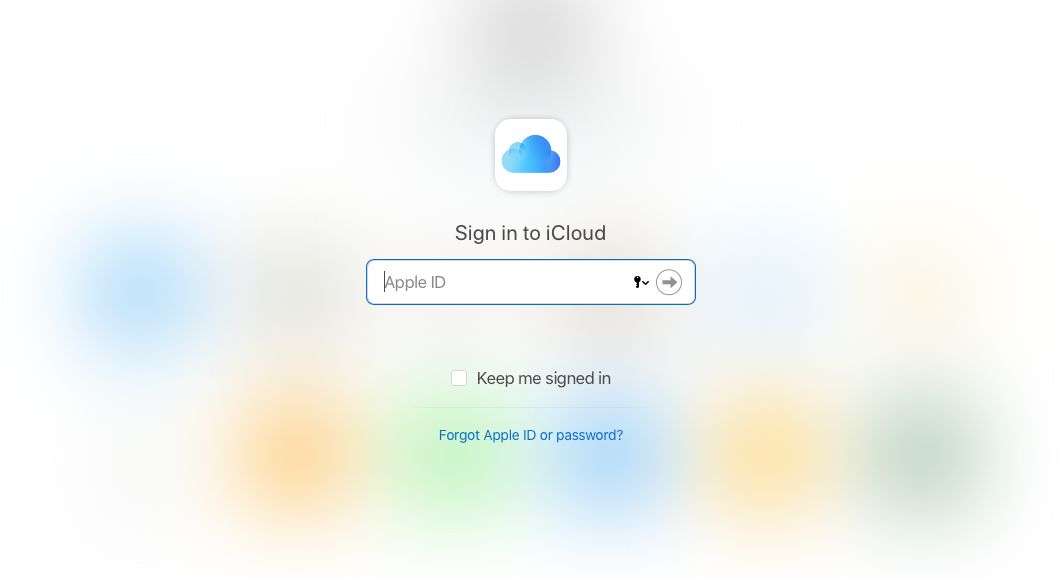
- Klicka på iCloud Drive.
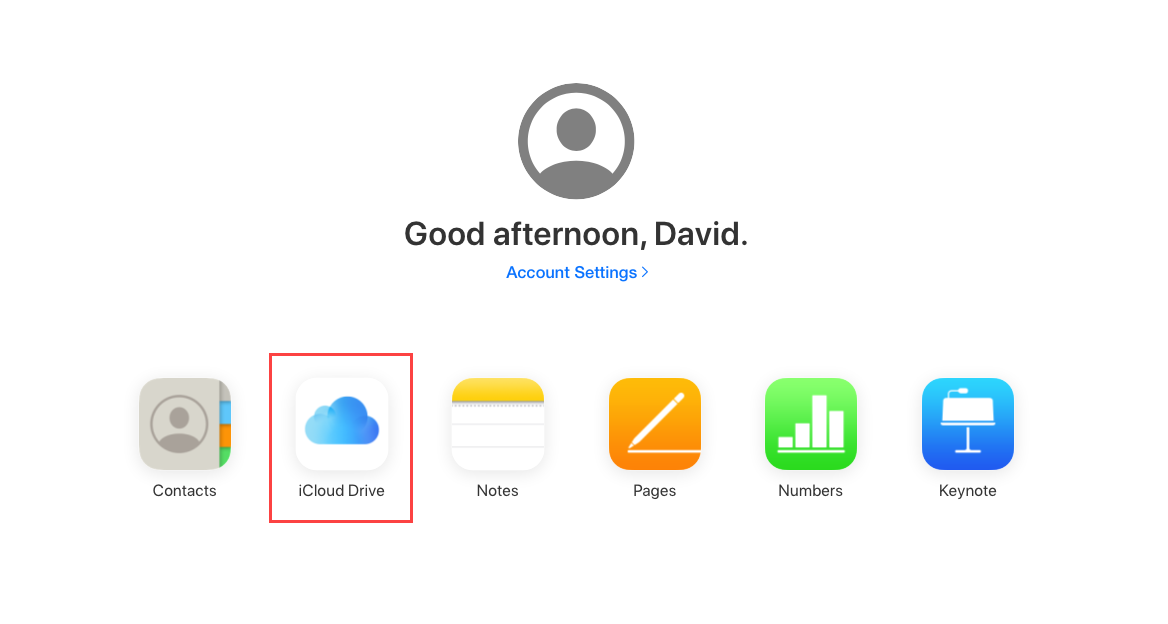
- Välj de filer du vill återställa.
- Klicka på knappen Ladda ner i verktygsfältet.
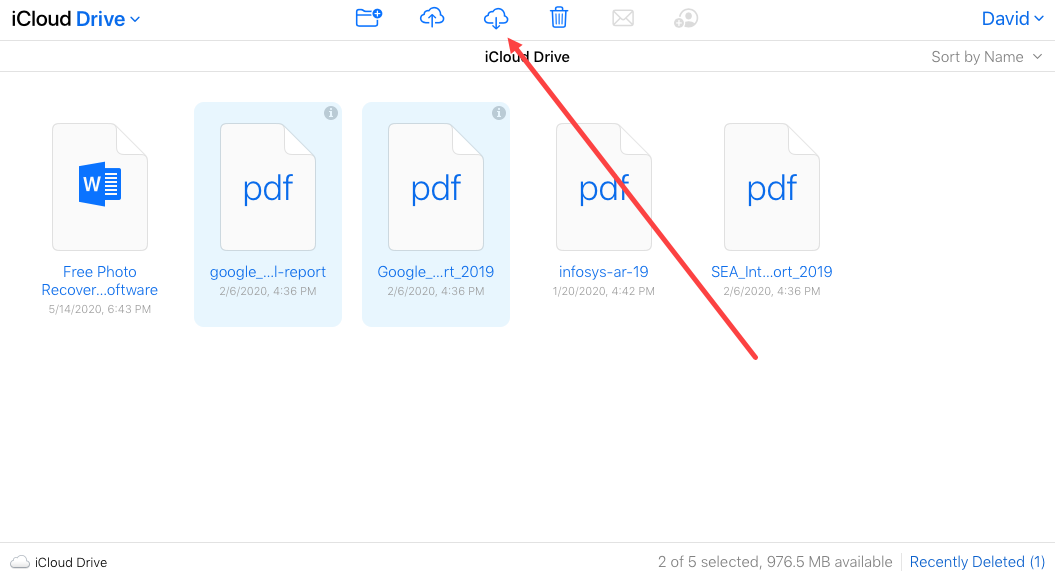
Metod 4: Använd Databergningstjänster
Vi kan också använda en dataräddningstjänst för att återställa data om ovanstående metoder inte har fungerat för dig. Cleverfiles erbjuder en datåterställningscenter där du kan skicka in din Mac och få en gratis utvärdering för att se om datan kan återställas från den.
Det finns många återhämtningscentra för hårddiskar, men jag gillar det här av följande skäl:
- Om de inte kan återställa din data, kostar det dig inget så det är värt att ge det ett försök.
- Din hårddisks garanti kommer inte att ogiltigförklaras.
- De har en väldigt hög framgångsgrad.
- Utvärderingen är gratis för att se om din data kan återställas.
Hur man återställer data från papperskorgen som inte har tömts
Om du ännu inte har tömt papperskorgen, är det mycket lättare att återställa filer. Faktum är att vi bara kommer att använda inbyggda macOS-funktioner för att göra detta (inga ytterligare nedladdningar eller inställningar krävs). Det finns tre enkla metoder för att återställa filer från papperskorgen:
Metod 1: Använd “Återställ”
Det här är den enklaste metoden för att återställa en fil som du har skickat till papperskorgen, och den fungerar så länge du inte har tömt din papperskorg. Öppna bara papperskorgen genom att använda ikonen på din docka (eller skriv ~/.Trash i Finder > Gå > Gå till mapp), högerklicka på din fil, och klicka sedan på “Återställ”.
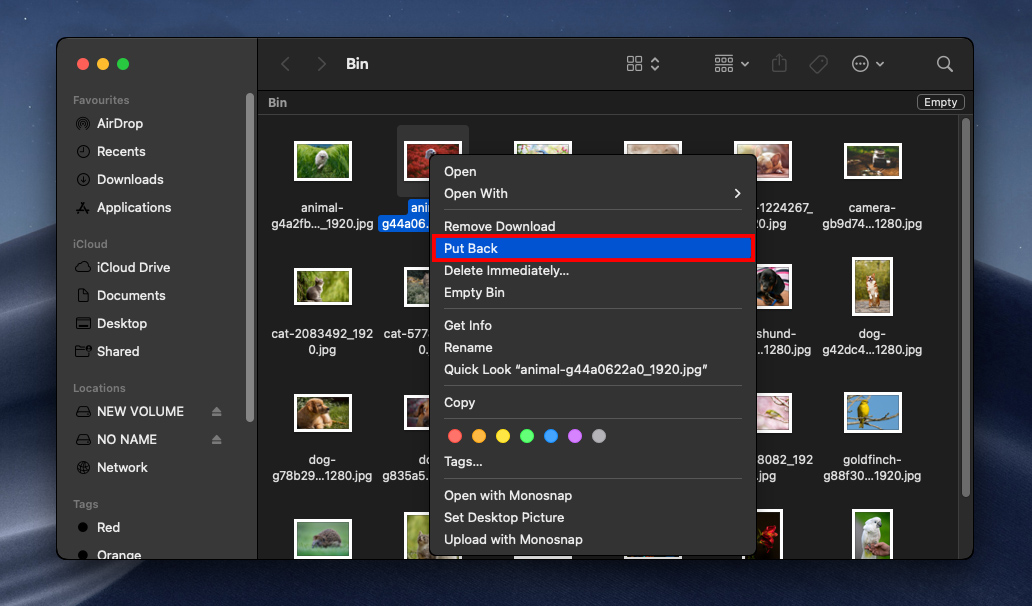
Metod 2: Använd ett terminalkommando
Du kan också återställa filer direkt från Terminal-kommandoraden. Detta är en bra metod om du är bekväm med kommandoraden, men det är också ganska enkelt att det är värt att lära sig. Så här gör du:
Steg 1. Först behöver vi ge Terminal Full Disk Access på macOS. Detta kommer också vara användbart om du vill använda Terminal för att interagera med ditt filsystem i framtiden. Öppna Systeminställningar > Säkerhet och integritet.
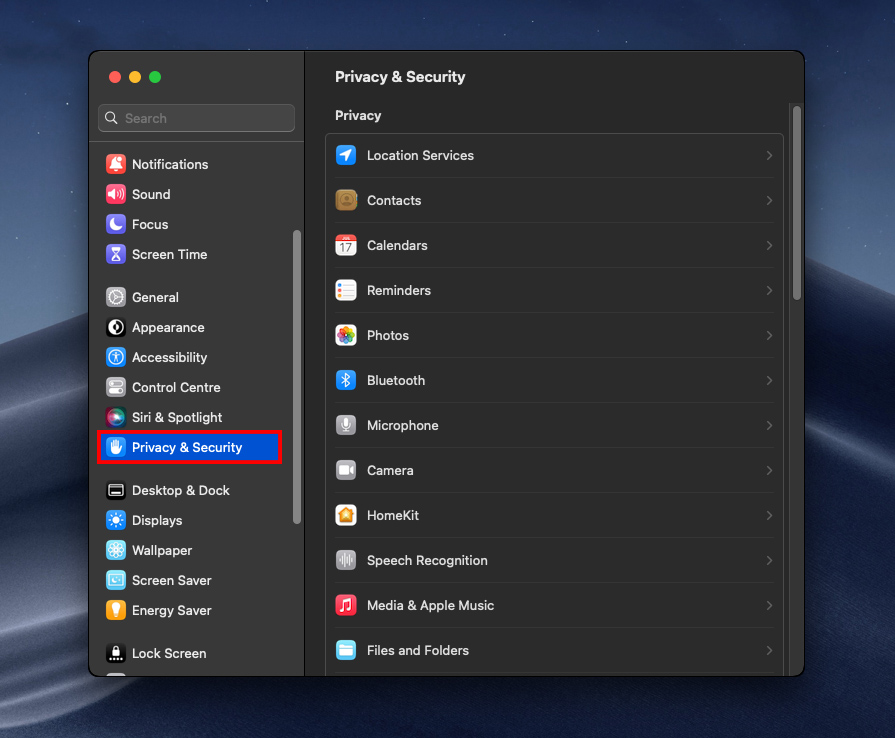
Steg 2. Navigera till fliken Sekretess, scrolla sedan ner i den vänstra rutan och välj “Fullständig skivåtkomst.”
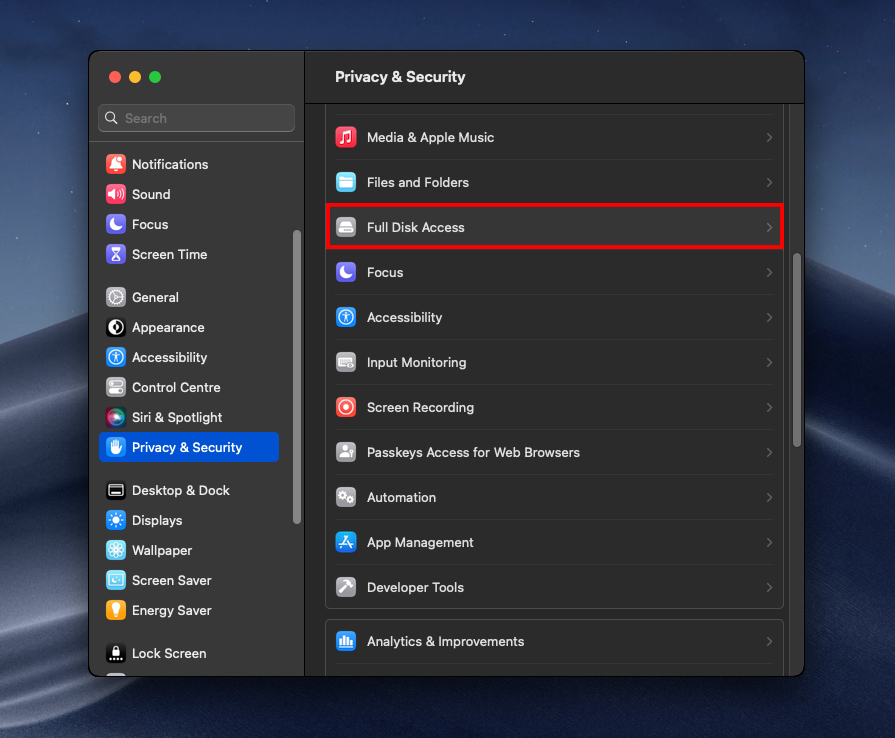
Steg 3. Klicka på + knappen i den högra rutan (och ange ditt lösenord eller fingeravtryck om du blir tillfrågad).
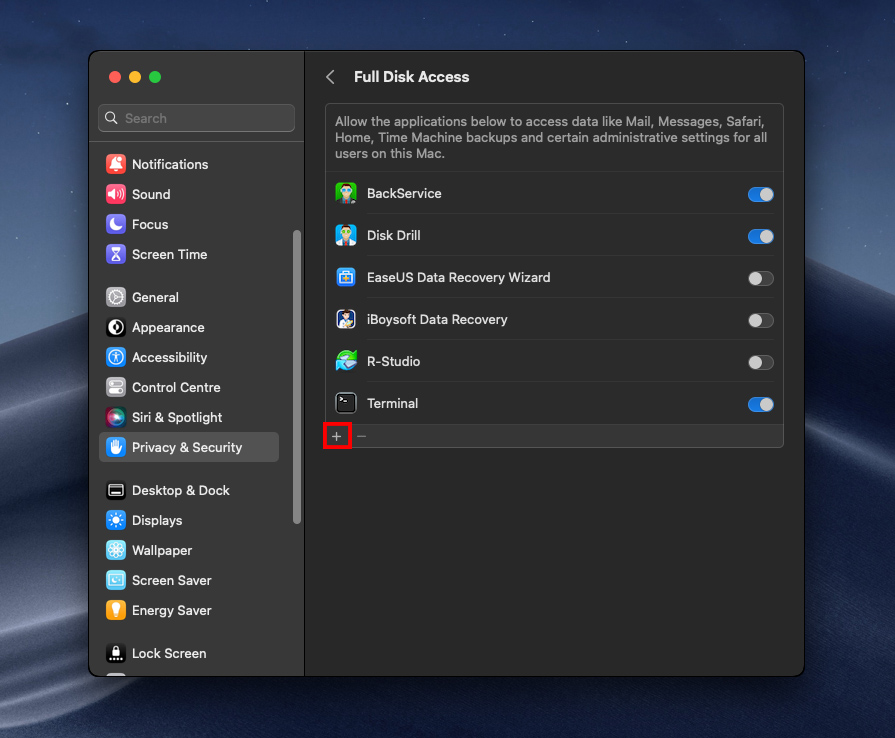
Steg 4. Lägg till Terminal-appen i listan och se till att dess reglage är aktiverat. Tillåt sedan macOS att starta om Terminal när du uppmanas till det.
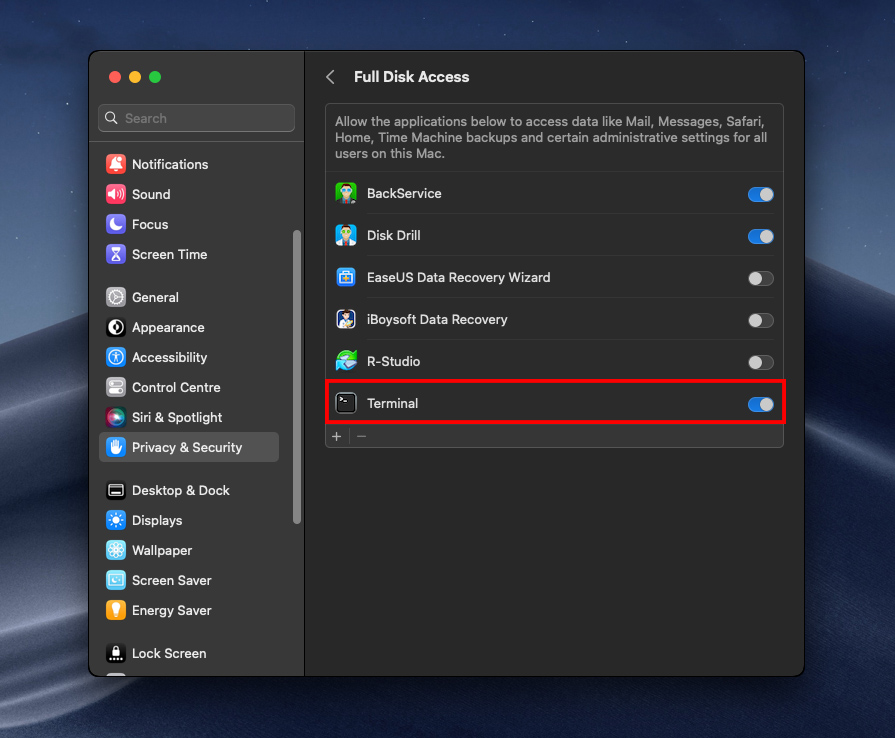
Steg 5. Öppna Finder > Program > Verktygsprogram och dubbelklicka på Terminal-ikonen.
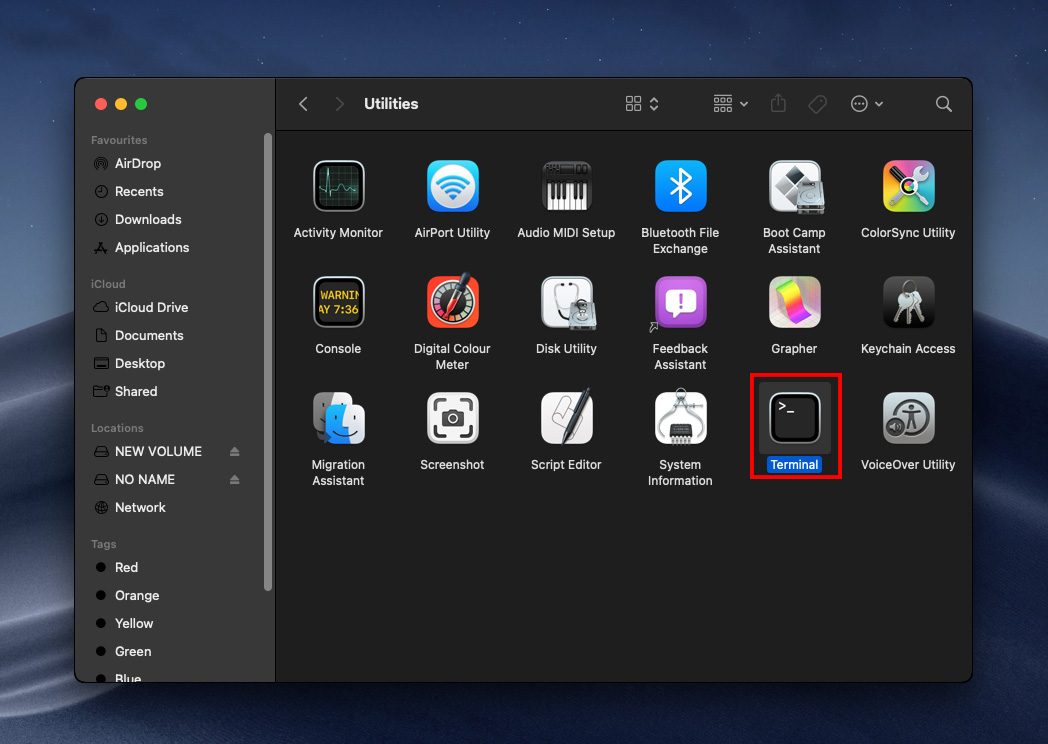
Steg 6. Skriv in följande kommando och tryck sedan på retur:
cd .Trash
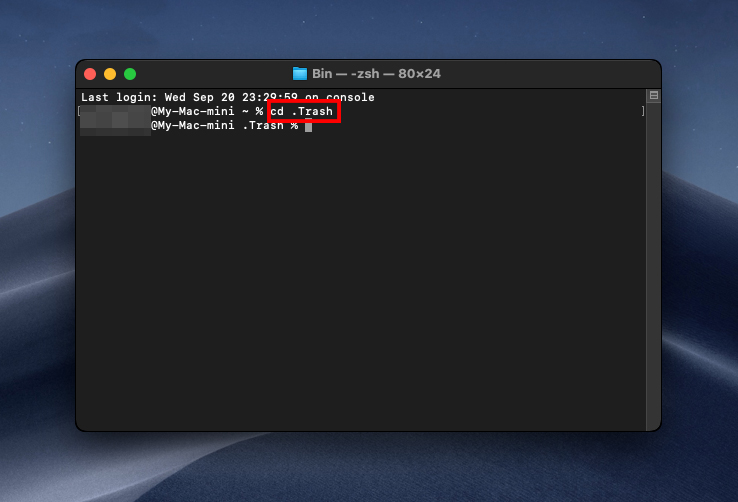
Steg 7. Skriv sedan följande kommando och tryck på retur:
ls -al ~/.Trash
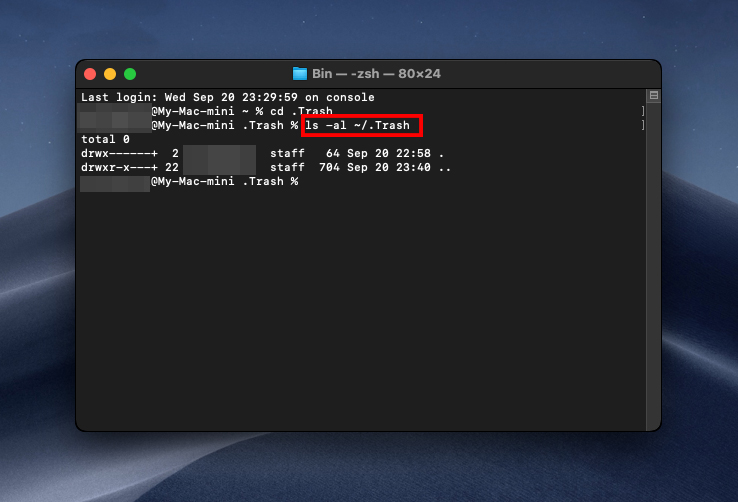
Steg 8. Detta visar innehållet i din papperskorgsmapp. För att återställa en specifik fil från papperskorgen, skriv följande kommando och tryck på return:
mv “filename” ../
Ersätt “filename” med det exakta filnamnet på det objekt du vill återställa (kom ihåg att inkludera tillägget).
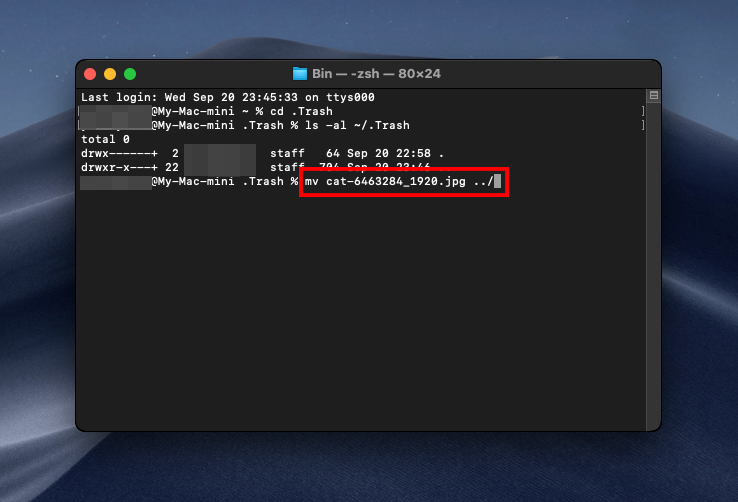
När kommandot har körts kommer din fil att återställas. Använd Spotlight-sökning (CMD + Mellanslag) för att hitta den.
Hur man förhindrar oavsiktlig dataförlust från papperskorgen
Nu när vi vet hur man återställer data om vi har tömt papperskorgen, låt oss prata om de bästa tipsen för att skydda vår data och se till att detta inte händer igen i framtiden.
Tipsen nedan hjälper dig att vara mer medveten om när din papperskorg töms och en av dem inkluderar även instruktioner om hur du säkerhetskopierar dina data.
Tips 1: Stäng av automatisk tömning av papperskorgen om du har det påslaget
Inom Finder har du möjlighet att aktivera automatisk papperskorgstömning efter 30 dagar. Denna inställning är avstängd som standard, men om du har den aktiverad och vill stänga av den kan vi göra det.
- Starta Finder och välj sedan dina Inställningar.

- Inom dina Finder-inställningar, gå till Avancerat-fliken. Du kommer då att se alternativet ”Ta bort objekten ur papperskorgen efter 30 dagar”. Om det är på, kan du stänga av det genom att klicka på kryssrutan.
Det är allt som behövs! Nu kommer din papperskorg inte att tömma sig själv om du inte går in och bestämmer dig för att göra det.
Tips 2: Visa varningsmeddelande innan papperskorgen töms
Som standard visas en popup när du antingen klickar på Töm i papperskorgen eller om du trycker på nyckelkommando för att göra det. Om detta är avstängt kan vi aktivera det igen genom att följa stegen nedan. Jag skulle rekommendera att ha detta på bara för att vara säker på att du verkligen vill tömma Papperskorgen varje gång du gör det.
- Öppna Finder och gå sedan till dina inställningar.

- Klicka på fliken Avancerat och kontrollera om du har alternativet “Visa varning innan papperskorgen töms” aktiverat eller inte. Om du inte har det påslaget, skulle jag rekommendera att du markerar rutan för att slå på det.
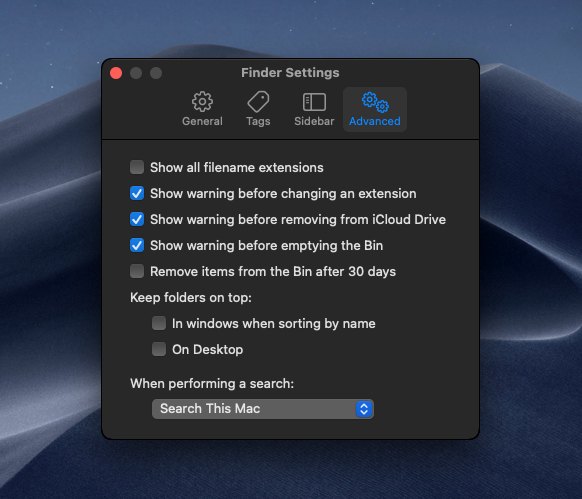
Avslutningsvis, låt oss prata om hur man ställer in en säkerhetskopia och ser till att vi alltid har en annan kopia av våra data på en annan plats.
Tips 3: Ställ in ett backup-verktyg
Att ha en säkerhetskopia är inte en av de saker som man inser att man vill ha förrän det är för sent. Jag har skickat in min Mac för service och upplevt ett mjukvaruproblem med den. Båda gångerna var jag superglad att ha en säkerhetskopia och jag vet att om något någonsin händer med min Mac, så är mina data sparade på en annan plats.
Allt du behöver för en säkerhetskopia är en extern hårddisk. Du behöver inte köpa en superdyr, en billigare långsammare fungerar bra men det kommer bara att ta lite längre tid att säkerhetskopiera din maskin. Min är en långsammare mekanisk hårddisk.
När du har en extern hårddisk kan du säkerhetskopiera med hjälp av följande steg.
- Anslut din externa hårddisk till din Mac.
- Öppna Systeminställningar och välj sedan Time Machine.
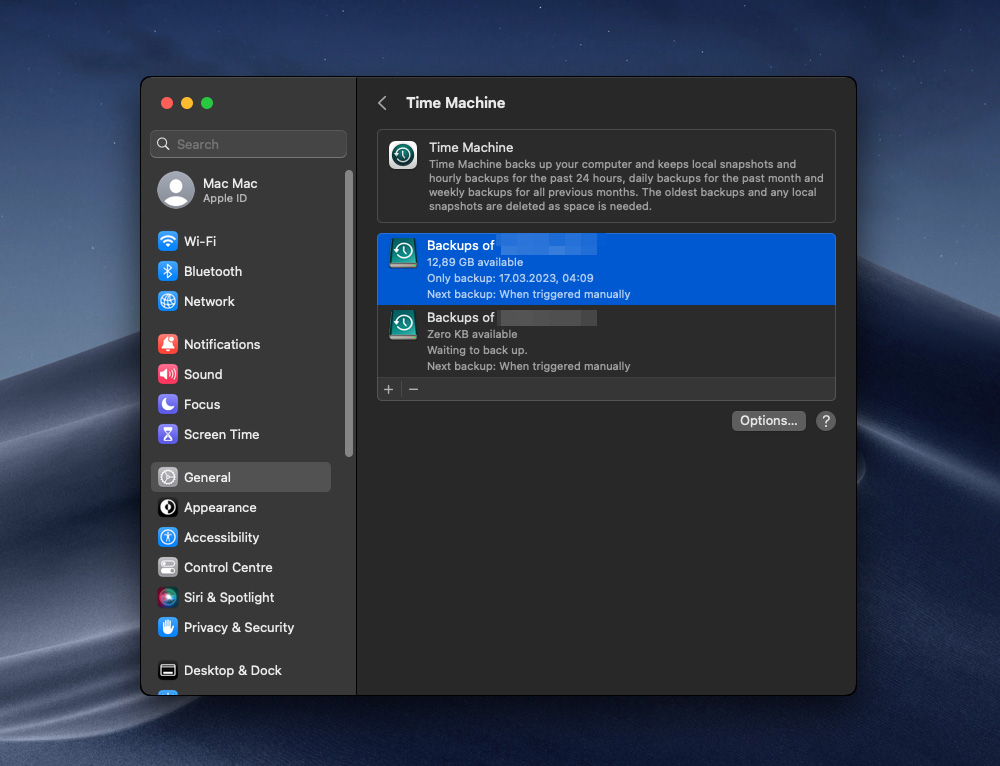
- Välj den externa hårddisken och säkerhetskopiera sedan till den.
Nu har du en kopia av dina data på den externa hårddisken. Det vore en bra idé att göra en säkerhetskopia varje vecka eller när du gör en stor förändring av dina data på din Mac.
Slutsats
Att oavsiktligt flytta viktiga filer till papperskorgen på din Mac och sedan tömma den utan att inse misstaget kan vara en nervpåfrestande upplevelse. Men det är viktigt att veta att allt inte är förlorat. Genom att följa metoderna som beskrivs i denna artikel har du en god chans att återställa dina värdefulla data. Nyckeln är att agera snabbt och inte skriva över utrymmet där de raderade filerna ursprungligen lagrades.
Vanliga Frågor
- Öppna Papperskorgen genom att klicka på dess ikon.
- Lokalisera objektet du vill ta bort från Papperskorgen.
- Högerklicka på objektet och välj Sätt Tillbaka för att återställa det till dess ursprungliga plats.
Du kan också dra en fil eller mapp från Papperskorgen till ditt skrivbord.






