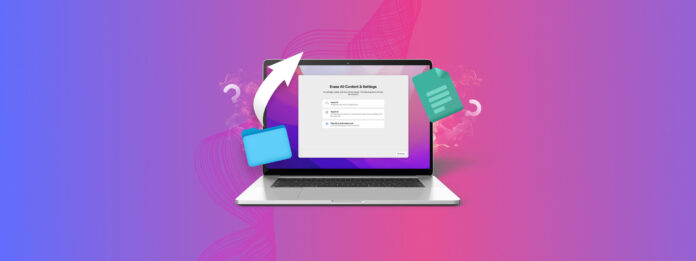
Du kanske har hört talas om en fabriksåterställning tidigare. Detta kan ibland lösa problem som främst är relaterade till mjukvara när andra felsökningssteg inte har kunnat lösa problemet.
I den här artikeln ska jag prata om vad som händer när du fabriksåterställer din Mac, huruvida din data är återställbar efter det och vilka sätt du kan försöka återställa data på.
Låt oss först prata om vad som händer under en fabriksåterställning.
Innehållsförteckning
Vad händer när du gör en fabriksåterställning på en Mac?
Två saker händer när du fabriksåterställer en Mac. För det första kommer hårddisken att formateras och för det andra kommer det ursprungliga operativsystemet sedan att läggas tillbaka på den.
Formatering av hårddisken via en fabriksåterställning kommer att radera all data som finns på den, såsom dina personliga filer, dokument, musik och allt annat som var lagrat på din dator.
Men i vissa fall kan data fortfarande återställas även efter en fabriksåterställning.
Kan du återställa filer på en Mac efter en fabriksåterställning?
Du kan enkelt återställa förlorad data från säkerhetskopiorna, oavsett vilken typ av Mac du äger. Om du inte har en säkerhetskopia måste du använda dataräddningsprogram, vilket endast fungerar i vissa situationer. Tabellen nedan hjälper till att förklara varje scenario och möjligheten att kunna återställa data utan säkerhetskopia.
Det är viktigt att veta vilken typ av processor och hårddisk din Mac har eftersom det kommer att avgöra vilka metoder som fungerar bäst för dig.
- Klicka på Apple-loggan i det övre vänstra hörnet på din Mac.
- Välj Om den här datorn.
- Klicka sedan på Mer info.
- Väl i det nya fönstret som dykt upp, rulla ner och klicka på Systemrapport.
- Rulla ner och klicka på Lagring.
- Klicka på din primära hårddisk, standardnamnet är Macintosh HD.
- När den är vald, rulla ner och leta efter Mediumtyp. Till exempel, min säger SSD.
SSD skulle vara typen av hårddisk som du har i din Mac. Den andra typen som du kan ha är en HDD.
Nu ska vi se hur du tar reda på vilken processor din Mac har.
- Klicka på Apple-logotypen i det övre vänstra hörnet enligt stegen ovan.
- Välj Om den här datorn.
- Här kan du se processortypen. Om det står “Intel” i namnet, så har du en Intel-processor. Ett exempel kan vara “2,6 GHz 6-Core Intel Core i7”. Om du ser “Apple” följt av namnet på en processor, så har du ett Apple Silicon-chip. Ett exempel kan vara “Apple M1 Max”.
Låt oss ta en titt på de olika Mac-processorerna och hårddisktyperna för att avgöra om du kan återställa data på den efter en fabriksåterställning.
| Mac-processor och hårddisktyp | Återställningschans |
| Apple Silicon Mac | Data kan inte återställas om det inte fanns en säkerhetskopia. Detta beror på T2-säkerhetschippet som är installerat i Mac. |
| Intel Mac med en SSD | Data kan inte återställas på grund av TRIM-funktionen som SSD-er arbetar med. Det måste ha funnits en säkerhetskopia. |
| Intel Mac med en HDD | Hög chans att kunna återställa dina data utan en säkerhetskopia på grund av att hårddisken är snabbformaterad om den körs på macOS Monterey eller senare. |
Låt oss gå igenom alla sätt du kan återställa data på en Mac efter en fabriksåterställning.
Hur man återskapar data på din Mac efter en fabriksåterställning
Det finns flera sätt att försöka återställa data på vår Mac efter att den har fabriksåterställts. Två av dessa metoder kommer att ha krävt att du har en säkerhetskopia på plats, medan endast en inte kommer att göra det.
Mjukvara för dataåterställning är bäst för Intel-baserade Macs som har en HDD. Låt oss börja prata mer om hur man återställer data från dessa maskiner.
Metod 1: Hur man återställer data på din Mac genom att använda dataåterställningsprogramvara (endast för Intel HDD)
Disk Drill är ett dataåterställningsverktyg som kan skanna en Mac och hitta återställbar data på den. Stegen kommer att vägleda dig genom hur du återställer data i Återställningsläge efter en fabriksåterställning eftersom inställningen av en Mac och användningen av den kommer att ackumulera nya filer som kan skriva över de data du försöker återställa.
Låt oss gå igenom stegen för att få Disk Drill att köra i återställningsläge.
- Stäng av din Mac genom att trycka och hålla ned strömknappen.
- Nästa steg är att starta Mac i återställningsläge. Tryck och släpp strömknappen och tryck sedan omedelbart och håll ned dessa två tangenter tills du ser en Apple-logotyp eller annan bild: Kommando (⌘) och R.
- Nu måste du starta Terminal för att ladda ner och starta Disk Drill. När du är i återställningsläget, klicka på Verktyg och välj sedan Terminal .
- Skriv denna rad av text i Terminal-fönstret för att ladda ner och starta Disk Drill från återställningsläge
sh <(curl http://www.cleverfiles.com/bootmode/boot.xml)
- Tryck på Retur på ditt tangentbord efter att du skrivit in kommandot.
- Vänta medan Disk Drill laddas ner och startas, detta kan ta ett ögonblick.
- Nedan Dataåterställning välj Lagringsenheter och välj den disk du vill skanna för förlorade data. När du har hittat disken, klicka på Sök efter förlorade data .

- Vänta tills skanningen är klar.

- Granska resultaten och välj de data som du vill återställa. Du kan använda sökrutan i det övre högra hörnet för att leta efter en fil med namnet om du vill.

- Välj destinationsplatsen som du vill återställa datan till.

- Det är allt! Du kommer nu att få ett meddelande om att “Dataåterställning slutförd”.

Metod 2: Återställa data från en Time Machine-säkerhetskopia (Apple Silicon och Intel Mac)
Tidsmaskin är ett gratis säkerhetskopieringsverktyg som kommer installerat som en del av macOS. Om en Mac har säkerhetskopierats med Time Machine kan data återställas och läggas tillbaka på Macen.
- Anslut den externa hårddisken som du använder som din Time Machine-säkerhetskopieringsdisk till din Mac.
- Starta din Mac och gå in i Recovery Mode. Följ instruktionerna nedan beroende på vilken processor du har i din Mac
- Apple silicon (nyare Mac-datorer, dessa är vanligtvis äldre än 2 år): Tryck på strömknappen på din Mac och fortsätt sedan hålla den nedtryckt tills du ser fönstret med startalternativ. Klicka på kugghjulsikonen märkt Alternativ, klicka sedan på Fortsätt och detta kommer att ta dig till Återställningsläge.
- Intel Mac (äldre Mac-datorer, dessa är vanligtvis äldre än 2 år): Tryck och släpp strömknappen och tryck sedan omedelbart och håll dessa två tangenter tills du ser en Apple-logotyp eller annan bild: Command (⌘) och R. Jag brukar hålla dessa tangenter en liten stund för att komma in i återställningsläge annars kommer din Mac att försöka starta normalt.
- Nu när du är i Recovery Mode, vill du välja Återställ från Time Machine . Detta kommer att vara det första alternativet på listan.

- Välj din säkerhetskopia och vänta på att återställningen ska slutföras.
Time Machine återställer allt på din Mac. Om du inte har använt Time Machine kan iCloud ha sparat några av dina filer.
Metod 3: Hur du återställer dina data med iCloud (Apple Silicon och Intel Mac)
iCloud lagrar filer från din Mac i molnet. Du vill aktivera iCloud för att låta dina data synkroniseras. Om du inte har använt iCloud, kommer den här funktionen inte att återställa några data efter en fabriksåterställning. Jag skulle säga att det är värt att aktivera det eftersom tjänsten kan aktiveras utan att användaren vet att de har ställt in det.
iCloud kommer inte att återställa allt på din Mac som Time Machine gör, men det kan återställa filer som finns på ett skrivbord, i dokumentmappen och från andra stödda appar.
- När din Mac är inställd, starta Systeminställningar .
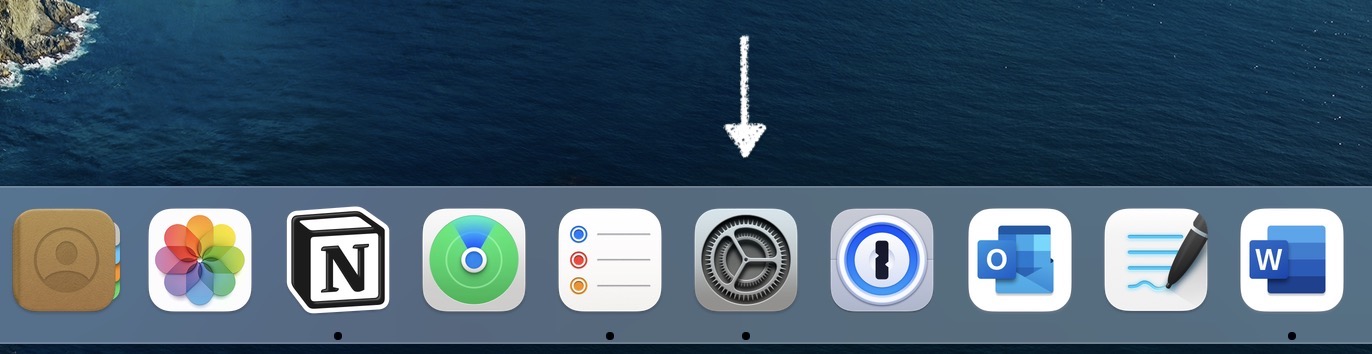
- Logga in på ditt Apple-ID om du inte redan har gjort det.
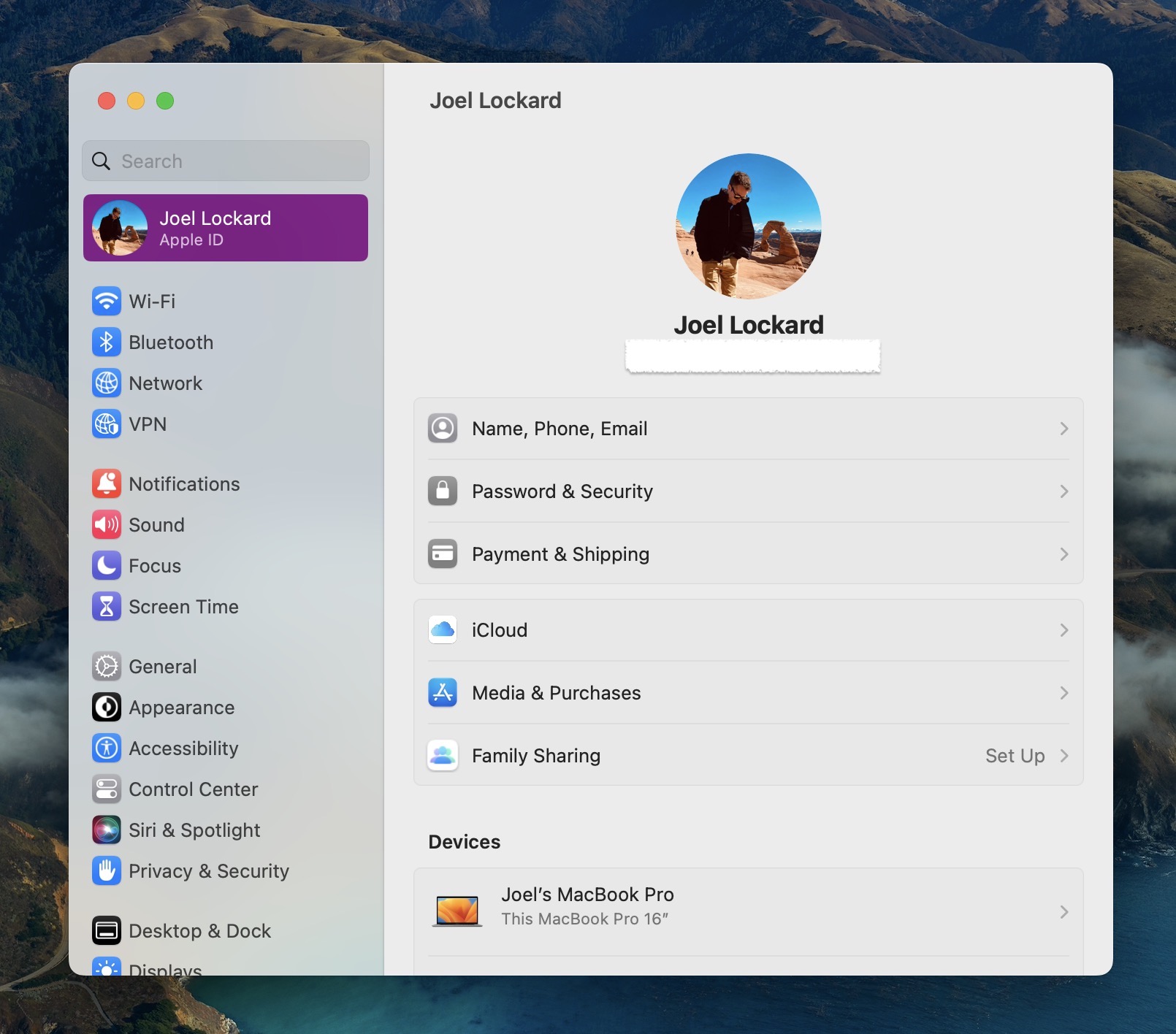
- Klicka sedan på iCloud .
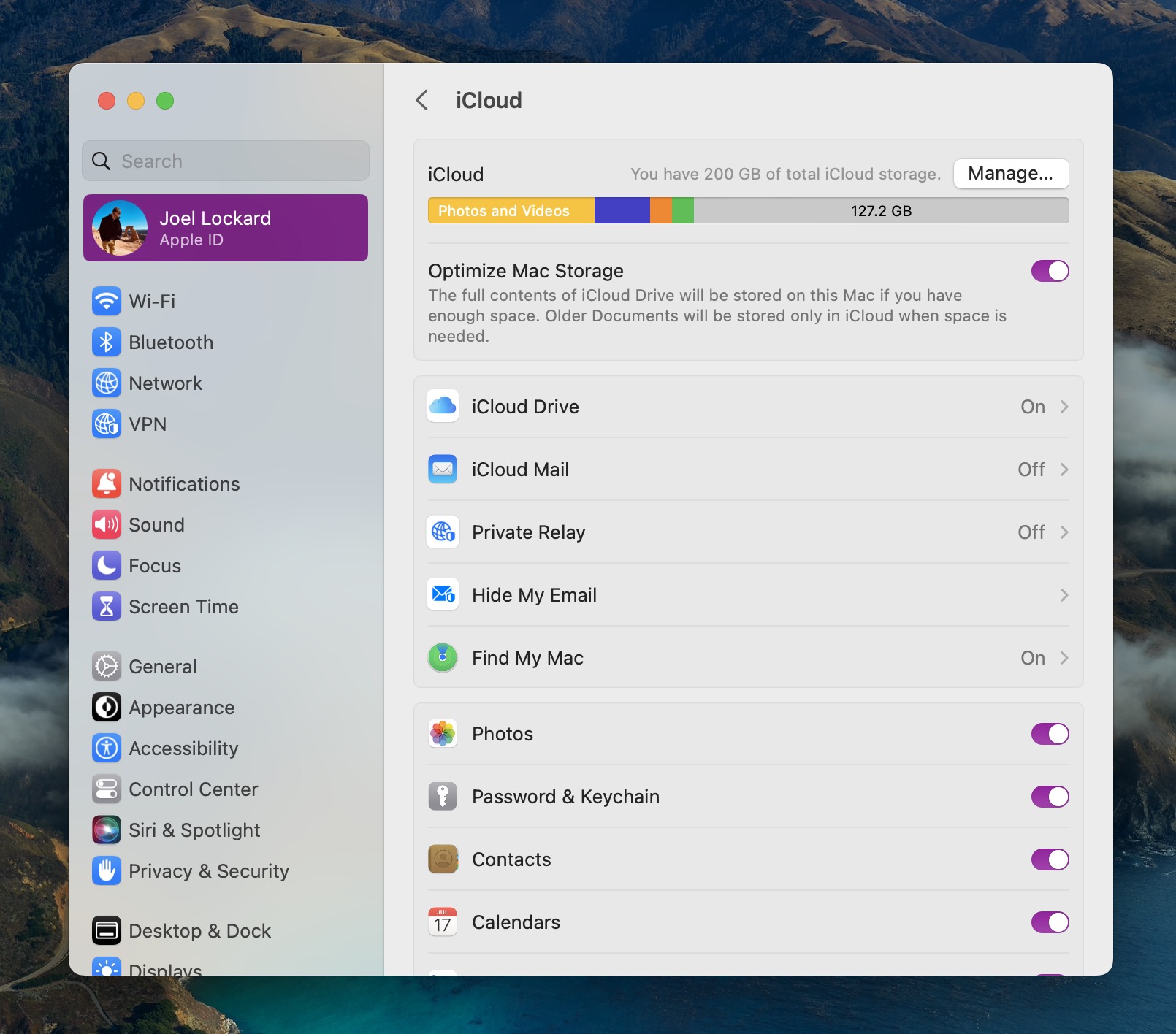
- Välj iCloud Drive och slå på funktionen.
- Klicka på Alternativ .
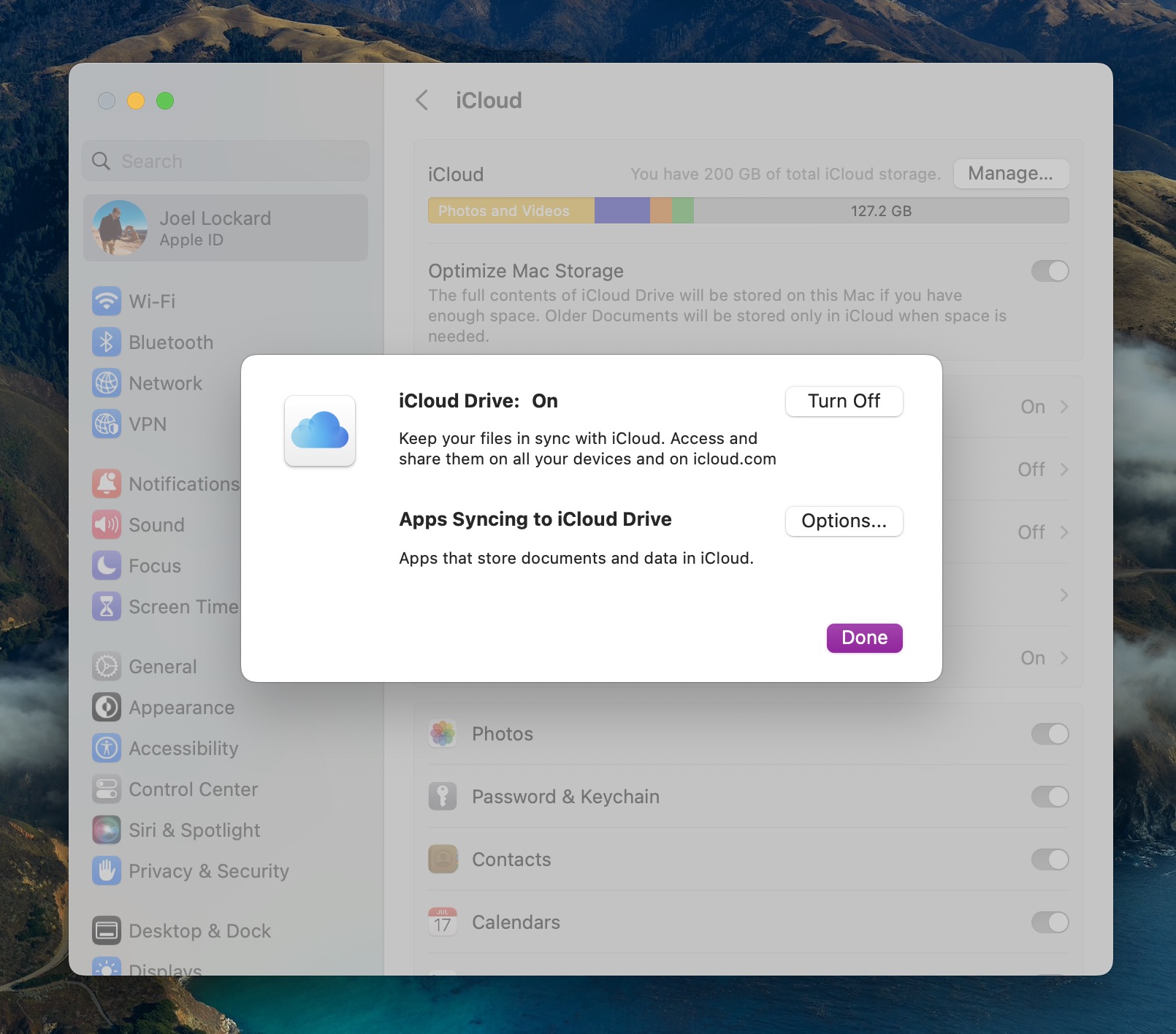
- Under Dokument säkerställ att Skrivbords- & Dokumentmappar är markerade för att synkronisera. Om det finns något annat som du vill synkronisera från iCloud som du ser i denna lista, slå på det också. När du är nöjd med dina val, klicka på Klar .
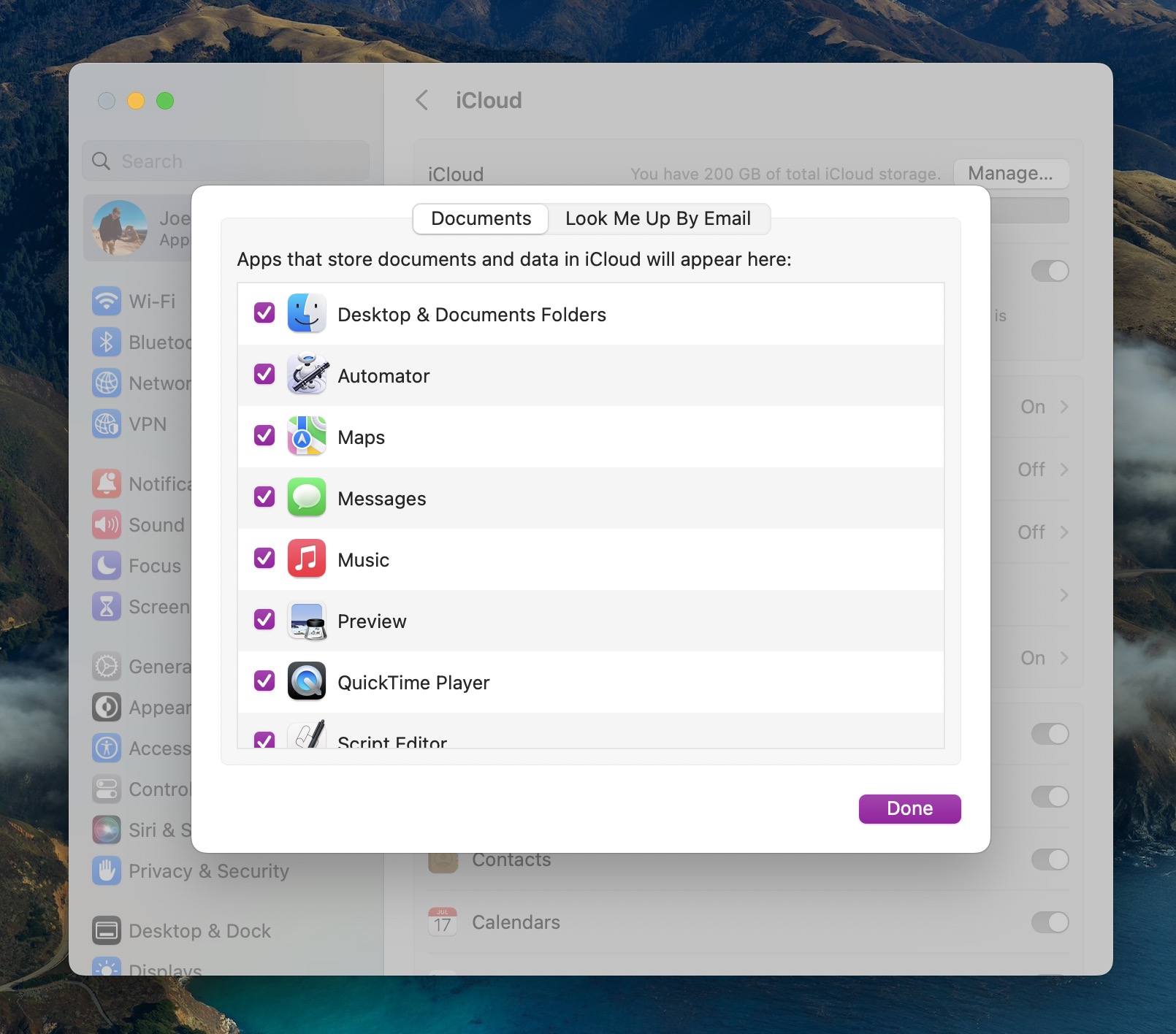
- Vänta på att dina mappar och filer synkroniseras till din Mac.
Slutsats
Att veta hur man använder Disk Drill, Time Machine och iCloud kan hjälpa till att säkerställa att du har kontroll över dina data hela tiden. Disk Drill är bra för att återställa data om du inte har en säkerhetskopia på plats, medan både iCloud och Time Machine fungerar utmärkt om du har säkerhetskopierat din Mac.
Att kunna återställa data på din Mac efter en fabriksåterställning har gjort det möjligt för dig att återgå till att använda din Mac och utföra det arbete som är viktigast för dig. Om något raderas vid en fabriksåterställning har du nu färdigheterna att få tillbaka det.






