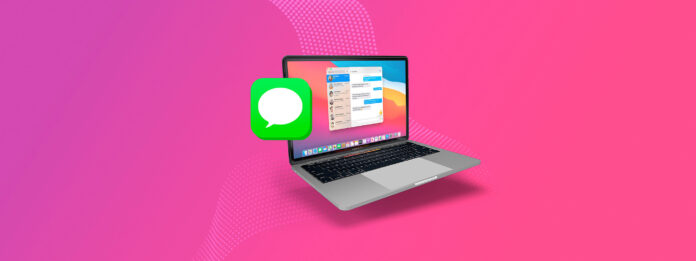
Att förlora dina iMessages är alldeles för enkelt. Du kanske råkar ta bort dem (vilket är vanligare än du tror). Kanske de är inställda på att raderas automatiskt. Eller, mest förvirrande av allt, kanske du har iCloud aktiverat för iMessages och du raderade en konversation på en helt annan enhet… Sannolikt för att rensa upp din inkorg eller frigöra lokalt lagringsutrymme.
Här kommer de goda nyheterna: så länge dina iMessage-data inte har överskrivits, kan du fortfarande återställa dem. Ännu bättre är att det finns flera sätt att göra det – jag kommer att visa alla tre metoderna i avsnitten nedan.
| Metod | När det är mest användbart |
| 🖥️ Dataåterställningsprogramvara | När ingen säkerhetskopia finns tillgänglig |
| 🕓 Time Machine | När iMessages har skrivits över |
| 📱 Använd din iPhone | När data har synkroniserats med iCloud |
Innehållsförteckning
Försök att hitta raderade iMessages
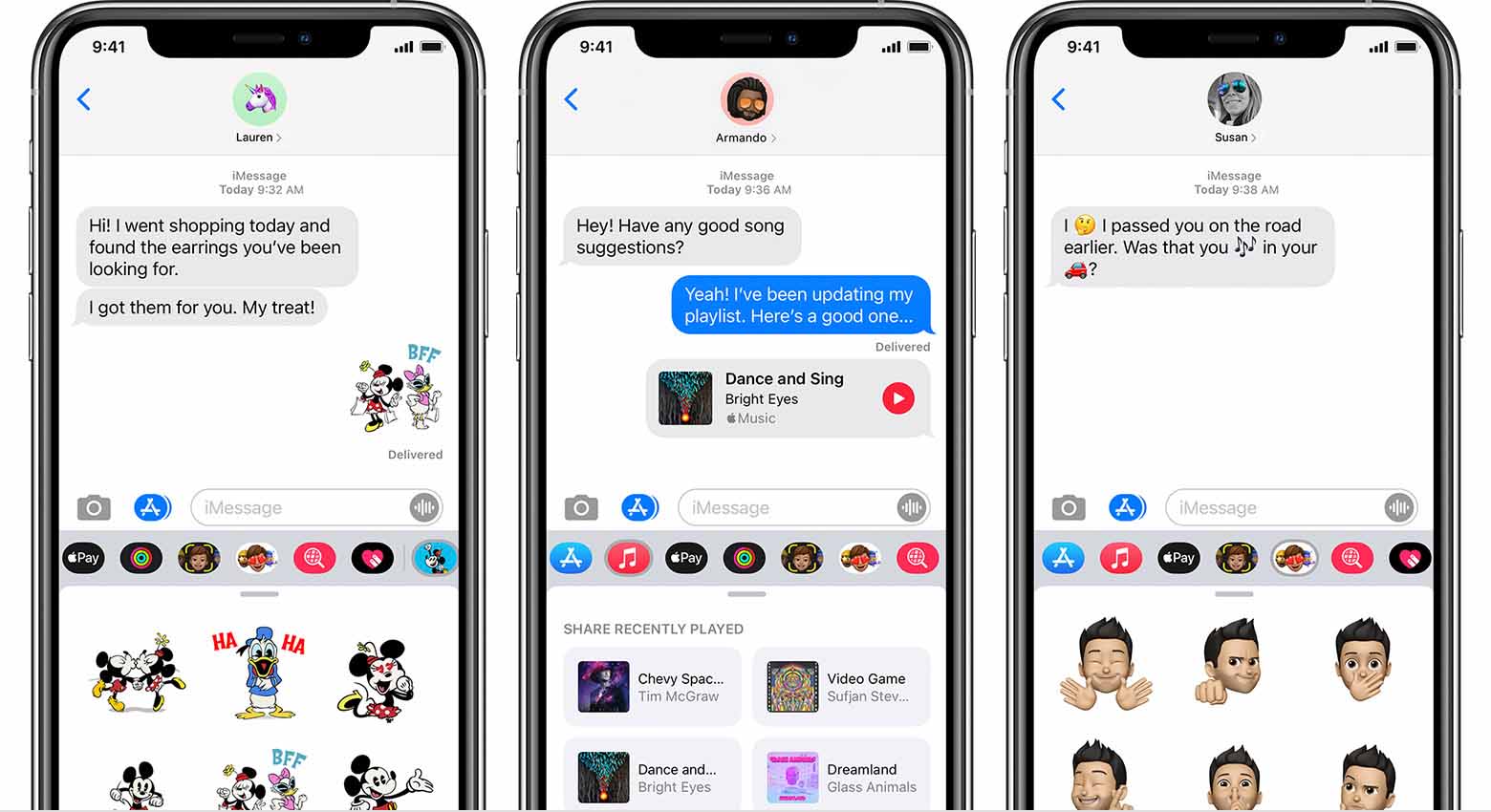
Det är mycket enklare att hitta raderade eller förlorade meddelanden när du förstår hur iMessages och dess inställningar fungerar. Specifikt vill vi fokusera på iCloud för Meddelanden inställningen.
När du aktivera iCloud för meddelanden synkroniseras alla dina konversationstrådar till molnet och speglas på dina andra enheter. Så om du raderar ett meddelande på din Mac med iCloud för Meddelanden aktiverat, kommer det meddelandet också att försvinna från dina andra enheter med samma inställningar.
Emellertid, om iCloud för Meddelanden inte är aktiverat på dina andra enheter , ändringarna återspeglas INTE för dem. Så även om du raderade ett meddelande från din Mac, bör det fortfarande finnas kvar på dina enheter som inte har iCloud för Meddelanden aktiverat.
Så om du har enheter som inte använder iCloud för Meddelanden, kontrollera dessa enheters Meddelande-app! Du kan svepa neråt för att enkelt söka meddelanden efter kontakt eller innehåll:
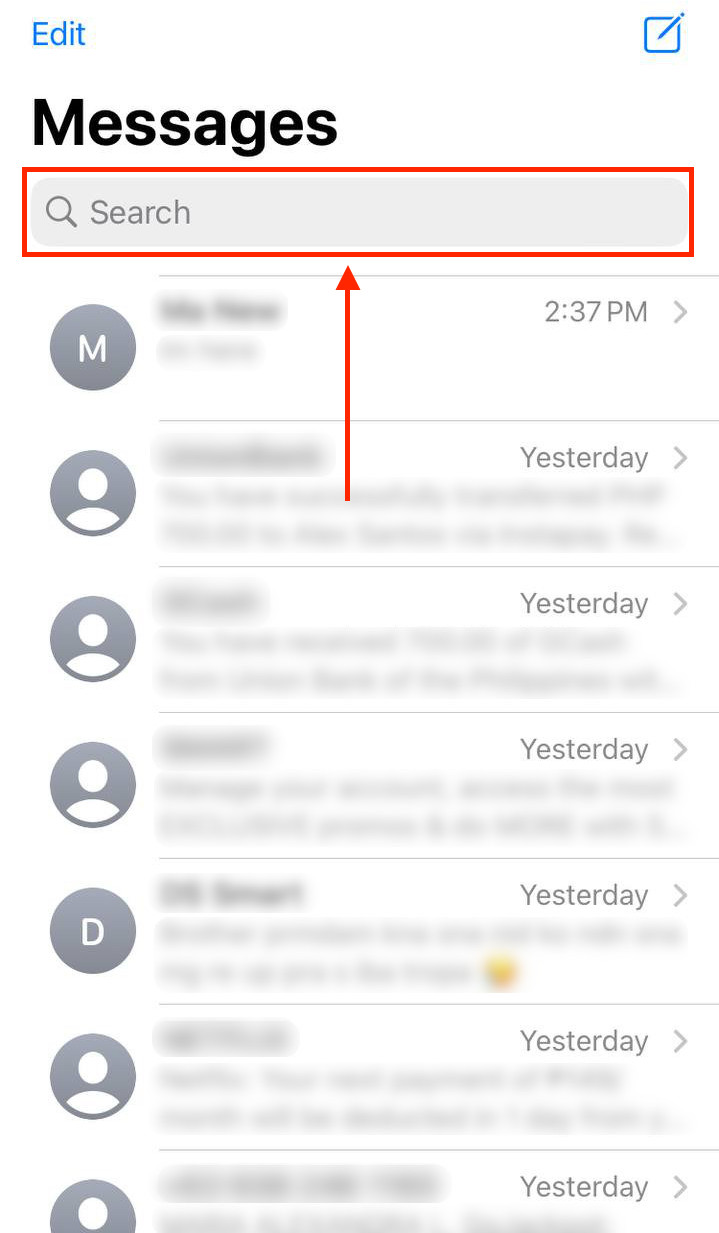
Var lagras iMessages på Mac?
iMessages lagras i Meddelanden-appen som är installerad som en del av macOS. De lagras lokalt och kräver ingen internetanslutning, så om du behöver referera till en iMessage-konversation kan du göra det utan internet.
Om du vill veta den faktiska sökvägen där dina meddelanden är lagrade, kan du följa stegen nedan. Detta kommer att låta oss hitta vårt iMessage-arkiv, och vi kan försöka återställa iMessages på detta sätt.
- Öppna Finder. I navigeringsfältet, hitta “Gå” och välj sedan alternativet “Gå till mapp…” från snabbmenyn. Detta kommer att låta oss gå till platsen där våra iMessages är lagrade på vår Mac.
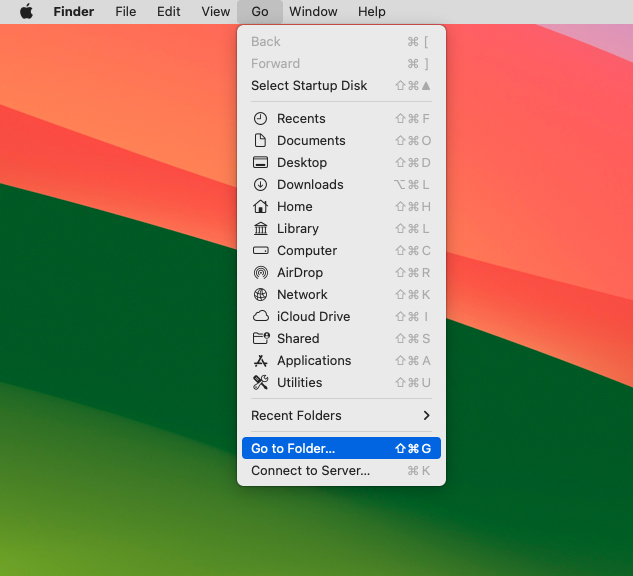
- Hitta alternativet Gå längst upp och skriv in ~Library.
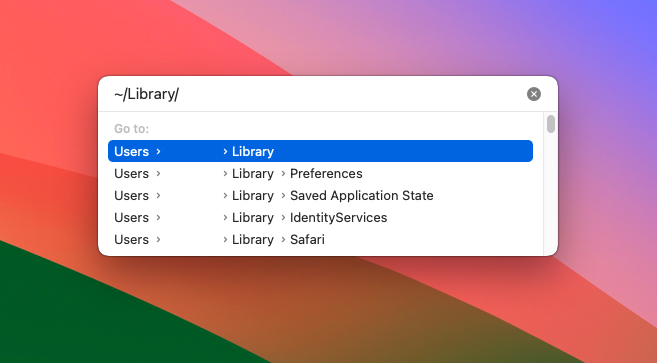
- Hitta mappen som heter Messages och öppna den.
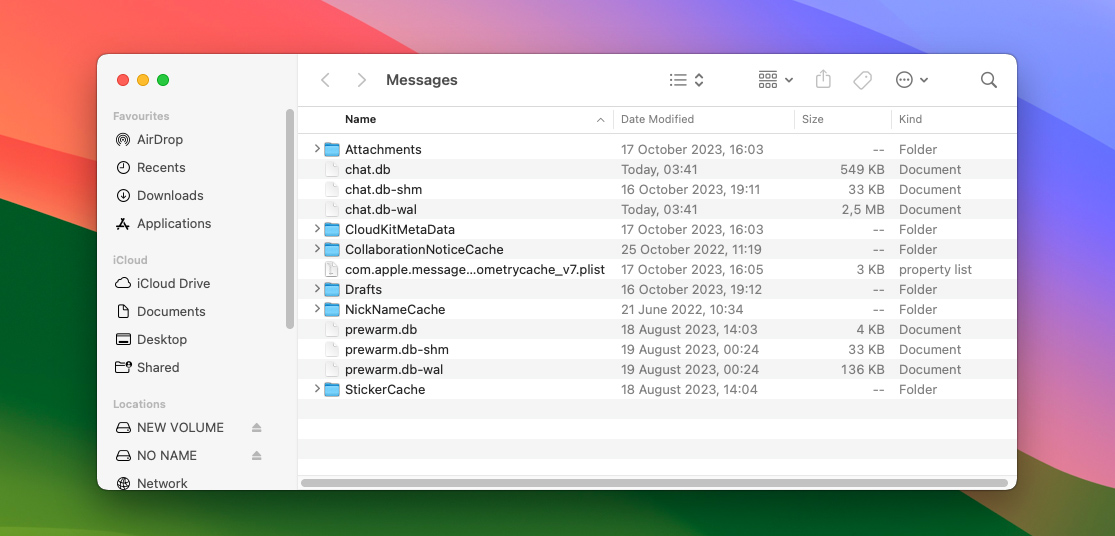
När du väl är inne i Meddelanden-mappen kan du visa dina bilagor genom att klicka på Bilagor-mappen. Detta kommer att låta dig se alla bilder som har skickats mellan dig och alla andra som du har haft samtal med.
En del av informationen som lagras i det kan läsas, men mycket av den är oläslig eftersom den bara ska läsas av den inbyggda Meddelanden-klienten.
Så här återställer du raderade iMessages på Mac
Om dina iMessages inte finns på dina andra Apple-enheter och du inte kan hitta dem, då är det dags att undersöka hur du återställer raderade iMessages. En av dessa metoder kräver att du redan har en säkerhetskopia av din Mac. Andra låter dig återställa raderade iMessages utan att ha en tidigare säkerhetskopia.
Metod 1: Återställ från senast borttagna
Om du har raderat ditt meddelande inom de senaste 30 dagarna, finns det en god chans att det är i mappen Nyligen raderade. Mappen Nyligen raderade behåller alla raderade meddelanden i 30 dagar från tidpunkten för raderingen. Efter tidsfristen raderas de permanent.
Från den här menyn kan du antingen permanent radera meddelandet eller återställa det.
Så här återställer du raderade iMessages från mappen Senast raderade:
- Öppna meddelandeappen på din Mac (Finder > Program).

- Klicka på Visa > Nyligen raderade i Apple-menyraden.
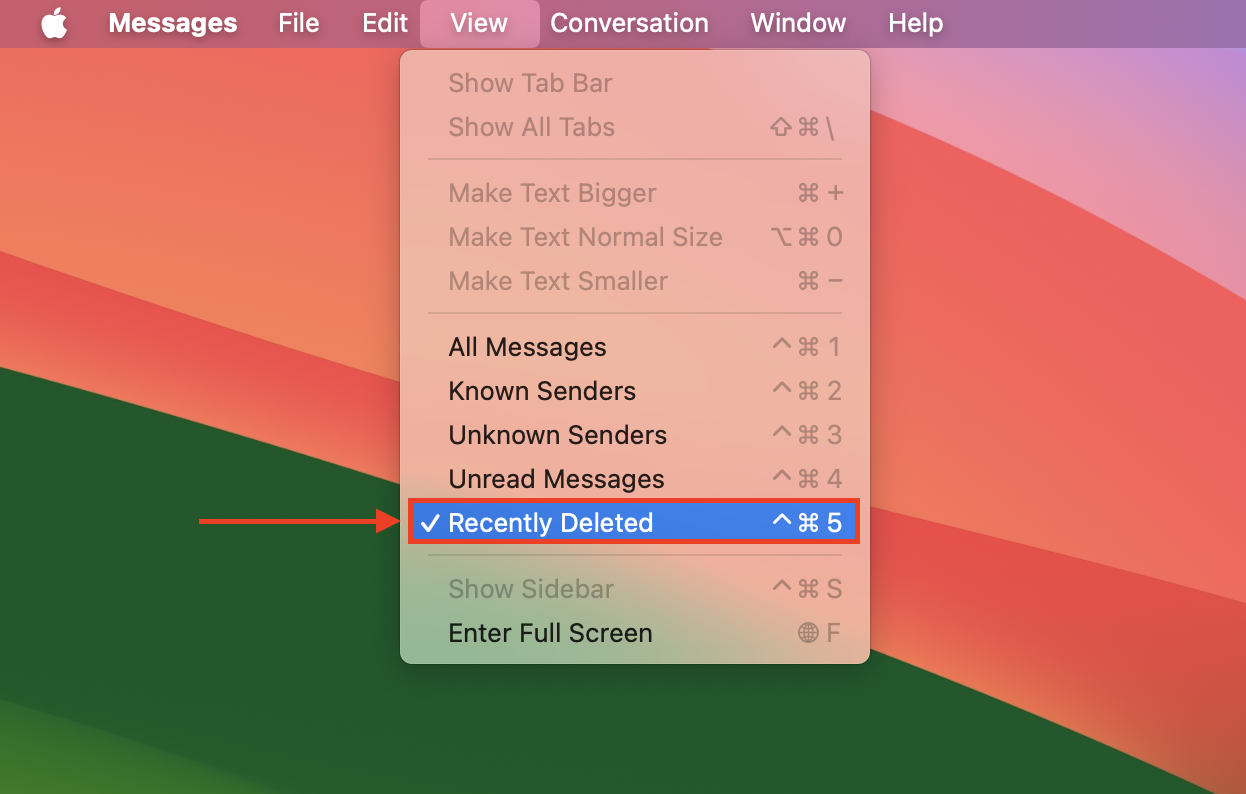
- Klicka på meddelandet du vill återställa i den vänstra sidofältet. Klicka sedan på Återställ .
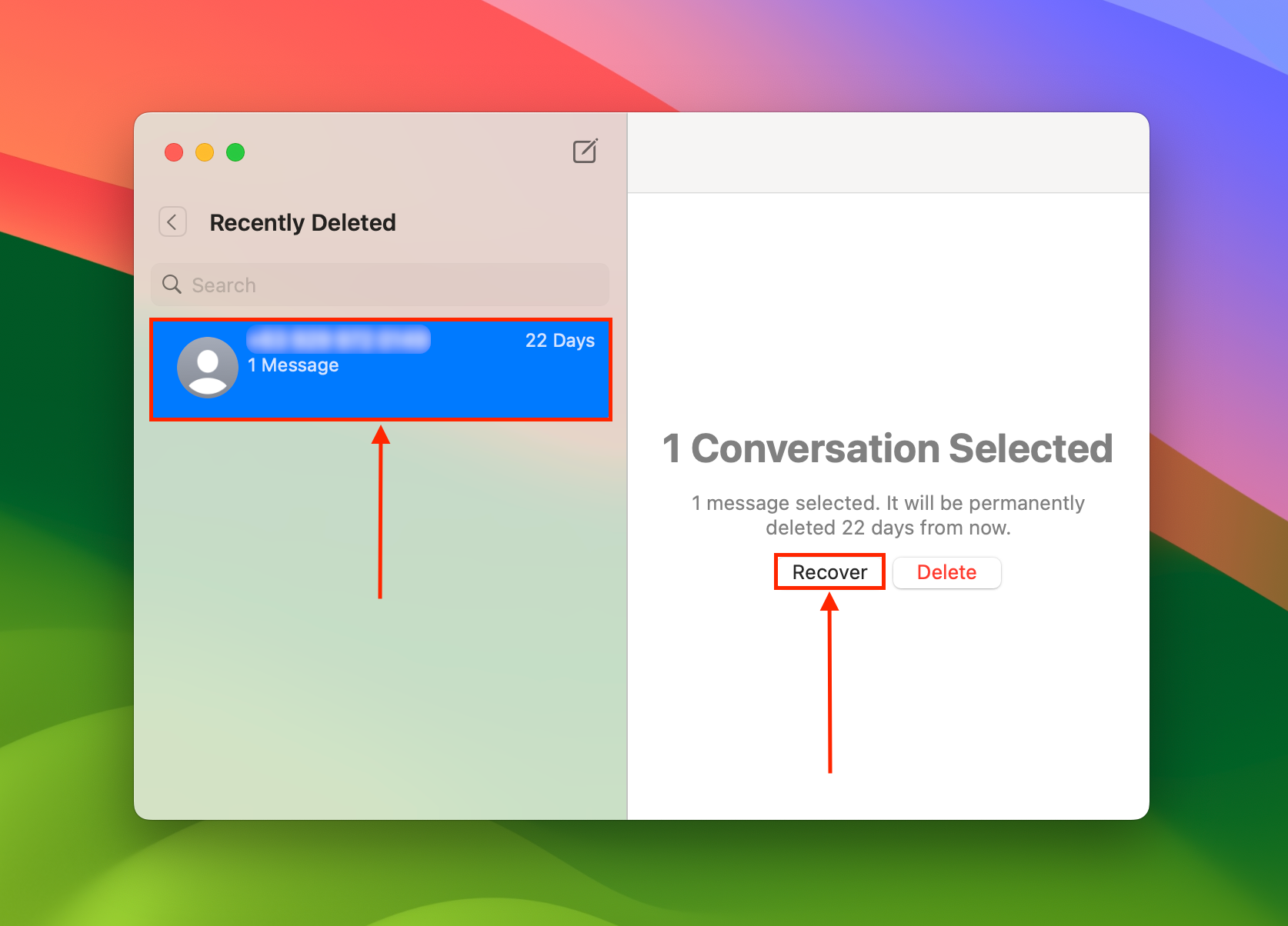
- Klicka på Återställ meddelande för att bekräfta åtgärden.
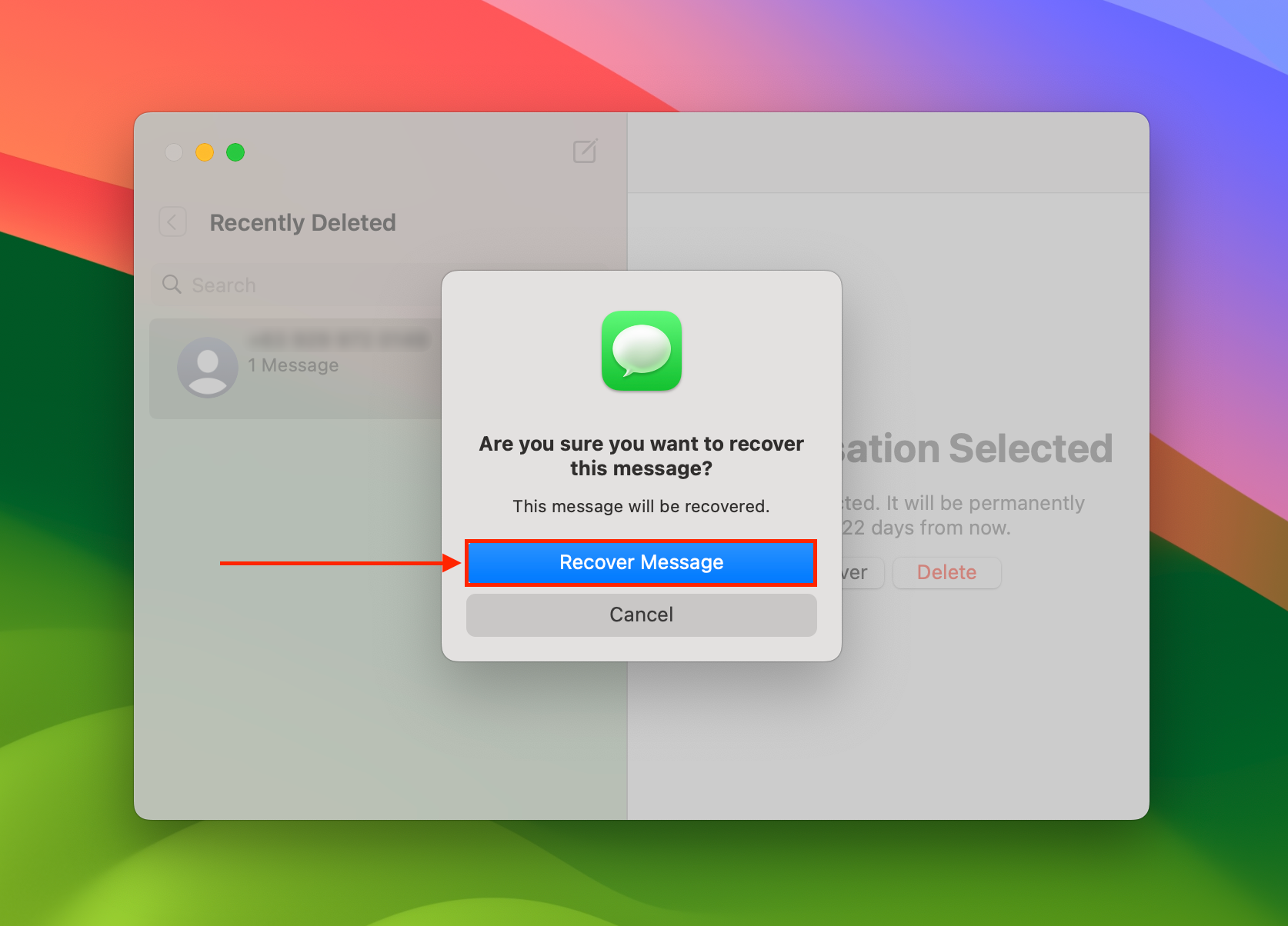
Metod 2: Återställa iMessages med hjälp av dataåterställningsprogram
Mjukvara för dataräddning är ett specialverktyg som kan extrahera och rekonstruera raderade filer direkt från din Macs filsystem. Det är det enda sättet att återställa filer utan en backup.
För den här artikeln kommer vi att använda en app som heter Disk Drill. Det är en välkänd programvara för dataåterställning som är helt optimerad för macOS och inhemska Mac-filtyper, inklusive de som är relaterade till appen Meddelanden.
Info: Förbered en extern enhet för denna process. Vi kommer att installera Disk Drill på den platsen istället för lokalt på din Mac för att undvika att skriva över meddelandedata med installationsfilen.
För att återställa iMessages med programvara för dataåterställning:
- Anslut en extern enhet till din Mac. Sedan, ladda ner och starta installationsprocessen. När du uppmanas att dra ikonen till mappen Program, dra den istället till ikonen för din externa enhet (på skrivbordet).
- Starta Disk Drill från din externa enhet genom att dubbelklicka på dess ikon. Välj sedan din startdisk (vanligtvis märkt “APPLE SSD”) och klicka på Sök efter förlorad data .
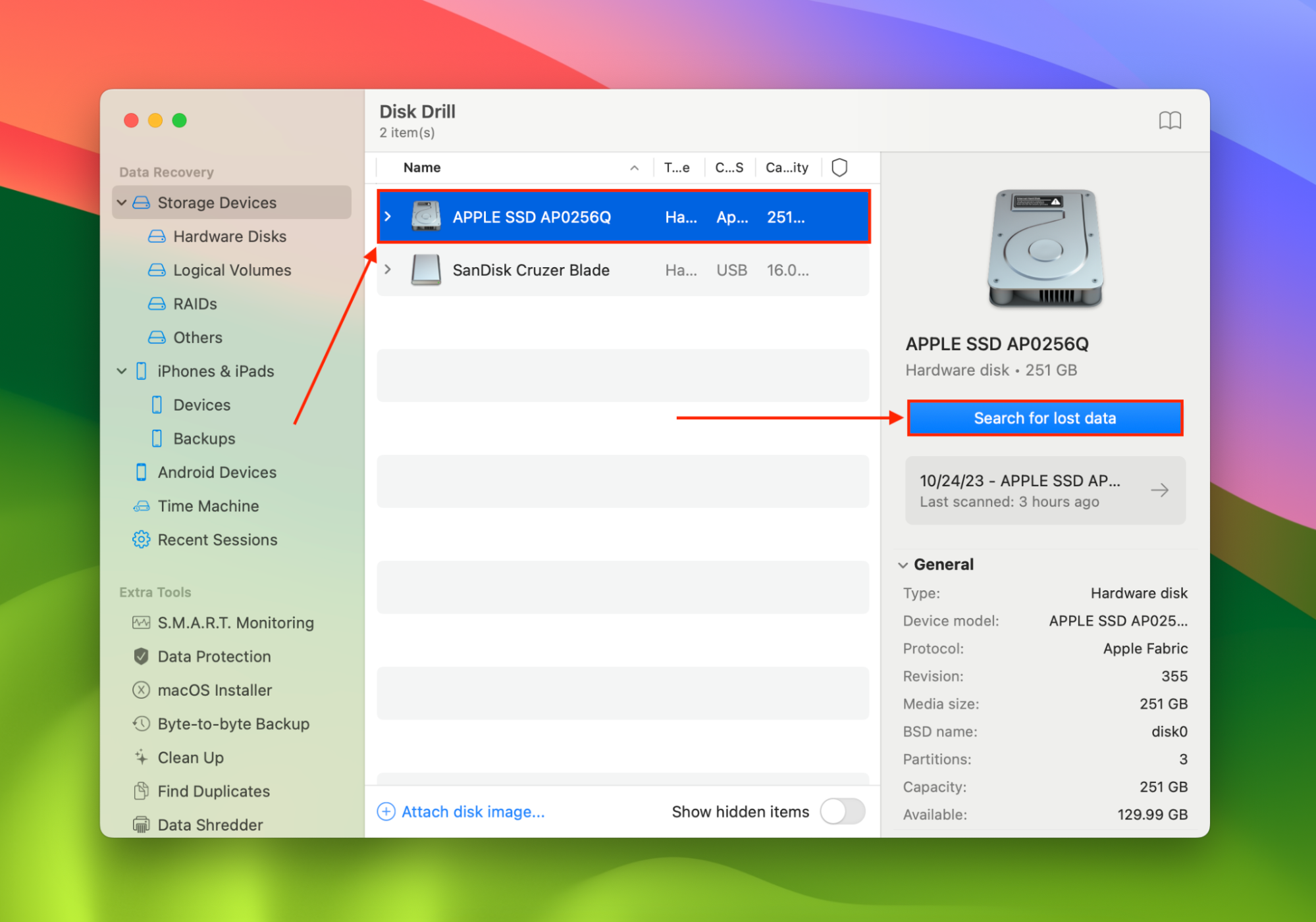
- Vänta tills Disk Drill är klar med att skanna din Mac. Klicka sedan på Granska funna objekt .
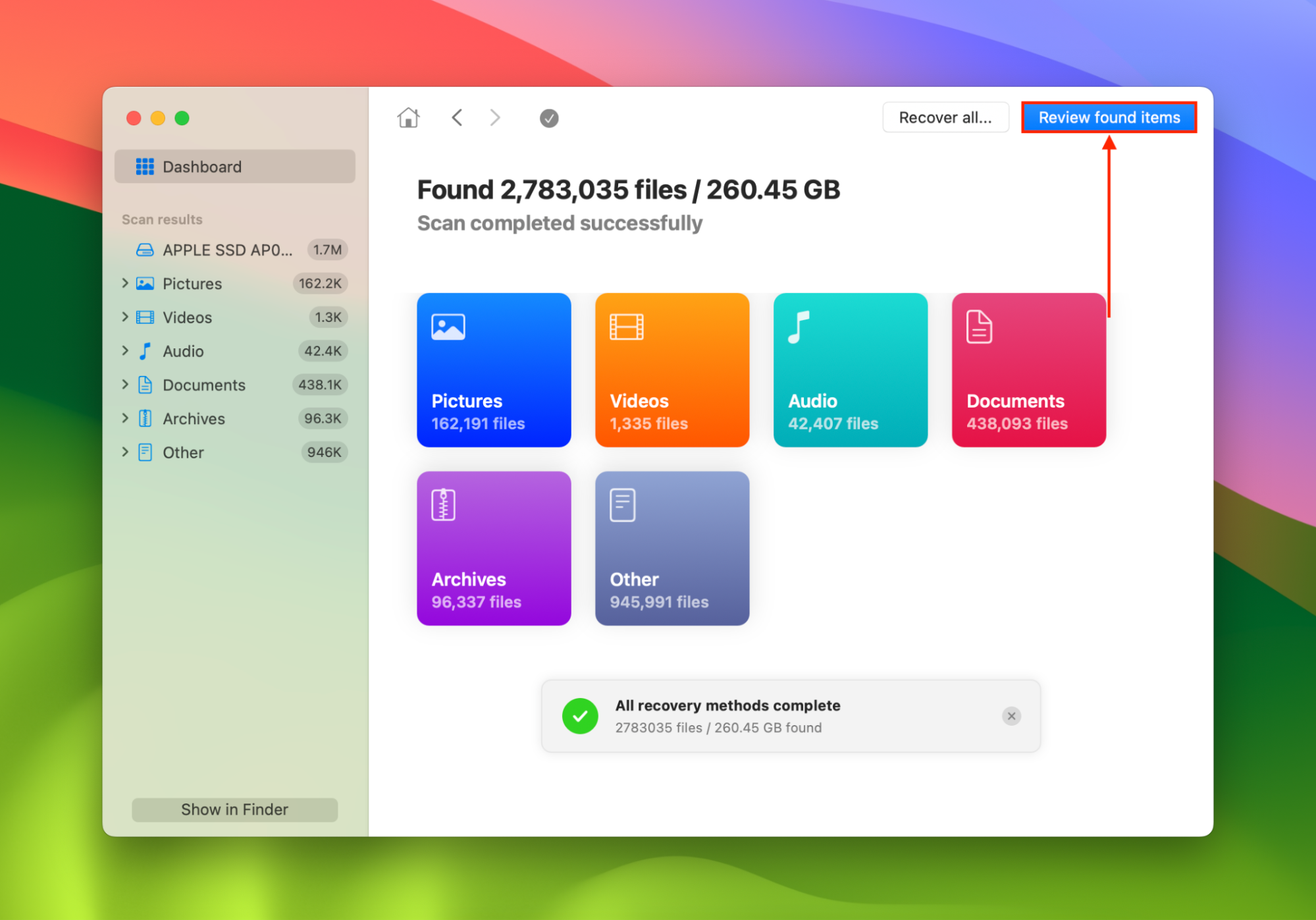
- Klicka på sökfältet i det övre högra hörnet av Disk Drill-fönstret. Skriv sedan “Meddelanden” och tryck på Tillbaka . Leta upp mappen Meddelanden (finns vanligtvis i Data > Användare > Ditt användarnamn > Bibliotek) och markera rutan bredvid den. Klicka på Återställ.
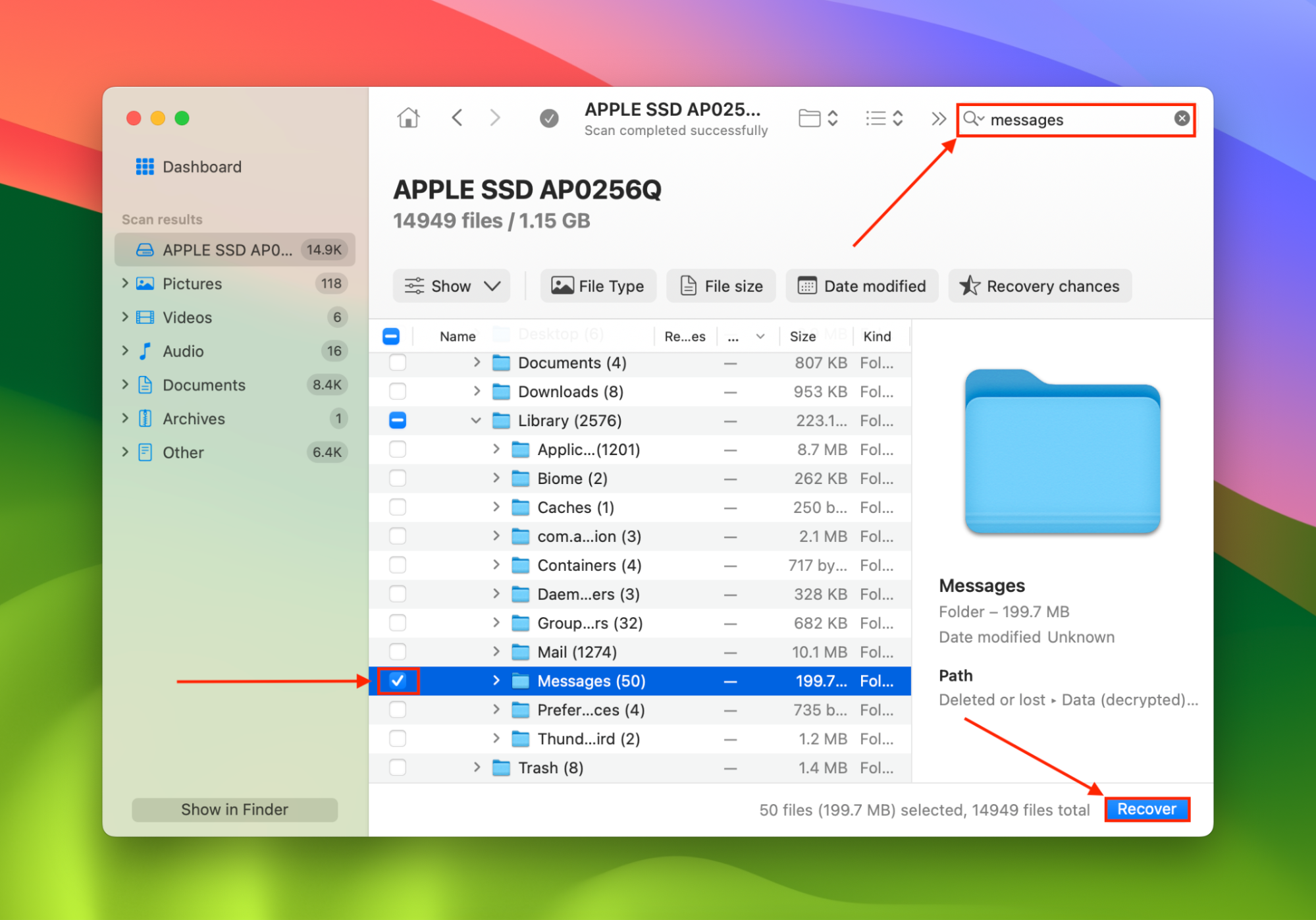
- Välj den externa enheten som du anslöt i steg 1 som destination för de återställda filerna. Detta är för att undvika att skriva över meddelandena i återställningskön. Klicka sedan på Nästa för att starta återställningsprocessen.
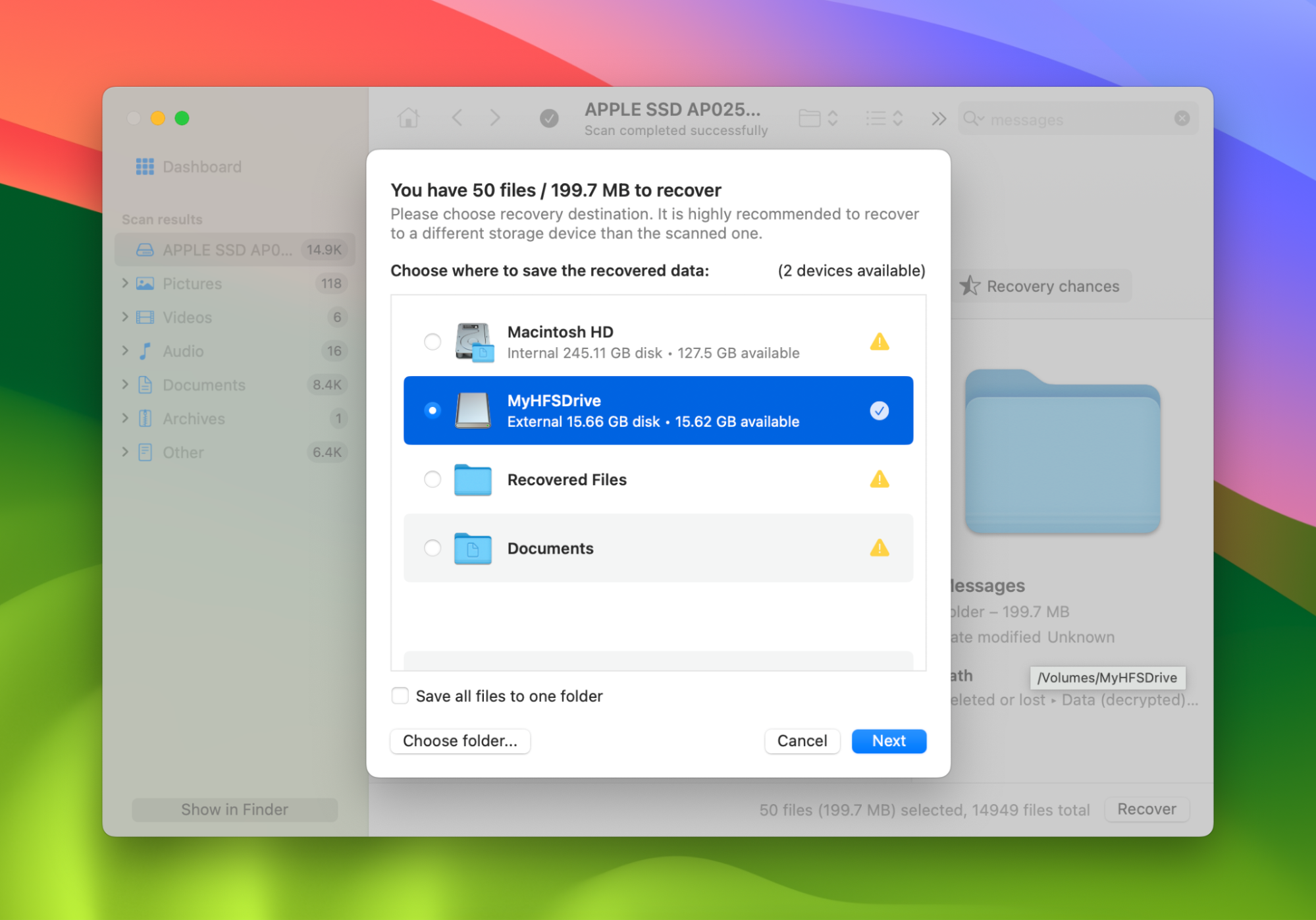
Metod 3: Time Machine Säkerhetskopia
Varje Mac kommer med en inbyggd backup-assistent som kallas Time Machine. Detta skapar säkerhetskopior av allt på din Mac och gör det möjligt att återställa gamla iMessages om du råkar radera en och behöver få tillbaka den.
Time Machine säkerhetskopierar din Mac med 24-timmars säkerhetskopior, dagliga säkerhetskopior under den senaste månaden och veckovisa säkerhetskopior för alla tidigare månader. Detta innebär att du kan gå ner till timmen när det gäller att återställa förlorade iMessages.
Enligt min åsikt är detta ett av de bästa sätten att se din iMessage-historik på din Mac och sedan kunna återställa dem om något skulle hända. Att återställa från en Time Machine-säkerhetskopia är enkelt och lätt att göra.
- Anslut din externa hårddisk som du använder för att säkerhetskopiera din Mac.
- Starta Time Machine.
- Du kommer då kunna bläddra på den nedre högra sidan och välja ett datum till vilket du vill återställa din Mac.
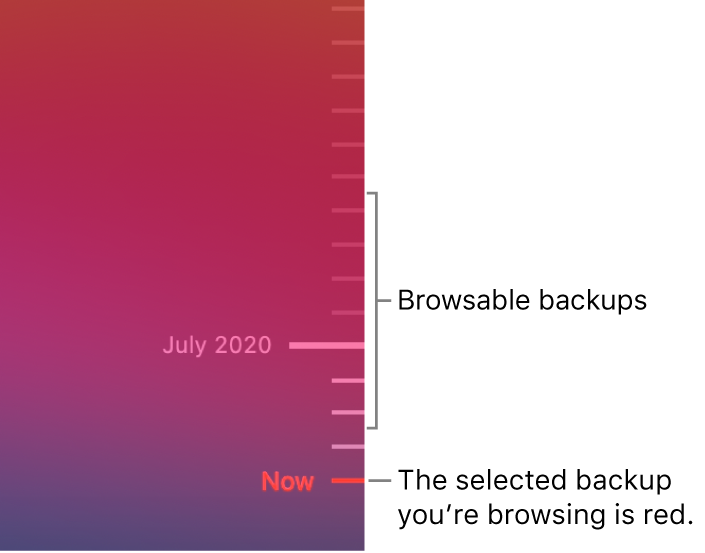
- Efter att du har hittat datumet där du tror att du senast hade de raderade iMessages, klicka Återställ och din Mac kommer visa all data som den gjorde den dagen.
Metod 4: Återställa iMessages med hjälp av din iPhone
Våra Macs säkerhetskopierar inte till iCloud som andra iOS-enheter. På grund av detta är det inte ett alternativ att återställa från en iCloud-säkerhetskopia för att återfå raderade iMessages.
Detta kommer att göra det möjligt för oss att återställa iMessages om du har raderat dem från din Mac eftersom de lagras på en annan plats.
Ta din iPhone och följ stegen nedan för att återställa de raderade iMessages.
- Skapa en backup av din iPhone innan du går vidare för att återställa från en iCloud-backup. Vi måste ställa in vår iPhone som ny för att kunna komma åt funktionen för att återställa iMessages från iCloud. Apple har en supportartikel som går igenom hur du gör en backup av din iPhone här.
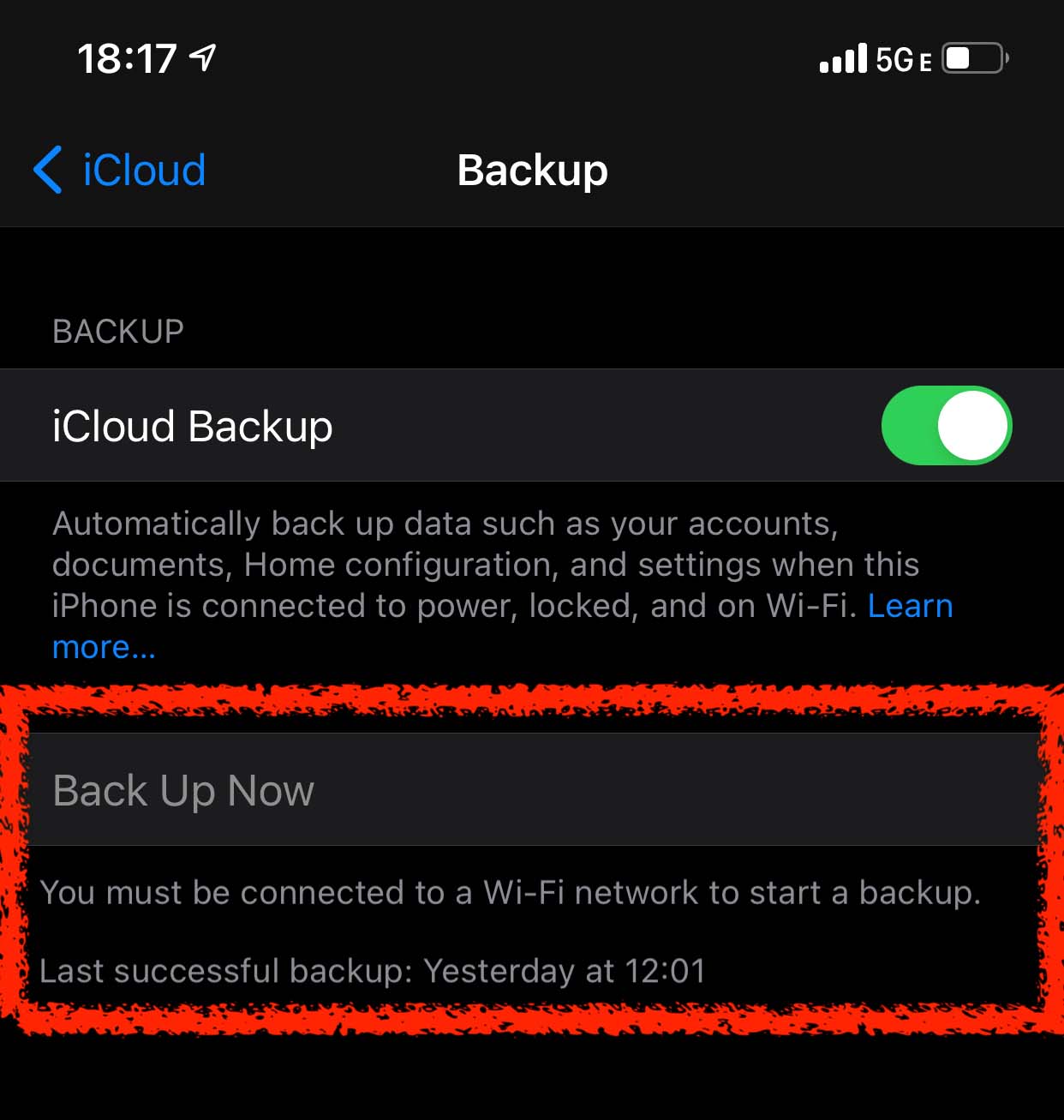
- Återställ din iPhone till fabriksinställningarna. För att initiera återställningen, gå till Inställningar > Allmänt > Återställ > Radera allt innehåll och inställningar. Din iPhone kommer sedan att återställas och du kommer att mötas av installationsskärmen när processen är klar.
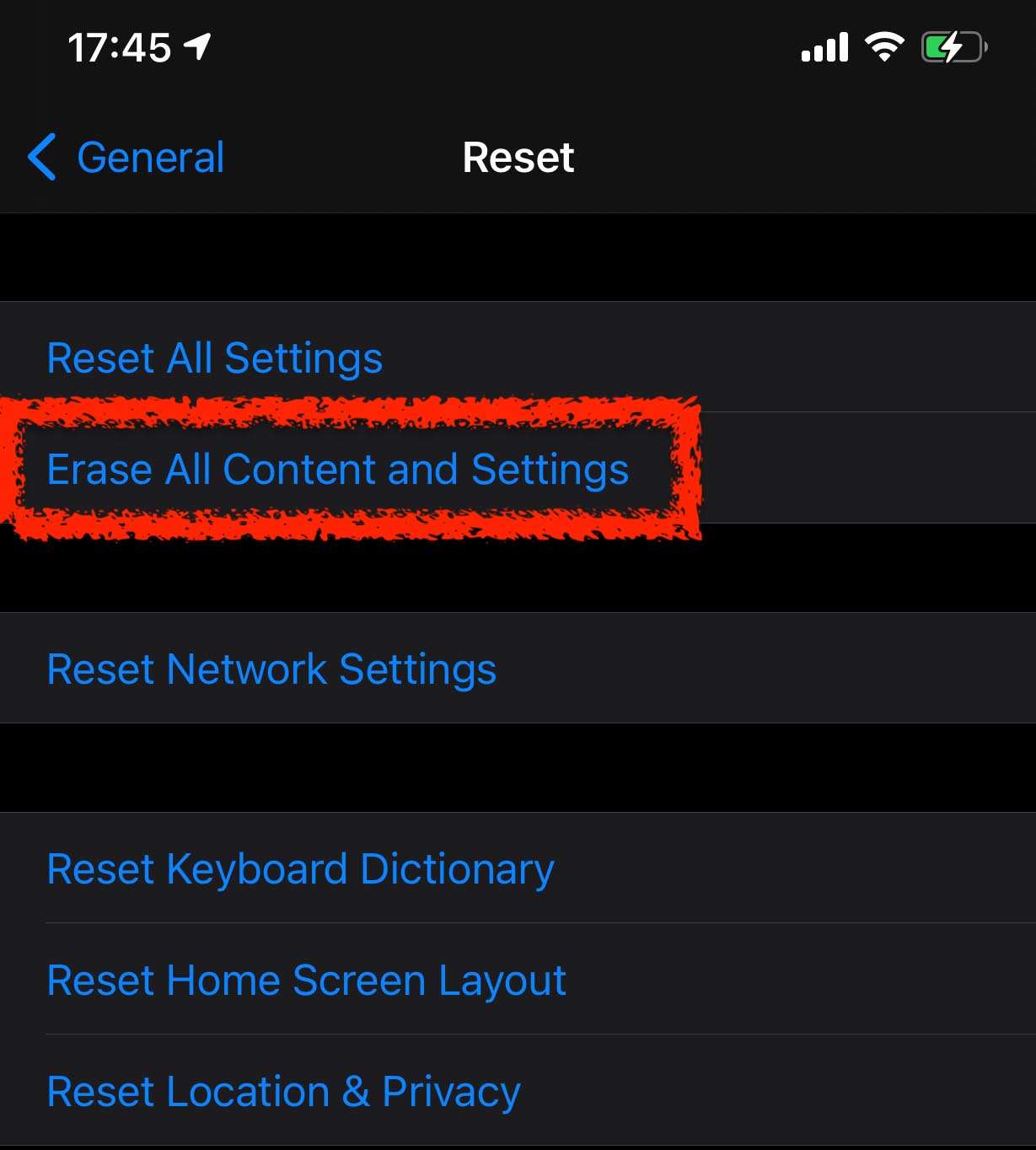
- Nu måste du gå igenom installationsprocessen. Du kommer att mötas av en skärm som frågar om du vill återställa data och du vill välja Återställ från en iCloud-backup.
- Se efter en säkerhetskopia som var runt det datum du senast kommer ihåg att du hade iMessages.
- Låt återställningen slutföras och se sedan om iMessages finns där.
Det är allt! Om meddelandena raderades från vår Mac kan vi använda vår iPhone för att återställa dem.
Proffstips: Justera automatisk rensning för meddelanden
Även om du inte medvetet tar bort dina meddelanden, har Meddelanden-appen en funktion för automatisk borttagning som permanent tar bort meddelanden efter en viss tid. Lyckligtvis kan du justera denna inställning och välja att behålla dina meddelanden i mer än 30 dagar (eller till och med för alltid!).
För att justera inställningarna för automatisk radering av iPhone-meddelanden:
- Öppna Meddelanden-appen (Finder > Program).

- Klicka på Meddelanden > Inställningar… i Apple-menyraden.
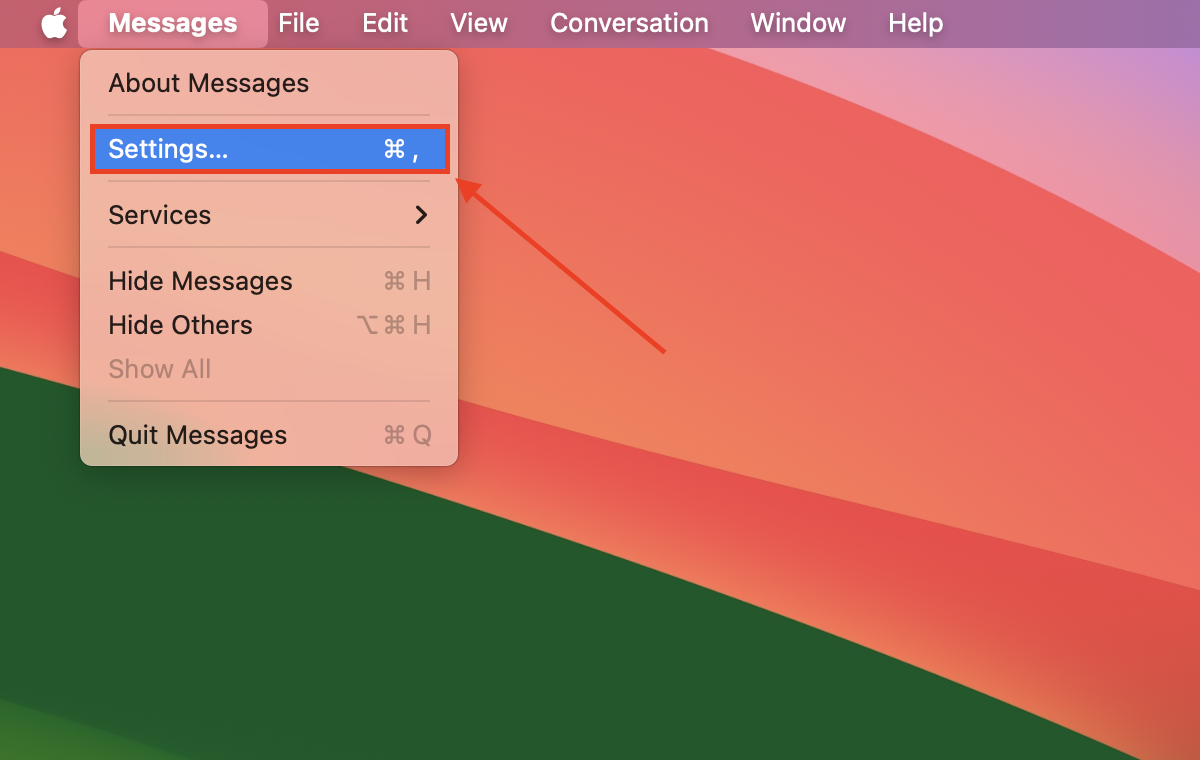
- Klicka på rullgardinsmenyn bredvid Inställningen Behåll meddelanden och välj hur länge du vill behålla dina meddelanden.
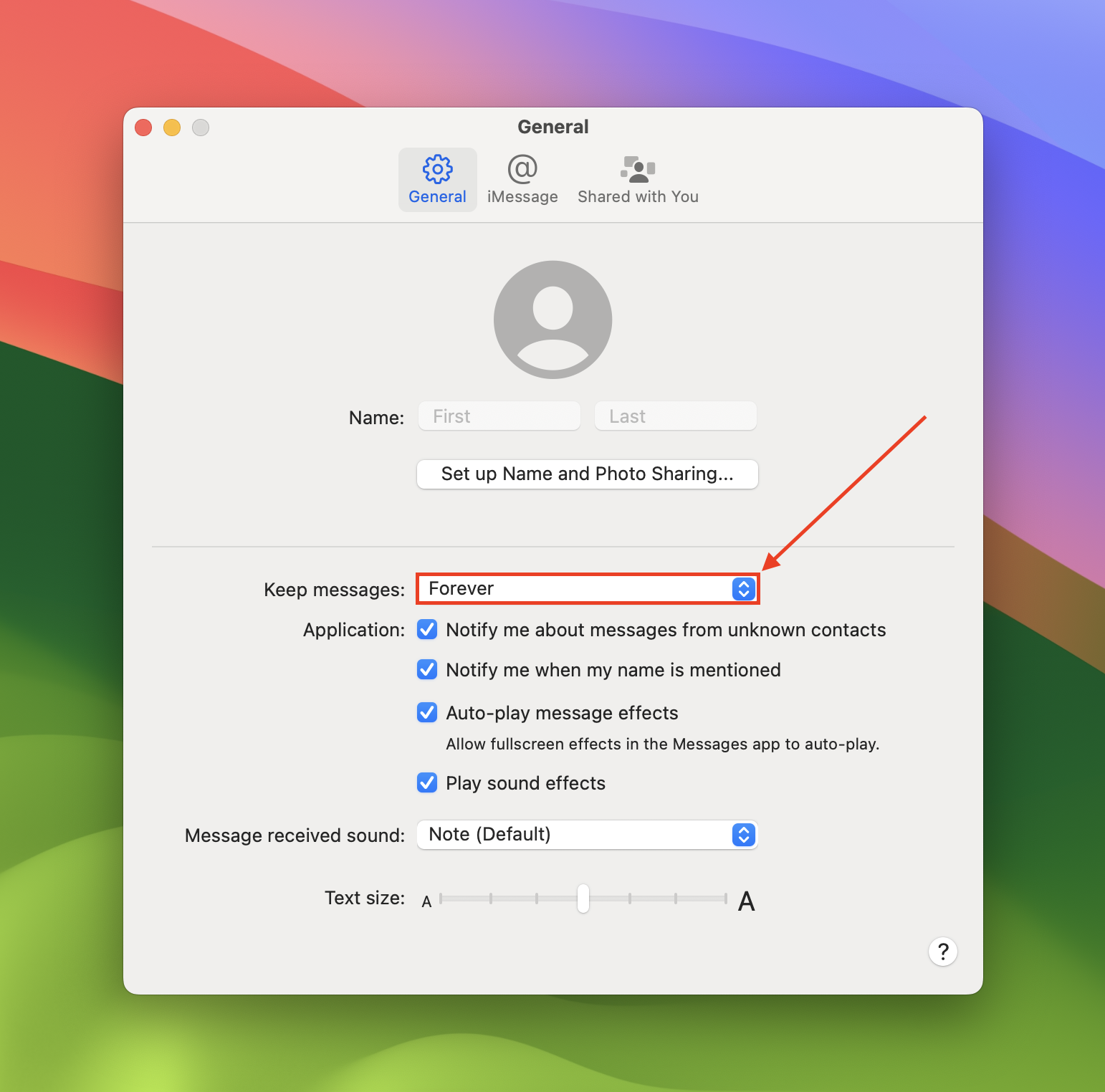
Slutsats
Att förlora iMessages på din Mac kan vara frustrerande, men det finns många sätt att återställa dem som visas ovan. Den bästa metoden är att ha en extern hårddisk och säkerhetskopiera din dator eller använda iCloud på din iPhone för att säkerställa att dina iMessages alltid sparas.
Du kan dock se att även om du inte hade en säkerhetskopia, finns det sätt att återställa raderade iMessages och få dem tillbaka till din Mac.






