
Att oavsiktligt radera fel fil är raka motsatsen till kul, men att oavsiktligt radera en hel mapp kan vara förödande. Om du nyligen har stött på denna typ av dataförlust och nu undersöker hur du återställer raderade mappar på Mac, är denna artikel här för att hjälpa.
Den goda nyheten är att innehållet i permanent raderade mappar ofta kan återställas utan någon förlust av viktig data, men du måste börja återställningsprocessen så snart som möjligt och välja den optimala dataräddningsmetoden.
Innehållsförteckning
Förstå Mac-mappstrukturen
För att avgöra vilken metod för att återställa raderade mappar på Mac som är bäst lämpad för din dataförlustsituation, måste du ha åtminstone en grundläggande förståelse för Mac-mappstrukturen.
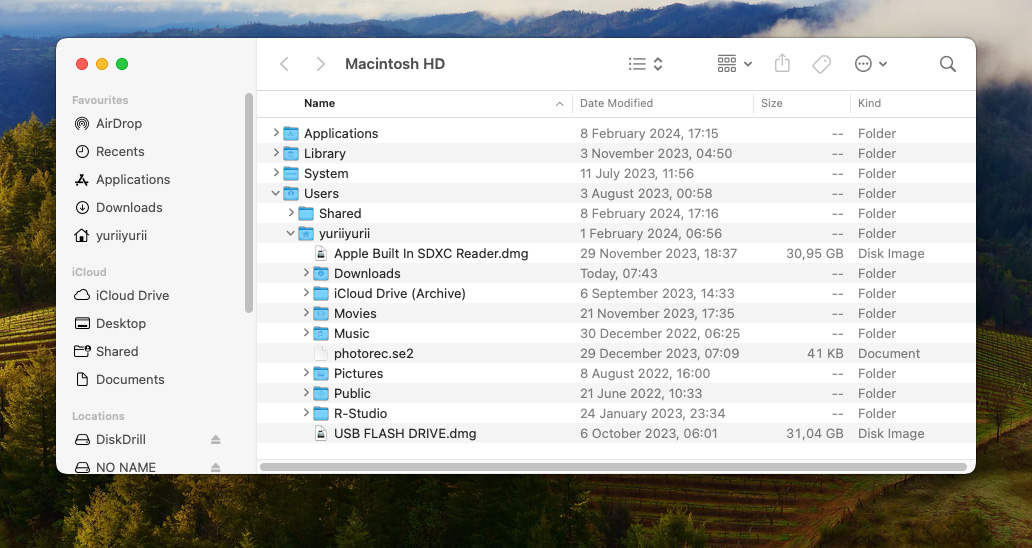
Som du kan se i skärmdumpen ovan består Mac-katalogstrukturen av fyra huvudmappar:
| Mapp | Beskrivning |
| 💻 Applikationer | Som namnet på denna mapp antyder är det här du hittar alla appar som är installerade på din Mac. Det är inte möjligt att helt enkelt ta bort Applikationer-mappen, så det är osannolikt att du någonsin skulle behöva återställa den. Men om du gör det, rekommenderar vi att du återställer din Mac från en Time Machine-säkerhetskopia. |
| 📚 Bibliotek | Det är här macOS och applikationer lagrar sina data, inställningar, cache-filer och annan viktig data. Även om du inte kan ta bort hela biblioteksmappen, kan du ta bort mapparna inuti, vilket kan orsaka att appar slutar fungera korrekt. För att återställa en raderad Bibliotek-mapp på Mac, starta i återställningsläge och återställ från Time Machine. |
| ⚙️ System | Som vanlig användare kan du inte ändra innehållet i System-mappen, där operativsystemet håller olika filer som krävs för att det ska fungera. Om något någonsin händer med mappen, kommer du troligen att behöva installera om macOS och återställa dina data från en säkerhetskopia. |
| 👤 Användare | Detta är mappen där alla dina dokument, filmer, musik, bilder och annan personlig data finns. Inte överraskande är Användare-mappen den mest vanligt återställda raderade mappen på Mac. Förutom säkerhetskopior kan data från Användare-mappen också återställas med dataåterställningsprogram. |
Generellt, om du av misstag har raderat eller på annat sätt förlorat en mapp inom någon huvudmapp förutom Users-katalogen, bör du återställa din Mac från en säkerhetskopia eller—om du inte har en säkerhetskopia—installera om den för att ersätta saknade systemfiler.
Men om du vill återställa en raderad mapp som var lagrad i användarkatalogen kan du välja mellan återställning från en säkerhetskopia och programvara för dataräddning. I nästa avsnitt av denna artikel beskriver vi alla metoder för att återställa raderade mappar på Mac så att du kan välja den som bäst passar din situation med dataförlust.
Hur man återställer raderade mappar på Mac
För att framgångsrikt återställa raderade mappar på en Mac, behöver du förstå de tillgängliga återställningsmetoderna. Det beror på att varje metod har sina egna fördelar och begränsningar, vilket gör dem mer eller mindre lämpliga beroende på de specifika omständigheterna kring din dataförlust. Generellt sett ligger skillnaderna mellan de nedan beskrivna metoderna för återställning av raderade mappar främst i följande faktorer:
- Användarvänlighet : Vissa metoder är mycket användarvänliga och idealiska för dem utan teknisk expertis (t.ex. Time Machine-säkerhetskopior), medan andra metoder kräver mer teknisk kunskap (t.ex. metoder som involverar Terminal-appen).
- Effektivitet i olika scenarier : Vissa metoder fungerar bäst för nyligen raderade filer (t.ex. återställning från papperskorgen), medan andra metoder är mer effektiva för att återställa permanent raderade filer (t.ex. dataåterställningsprogram).
- Kostnad för återställning : Ibland är det möjligt att hämta raderade mappar på Mac med en metod som inte kostar några pengar, men mer avancerade programlösningar kommer vanligtvis med en prislapp, och det är upp till dig att besluta om priset är värt att betala.
Med dessa faktorer i åtanke kan vi nu börja med den första och ofta enklaste metoden: att kontrollera Papperskorgen.
Metod 1. Kontrollera papperskorgen
Papperskorgen, även kallad soptunnan, är en speciell dold mapp där raderade filer och mappar flyttas innan de tas bort permanent från systemet. Det sker vanligtvis automatiskt efter 30 dagar, så du har ganska mycket tid att få tillbaka dina data.
För att återställa en raderad mapp från papperskorgen:
- Öppna Papperskorgen genom att klicka på dess ikon som ligger på höger sida av Dock.

- Högerklicka på mappen du vill återställa.
- Välj alternativet Sätt tillbaka .
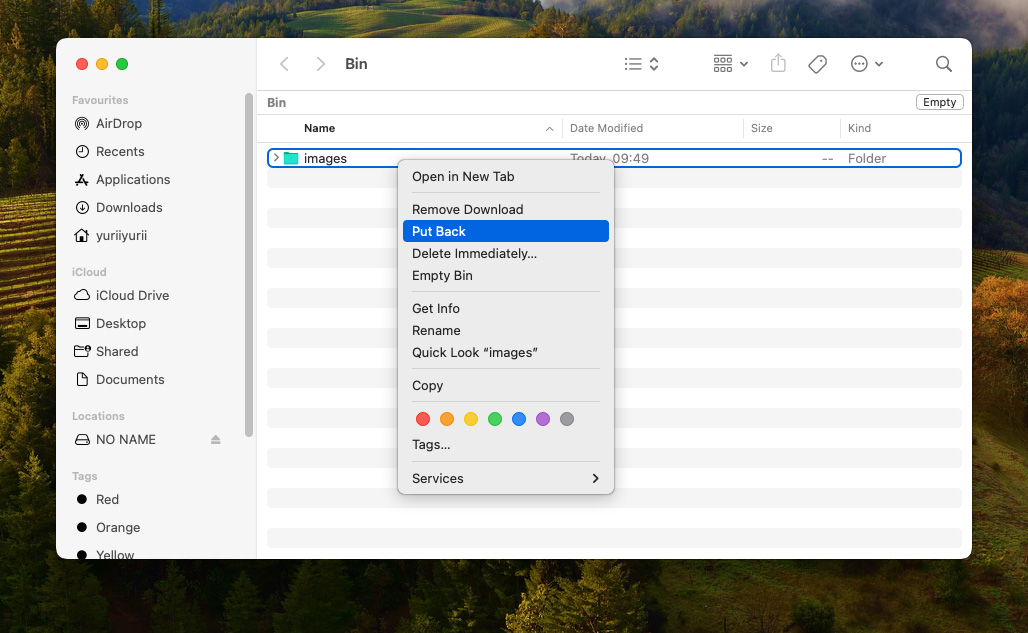
Den borttagna mappen kommer att flyttas tillbaka till sin ursprungliga plats tillsammans med alla filer som fanns inuti mappen.
Metod 2. Återställ din mapp med hjälp av Terminalen
Du kan också kontrollera papperskorgen och återställa din saknade mapp från den med hjälp av Terminal. Detta kan vara användbart när du försöker återställa en raderad mapp från en Mac som vägrar att starta korrekt. Här är vad du behöver göra:
- Starta Terminal från /Program/Verktygsprogram .
- Ange cd .Trash för att navigera till Papperskorgen-mappen.
- Ange ls -al ~/.Trash för att visa innehållet i Papperskorgen-mappen.
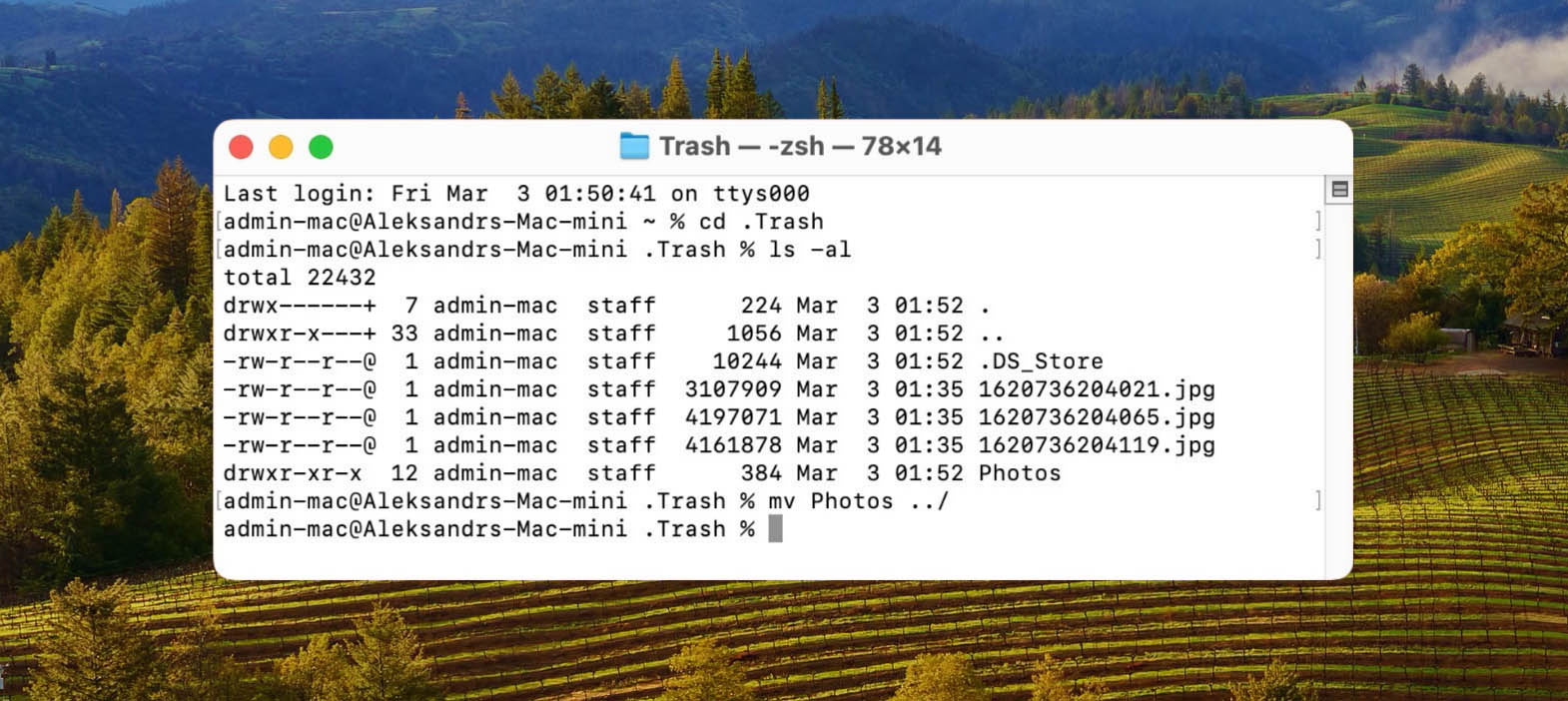
För att flytta en raderad mapp från Papperskorgen till din hemmapapp med Terminal, ange följande kommando: mv mapp ../ (byt ut ”folder” med det faktiska namnet på den raderade mappen).
Metod 3. Återställ från en säkerhetskopia (Time Machine)
Det finns en bra anledning till att Apple inkluderar ett säkerhetskopieringsprogram som kallas Time Machine i macOS: säkerhetskopior är det mest tillförlitliga sättet att återställa raderade mappar på Mac. Endast säkerhetskopior gör det möjligt att enkelt återställa en Mac med en raderad systemmapp eller applikationsbibliotek till dess ursprungliga tillstånd.
Naturligtvis kommer du inte att kunna återställa en raderad mapp från en säkerhetskopia om du inte har skapat någon säkerhetskopia. I så fall är ditt enda alternativ Mac dataåterställningsprogramvara, som vi beskriver härnäst. Men om du har en Time Machine-säkerhetskopia bör du kunna återställa den förlorade mappen på några minuter.
För att återställa en förlorad mapp från en Time Machine-säkerhetskopia:
- Anslut din Time Machine-säkerhetskopieringsdisk till din Mac.
- Öppna mappen som innehöll den förlorade mappen. Till exempel, för att återställa en mapp som fanns på ditt Skrivbord, behöver du öppna Skrivbordsmappen i Finder.
- Klicka på Time Machine-ikonen i Menyraden och välj Ange Time Machine .
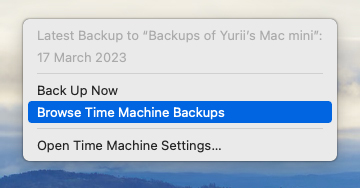
- Använd tidslinjen på höger sida av skärmen för att hitta mappen du vill återställa.
- Välj den förlorade mappen och klicka på Återställ .
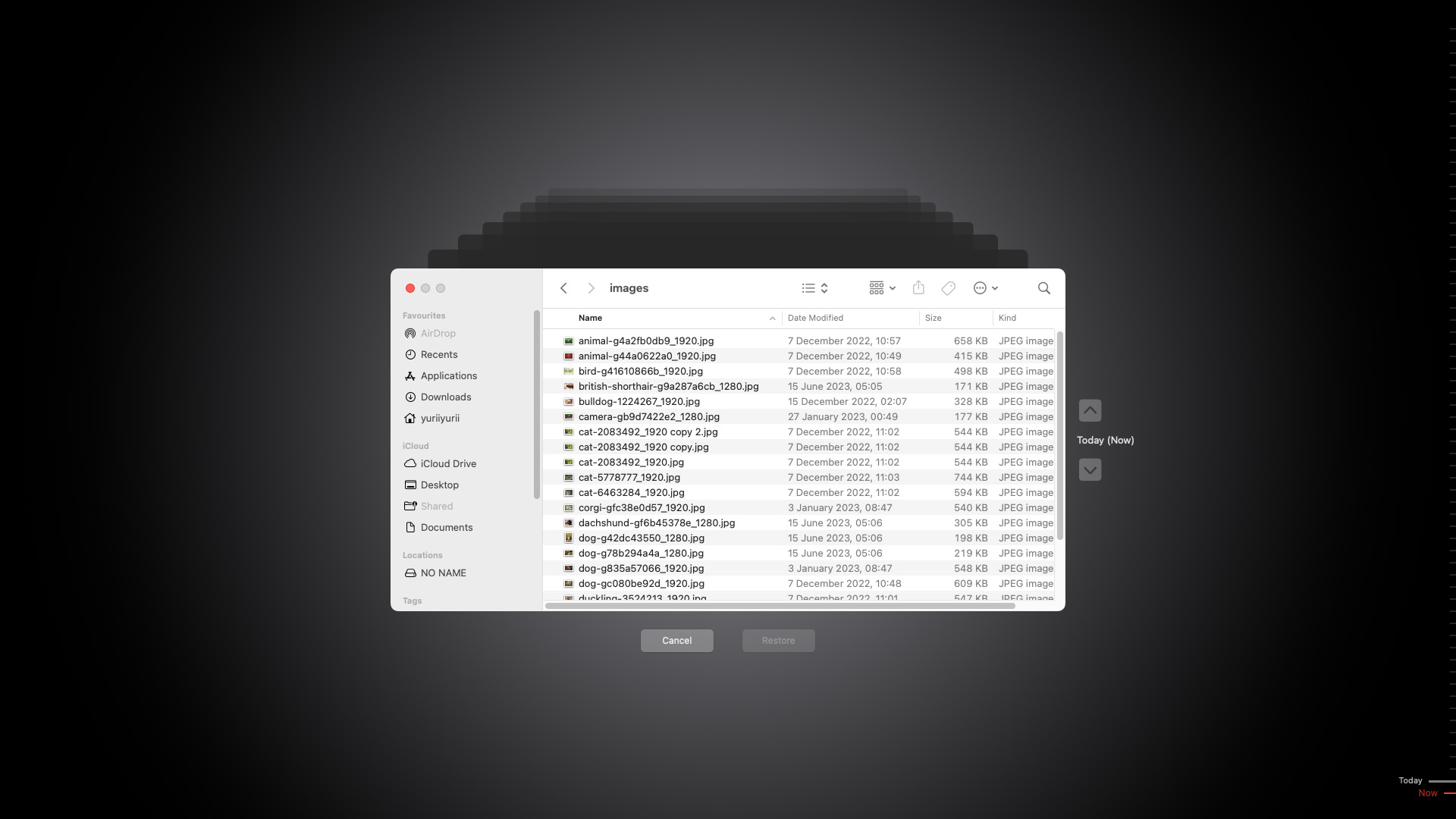
Alternativt kan du starta din Mac till Återställning genom att hålla ⌘ + R under uppstarten och sedan välja Återställ från Time Machine Backup alternativet för att återställa både dina filer och den specifika versionen av macOS du använde när du skapade säkerhetskopian. Använd denna metod för att återställa en delvis raderad Bibliotek- eller Systemmapp.
Metod 4. Återställ en raderad mapp med Mac Data Recovery Software
Det är en sak att återställa en raderad mapp som fortfarande finns i papperskorgen eller säkerhetskopierad på en annan enhet, och det är något helt annat att återställa en permanent raderad mapp som innehåller viktiga filer utan någon säkerhetskopia alls. I ett sådant fall är ditt bästa alternativ Mac-dataräddningsprogram som Disk Drill.
Med Disk Drill tar det bara ett klick för att skanna vilken lagringsenhet som helst och hitta innehållet i varje raderad mapp. Disk Drill kan återställa alla vanliga video-, ljud-, bild-, dokument- och arkivfilformat, så det är perfekt för att återställa användarkatalogen och dess undermappar.
För att återställa en borttagen mapp på Mac med återställningsprogramvara:
- Ladda ner och installera Disk Drill.
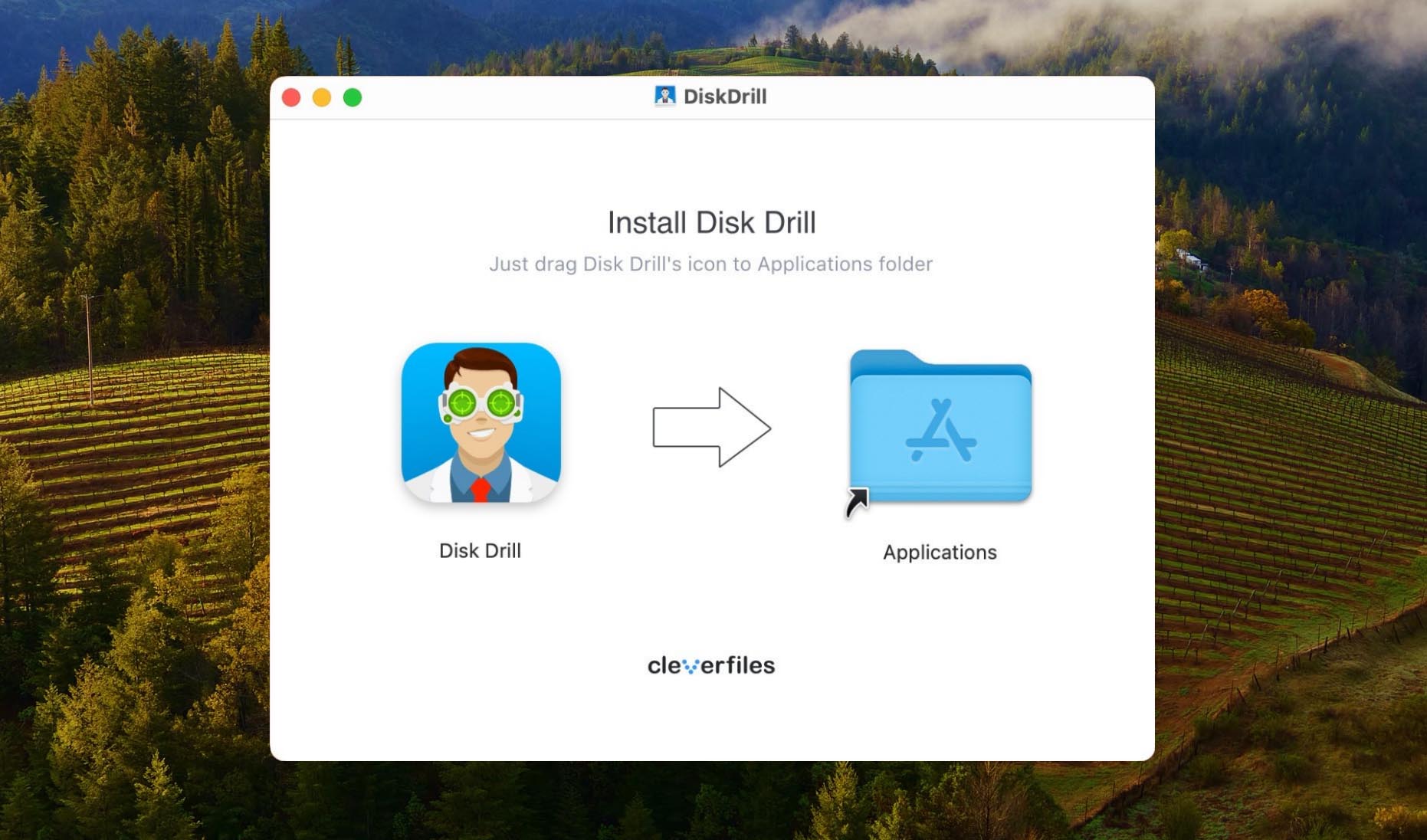
- Starta Disk Drill och klicka på Sök efter förlorad data efter att ha valt lagringsenheten där den raderade mappen låg.
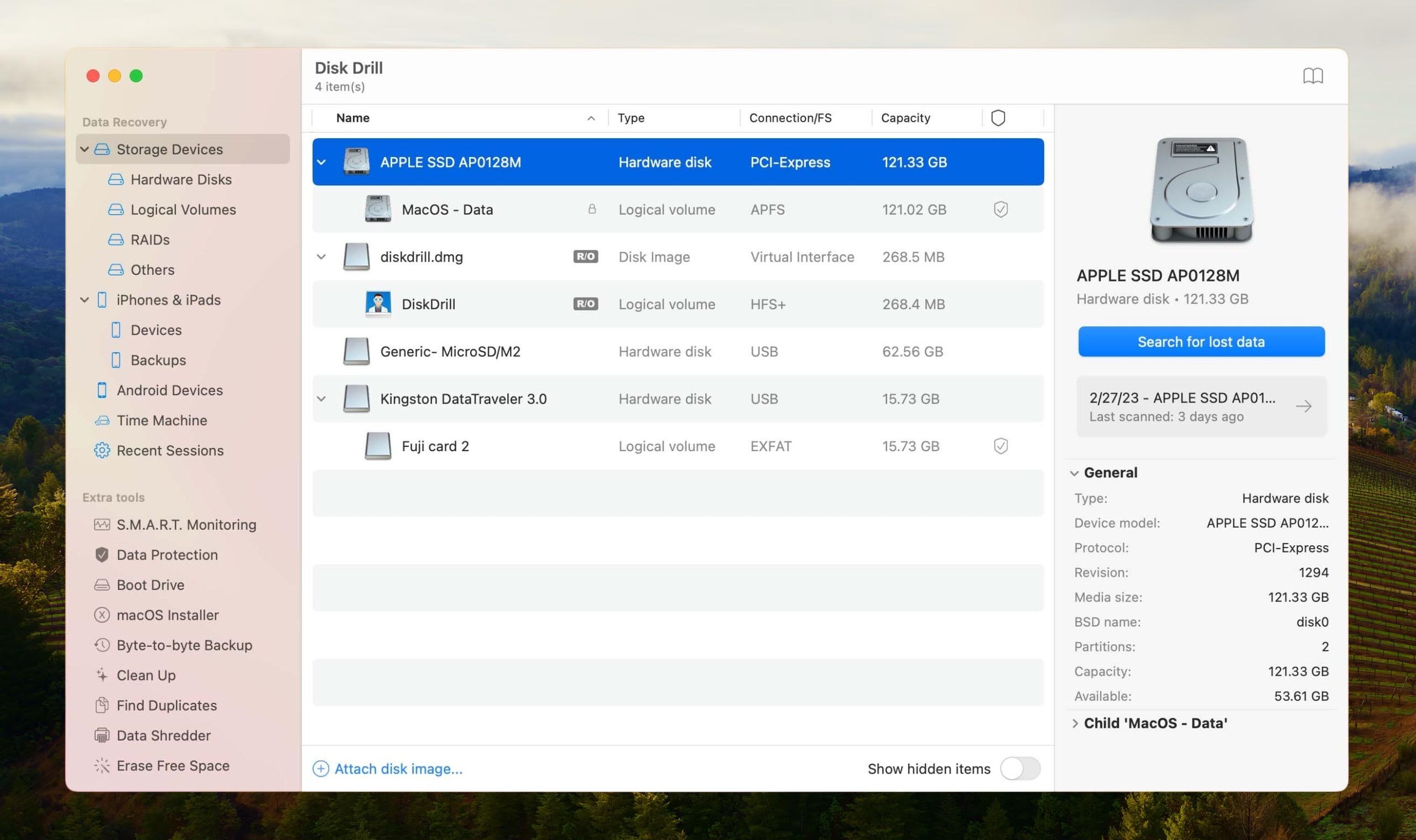
- Gå igenom scanresultaten och välj alla filer som fanns i den raderade mappen. Tänk på att Disk Drill sorterar scanresultaten efter filtyper och filformat, så dina filer kan vara utspridda över flera mappar. Klicka på Återställ knappen.
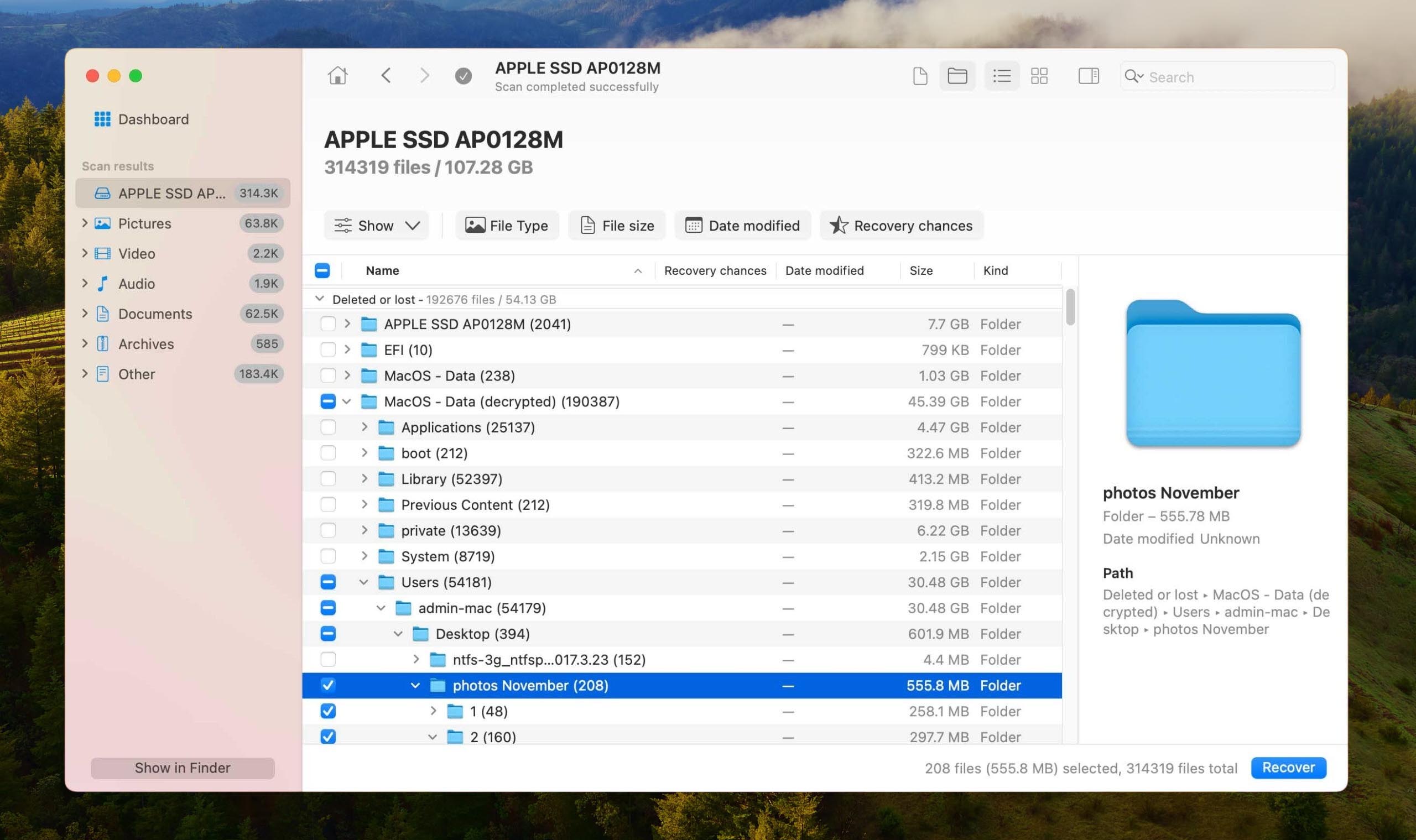
- Välj slutligen en lämplig lagringsenhet som återställningsdestination och klicka på Nästa .
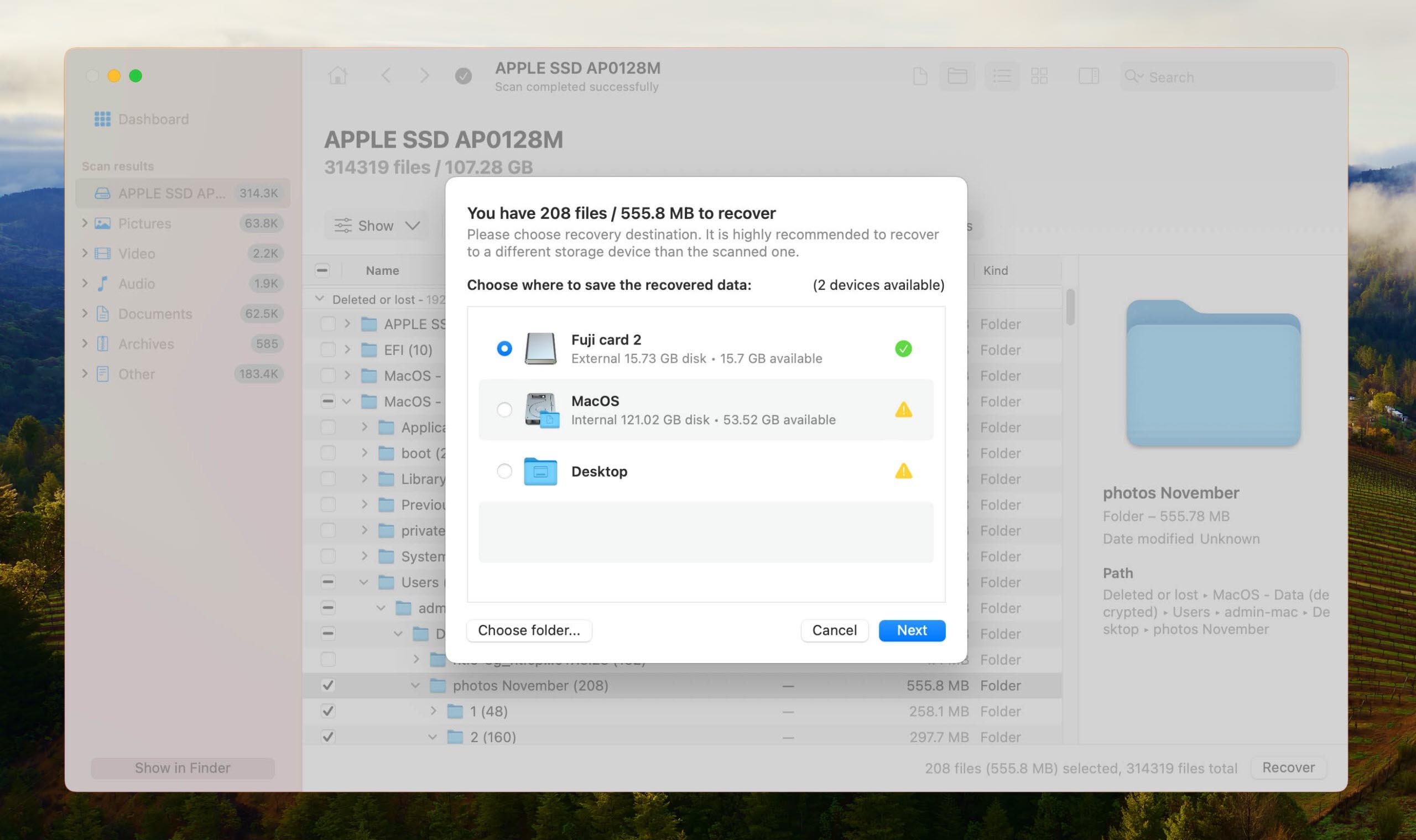
✅ Lär dig fler sätt att återställa raderade filer på macOS
Hur man hittar en saknad mapp på en Mac
En mapp behöver inte nödvändigtvis raderas för att vara saknad. Ibland händer det att Mac-användare flyttar en viktig mapp någon annanstans på sin dator utan att inse det. Lyckligtvis erbjuder macOS effektiva verktyg som sökfunktionen i Finder och Spotlight för att hitta saknade mappar på nolltid (så länge du kommer ihåg deras namn).
För att hitta en saknad mapp på en Mac med hjälp av Finder’s sökfunktion:
- Starta Finder.
- Klicka på sökikonen i det övre högra hörnet.
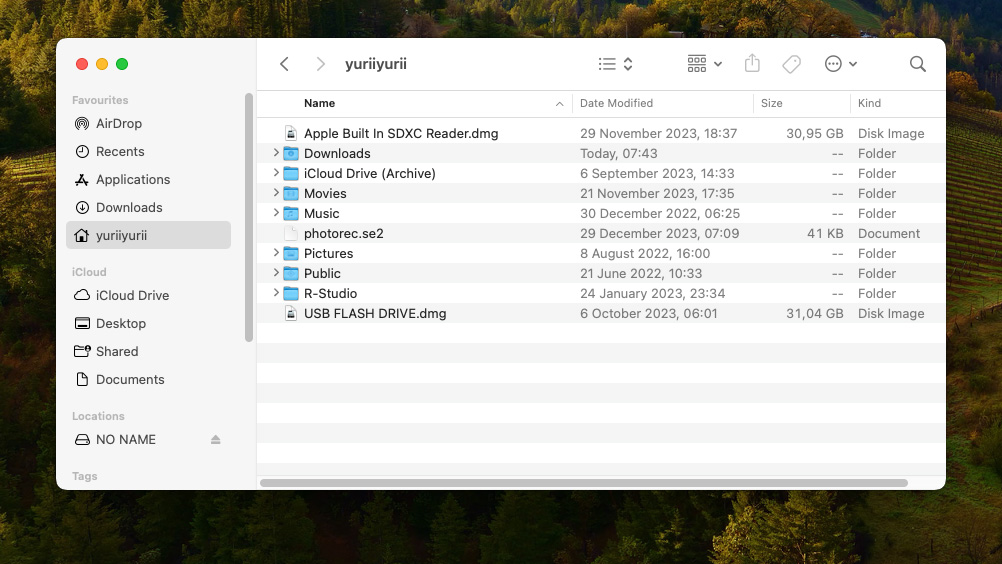
- Skriv namnet på den saknade mappen i sökrutan men tryck INTE på Retur (Enter) på ditt tangentbord.
- Klicka på alternativet Namn Innehåller “XYZ”.
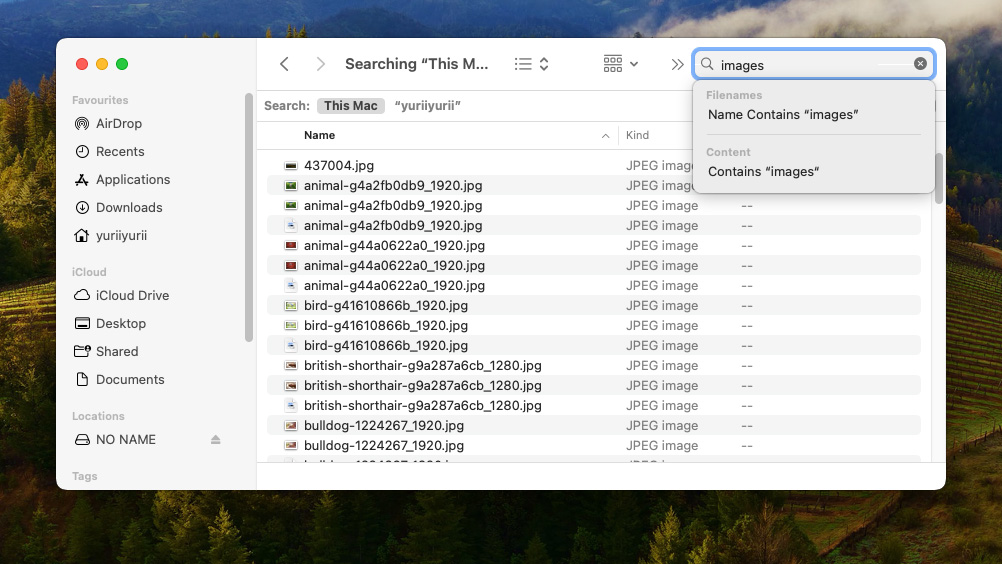
- Välj sökfiltret “Den här Macen” för att söka igenom hela din Mac. Du kan nu gå igenom sökresultaten och leta efter din saknade mapp.
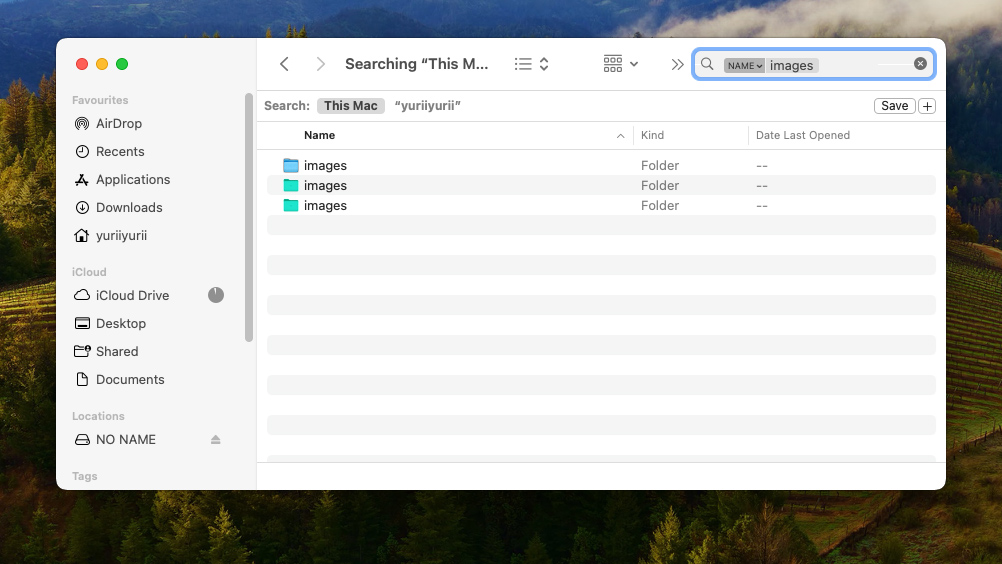
För att hitta en saknad mapp på en Mac med hjälp av Spotlight:
- Klicka på förstoringsglassymbolen i det övre högra hörnet av din menyrad eller tryck på Kommando (⌘) + Mellanslag.
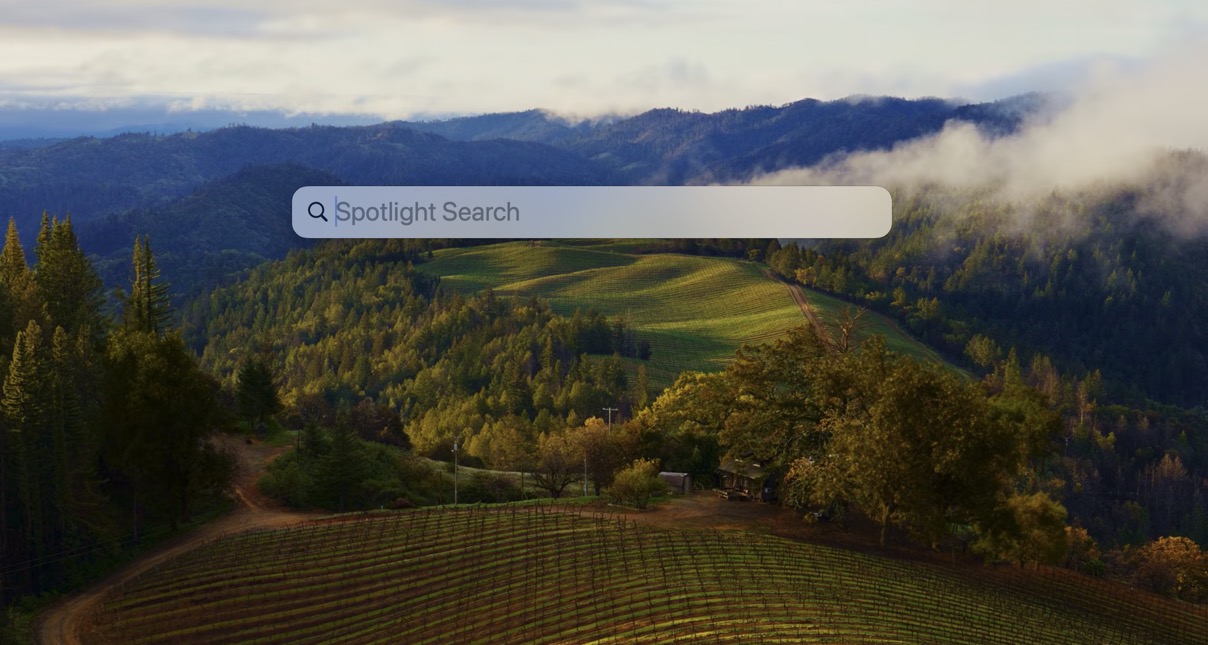
- Skriv namnet på den saknade mappen.
- Spotlight kommer att visa en lista med resultat som matchar din fråga. Du kan bläddra igenom dessa resultat för att hitta din mapp.
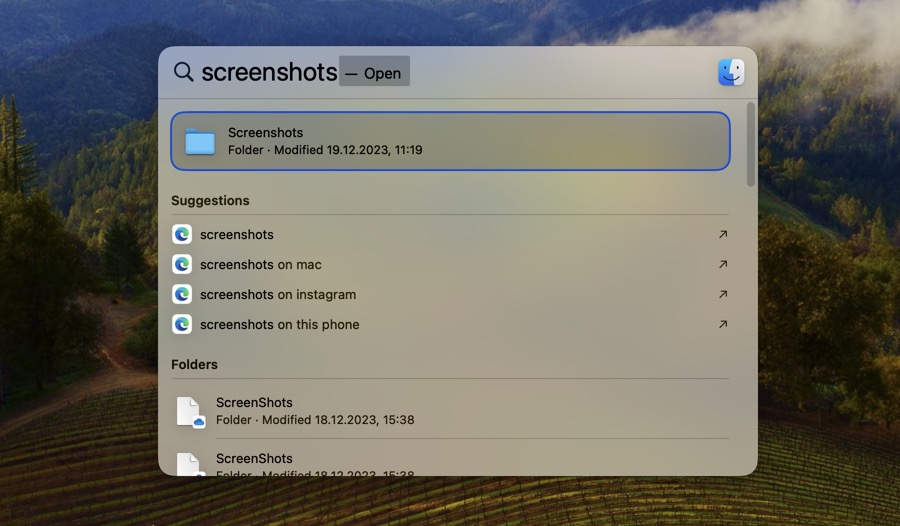
- Tryck på Retur/Enter på ditt tangentbord för att öppna mappen i Finder.
Slutsats
Resan att återställa raderade mappar på din Mac kan verka skrämmande, men med rätt verktyg och metoder till ditt förfogande är det definitivt möjligt. I den här guiden har vi behandlat flera metoder som du kan använda för att återställa raderade mappar på din Mac. Var och en av dessa metoder har sina unika styrkor och passar för olika scenarier—om det är Papperskorgen, Terminalkommandon, Time Machine-appen eller tredjepartsåterställningsprogram som Disk Drill. Vi hoppas att åtminstone en metod hjälper dig att återfå dina saknade mappar utan någon som helst förlust. Må detta vara ditt sista dataförlustincident.
FAQ
- Ladda ner, installera och starta Disk Drill.
- Skanna lagringsenheten där din borttagna mapp fanns lagrad.
- Analysera skanningsresultaten och välj den mapp du vill återställa.
- Klicka på Återställ-knappen.
- Välj en lämplig återställningsdestination.






