
Dataförlust på Mac-hårddiskar, både interna och externa, kan ske av flera orsaker: korruption, oavsiktlig radering, formatering, virusattacker och mer. Även att koppla från en extern enhet utan att korrekt mata ut den först kan resultera i dataförlust. Lyckligtvis kan även vanliga Mac-användare ofta återställa raderade filer hemma med hjälp av lättillgängliga tekniker och verktyg, och jag beskriver de som mest sannolikt fungerar i denna artikel.
Innehållsförteckning
Externa vs Interna Hårddiskar och Dataförlust
Medan det kan verka som att den enda skillnaden mellan interna och externa hårddiskar är deras fysiska placering, är detta inte fallet när det gäller dataförlust och återställning. Den största skillnaden ligger i hur ofta enheten nås och skrivs till av operativsystemet:
- Interna HDDs: Dessa används ständigt av operativsystemet för olika uppgifter, såsom att skriva loggfiler, uppdatera systemfiler och hantera virtuellt minne. Denna frekventa aktivitet ökar sannolikheten för att raderade data skrivs över.
- Externa HDDs: Dessa används vanligtvis bara när du väljer att göra det, vilket minskar risken för omedelbar dataöverlagrings efter radering.
För bästa chans att återställa data bör du alltid sluta skriva nya filer till den påverkade hårddisken. När du särskilt hanterar en intern hårddisk bör du också stänga av datorn och ta bort den interna disken. Anslut sedan disken som en sekundär enhet till en annan dator och utför återställningsprocessen därifrån.
4 sätt att återställa raderade filer från en Mac hårddisk
Följande avsnitt erbjuder steg-för-steg guider för att återställa raderade filer från både interna och externa Mac-hårddiskar. Varje metod är anpassad för olika scenarier, beroende på orsaken och omfattningen av dataförlusten och om du har en säkerhetskopia. Jag har beslutat att presentera metoderna i den ordning jag alltid följer när jag eller någon jag känner upplever dataförlust.
Metod 1: Återställ raderade filer på Mac från papperskorgen
När du raderar en fil från en intern eller extern hårddisk, flyttas den till en Papperskorg-mapp.
Anledningen till att jag inte skriver “papperskorgen” är att det inte finns en universell papperskorg för alla enheter på en Mac. Istället går raderade filer från den interna enheten till den huvudsakliga papperskorgen som finns på samma interna enhet. Å andra sidan har varje extern enhet sin egen separata, dolda papperskorg som kallas “.Trashes”.
Sedan macOS 13 Ventura visas inte .Trashes-mappen även om du visar dolda filer i Finder, men du kan se den om du använder kommandot “ls -la” i Terminal-appen. Den goda nyheten är att Terminal-kommandon inte är nödvändiga för att återställa raderade filer på Mac från Trash eller .Trashes eftersom innehållet i alla dessa mappar är synligt och återställbart när du gör följande:
- Klicka på papperskorgsikonen i Dock.

- Välj de filer du vill återställa.
- Högerklicka på dem och välj ” Sätt Tillbaka ” för att återställa dem från papperskorgen.
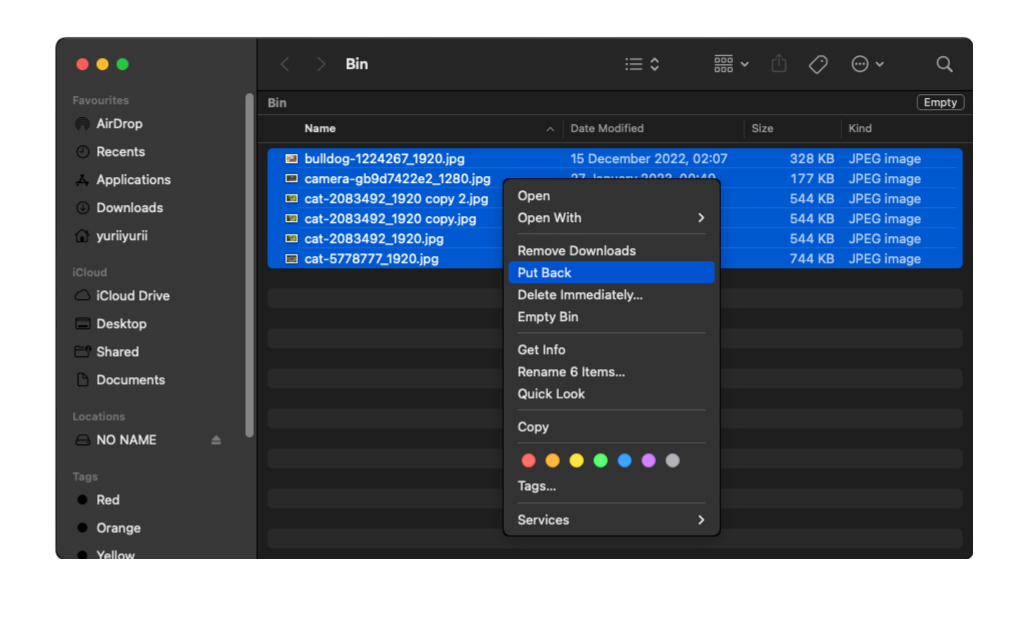
Medan du håller på, kan du tömma papperskorgen för att frigöra lagringsutrymme på din hårddisk. Se bara till att du har återställt alla viktiga filer eftersom tömning av papperskorgen gör dataåterställning svårare.
Metod 2: Använd Dataåterställningsprogramvara
När filer raderas (även från papperskorgen eller .Trashes-mappen) på en HDD, är de uppgifterna inte helt borttagna från enheten. De finns fortfarande kvar i filsystemet, markerade för att skrivas över av ny data. HDD:n är särskilt väl lämpad för dataåterställning på grund av sin mekaniska natur och hur data lagras och raderas på dem.
De magnetiska skivorna i HDD:er behåller data även efter radering tills den skrivs över, vilket är varför programvara för dataåterställning kan vara mycket effektiv. Programvara för dataåterställning kan extrahera och rekonstruera den datan, vilket gör det möjligt för användare att återställa filerna intakta.
För denna artikel kommer vi att använda Disk Drill – inte bara har det utmärkta betyg som ett verktyg för dataräddning, det är också superenkelt att använda så vi rekommenderar det ofta till våra läsare (som vanligtvis är en blandning av datorentusiaster och icke-tekniska användare).
Disk Drill fungerar med alla interna och externa hårddiskar som är kompatibla med macOS, och det stöder hundratals filformat över alla innehållskategorier, inklusive dokument, musik, videor, bilder, programfiler, filarkiv och mer.
Så här använder du det:
Steg 1: Öka dina chanser för återställning
Om du behöver återställa data från en intern hårddisk, måste du göra lite förberedelser innan du går vidare med ditt återställningsförsök. Att helt enkelt ladda ner och installera Disk Drill kan skriva över din förlorade data.
Att installera Disk Drill på en extern lagringsenhet är ett bättre alternativ om du har tillgång till en annan Mac. Du kan undvika att skriva över någon data eftersom du inte laddar ner och installerar Disk Drill på den enheten. Du kan också bära med dig din “portabla” dataåterställningsprogramvara.
- Anslut din externa lagringsenhet till en fungerande Mac.
- Ladda ner och börja installera Disk Drill.
- När du ombeds dra Disk Drill till mappen Program, öppna Finder och dra Disk Drill-ikonen till en mapp på din externa lagringsenhet istället. Detta kommer att installera ett fullt fungerande Disk Drill-program på den enheten.
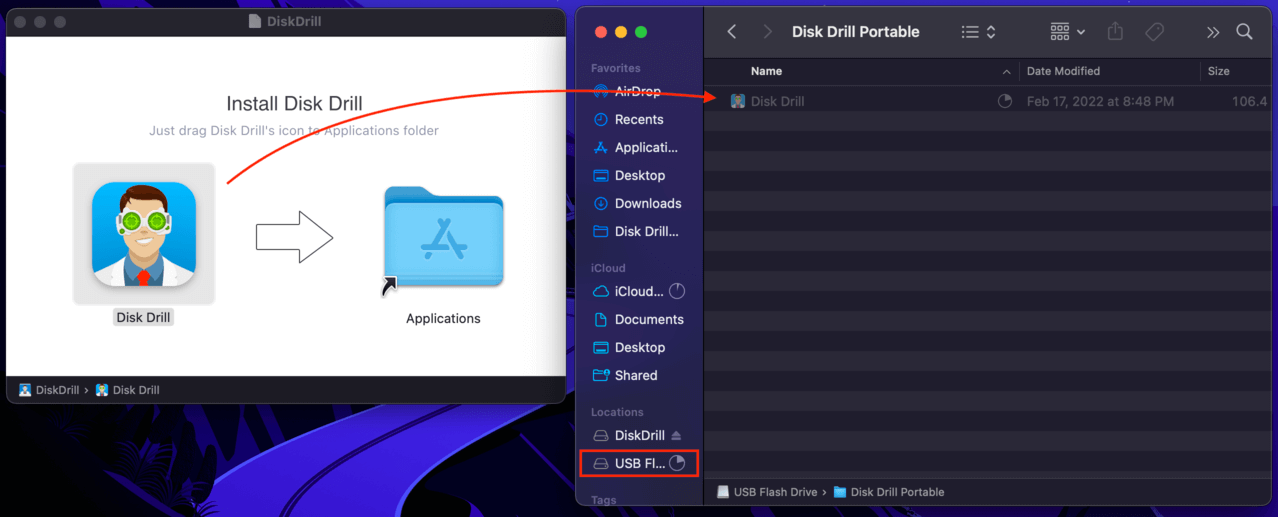
- Anslut din nya Disk Drill USB-enhet till den Mac du vill återställa data från.
- Öppna Systeminställningar > Säkerhet & integritet och välj ”Fullständig skivåtkomst” i högra fönstret. Se till att Disk Drill är medtaget (eller lägg till det).
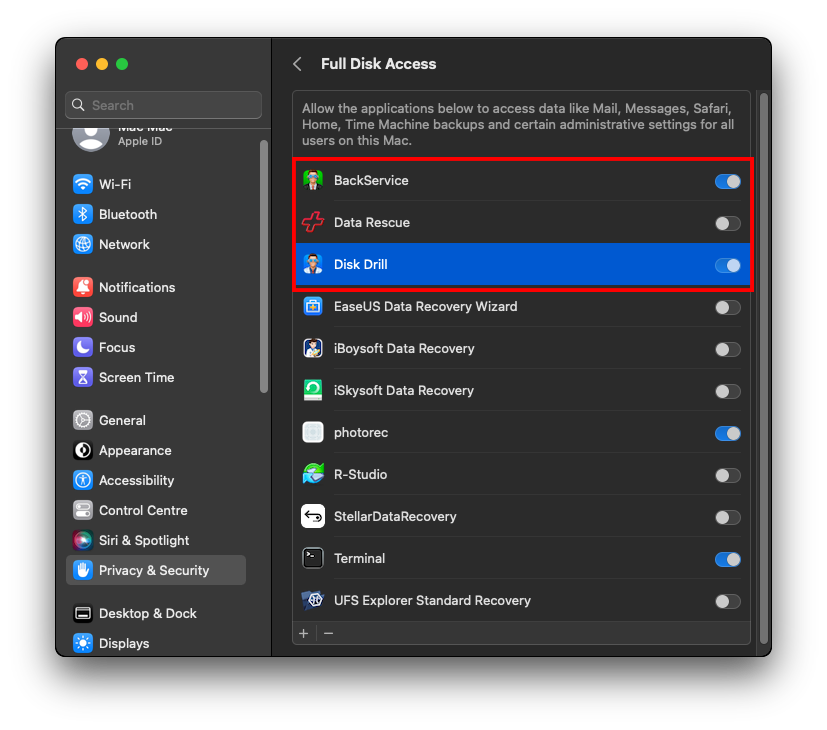
- Starta Disk Drill genom att dubbelklicka på dess ikon i mappen där du installerade det på din externa enhet.
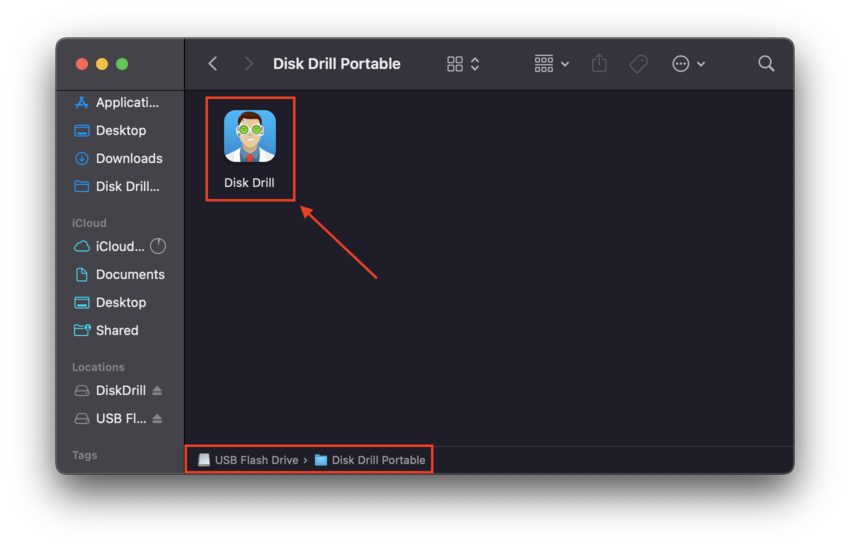
Steg 2: Återställ Dina Data
- Klicka på Återställ knappen bredvid den hårddisk från vilken du vill återställa raderade filer. Vänta tills Disk Drill har slutfört skanningen av den valda hårddisken och presenterar dig med en lista över filer som är tillgängliga för återställning.
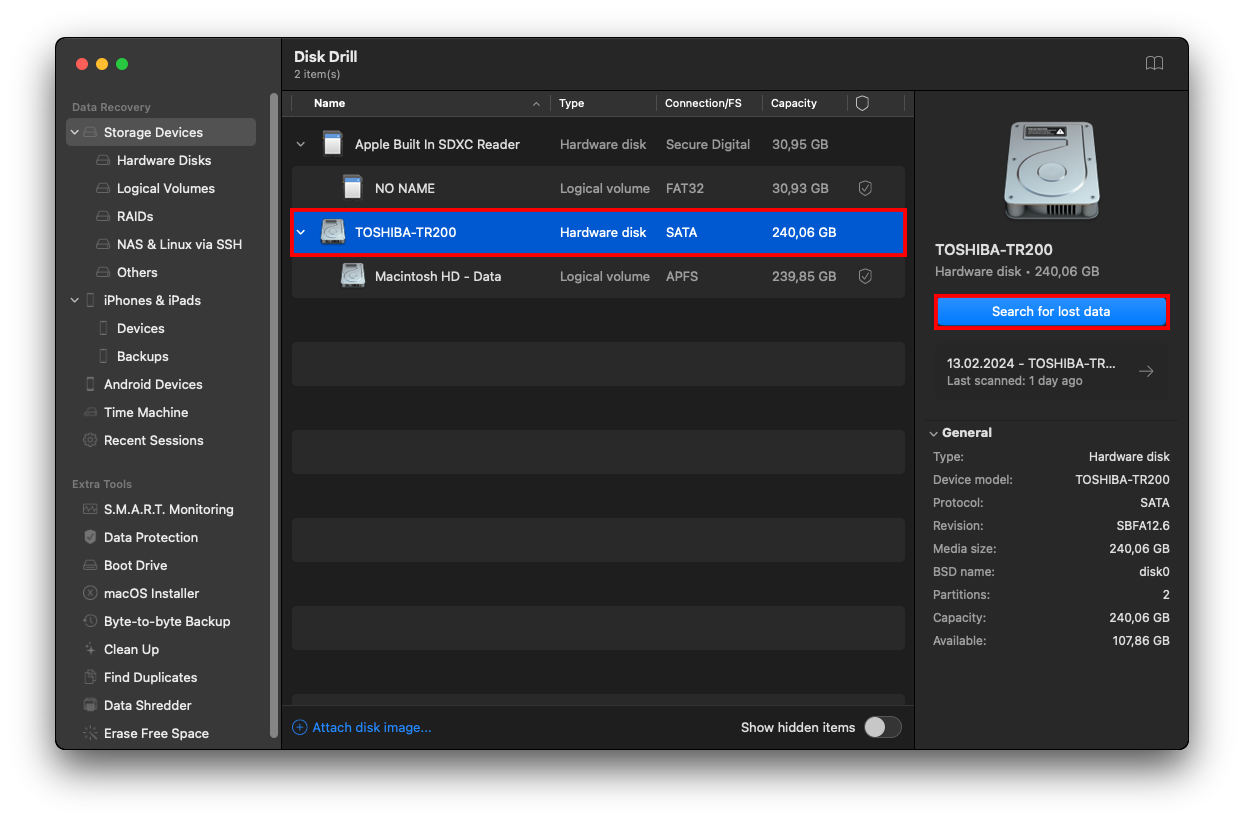
- Välj vilka filer du vill återställa och välj platsen där du vill att de ska lagras. Återigen ska platsen inte vara på samma hårddisk där de raderade filerna är belägna.
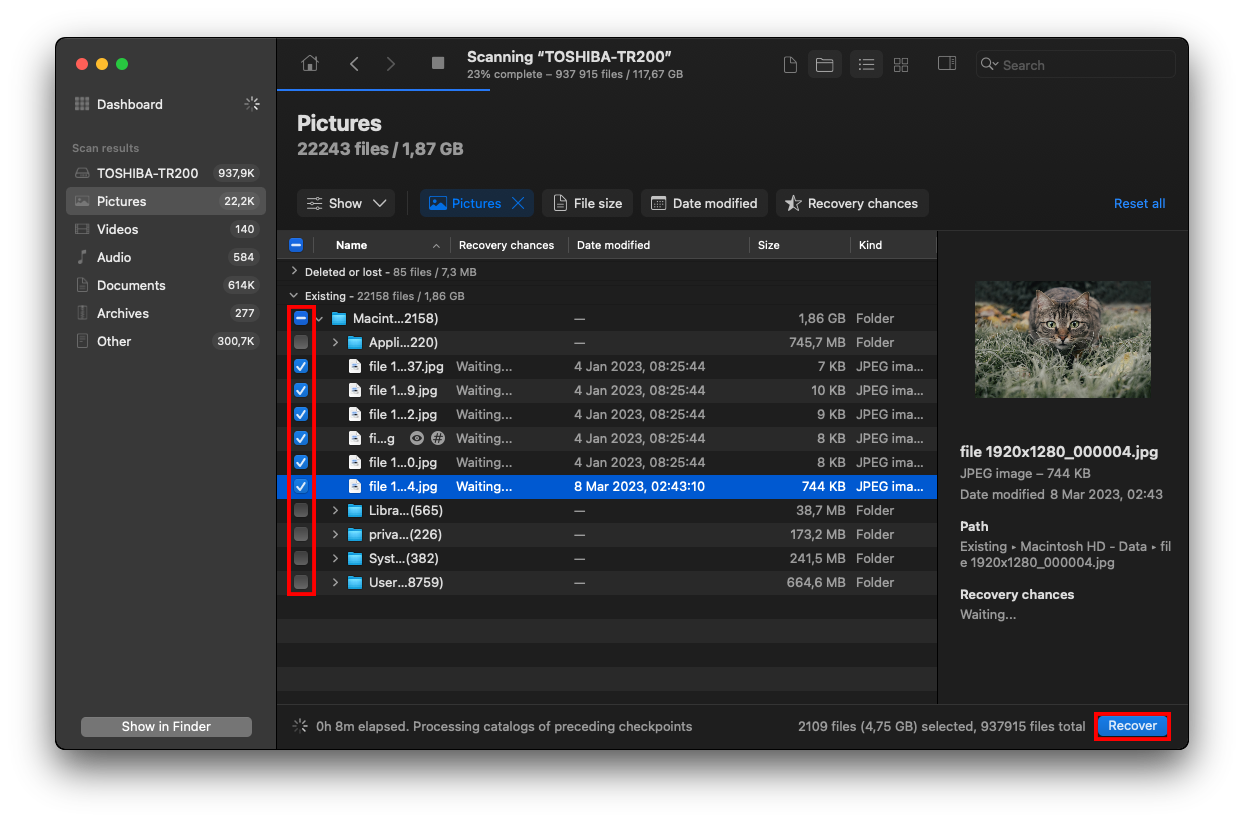
- Klicka på Återställ knappen igen för att börja dataåterställningsprocessen.
Metod 3: Återställ raderade filer på en Mac med Time Machine
Time Machine är ett kraftfullt inbyggt verktyg för säkerhetskopiering och återställning för Mac. Tyvärr gör Time Machine endast säkerhetskopior för interna enheter som standard – för att ha skapat en Time Machine-säkerhetskopia för en extern enhet måste du ha anslutit den fysiskt och ändrat konfigurationer i appen. Detta är osannolikt att vara fallet vid plötslig dataförlust, så vi kommer bara att guida dig genom stegen för att återställa data på en intern hårddisk.
För att återställa filer från Mac-hårddisken via snapshots:
- Öppna Time Machine-säkerhetskopior från Time Machine-menyn i menyraden.
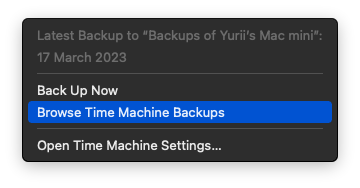
- Gå till en tidpunkt innan du raderade filen med hjälp av pilikonerna till höger.
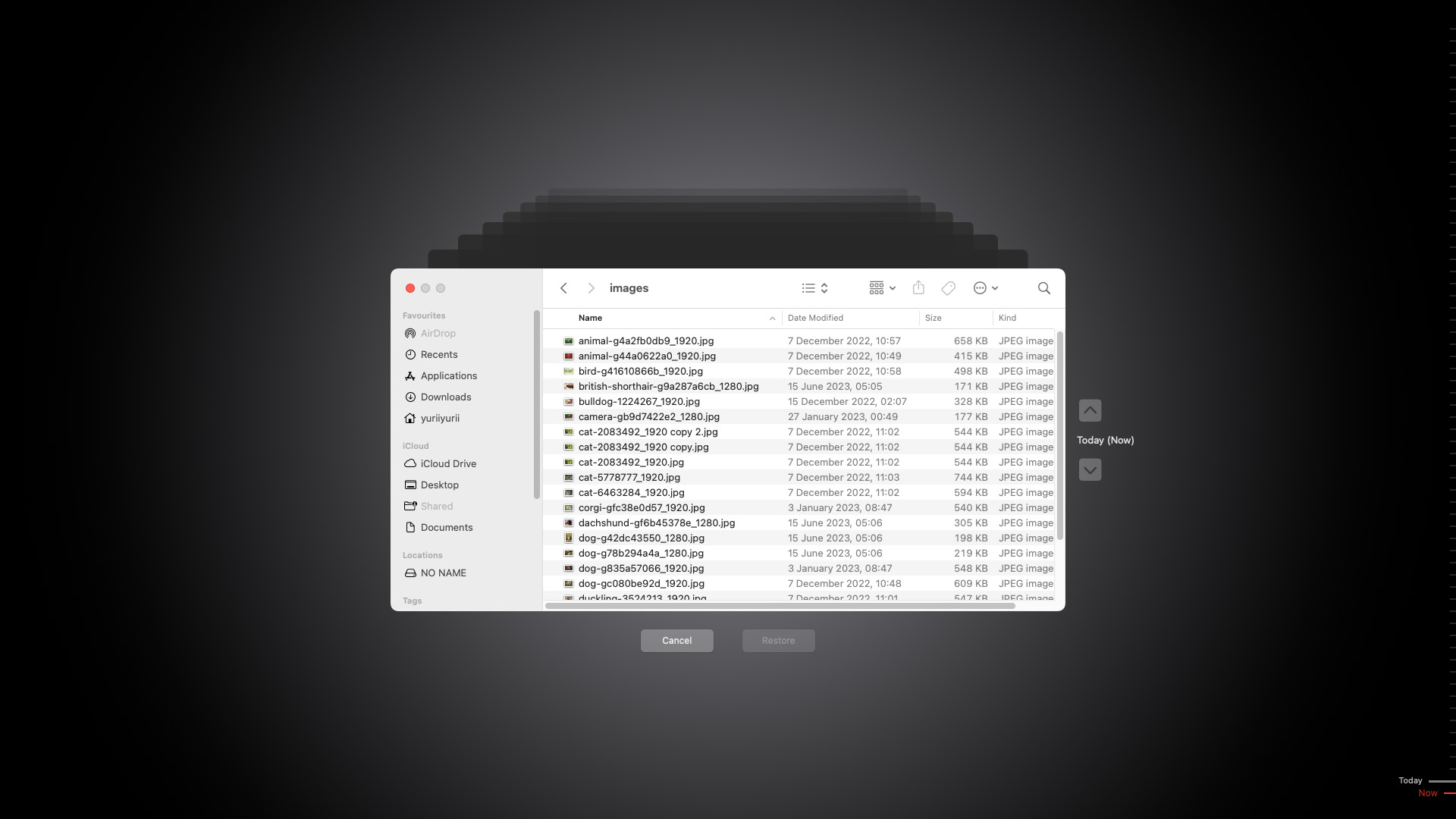
- Klicka på Finder-fönstret och välj de filer du vill återställa.
- Om du vill kan du trycka på mellanslagstangenten på ditt tangentbord för att förhandsgranska en vald fil.
- Klicka på Återställ -knappen för att återställa de valda filerna.
Metod 4: Använd professionella dataräddningstjänster
Om allt vi har försökt hittills har misslyckats, är det möjligt att din enhet har blivit fysiskt skadad. I sådana fall kommer mjukvara inte att hjälpa dig. Professionella dataräddningstjänster härrör från efterfrågan på dataräddning av hög kvalitet för individer, företag och organisationer. De har rätt utrustning, rätt experter och ett sterilt laboratorium för att säkert ta isär enheter.
Om detta är första gången du använder en professionell dataräddningstjänst, så här gör du:
- Undersök dataräddningstjänster i ditt område. Här är vad du bör tänka på:
- Ett pålitligt återställningsföretag kommer inte att ge dig ett “per GB” pris för sina tjänster. Dataåterställning är för komplicerat för den typen av prissättning.
- Tjänsten bör ha ett certifierat renrum där de utför sina återställningar. Brist på ett renrum är förmodligen anledning nog att söka någon annanstans.
- Du ska inte debiteras om återställningen är misslyckad. Till exempel har CleverFiles Dataåterställningscenter (samma företag som skapade Disk Drill) en “Ingen data, ingen avgift” garanti.
- Se efter en tjänst med en hög återställningsgrad. Det här är ett fall där användarrecensioner kan vara mycket hjälpsamma för att hitta en ansedd återställningstjänst.
- Ha en första konsultation. Kontakta den utvalda dataräddningstjänsten och beskriv problemet samt de data du hoppas kunna återställa. Beroende på tjänsten kan de ge dig en gratis uppskattning direkt.
- Om de inte erbjuder gratis uppskattningar, får du det efter att du har skickat det till centret för en teknisk utvärdering. När det anländer identifierar dataräddningsteamet problemet, fastställer framgångsfrekvensen för återställning och ger en uppskattning.
- Vissa dataräddningscenter kräver att du undertecknar en ansvarsfriskrivning innan de fortsätter (gällande frågor som betalningsgaranti, om kunden är auktoriserad att fortsätta med en företagsägd enhet, etc.). Sedan börjar väntan.
- Efter proceduren skickar dataräddningscentret tillbaka din enhet med ett kvitto.
Kan du återställa data från en korrupt eller skadad hårddisk?
Ja, du kan fortfarande återställa data från en skadad hårddisk – men du måste agera omedelbart. Ju mer du använder den enheten, desto mer kan den skadas eller orsaka ytterligare dataförlust. Processen är också ganska annorlunda mellan externa och interna enheter, eftersom interna enheter vanligtvis lagrar operativsystemet.
På grund av detta kommer vi att täcka återställning av skadade enheter för interna och externa enheter separat.
Återställ från en skadad extern enhet
Det första steget är att skapa en diskavbildning av dina data, så att vi kan återställa data från hårddisken på din Mac utan att interagera med själva disken.
- Ladda ner och installera Disk Drill.
- Anslut din externa enhet till din MacBook.
- Starta Disk Drill genom att öppna Finder > Program > Disk Drill .
- I den vänstra sidofältet, välj Byte till byte-säkerhetskopia . Välj sedan din externa enhet från listan och klicka sedan på “Skapa en säkerhetskopia.”
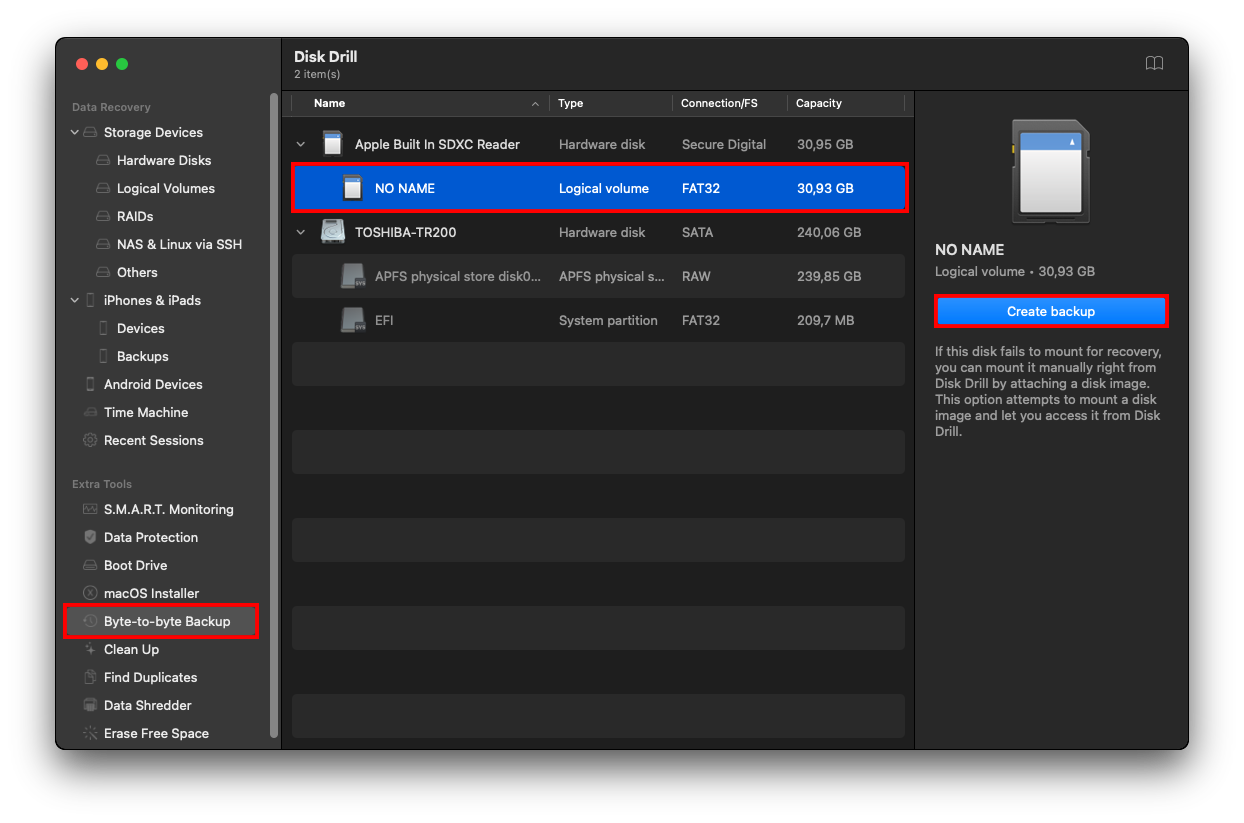
- I dialogrutan som visas, kom på ett filnamn och välj en plats att spara din säkerhetskopia på. Se till att välja en mapp på din MacBook, INTE din externa enhet – annars riskerar du att skriva över data och/eller skada enheten ytterligare. Klicka sedan på Spara och vänta på att säkerhetskopian ska slutföras.
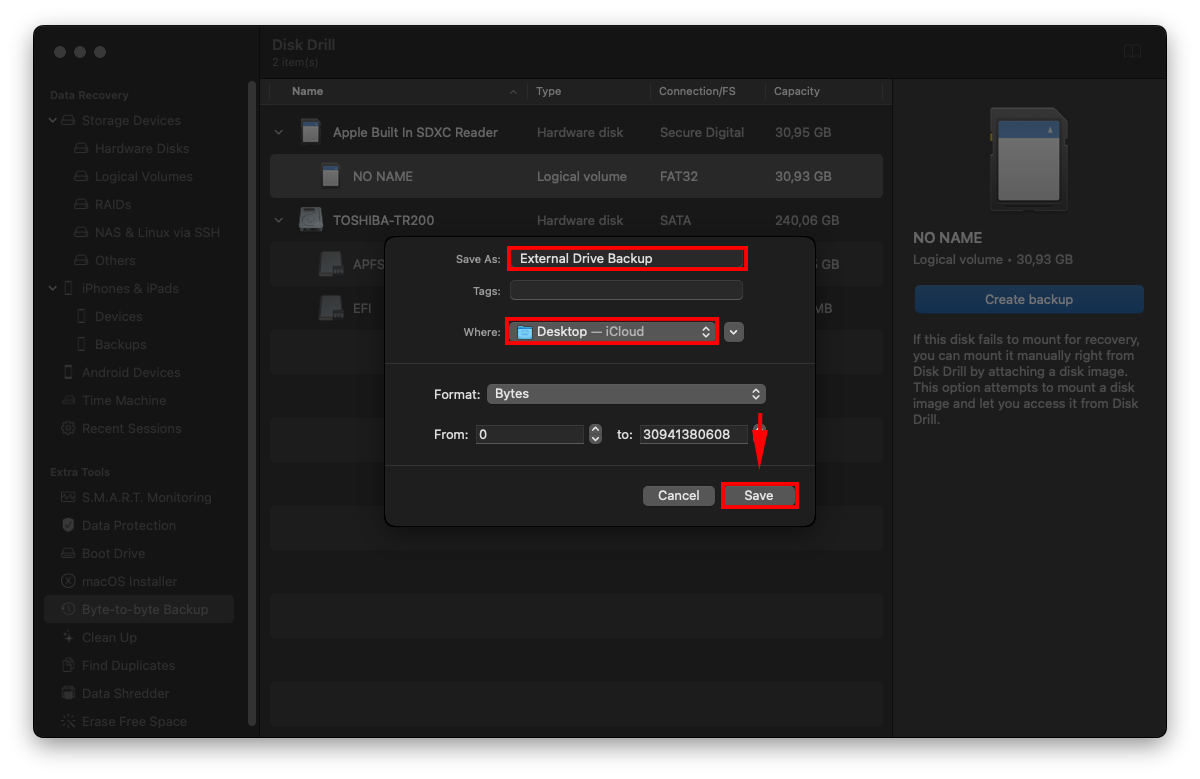
- Nu när dina data är sparade i en diskbild kan du använda Disk Drill för att skanna och återställa den. Först, hitta din säkerhetskopieringsfil och dubbelklicka på den för att montera den som en disk.
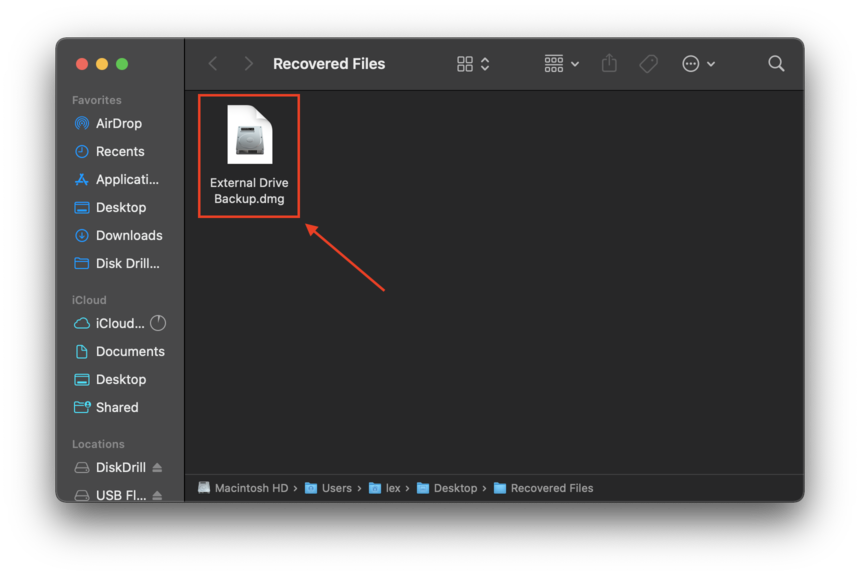
- Öppna Skivverktyg genom att öppna Finder > Program > Verktygsprogram > Skivverktyg och kontrollera om storleken på säkerhetskopian är korrekt.
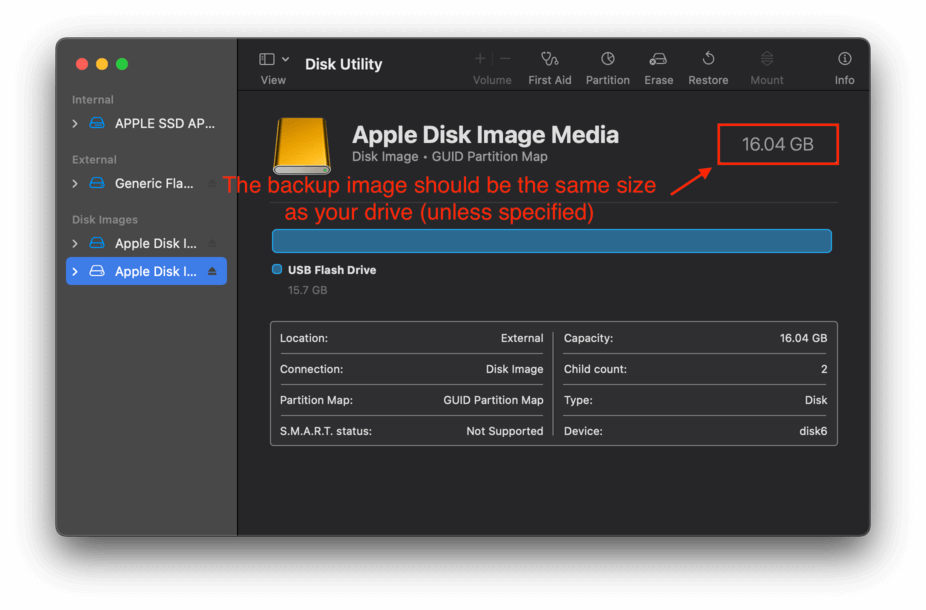
- Nu kan du starta Disk Drill (Finder > Program > Disk Drill) och skanna din säkerhetskopieringsdisk som om den vore en vanlig enhet.
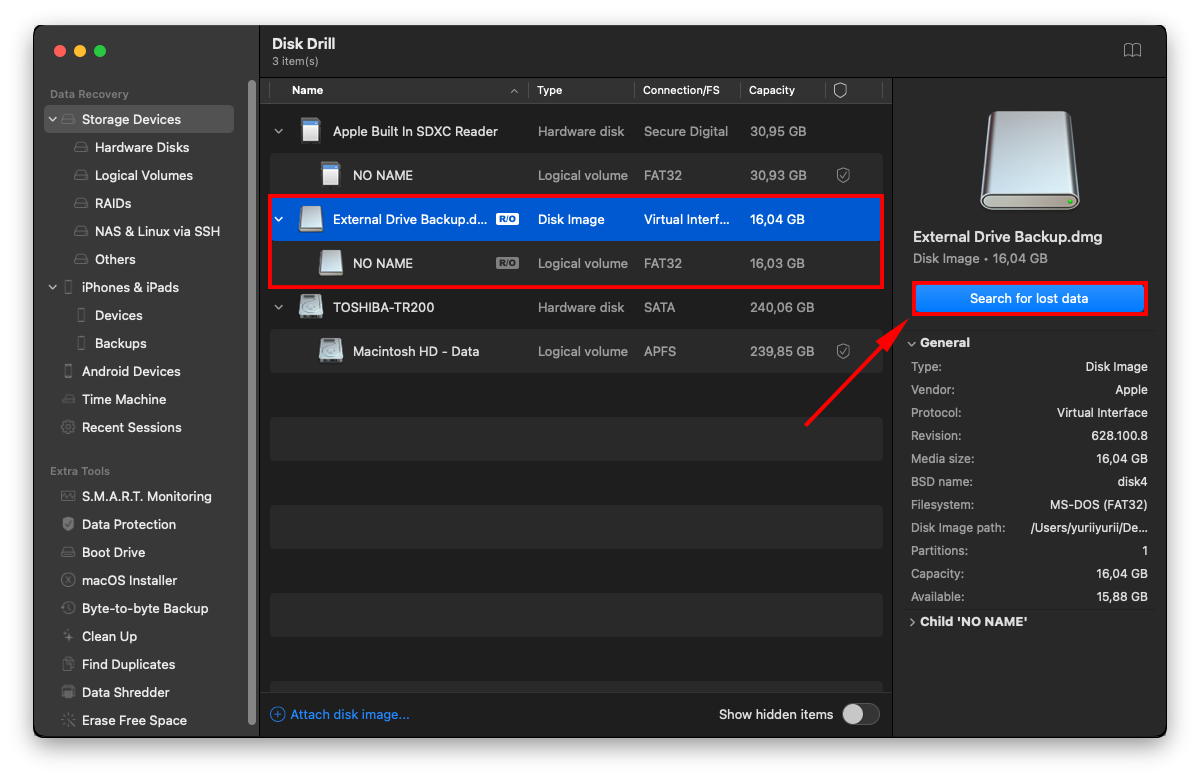
Återställ från en skadad intern enhet
Återställning av en skadad intern hårddisk är lite svårare. I vissa fall kommer du inte att kunna starta upp i macOS, vilket betyder att du inte kommer att ha tillgång till användargränssnittet. Vi har funnit tre beprövade sätt att arbeta runt detta:
Alternativ A: Skanna enheten med Disk Drill i återställningsläge
Om din systemdisk inte startar kan du fortfarande återställa dina data så länge du kan komma åt Återställningsläge. Så här gör du:
- Starta Återställningsläge. Om du använder en Intel-baserad Mac, tryck (CMD + R) när din MacBook startar upp. Om du använder en Apple Silicon Mac, håll strömbrytaren tills du ser “Laddar startalternativ”, klicka sedan på “Alternativ”, därefter “Fortsätt”.
- När du är i återställningsverktygsfönstret, klicka på Verktyg > Terminal.
- Skriv sedan följande kommando och tryck på returtangenten:
sh <(curl http://www.cleverfiles.com/bootmode/boot.xml)
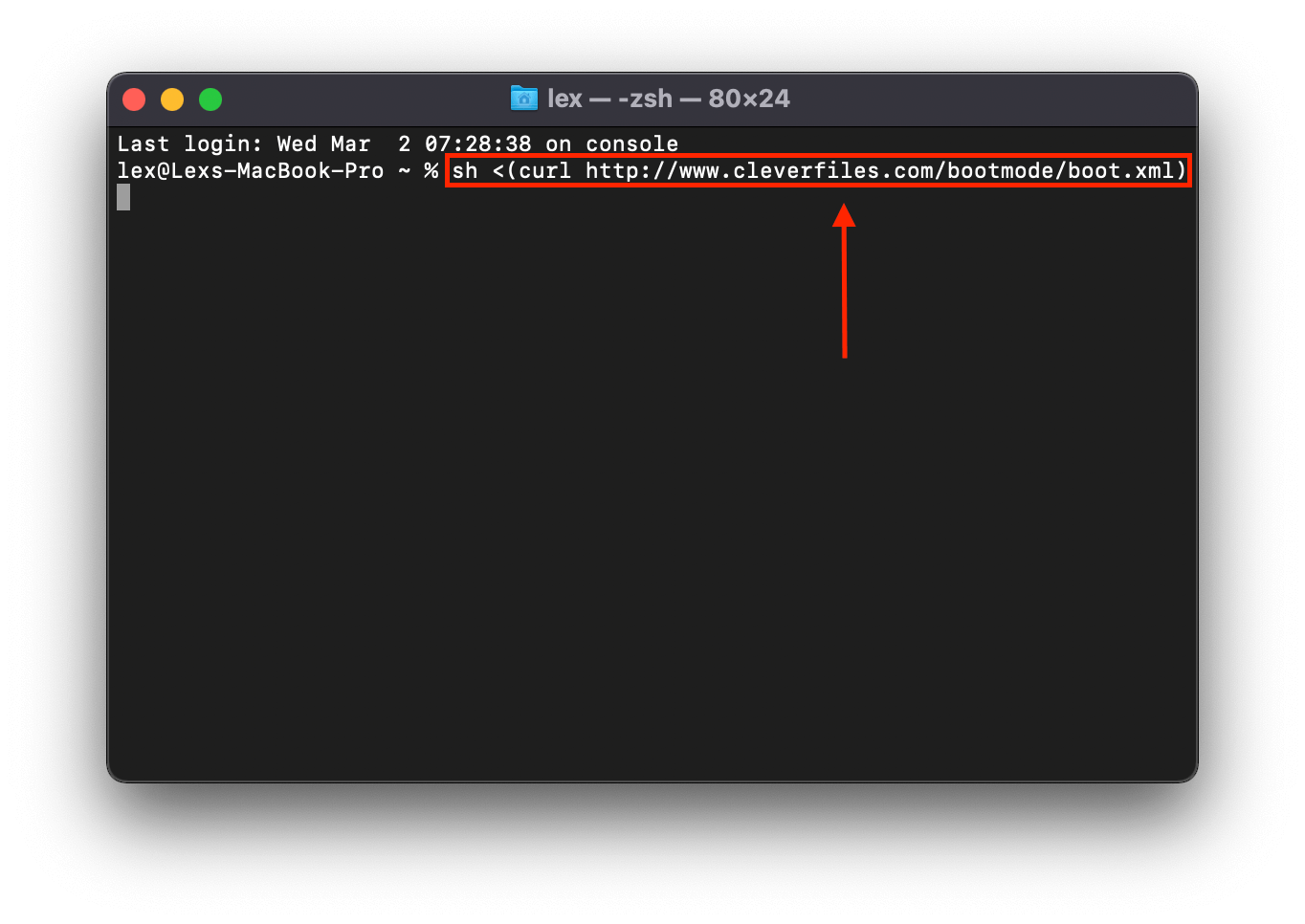
- Detta kommando startar Disk Drill som om du körde det som ett vanligt program på din dator.
Alternativ B: Anslut din Mac till en annan Mac med Target Disk Mode (delningsläge)
Om du har tillgång till en fungerande Mac kan du ansluta din Mac och återställa dina data med hjälp av delningsläge (för Apple Silicon Macs) eller Target Disk-läge (för Intel-baserade Macs). Så här gör du:
- Anslut din trasiga Mac till en fungerande Mac med hjälp av USB, USB-C eller Thunderbolt-kablar. Du kan behöva en FireWire-adapter.
- För Intel-baserade Macs, stäng av datorn och starta den sedan genom att hålla ner T. För Apple Silicon Macs, tryck och håll ner strömknappen tills du ser “Läser in startalternativ” på skärmen. Klicka på “Alternativ”, klicka sedan på “Fortsätt.” Klicka på Verktyg > Dela Disk , välj din systemdisk och klicka sedan på “Börja dela.”
- På en Intel-baserad Mac kan du börja dra filer till och från skivmappen med Finder. Om du använder en Apple Silicon-baserad Mac, öppna Finder och fortsätt med nästa steg.
- Klicka på “Nätverk” i Finder-sidofältet.
- I fönstret som visas, dubbelklicka på din trasiga Mac.
- Klicka på “Anslut som”, klicka på “Gäst” och sedan på “Anslut.”
- Du kan fortsätta med att överföra filerna via Finder.
Alternativ C:Gör din interna hårddisk till en extern hårddisk
Om de första två metoderna misslyckas, är det sista alternativet att köpa en hölje – detta gör att du kan förvandla din interna enhet till en extern enhet. Du kan sedan ansluta den till en annan Mac, som kanske kan läsa den i Finder. Annars kan du använda ett dataåterställningsverktyg som Disk Drill för att skanna den som en extern hårddisk.
Slutsats
Oavsett om de är inställda för att vara interna eller externa komponenter, kan hårddiskar vara benägna att drabbas av både logisk och fysisk skada på grund av deras mekaniska konstruktion. (utöver logiska problem som vanligtvis drabbar alla lagringsenheter).
I många fall är dataförlust reversibel så länge allt går bra. Papperskorgen, program för dataåterställning och Time Machine är pålitliga verktyg för återställning, och professionella tjänster kan hjälpa i svåra fall.
Om du använder Time Machine, fortsätt med det och överväg att lägga till en annan typ av säkerhetskopia, till exempel en byte-till-byte säkerhetskopia. Om du inte använder Time Machine, börja!






