
Behöver du överföra eller återställa data från Mac-hårddisk till PC? Det finns olika metoder för båda dessa uppgifter – att välja det bästa alternativet för din situation beror på de verktyg du har tillgängliga. I denna artikel ger vi steg-för-steg-instruktioner för olika metoder att överföra eller återställa din Mac-data till en Windows-PC.
Varje metod åtföljs av en kort sammanfattning så att du vet exakt vad du behöver och vad du ger dig in på innan du börjar. Läs vidare!
Innehållsförteckning
Vad är problemet med att överföra filer från Mac till PC
Det finns 2 skäl till varför överföring av data från Mac till PC inte är så enkel: (1) macOS och Windows stöder endast vissa filsystem, och (2) metoden för att överföra filer från en intern enhet skiljer sig från den för en extern enhet.
Först, låt oss prata lite om filsystem. Här är vad du behöver veta:
- Endast macOS stöder HFS+ och APFS.
- Å andra sidan stöder endast Windows NTFS.
- Både macOS och Windows stöder FAT32 och ExFAT.
Ditt operativsystem kommer inte att direkt känna igen ett inkompatibelt filsystem. Det kan försöka etablera en anslutning om du kopplar in din enhet, men det kan resultera i att inget händer, att du får filsystemfel, eller att ditt operativsystem uppmanar dig att formatera enheten för att göra den åtkomlig ( gör inte det! ).
Den andra utmaningen med att överföra data från Mac till PC är att fysisk ansluta en intern enhet till en dator. I metoderna vi beskriver nedan kommer vi att visa dig olika sätt att lösa detta.
Hur man återställer data från Mac-hårddisk till PC
Det finns flera situationer där försök att överföra filer från Mac-hårddisken till PC orsakar dataförlust. Till exempel: när du ansluter en inkompatibel enhet till en PC kan operativsystemet Windows uppmana dig att formatera enheten. Tyvärr är det lätt att av misstag bekräfta uppmaningen om du inte vet vad du gör.
Ett annat exempel på eventuell fel är när din Mac-hårddisk inte visas på din dator. Detta är ett exempel på logisk skada som kan uppstå som ett resultat av fel hantering av hårddisken (t.ex. att man misslyckas med att mata ut säkert före urkoppling) eller abrupta avbrott under filöverföring – vilket kan hända med diskar med antingen kompatibla eller inkompatibla filsystem.
Lyckligtvis, återställning är fortfarande möjlig, även om din enhet är skadad, felande, inkompatibel, och till och med formaterad med hjälp av metoderna i den här guiden. Vi rekommenderar dock att du börjar processen så snart som möjligt – ju mer tid som går, desto mindre chans har du för fullständig återhämtning (särskilt om din hårddisk är instabil).
Metod 1: Anslut till PC som en extern enhet och använd programvara för dataåterställning
Om din Mac-enhet redan är en extern hårddisk kan du helt enkelt ansluta den till din PC med rätt kabel och adapter. Men om det är en intern enhet behöver du använda ytterligare kringutrustning som en dockningsstation eller interna PC-kontakter.
När du har anslutit din Mac-enhet till din PC kan du använda programvara för dataåterställning för att skanna den. Se till att välja en som kan återställa filer från en Mac-hårddisk med Windows – vår guide använder Disk Drill eftersom den kan upptäcka alla filsystemformat som vanligtvis används av båda plattformarna. Den kan till och med återställa filer från ett skadat filsystem, om din enhet skulle ha komprometterats under ett första överföringsförsök.
Du kan använda Disk Drills gratis provversion (som automatiskt är inbäddad i nedladdningen) för att skanna din enhet och förhandsgranska de filer den har lyckats hitta. Detta är ett utmärkt sätt att ta reda på vilka filer som fortfarande är återställbara och om det är värt för dig att fortsätta.
- Anslut din Mac-enhet till din PC och ignorera eller avbryt de formateringsuppmaningar som visas.
- Ladda ner och installera Disk Drill. Starta sedan appen.
- Välj din enhet från den mellersta rutan; notera att om du använder någon form av inkapsling eller adapter kan den ha ett generiskt USB-namn. Klicka sedan på Sök efter förlorade data .
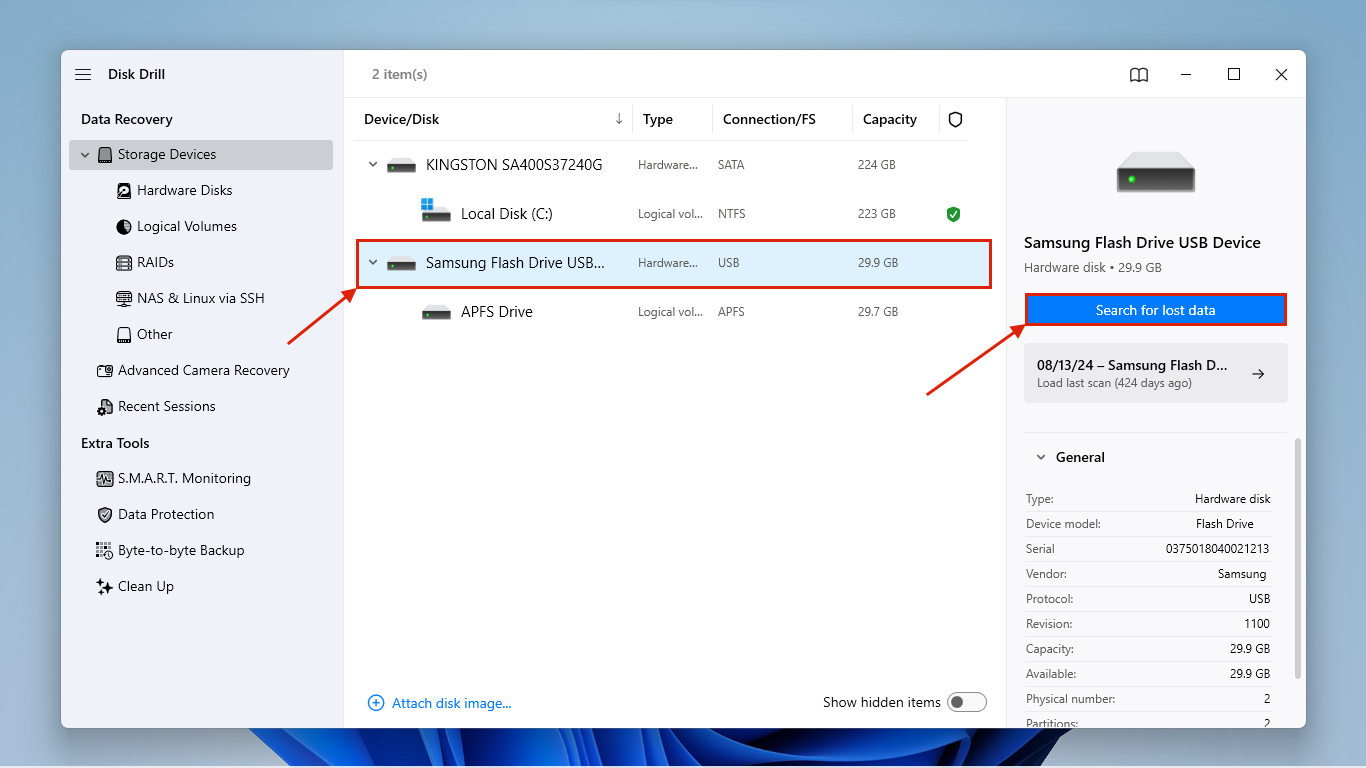
- Du kommer att uppmanas att välja en skanningstyp. Välj Universell skanning .
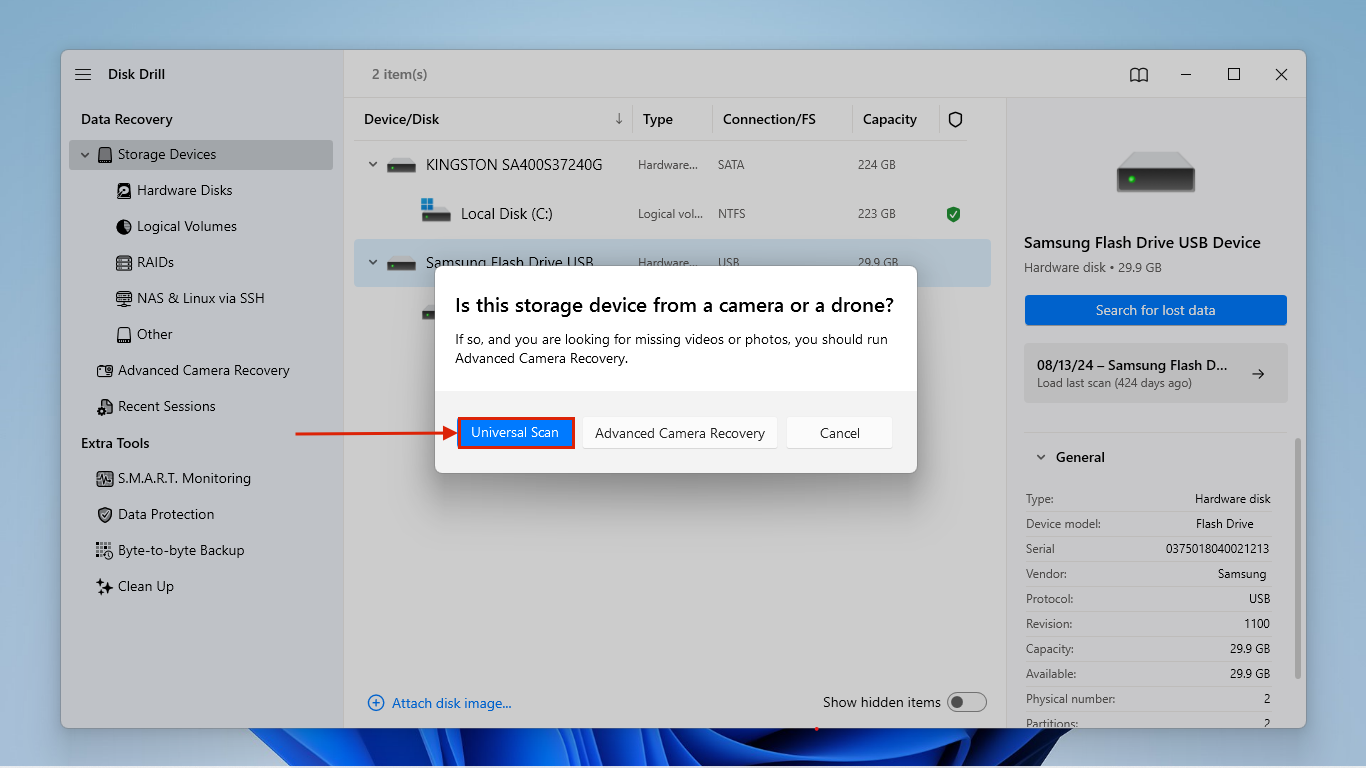
- När Disk Drill har slutfört skanningen, klicka på Granska hittade objekt .
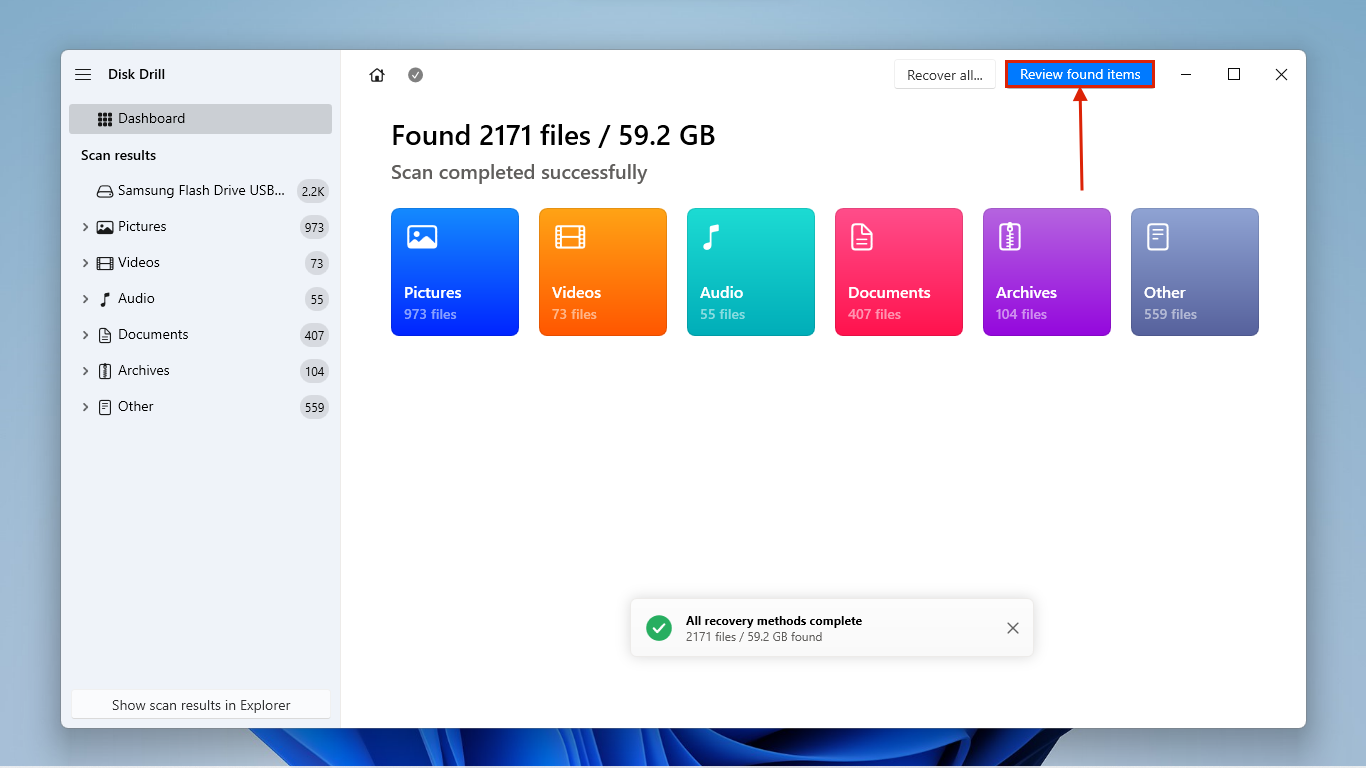
- Om du bara vill återställa specifika filer kan du använda vänstra sidofältet för att filtrera data eller använda sökfältet (klicka på förstoringsglas ) i det övre högra hörnet. Aktivera förhandsgranskning av dina filer genom att hovra över dem med muspekaren och klicka på ögonknappen som visas.
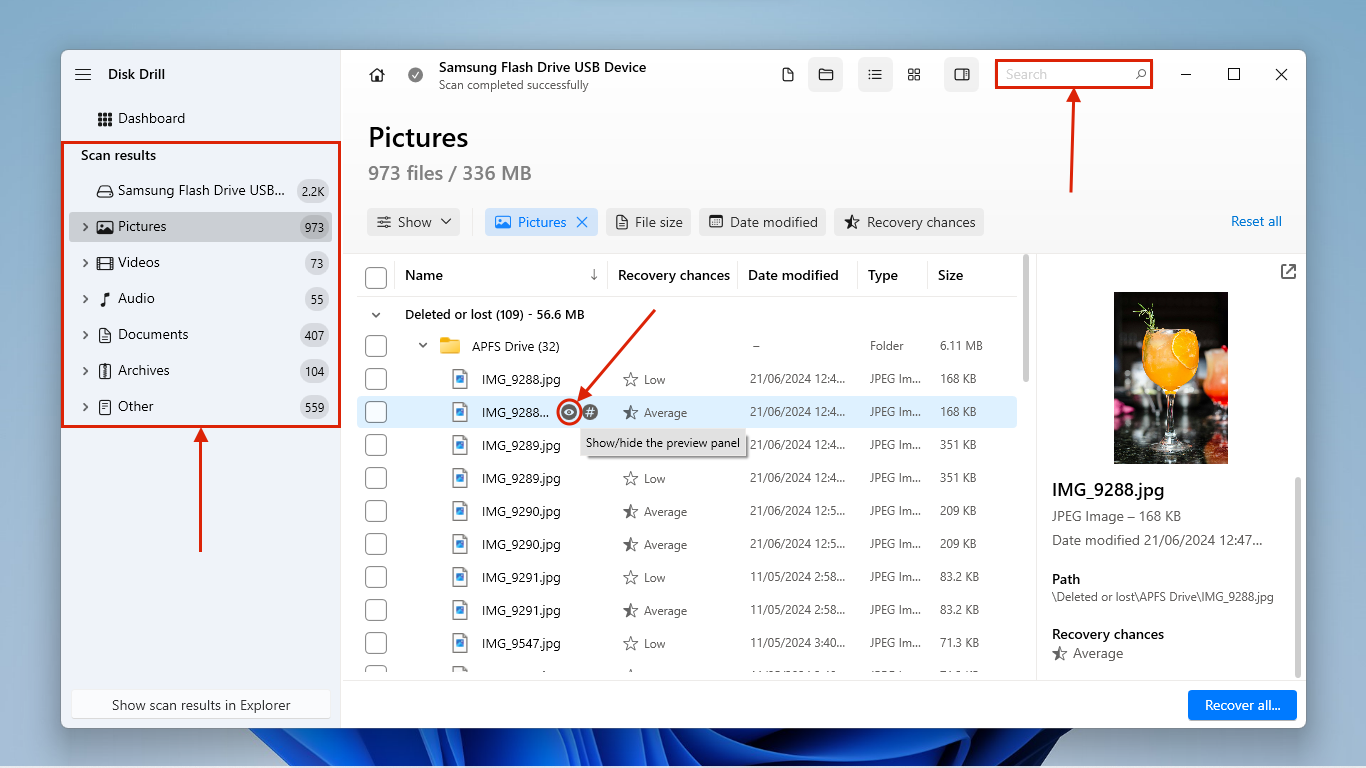
- Välj dina filer genom att klicka i rutorna i den vänstra kolumnen eller genom att klicka på välj alla-rutan i kolumnrubriken. Klicka sedan på Återställ .
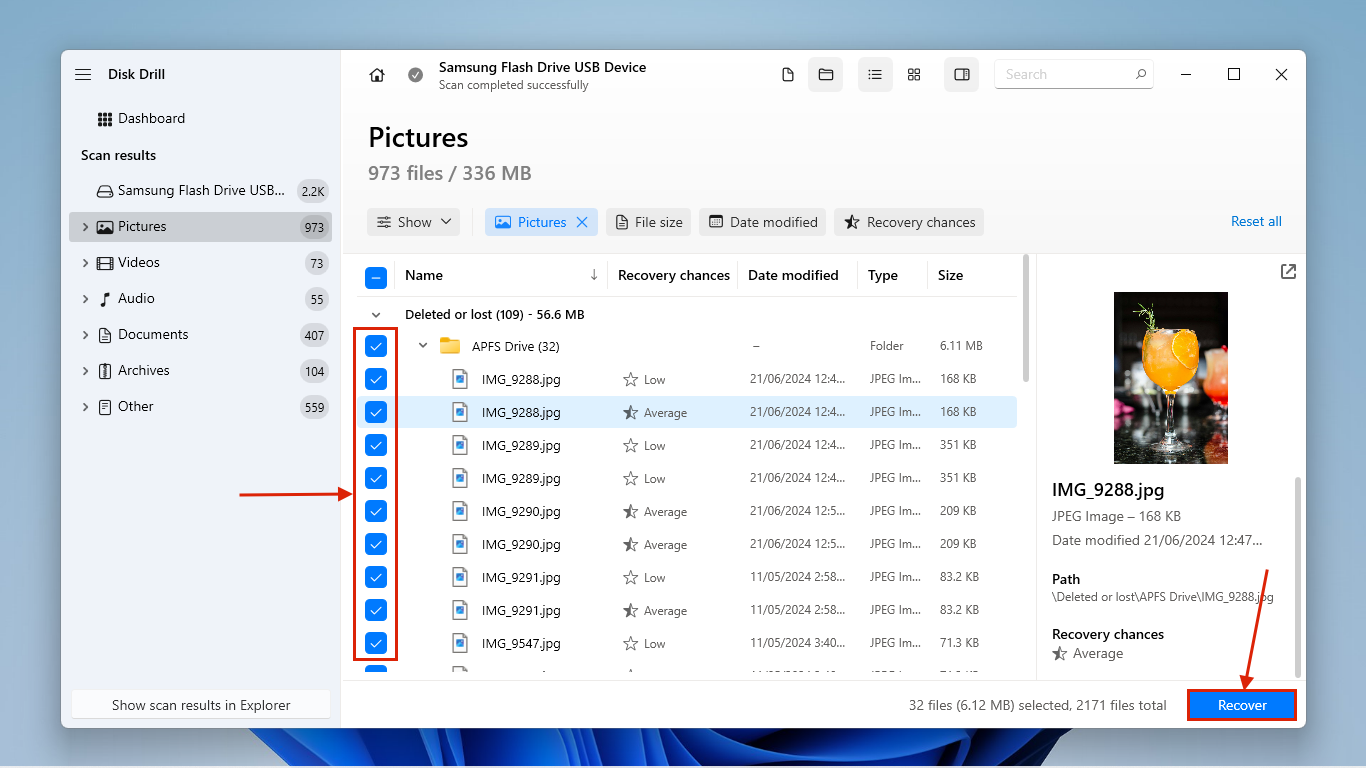
- Välj en plats på din PC där Disk Drill kommer att spara de återställda filerna. Klicka sedan på Nästa för att fortsätta med återställningen.
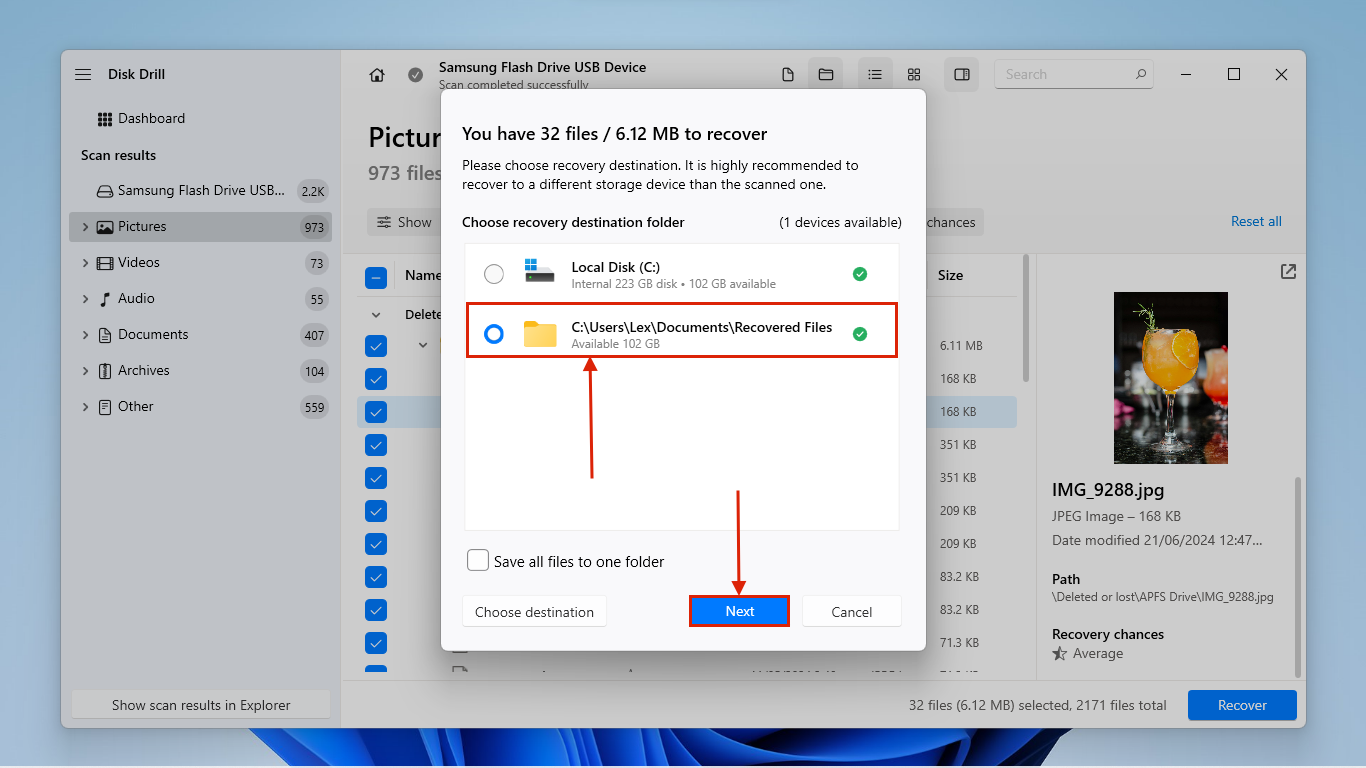
Metod 2: Återställ från Time Machine-backup
Om du skapade en Time Machine-säkerhetskopia innan du upplevde problem med din enhet, kan du ansluta Time Machine-enheten till en Windows-PC (kom ihåg att ignorera eller avbryta alla formateringsfrågor!). För att komma åt data behöver du däremot tredjepartsverktyg.
Beroende på om dina Time Machine-säkerhetskopior använder HFS-formatet eller APFS-formatet, rekommenderar vi att använda HFSExplorer eller ApfsMedveten. Ett annat alternativ är att försöka använda Disk Drill för att skanna din Time Machine-säkerhetskopieringsenhet, som fungerar med alla filsystem som används av macOS. Följ instruktionerna i Återställningsmetod #1 men välj din Time Machine-enhet istället för din Mac-enhet (börja vid Steg 4).
Metod 3: Skapa en bildbackup och skanna den
Om du inte kan ansluta din enhet fysiskt till din Windows-dator och du inte har en Time Machine-säkerhetskopia, kan du ändå återställa data med Disk Drill. Men vi måste göra ett extra steg genom att skapa en säkerhetskopieringsbild som Disk Drill kan skanna istället.
Lyckligtvis har Disk Drill ett riktigt bra säkerhetskopieringsverktyg som fungerar perfekt med dess återställningsverktyg – så om du planerar att använda Disk Drill rekommenderar vi att du använder denna funktion.
Och om ditt system inte startar, vilket hindrar dig från att komma åt dina filer genom OS, kan du också starta Disk Drill i återställningsläge utan någon förladdad installationsprogram, så länge du har en internetuppkoppling! Kolla in guiden skapad av utvecklarna själva på hur man startar Disk Drill i återställningsläge.
På din Mac:
- Anslut en USB- eller extern enhet med exFAT-filsystem till din Mac och säkerställ att den har tillräckligt med utrymme för avbildningsfilen. Starta sedan Disk Drill (Finder > Program).
- Klicka på Byte-till-byte-säkerhetskopiering i den vänstra sidofältet. Välj sedan din Mac-enhet och klicka på Skapa säkerhetskopia . Observera att om du försöker säkerhetskopiera en systemdisk från en Mac som använder T2- eller M1-M4-chip, kommer den inte att kunna återställas på grund av dess kryptering.
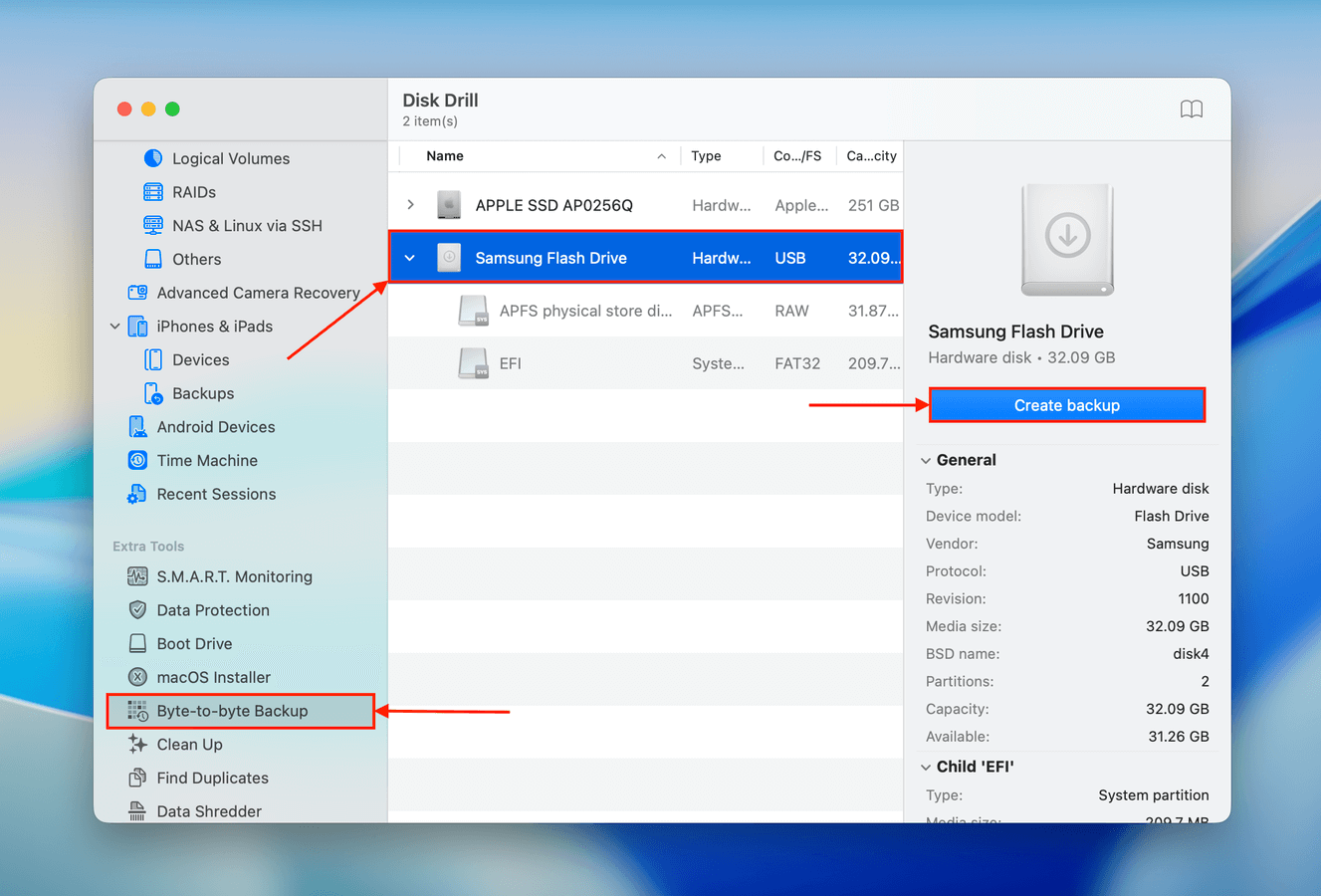
- Välj en plats på den externa enheten du anslöt i steg 1, namnge din säkerhetskopieringsavbildningsfil och klicka på Spara .
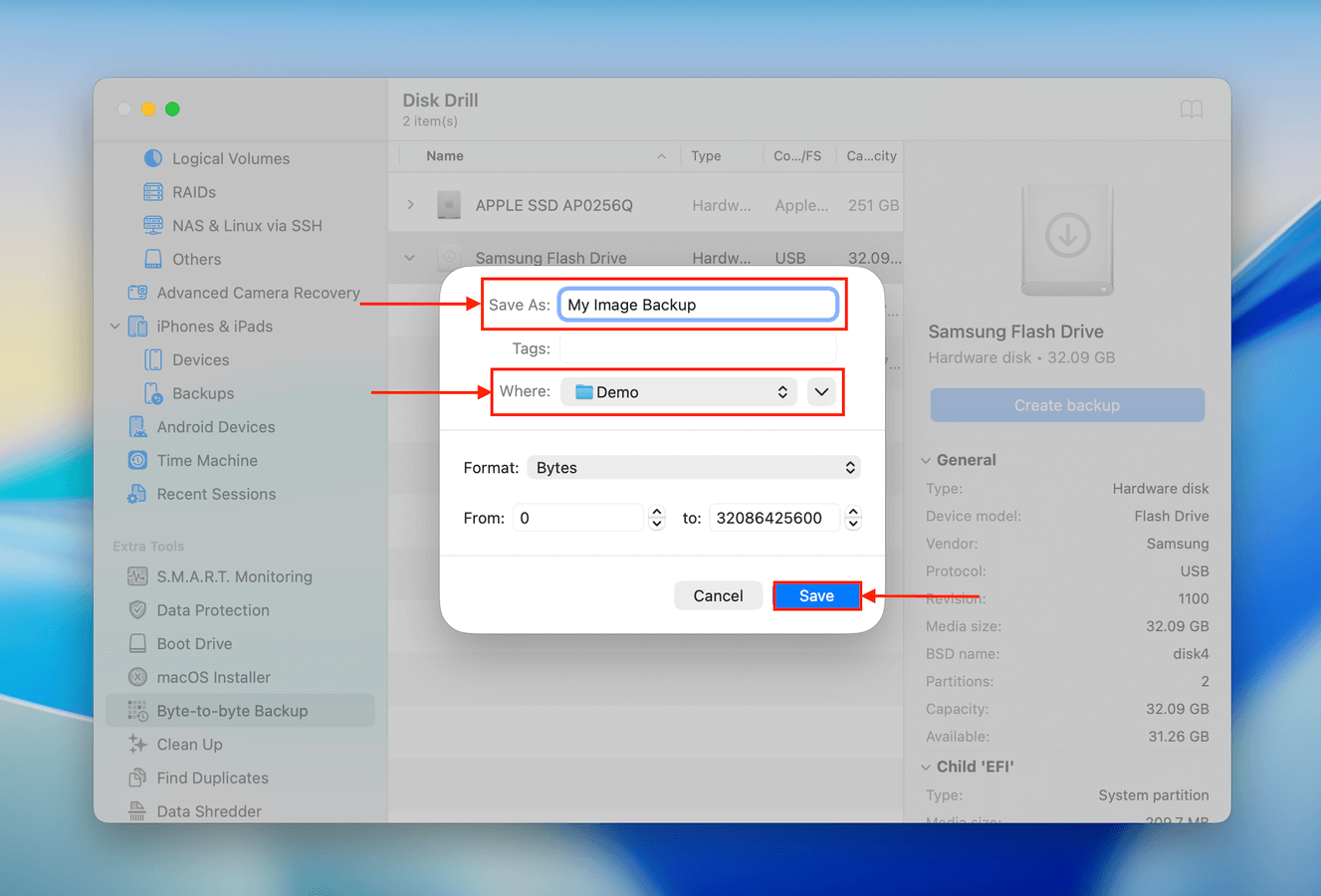
På din PC:
- Anslut lagringsenheten (som innehåller bildfilen) till din dator.
- Ladda ner och installera Disk Drill, starta sedan appen.
- Klicka på Bifoga diskavbild… knappen längst ner i fönstret och välj bildbackupfilen i lagringsenheten vi anslöt i steg 1.
- Disk Drill lägger till bildbackupen i skärmbilden för drivenhetsval. Välj den och klicka på Sök efter förlorade data .
- Följ steg 5-8 i Återställningsmetod #1.
Hur man överför data från Mac-hårddisk till PC
Om dina data är intakta och tillgängliga på din Mac-enhet kan du överföra dem direkt mellan dina maskiner istället för att försöka göra en dataåterställning. Nedan följer 5 olika metoder du kan använda beroende på din preferens, verktyg och budget.
Metod 1: Använd fildelning på Mac
Om du kan starta din Mac och ansluta till internet kan du överföra dina data trådlöst. Detta avsnitt låter dig utföra arbetet på din Mac, medan nästa avsnitt visar hur du ställer in det på Windows.
För denna metod kommer vi att använda verktyget Fil delning på Mac:
På din Mac:
- Klicka på Apple-menyn -knappen > Systeminställningar .
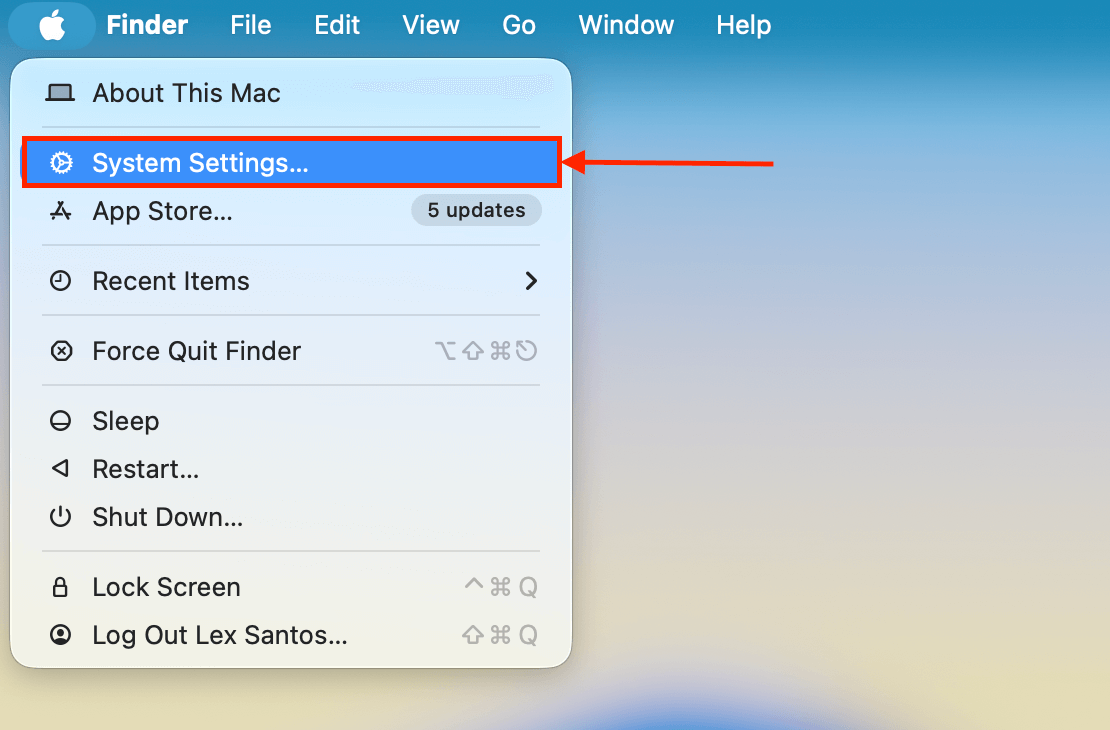
- Klicka på Allmänt i vänstra sidofältet och välj Dela med sig .
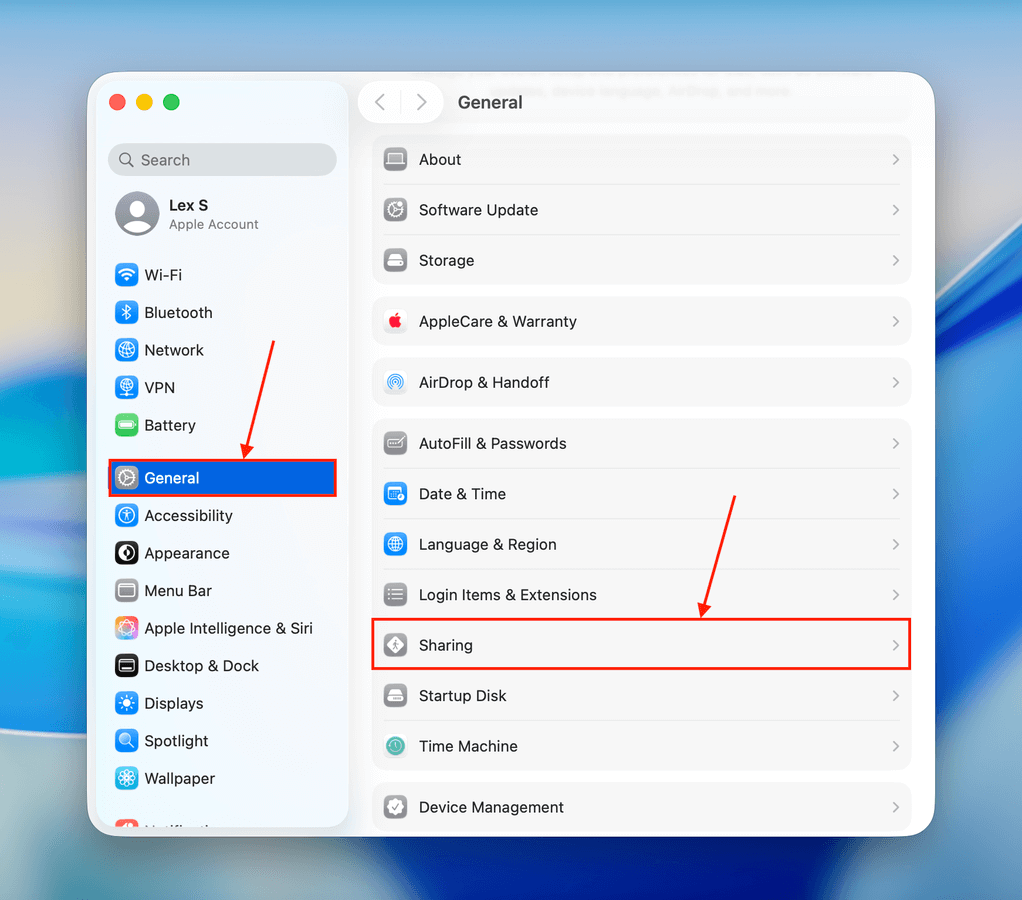
- Slå på Fildelning genom att klicka på växeln till höger och klicka sedan på i-knappen bredvid den.
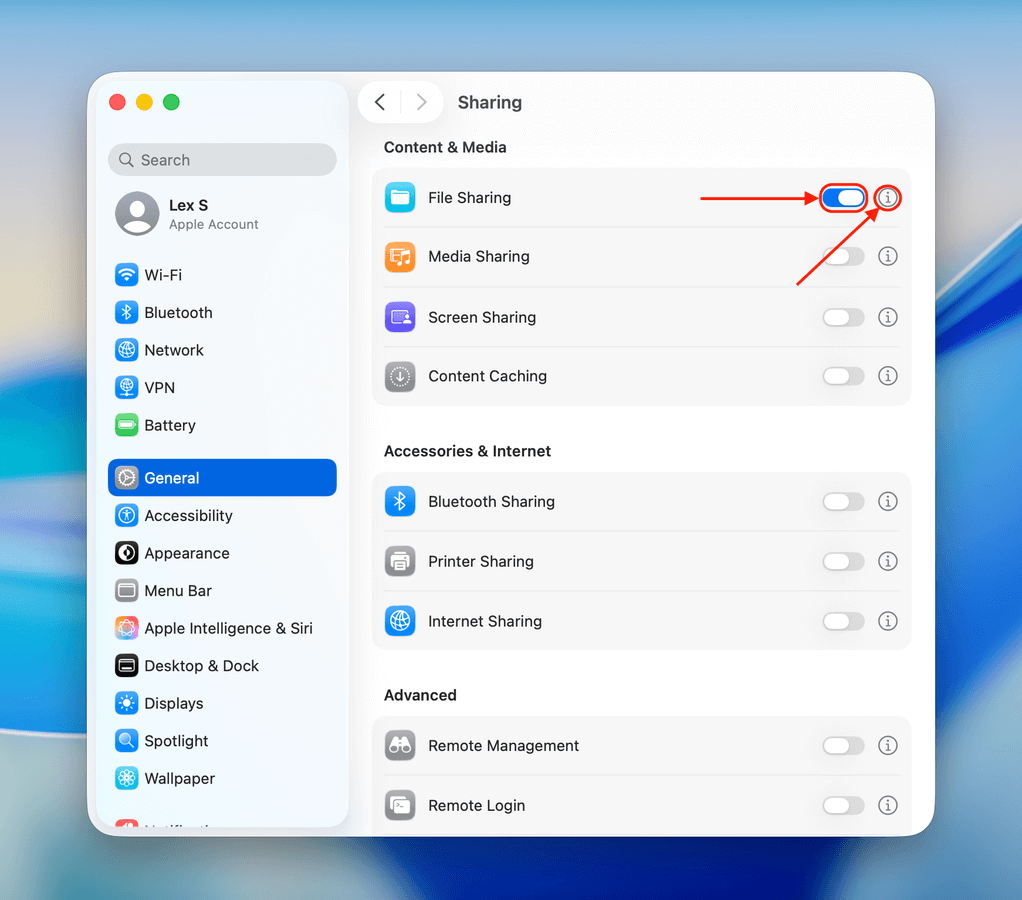
- Notera först nätverksadressen under Fildelning: På . Du kommer att behöva denna senare när du ansluter din Windows-dator till din Macs nätverk. Klicka sedan på Alternativ -knappen och en ny dialogruta visas.
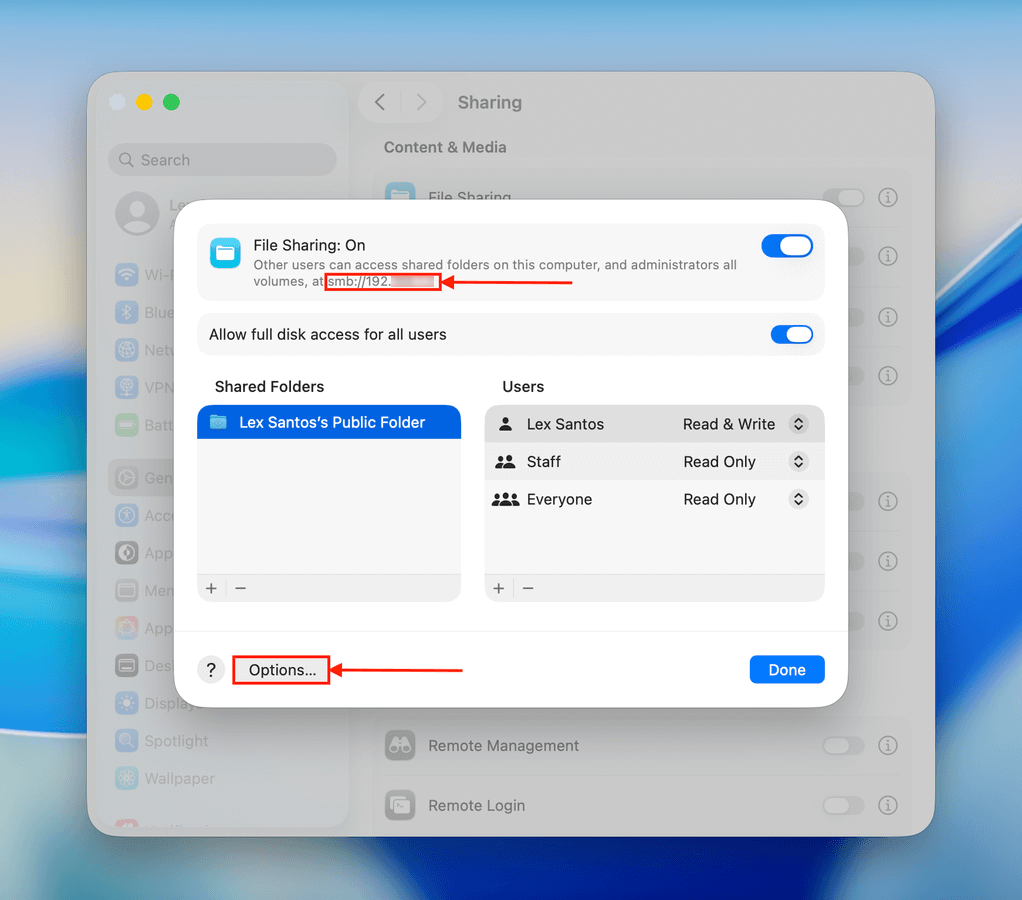
- Kryssa i rutorna bredvid Dela filer och mappar med SMB och bredvid ditt Mac-användarkonto. Klicka sedan på Klar .
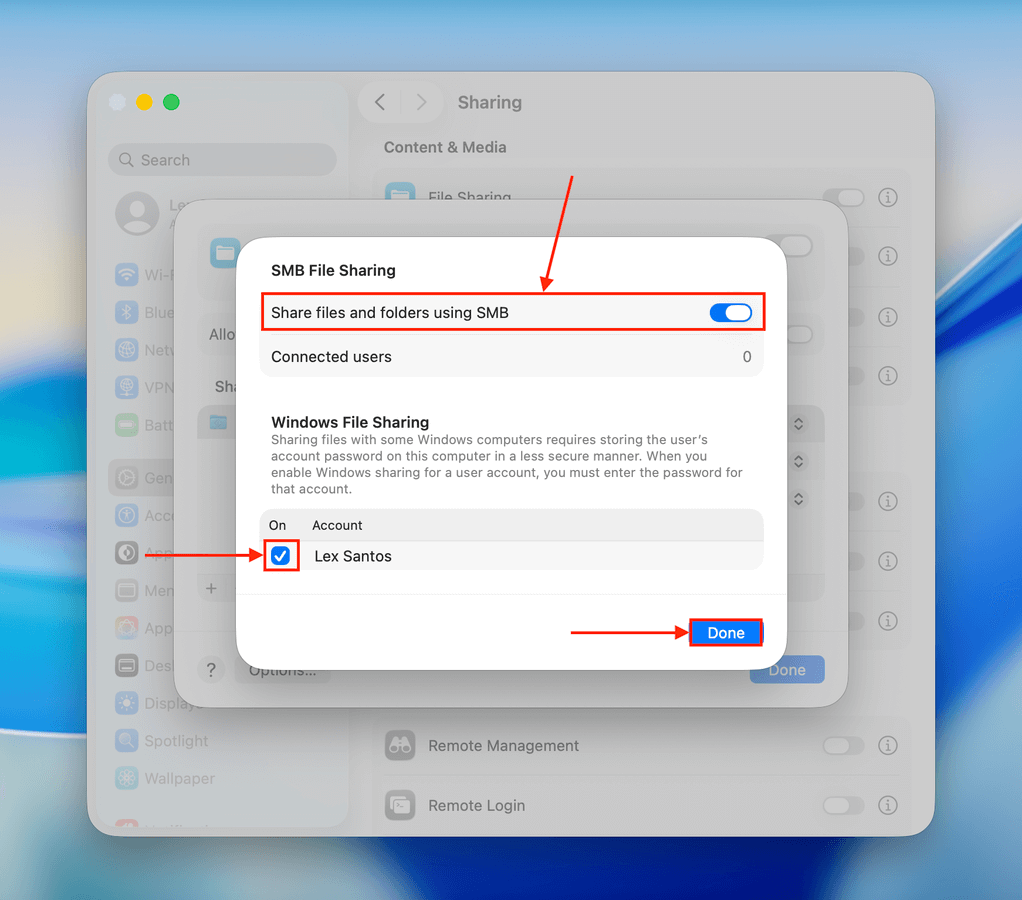
- Du kan använda standardmappen Public för att överföra dina filer. För att lägga till en ny mapp till nätverket, klicka på + -knappen. Du kan lägga till flera mappar eller sammanfoga dina filer i en “överförings”-mapp. Du kan också redigera mappbehörigheter från detta fönster.
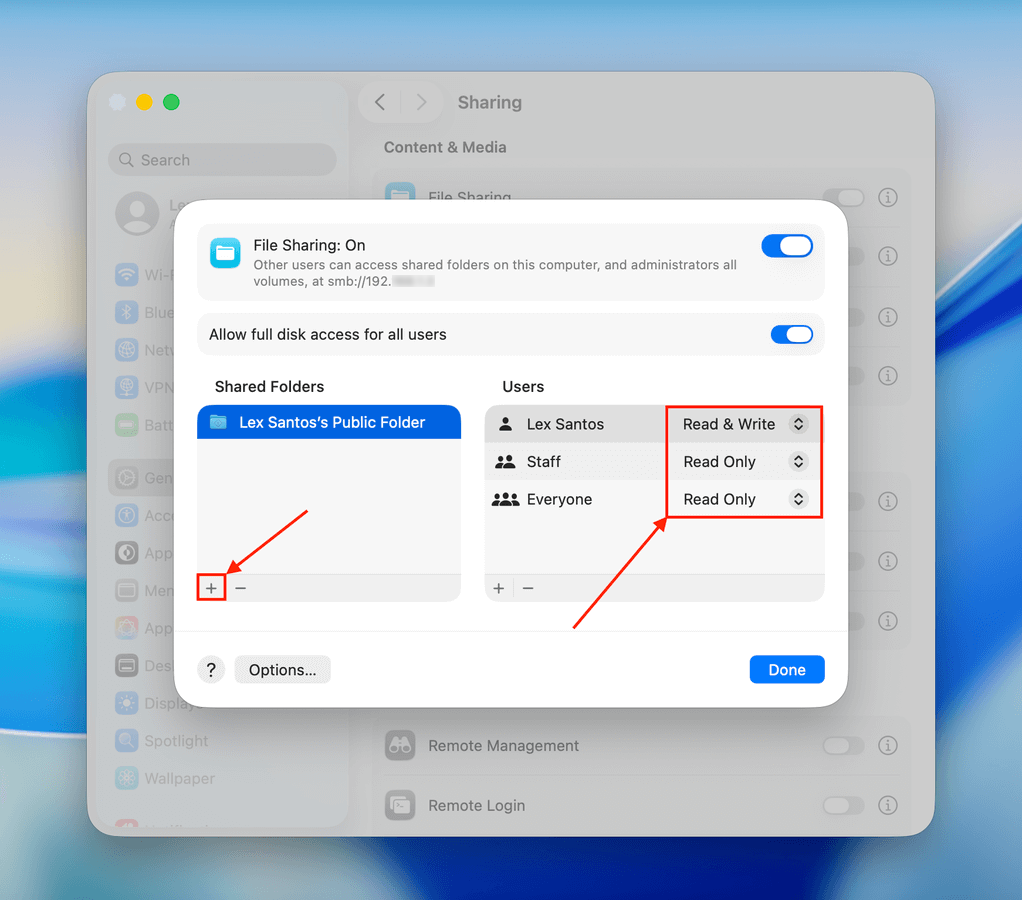
- Kontrollera + klicka på mappen/mapparna du vill dela och klicka på Avancerade alternativ…
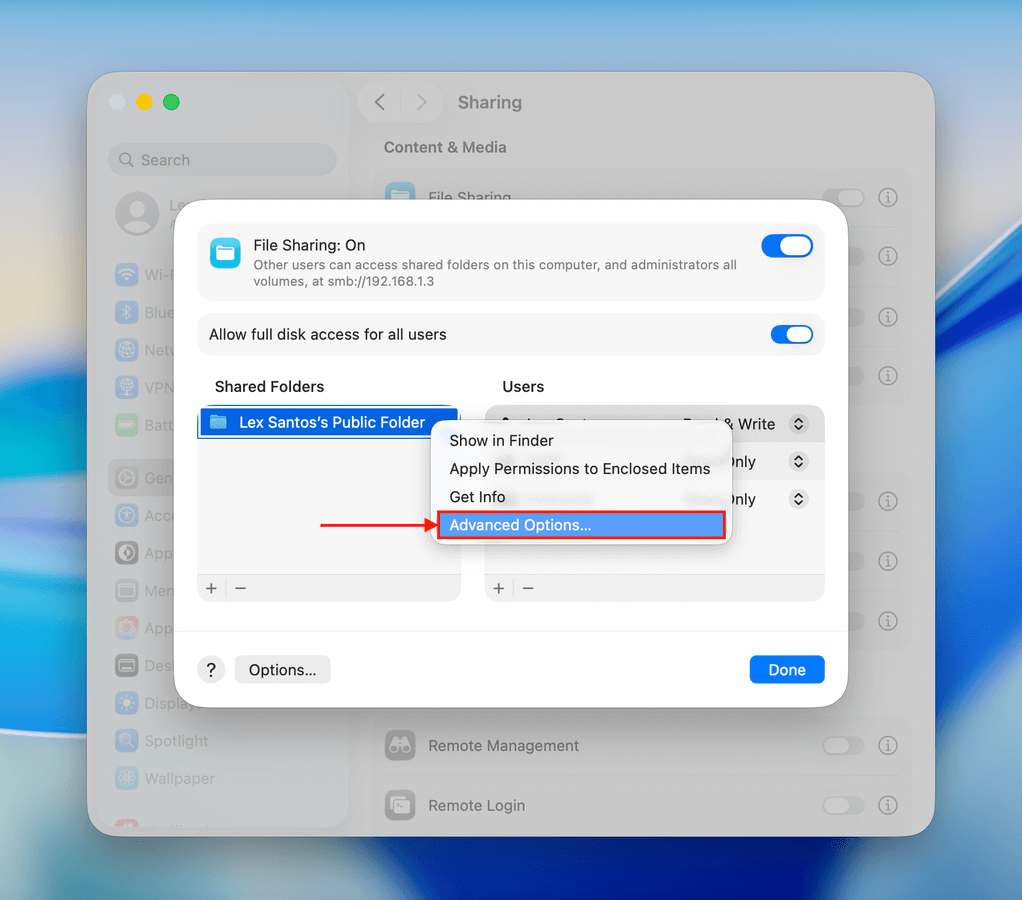
- Aktivera Tillåt gästanvändare och klicka på OK och sedan på Klar .
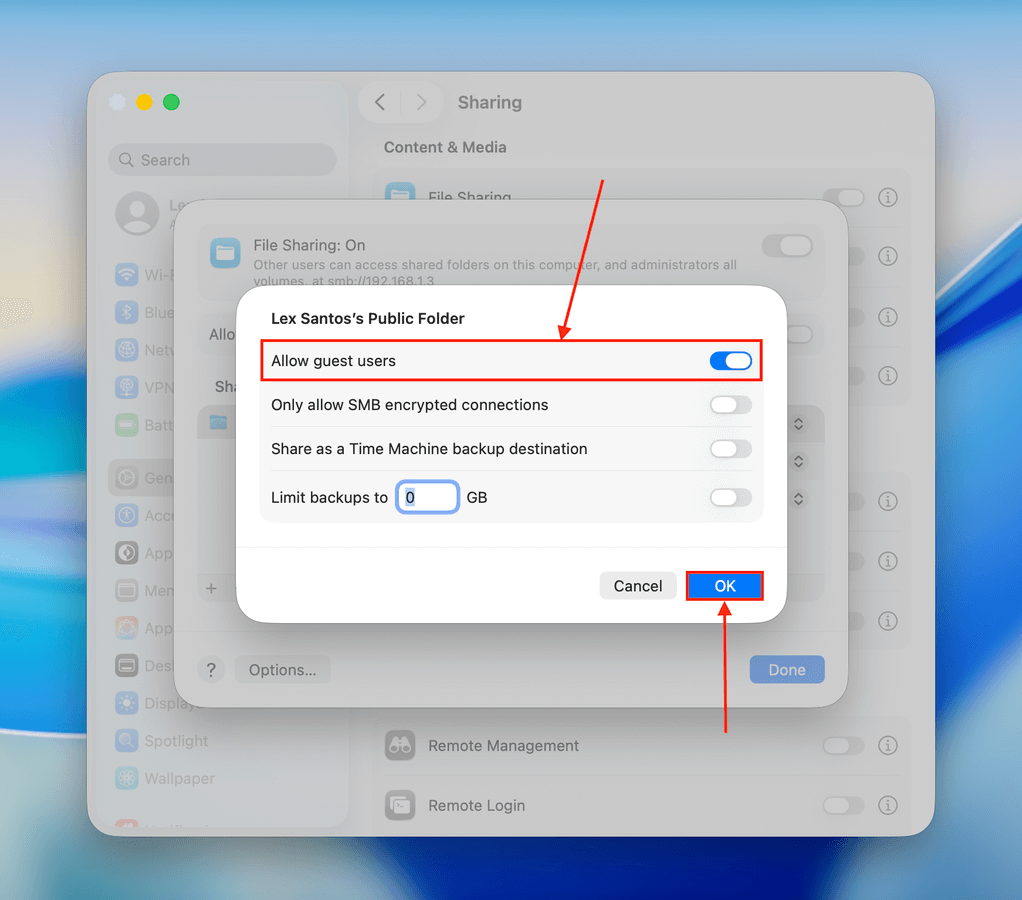
- Gå tillbaka till Systeminställningsfönstret, klicka på Nätverk i vänstra sidofältet och klicka på Wi-Fi .
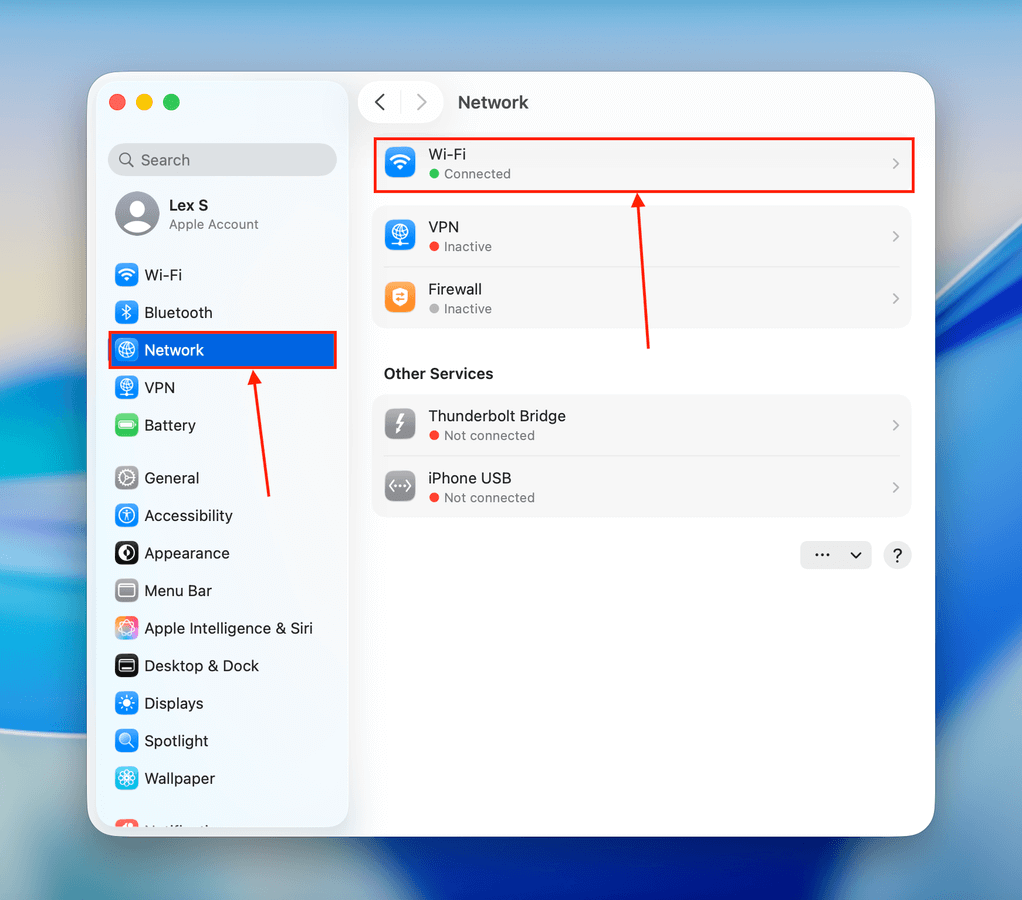
- Bredvid ditt nätverks namn och status, klicka på Detaljer…
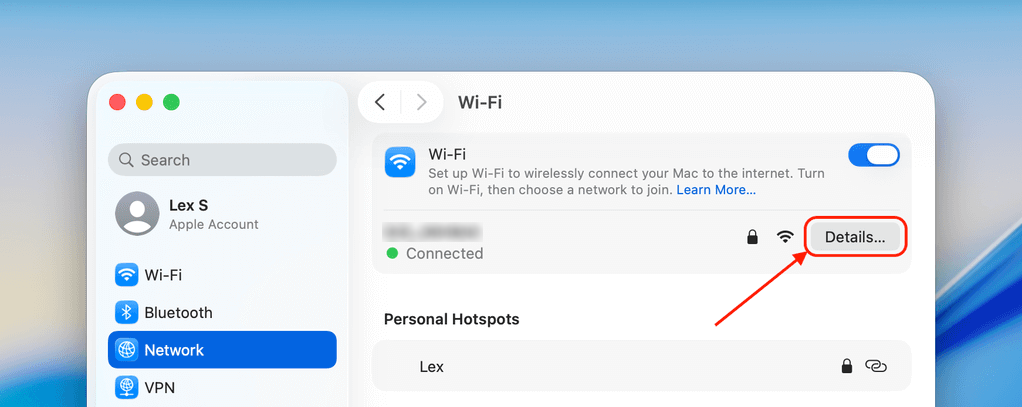
- Välj VINSTER i vänstra sidofältet och skriv din Windows-dators arbetsgruppsnamn. Klicka sedan på OK .
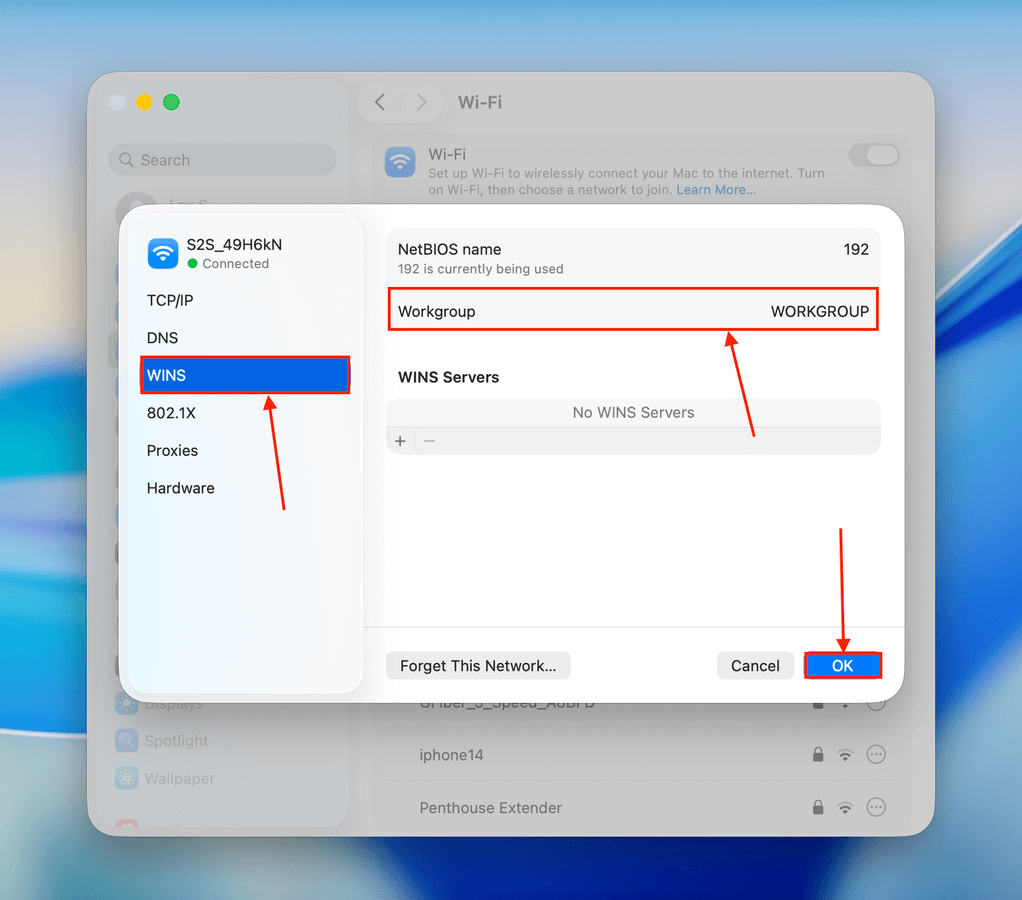
På din Windows-dator:
- Öppna File Explorer.
- Skriv \\”Din.Macs.IP.Adress” i sökfältet och tryck på Ange . Du kommer att bli ombedd att ange ett användarnamn och lösenord–se till att använda rätt uppgifter.
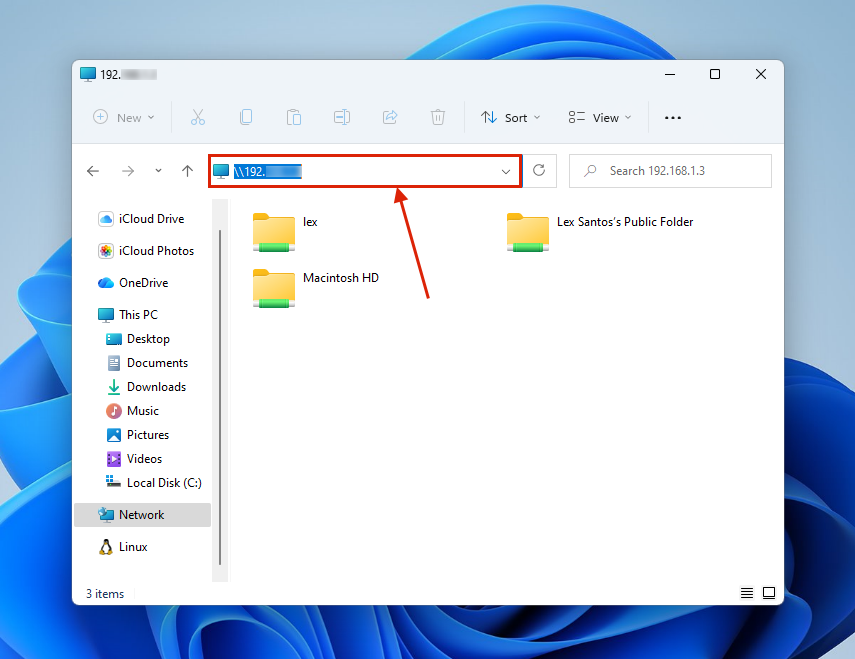
Metod 2: Skapa en nätverksmapp på Windows PC
Om du föredrar att konfigurera fildelning från din Windows-dator, kan du skapa en nätverksmapp; en nätverksmapp och allt dess innehåll är tillgängligt för datorer på samma nätverk. Så här gör du:
På din Windows-dator:
- Skapa en mapp var som helst i File Explorer.
- Högerklicka på mappen och välj Visa fler alternativ .
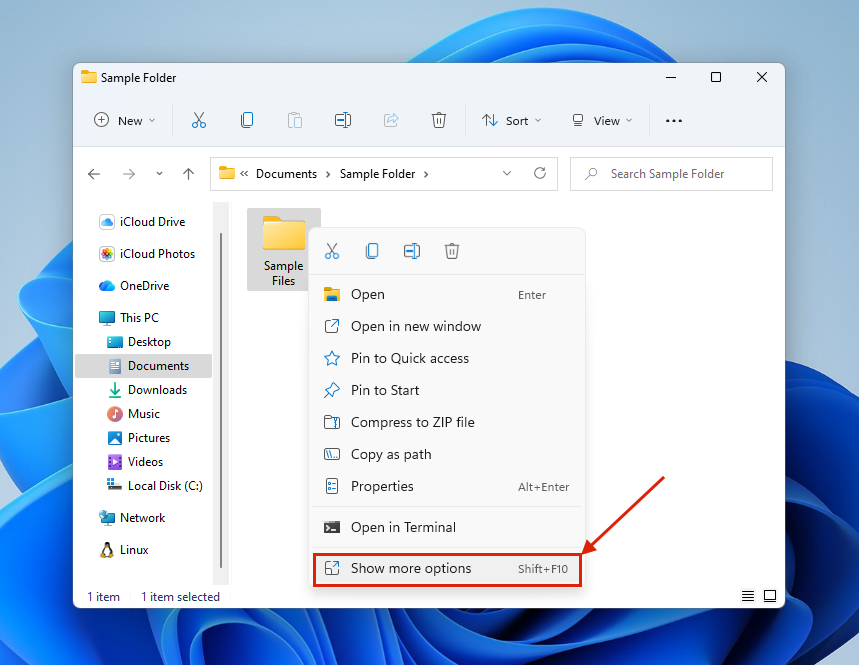
- Välj sedan Ge tillgång till > Specifika personer…
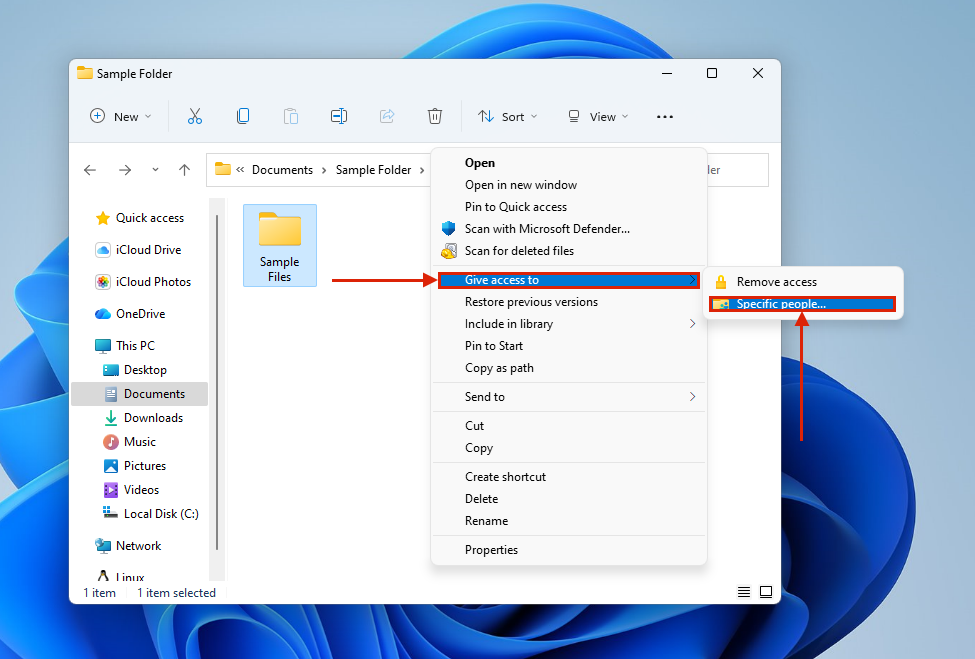
- Välj Alla . Klicka sedan på Lägg till > Dela och klicka på Klar när din mapp har delats.
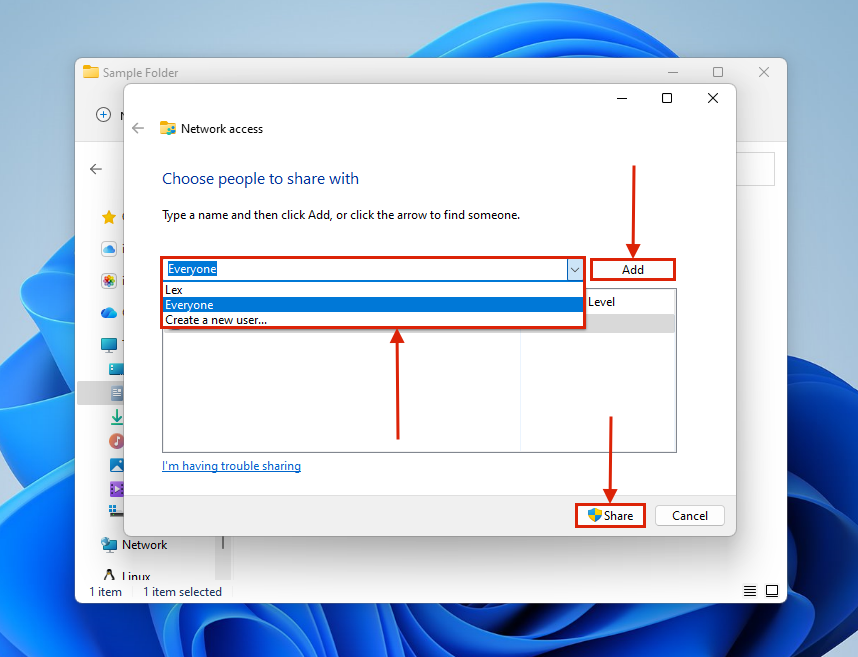
På din Mac:
- Öppna Finder och klicka på Nätverk i vänstra sidofältet. Dubbelklicka sedan på din Windows.
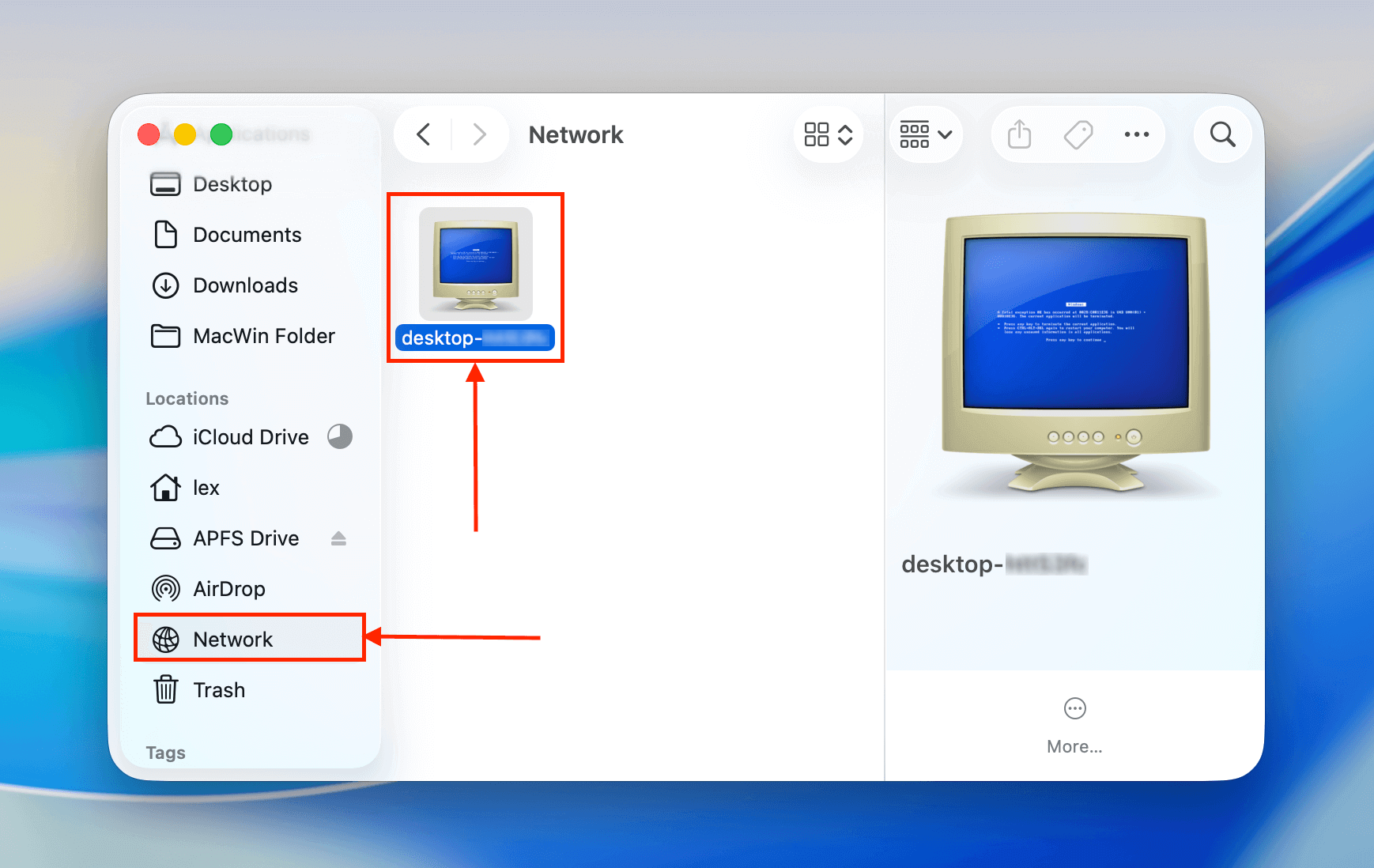
- Klicka på Anslut som… i det övre högra hörnet av Finder-fönstret (klicka på Ansluta igen för att bekräfta om du uppmanas till det).
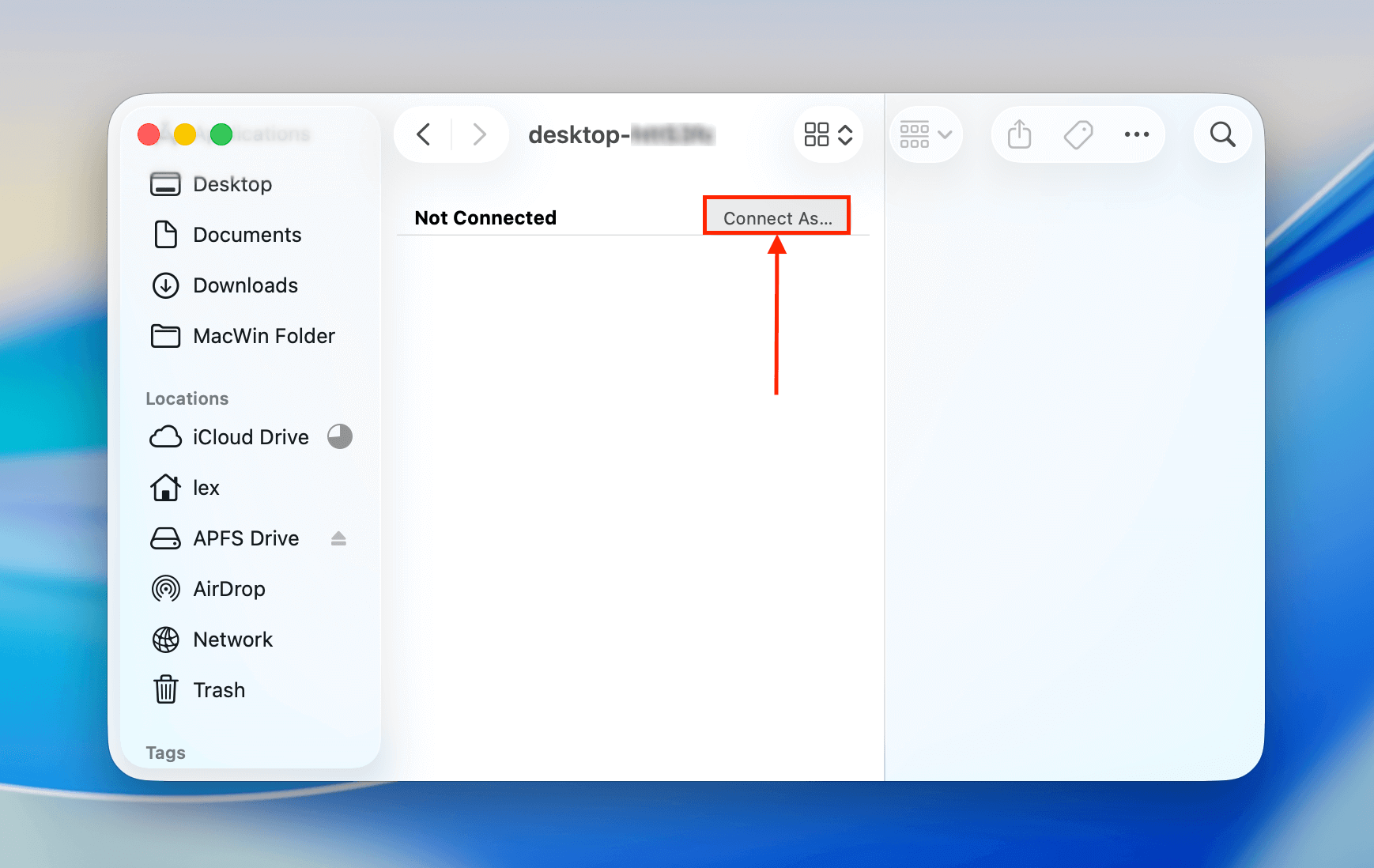
- Klicka på Ansluta i bekräftelsedialogrutan som kommer upp för att fortsätta åtkomst till maskinmappen.
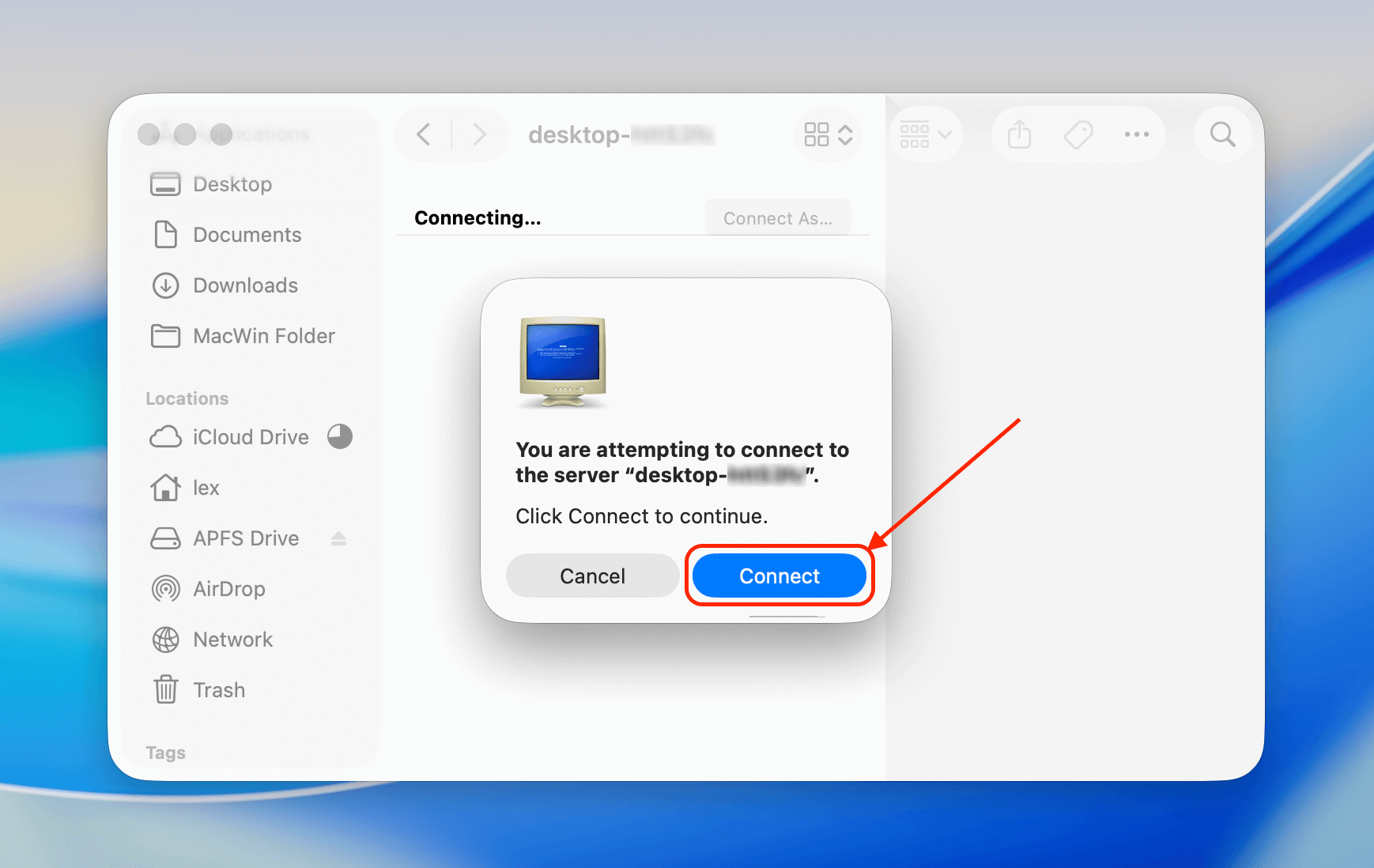
- Välj Registrerad Användare och skriv in Namn och Lösenord för din Windows-dator. Klicka sedan på Ansluta .
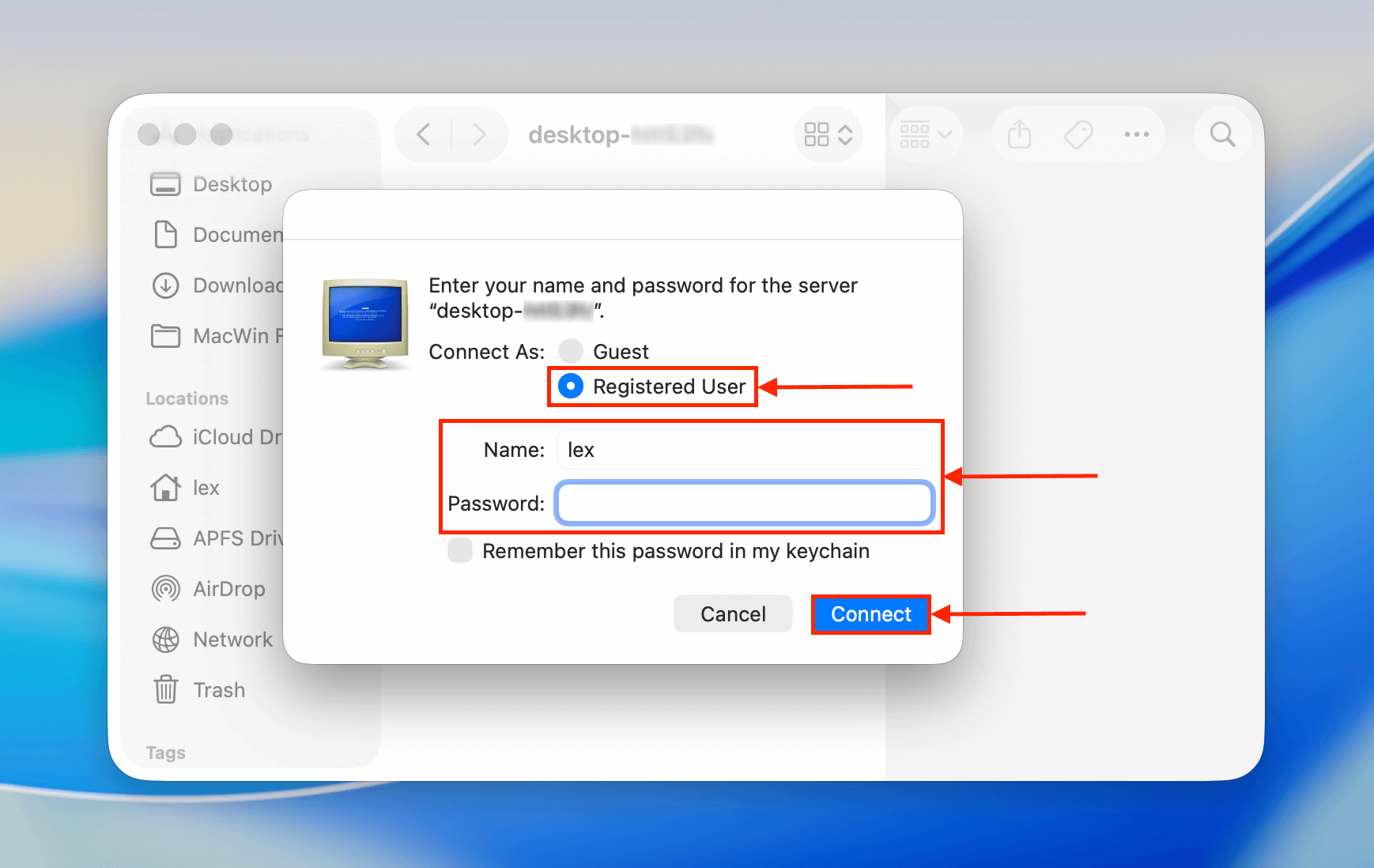
Du kan nu fritt överföra filer mellan dina Mac- och Windows-maskiner genom att lägga till data i den delade mappen.
Metod 3: Överför data med en exFAT-formaterad extern enhet
Du kan överföra filer från Mac till PC med en extern hårddisk, men disken måste vara formaterad med ett ExFAT-filsystem så att den kan kännas igen av både macOS och Windows datorer (Windows kommer inte att stödja en Mac-formaterad extern hårddisk nativt).
För att formatera Mac-enhet till Windows, högerklicka på din enhet i Utforskaren och välj Format… från snabbmenyn.
Metod 4: Använd tredje parts Mac Drive Explorer-programvara
Om du inte har en stabil nätverksanslutning eller en ExFAT-formaterad extern enhet kan du försöka komma åt dina data direkt via Windows. Du kommer dock att behöva en tredjeparts Mac-enhet explorer programvara för att faktiskt läsa data.
När du har rätt utforskarprogramvara för ditt filsystem har du några alternativ:
- Anslut enheten. Om din Mac-enhet inte är fastlödd kan du ansluta den till din PC. Du har 3 alternativ: (1) om det är en hårddisk, använd ett fodral, (2) om det är kompatibelt, anslut M2 SATA direkt, eller (3) använd kontakter.
- Skapa en säkerhetskopia av en bild. Skapa en bildbackup Använd Skivverktyg för att skapa en bildbackup av din Mac-enhet.
- Skapa en Time Machine-säkerhetskopia. Skapa en Time Machine backup av din Mac på en extern enhet. (fungerar endast för HFS+; om du använder APFS, använd Disk Drill för att skanna och återställa istället).
Du kan sedan läsa din enhet, bildbackup eller Time Machine-backup (endast HFS+) med utforskarprogramvaran du väljer.
Metod 5: Synkronisera maskiner genom molnklient
Molnklienter är som internetbaserade lagringsenheter med 2 stora fördelar: (1) du kan komma åt dina data från vilken dator som helst så länge du har internet och (2) de flesta klienter kan installeras och integreras i ditt filsystem.
Till exempel kan iCloud installeras både på Mac och Windows-datorer, vilket skapar en speciell mapp. I den mappen kan du spara alla data du vill dela mellan dina datorer. På grund av “synkroniserings” funktionen som alla molnklienter har, kommer alla filer du sparar i den mappen på din Mac också att vara tillgängliga på din Windows-dator.
Slutsats
Trots deras inkompatibla filsystem finns det många alternativ för att återställa eller överföra data från en Mac-hårddisk till en Windows-dator. Dock kräver vissa av dem verktyg eller extra förberedelser för att fungera. Vi föreslår att du överväger molnlagringsalternativ och regelbundet säkerhetskopierar din data till en ExFAT-formaterad extern hårddisk.
Vanliga frågor
- Använd Fildelning på Mac.
- Skapa en nätverksmapp på Windows PC.
- Överför data med en ExFAT-formaterad extern hårddisk.
- Använd tredjeparts Mac diskutforskare-programvara.
- Om din enhet är en extern hårddisk kan du enkelt ansluta den till din Windows-dator med rätt kabel och USB-adapter.
- Om din enhet är en borttagbar intern enhet måste du använda en dockningsstation eller interna anslutningar.
- Om din enhet är lödd till din Mac är ditt enda alternativ att ansluta dem via en nätverksmapp.
Observera att din Mac-enhet måste använda ett kompatibelt filsystem för att din Windows-dator säkert ska kunna interagera med det. Du kan använda HFSExplorer eller ApfsAware om den använder ett av Mac-endast-filsystemen.
- Anslut din Mac-enhet till din PC som en extern enhet och använd dataåterställningsprogramvara för att extrahera dina filer
- Extrahera dina data från en Time Machine-säkerhetskopia skapad med din Mac (du kan behöva använda tredjepartsverktyg för att komma åt ett macOS-baserat filsystem)
- Skapa en bildbackup av din Mac-enhet och skanna den med dataåterställningsprogramvara på din PC






