
Klipp-funktionen på Mac är superbekväm, men det är också ett superenkelt sätt att förlora filer snabbt om du inte är försiktig. Om du klipper en fil och glömmer att klistra in den innan du kopierar eller klipper en annan fil, är den ursprungliga filen vanligtvis borta.
Den här guiden hjälper dig att återställa filer som förlorats vid klipp och klistra på en Mac. Du kommer också att få en bättre förståelse för klippfunktionen och den kraftfulla urklippsfunktionen, samt vad du ska göra när dessa komponenter motverkar dig. Läs vidare.
Innehållsförteckning
Vad Betyder Klipp på en Mac
“Kopiera” (CMD + X) är en funktion som tar bort markerat innehåll och lagrar det i “Urklipp.” Ett urklipp är en virtuell lagringsmapp som håller innehållet du nyligen klippt ut. Du kan “Klistra in” (CMD + V) detta innehåll någon annanstans, och Mac kommer att hämta det från urklippet.
Däremot tar kommandot “Radera” bort valt innehåll och lagrar det inte i urklippet. Med andra ord är urklippet den enda funktionella skillnaden mellan att klippa ut och radera. Istället skickar raderingsfunktionen en fil till papperskorgen (tack och lov kan du fortfarande återställ filer från Papperskorgen på en Mac, även efter att du tömt den).
Hur man återställer borttagna filer på en Mac
I den här avsnittet kommer vi att gå igenom 4 olika sätt att återställa klippta filer på din Mac. Varje metod erbjuder en unik lösning som tar upp olika förhållanden och scenarier, såsom nyligen dataförlust och tillgängligheten (eller bristen) på säkerhetskopior.
Vi föreslår att du börjar med Metod 1 och fortsätter nedåt i guiden.
Metod 1: Använd funktionen “Ångra” (Kommando + Z)
Funktionen “Ångra” (CMD + Z) fungerar även för mer än bara innehåll på sidan. Så länge du stannar i mappen där du av misstag klippte filen, kan du ångra klippet och till och med ångra kopiering och inklistring med (CMD + Z).
Metod 2: Sök efter din fil i urklippet
Om (CMD + Z) inte fungerar kan du faktiskt öppna urklippet på din Mac. Öppna Finder och klicka på Redigera > Visa Urklipp . Ett fönster kommer dyka upp och visa innehållet du klippt/kopierat.
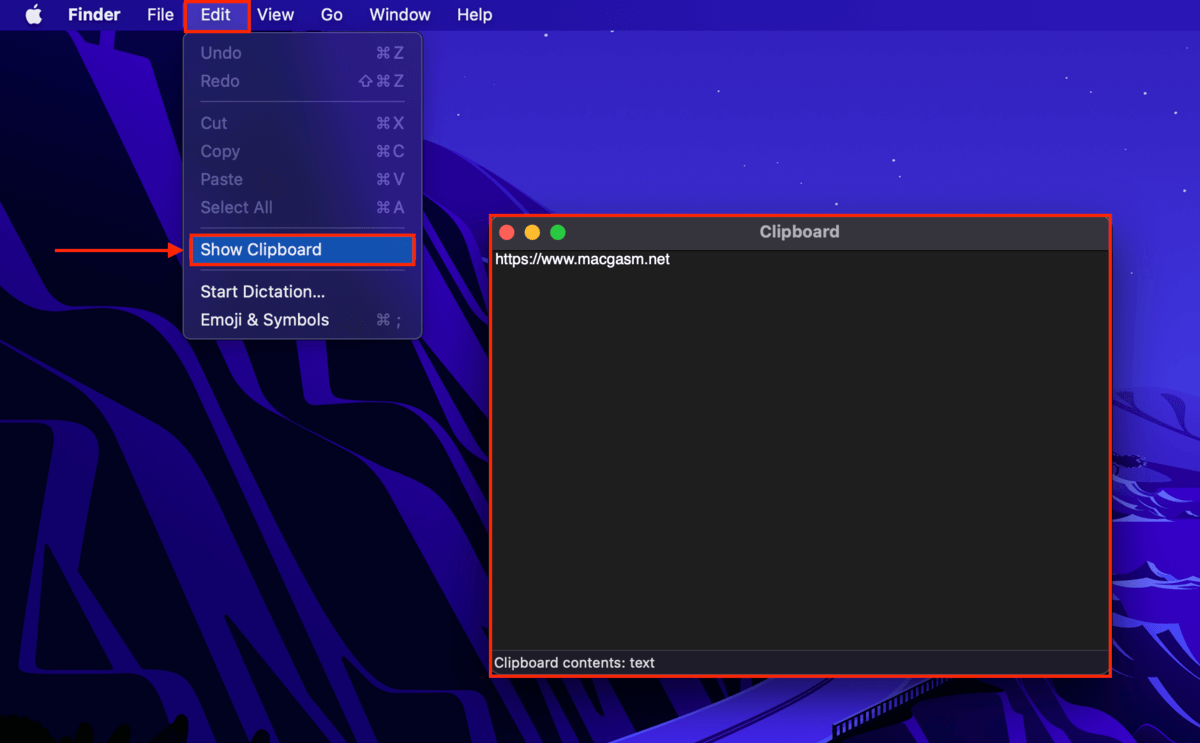
macOS har också ett “sekundärt urklipp”, som bokstavligen fungerar som ett extra urklipp. Du kan lagra ytterligare en uppsättning av klippt/kopierat textinnehåll utan att ersätta det ursprungliga innehållet i det första urklippet. Tryck på (CTRL + K) för att klippa innehållet och (CTRL + Y) för att klistra in det.
Metod 3: Återställ din klippta fil från en Time Machine-säkerhetskopia
Time Machine är ett säkerhetskopieringsverktyg som är inbyggt i din Mac. Du behöver bara ställa in det en gång (framgångsrikt) för att det kontinuerligt ska skapa säkerhetskopior av dina filer och mappar. Om du eller en annan användare aktiverade Time Machine på din Mac före din fil blev borttagen, är det stor möjlighet att den fångade en “ögonblicksbild” av din fil som du kan återställa.
Steg 1. Anslut din Time Machine-säkerhetskopia till din Mac. Om du inte har den, kan du fortfarande försöka med denna metod men den kommer inte att vara lika effektiv.
Steg 2. Öppna Finder och navigera till mappen där filen du klippte fanns.
Steg 3. På Apple-menyraden, klicka på Time Machine-knappen > Bläddra i Time Machine-säkerhetskopior…

Steg 4. Använd pilarna till höger i fönstret för att bläddra bland ögonblicksbilder av mappen (och dess filer) som togs tidigare. När du hittar en ögonblicksbild av din fil (eller filer om du av misstag klippte flera av dem), välj den och klicka på Återställ .

Metod 4: Återställ din klippta fil med hjälp av dataåterställningsprogram
Om du inte har en säkerhetskopia av den bortklippta filen är nästa bästa lösning att använda ett verktyg som kallas dataräddningsprogramvara. Du kan installera dataräddningsprogramvara på en extern lagringsenhet (för att undvika att skriva över data i den bortklippta filen), som kan skanna din Mac och återställa filen.
För den här guiden kommer vi att använda en app som heter Disk Drill. Den är nybörjarvänlig (så de flesta läsare kommer att kunna följa den här guiden utan problem) men kraftfull. Det tar en meny (faktiskt en knapp) att köra komplexa algoritmer som genomsöker varje hörn och vrå av din Mac-disk efter datareferenser och fragment som den kan använda för att hitta och återställa dina filer.
Disk Drill är också särskilt bra på att skanna APFS- och HFS+-filsystem (de standard Mac-enhetsformaten) och den känner igen nästan alla kända Apple-baserade filer.
Steg 1. Anslut en USB eller någon annan lagringsenhet till din Mac – se till att det är formaterat till APFS (omformatera den med Skivverktyg om du måste).
Steg 2. Öppna Safari. Klicka sedan på Safari > Inställningar…

Steg 3. Navigera till Allmän menyn. Bredvid Nedladdningsplats för fil , klicka på rullgardinsknappen > Be om varje nedladdning . Stäng inställningsmenyn.
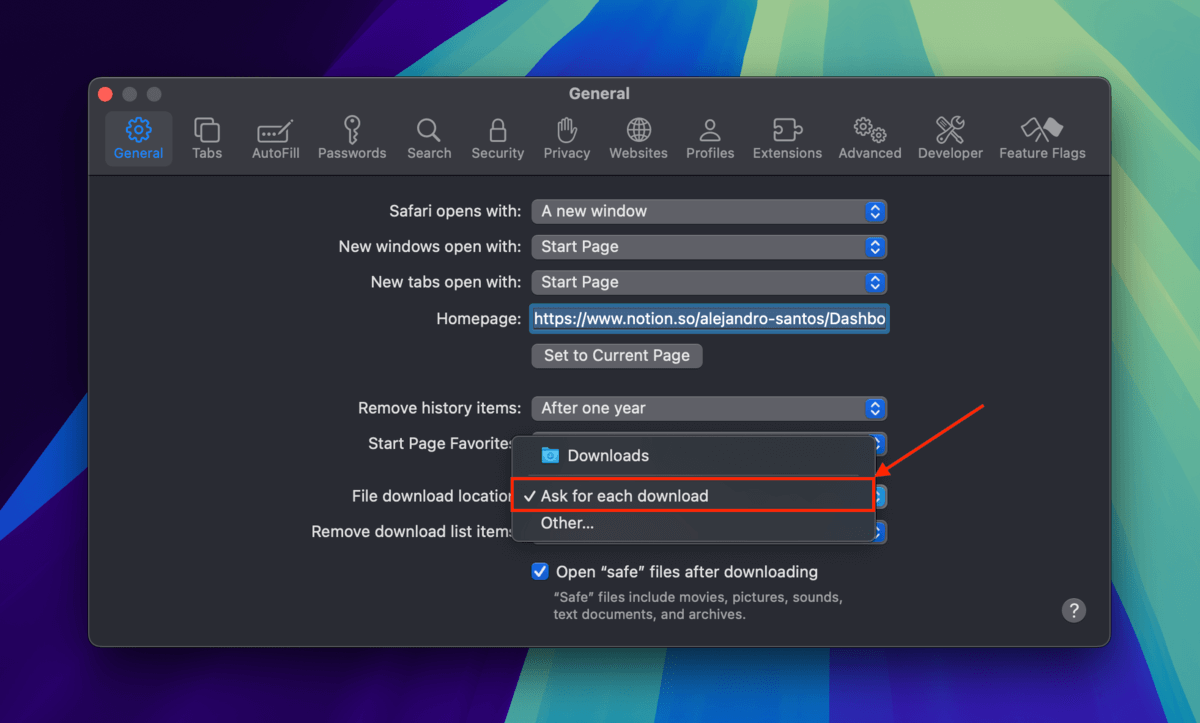
Steg 4. Ladda ned Disk Drill från CleverFiles webbplats. När Safari frågar var du vill spara filen, välj den enhet du anslöt i steg 1.
Steg 5. Dubbelklicka på den nedladdade filen och följ installationsguiden. När du uppmanas att dra Disk Drill-ikonen till mappen Program, dra den till mappen där du sparade Disk Drill-installationsfilen.

Steg 6. När Disk Drills paketfiler har sparats på din lagringsenhet, dubbelklicka på dess appikon för att starta den.
Steg 7. I Disk Drills enhetsval meny, välj din Mac-enhet (”APPLE SSD” eller liknande) och klicka på Sök efter förlorade data .
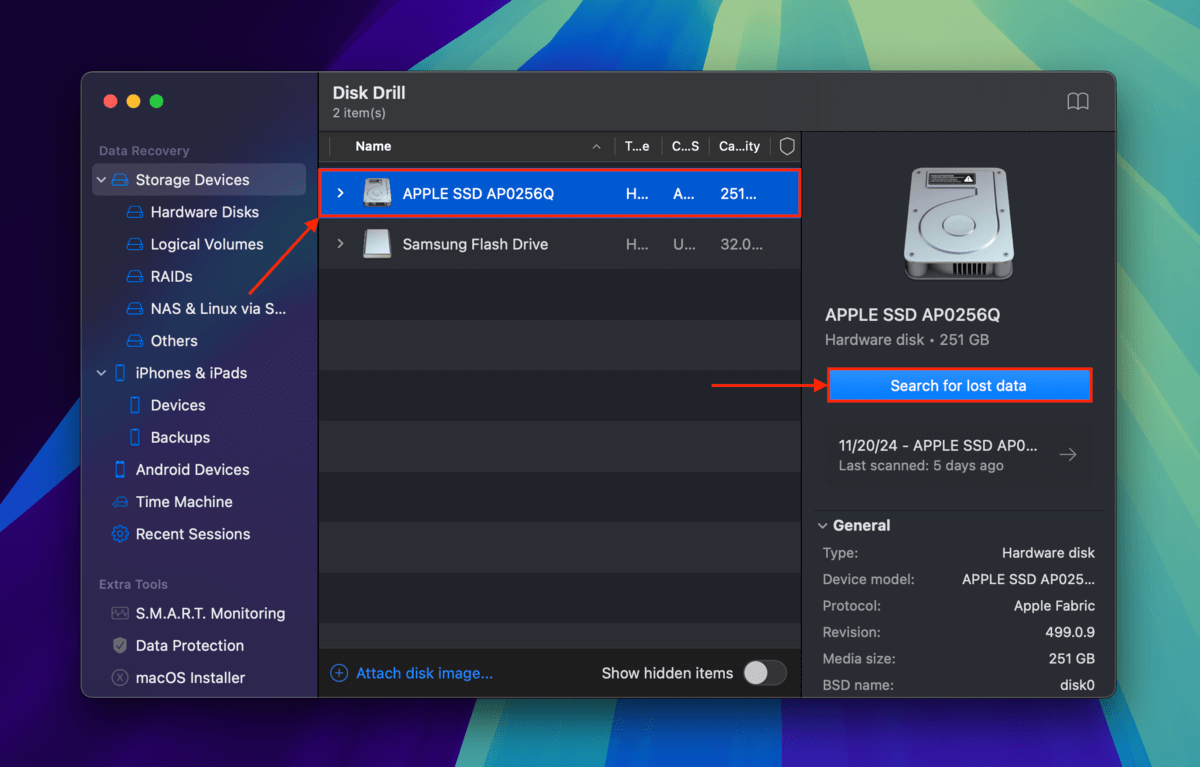
Steg 8. När Disk Drill är klar med att skanna din Mac-enhet, klicka på Granska hittade objekt .

Steg 9. Använd filtren i den vänstra sidofältet och sökverktyget i det övre högra hörnet av fönstret för att hitta din bortklippta fil snabbare. Till exempel, om du klippte en JPG-fil, välj Bilder filtret och skriv .jpg i sökverktyget (eller dess exakta filnamn om du kommer ihåg det). Hovra sedan med muspekaren bredvid din fil och klicka på ögonknapp som visas. Detta öppnar ett litet förhandsgranskningsfönster där du kan kontrollera om det fungerar.

Steg 10. Markera rutorna bredvid de filer du vill återställa. Klicka sedan på Återställ .
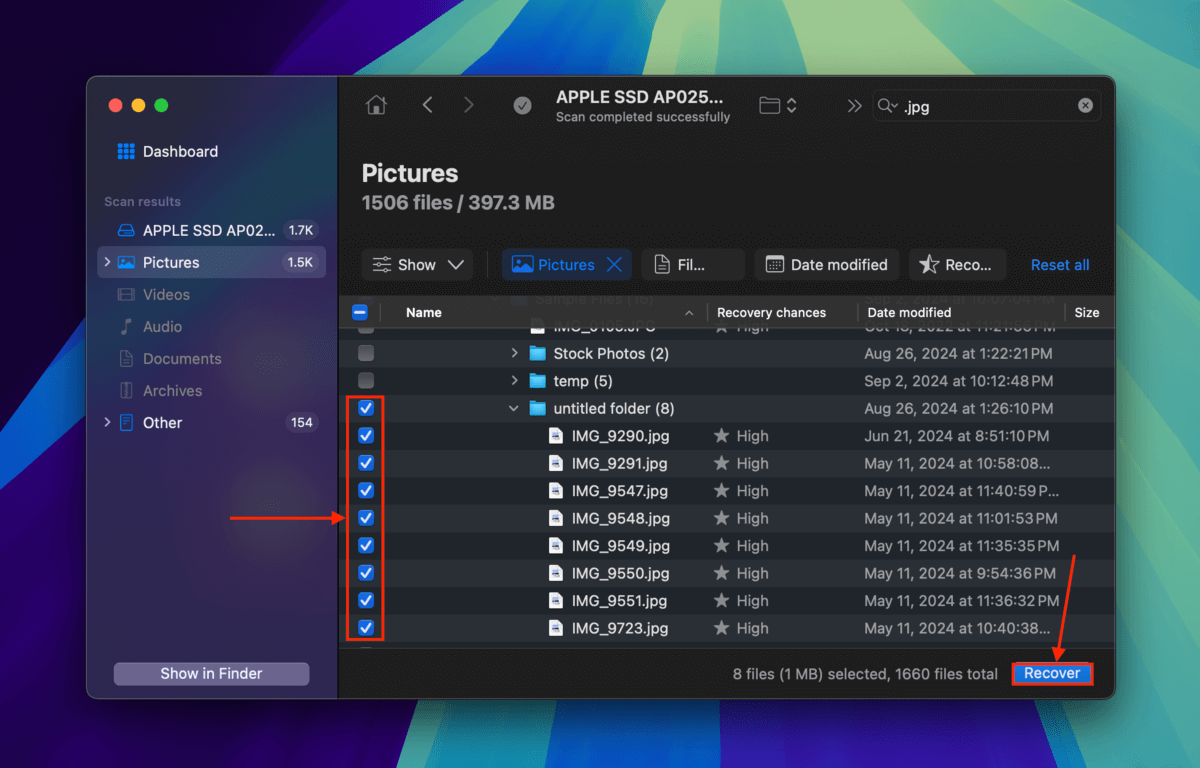
Steg 11. Välj den lagringsenhet du anslöt i steg 1 som plats för att spara den återställda klippta filen. Klicka sedan på Nästa .
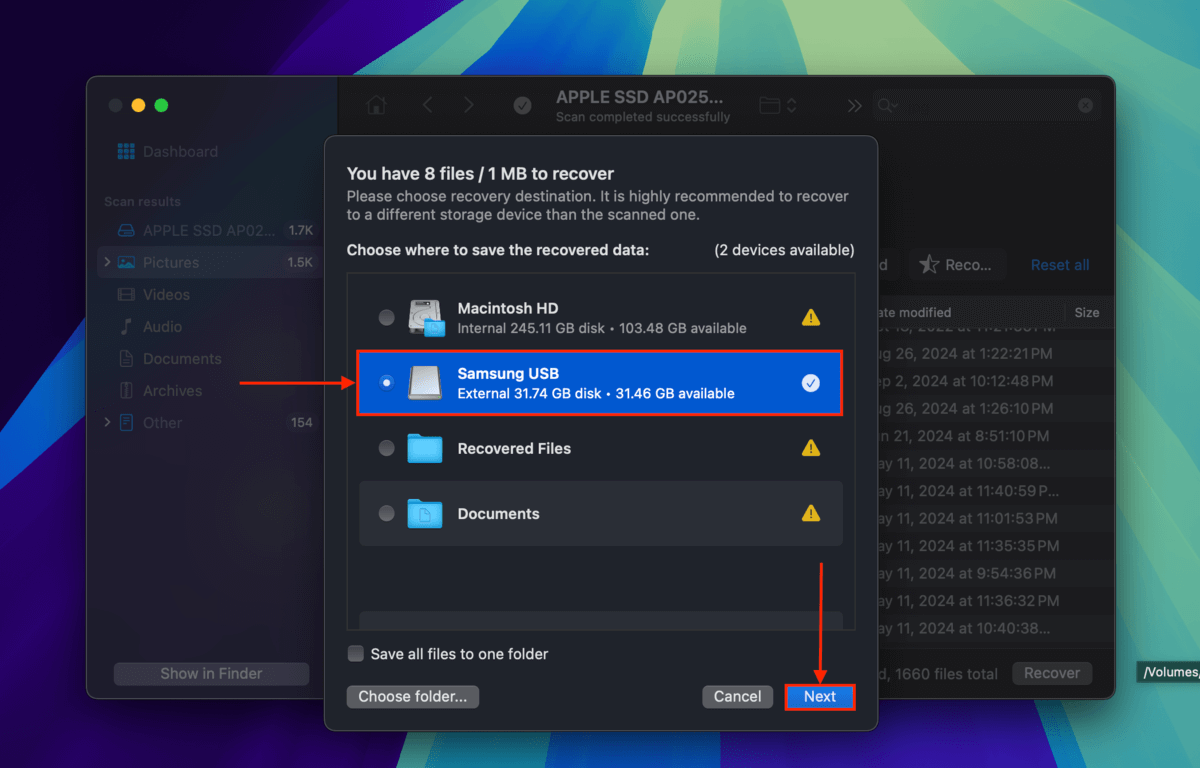
När Disk Drill har slutfört återställningen av din fil, försök att öppna den med Förhandsvisningsappen för att försäkra dig om att den fungerar korrekt.
Innan du går, lär dig ett bättre sätt att “klippa” filer!
Apple gjorde Klipp-funktionen otillgänglig i Finder just för att undvika att du råkar förlora dina filer. Däremot finns det en annan genväg som kan “imitera” Klipp-funktionaliteten men på ett säkrare sätt.
Du kan göra ett “bättre klipp” genom att välja din fil och trycka på Kommando + C (kopiera), navigera sedan till målmappen och trycka på Alternativ + Kommando + V . Detta kommer att “flytta” din fil till målmappen genom att klistra in en kopia av originalet, och sedan ta bort originalfilen efter att kopiera-och-klistra in-processen är slutförd.






