
Kan du inte hitta alternativet “Återskapa” när du högerklickar på dina filer i Papperskorgen? Det betyder att dess funktionalitet inte är tillgänglig för just dessa filer. Lyckligtvis finns det flera sätt att komma runt detta problem som låter dig återställa dina data utan att behöva “fixa” den saknade knappen.
Här är en nybörjarvänlig guide om hur du återställer dina data även utan alternativet Återskapa i Papperskorgen. Läs vidare!
Innehållsförteckning
Varför “Put Back” saknas och vad du kan göra åt det
Mac-papperskorgen Sätt tillbaka försvinner vanligtvis eftersom filen du försöker återställa raderades av en app – inte genom Finder.
Här är problemet… Sätt tillbaka funktionaliteten är direkt relaterad till Finders systemprocess att flytta filer till och från deras ursprungliga plats och .Soptunna (Papperskorgen). Så om Sätt tillbaka alternativet saknas på din Mac finns det inget sätt att “återaktivera” det, förmodligen för att processen skedde utanför Finders system.
Det finns dock sätt att extrahera filen från .Trash och flytta den till en annan plats – vilket effektivt kringgår behovet av Sätt tillbaka helt och hållet.
Vi kommer att gå igenom var och en av dem i detalj i nästa avsnitt.
4 Metoder För Att Återställa Filer När “Lägg Tillbaka” Saknas i Papperskorgen
Detta är avsnittet med guider, där du hittar steg-för-steg-instruktioner om hur du återställer dina filer när Mac Papperskorgen Återskapa-alternativet inte fungerar. Metoderna 1 och 2 kräver antingen en iCloud-säkerhetskopia eller en Time Machine-säkerhetskopia. Om du inte har någon av dessa, börja med Metod 3.
Metod 1: Ladda ner från iClouds mapp för nyligen raderade filer
Om du (a) har iCloud aktiverat på din Mac och (b) lagrade filen i dina iCloud Drive-mappar innan du raderade den, bör filen visas i Nyligen raderade -mappen på iCloud Web.
Du kan enkelt nå den här mappen från valfri webbläsare på vilken maskin som helst.
Steg 1. Öppna valfri webbläsare och logga in på iCloud.com. Rulla sedan ner och klicka på din Drive.
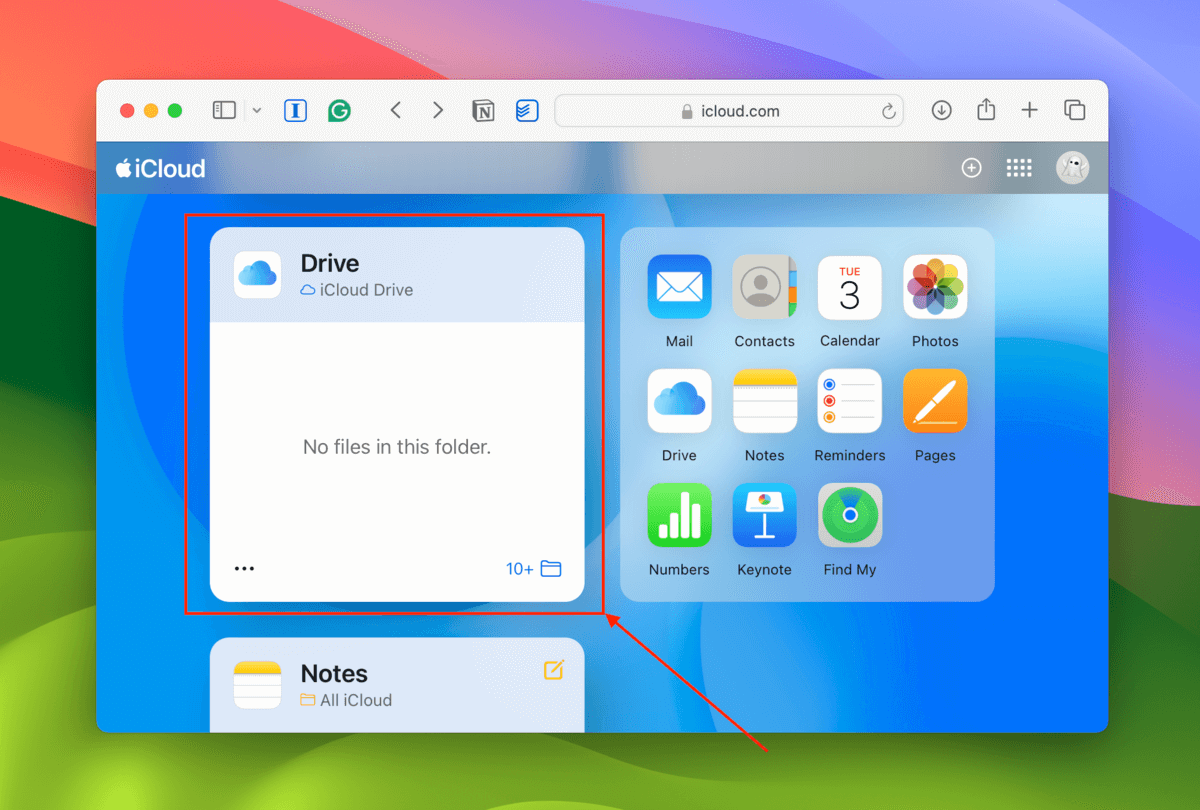
Steg 2. På vänster sidofält, klicka på Nyligen raderade . Välj sedan filen du vill återställa och klicka på knappen Återställ eller Återställ allt .
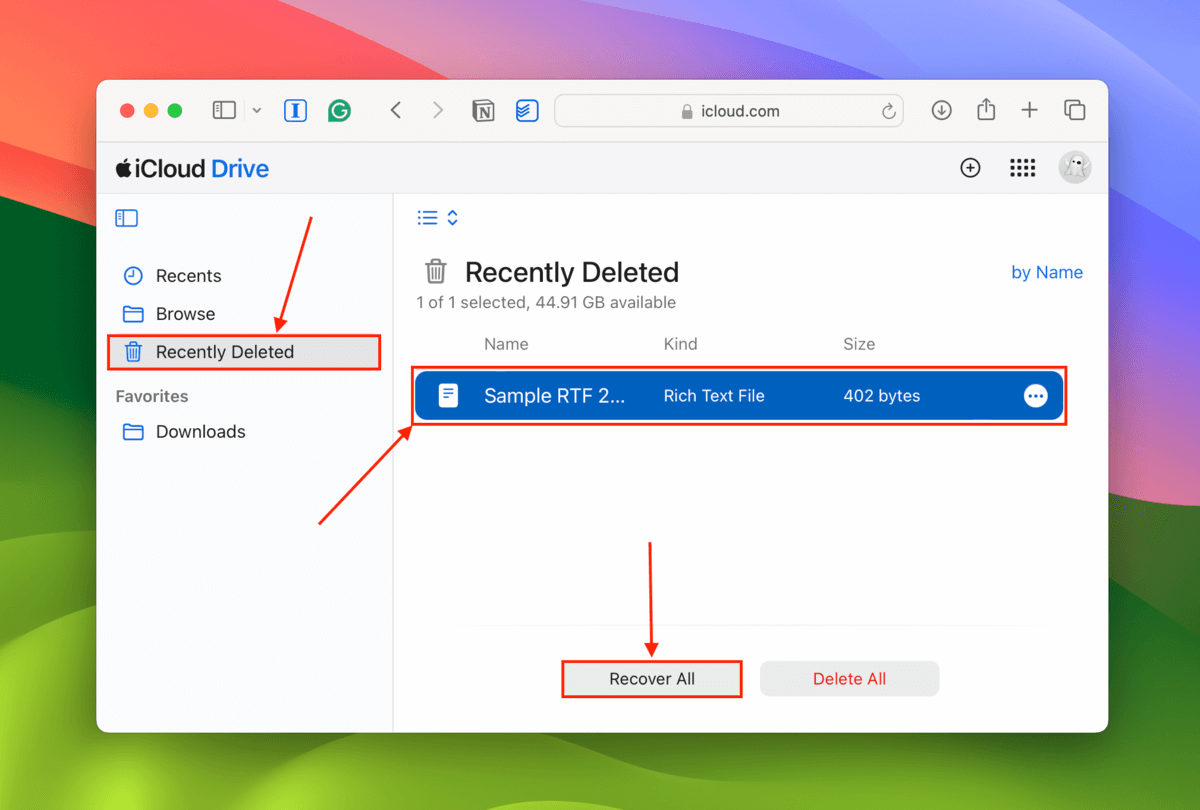
Metod 2: Återställ dina filer från en Time Machine-säkerhetskopia
Aktiverade du Time Machine åtminstone en gång innan du raderade filen? Om så är fallet, finns det en god chans att en version av den säkerhetskopierades. Även utan att din säkerhetskopieringsenhet är ansluten, fortsätter Time Machine att ta “snapshots” av ditt system över tid.
Med Time Machine kan du resa bakåt i systemets tidslinje och ladda ner en tidigare version av filen (innan den flyttades till papperskorgen).
Steg 1. Navigera till den ursprungliga platsen för din fil (innan den flyttades till papperskorgen).
Steg 2. Anslut din Time Machine-säkerhetskopieringsenhet till din Mac. Klicka sedan på Time Machine-knapp > Bläddra bland Time Machine-säkerhetskopior .
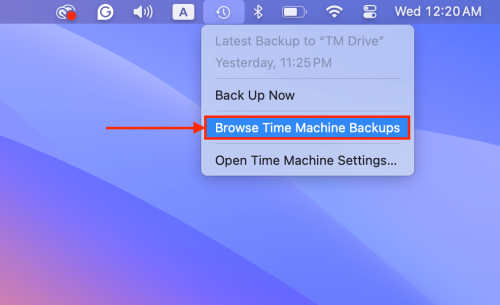
Steg 3. Använd pilarna till höger i Finder-fönstret för att röra dig bakåt i mappens tidslinje. När din raderade fil visas, klicka på den och klicka Återställ .
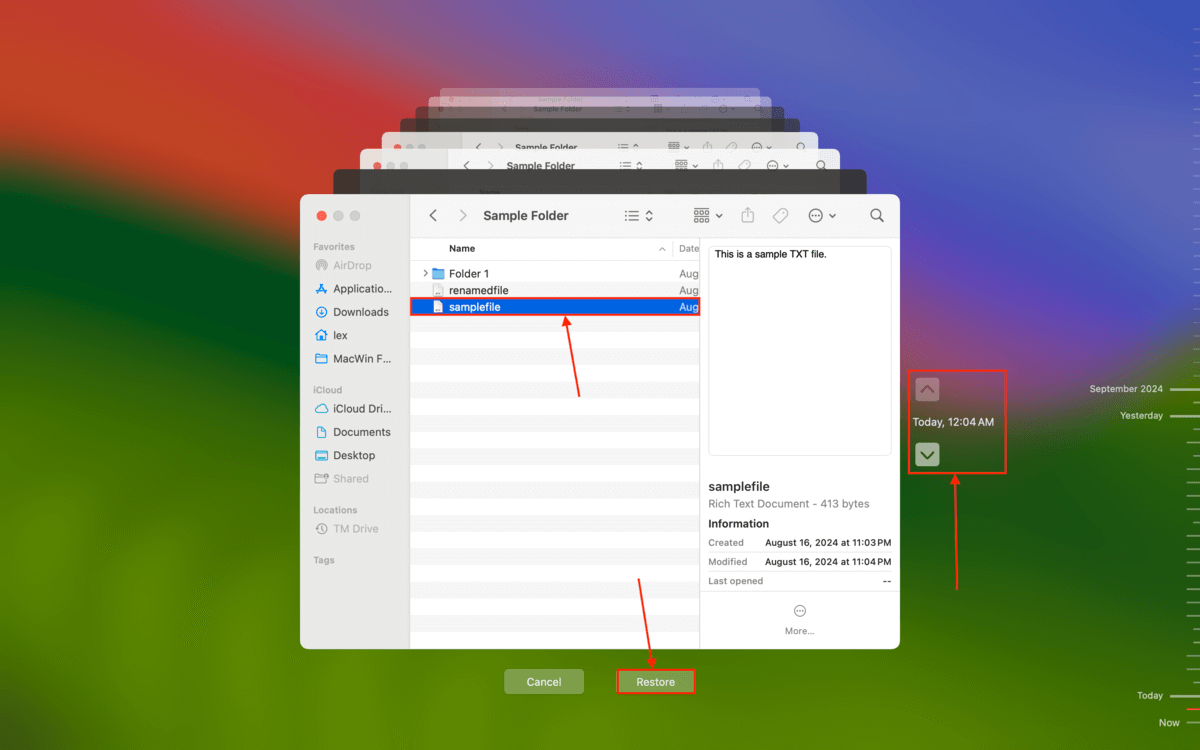
Metod 3: Flytta Dina Filer Ur .Trash med Terminalkommandon
Så länge du kan se och klicka på filen i Papperskorgen, kan du använda Terminal-appen för att tvångsflytta den från .Trash-platsen (Papperskorg) till en annan plats. Det är bara lite tråkigt om du behöver återställa flera filer eftersom du behöver flytta dem en i taget.
Steg 1. Öppna Terminal-appen.
Steg 2. Skriv följande kommando följt av ett mellanslag (tryck på mellanslagstangenten en gång) men TRYCK INTE Återvänd än:
mv
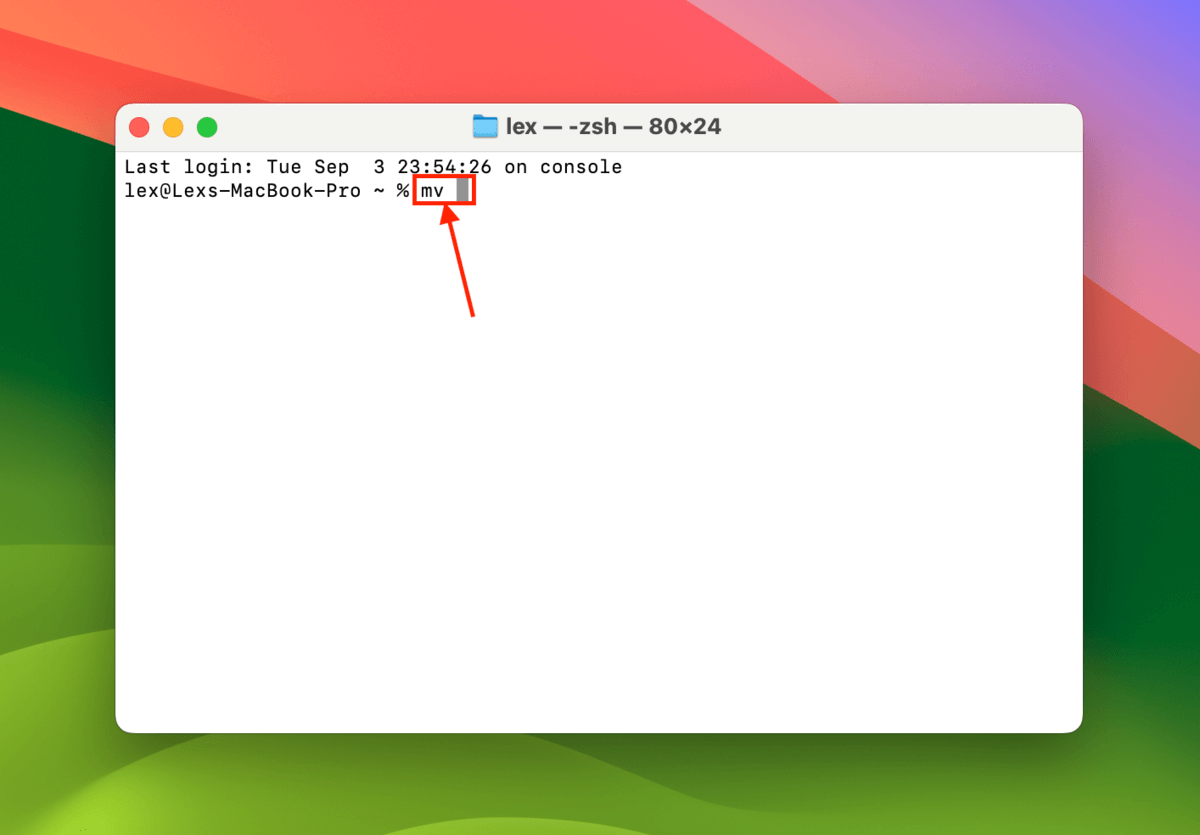
Steg 3. Dra din fil från papperskorgen till Terminal-fönstret. Detta kommer att mata in filens exakta sökväg efter mv-strängen. Tryck inte på Återvänd än.
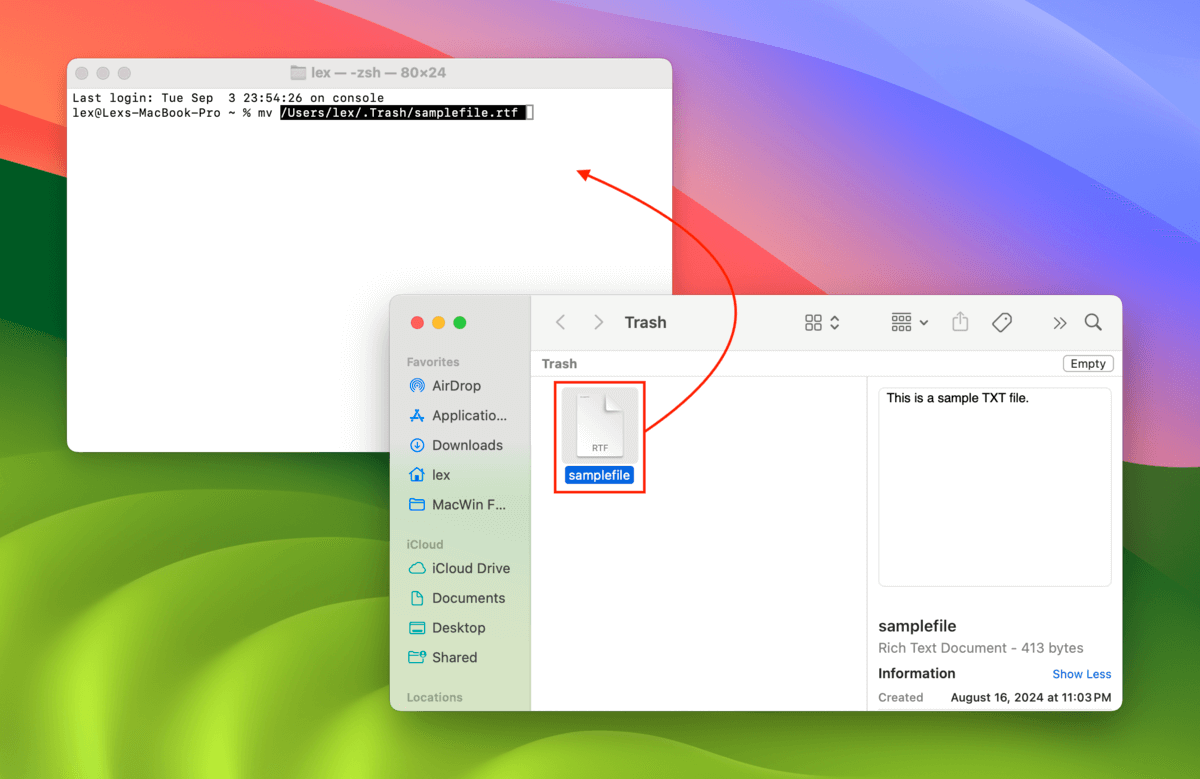
Steg 4. Lägg till ett mellanslag efter filens sökväg. Lägg sedan till följande sträng till kommandot och tryck på Återvänd :
mv /Users/lex/.Trash/samplefile.rtf documents/samplefile.rtf
Ersätt dokument/provfil.rtf med sökvägen till din fil efter att den har flyttats till den nya platsen. I exemplet nedan flyttar jag filen till Dokument -mappen på min Mac.
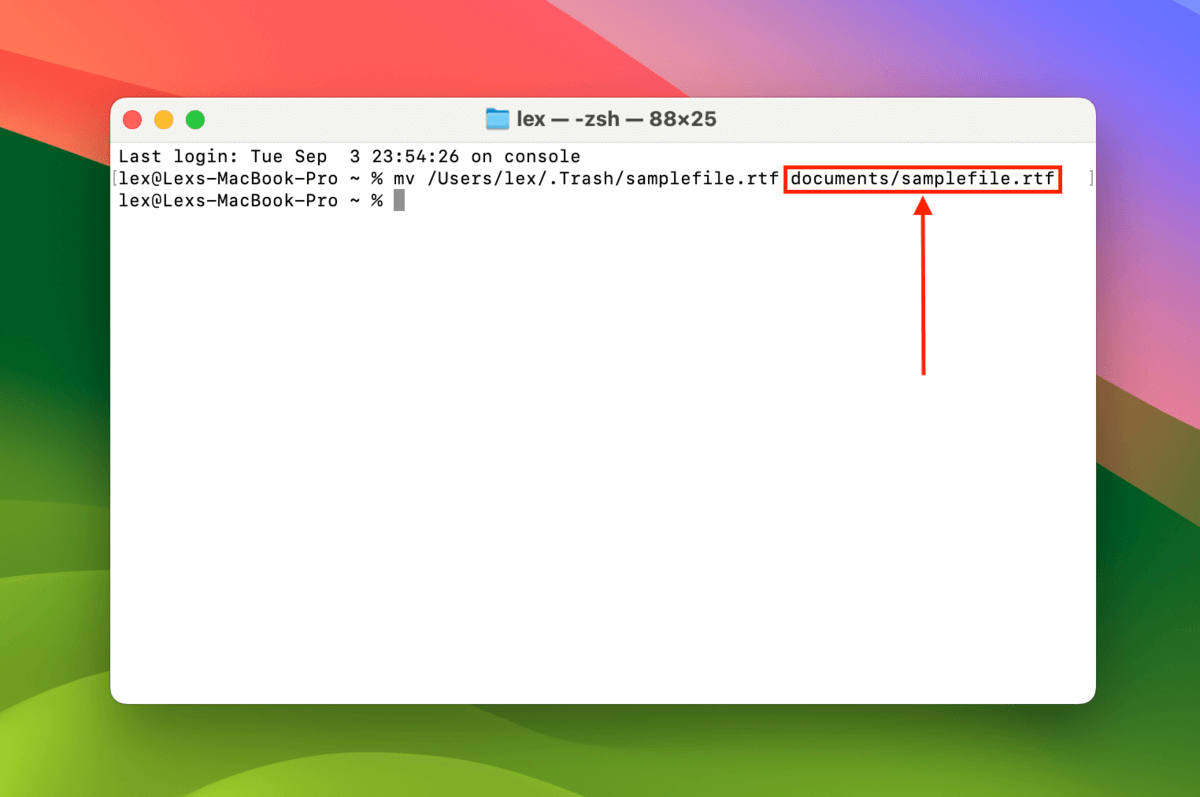
Metod 4: Återställ dina filer från papperskorgen med hjälp av dataåterställningsprogramvara
Om du inte hade iCloud eller Time Machine aktiverad innan du raderade filen och mv-kommandot inte fungerade, är ditt nästa bästa alternativ att använda programvara för dataåterställning.
För denna guide kommer vi att använda Disk Drill. Den har en massiv databas med filsignaturer (så de flesta filtyper täcks) och den utmärker sig i att skanna alla standardfilsystem (HFS+, APFS, ExFAT, FAT32, NTFS).
En annan anledning till att vi valde Disk Drill är att den också visar befintliga filer tillsammans med de borttagna och rekonstruerade filerna. Detta ger dig möjlighet att återställa den version av filen som för närvarande finns i din Papperskorg.
Observera dock att Disk Drill inte erbjuder gratis dataräddning i sin provversion. Men du kan skanna och förhandsgranska din data så mycket du vill, vilket visar vilka filer som verkligen går att återställa.
Steg 1. Anslut en extern lagringsenhet till din Mac och se till att den har tillräckligt med lagringsutrymme för dina filer.
Steg 2. Ladda ner och installera Disk Drill.
Steg 3. Öppna Disk Drill. Välj din Mac-enhet från listan över diskar och klicka på Sök efter förlorad data .
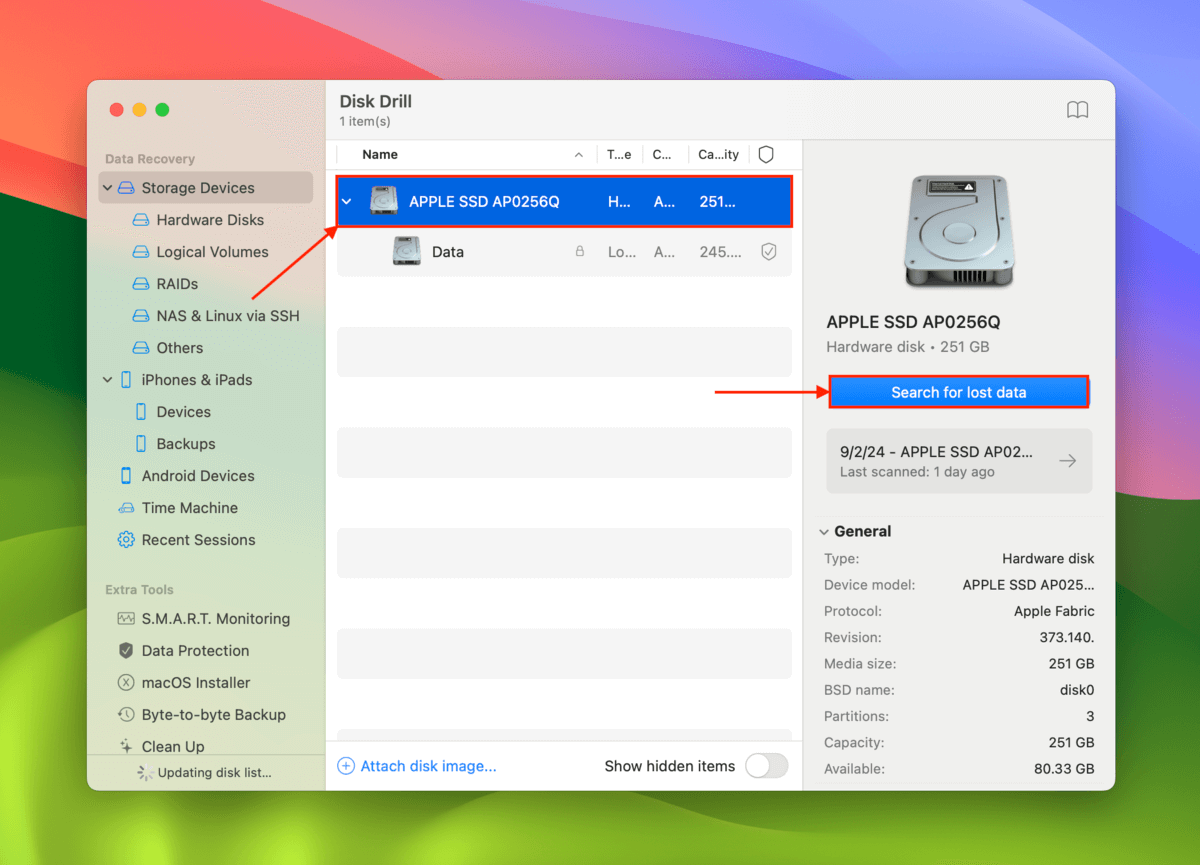
Steg 4. När Disk Drill har avslutat skanningen, klicka på Granska funna objekt .
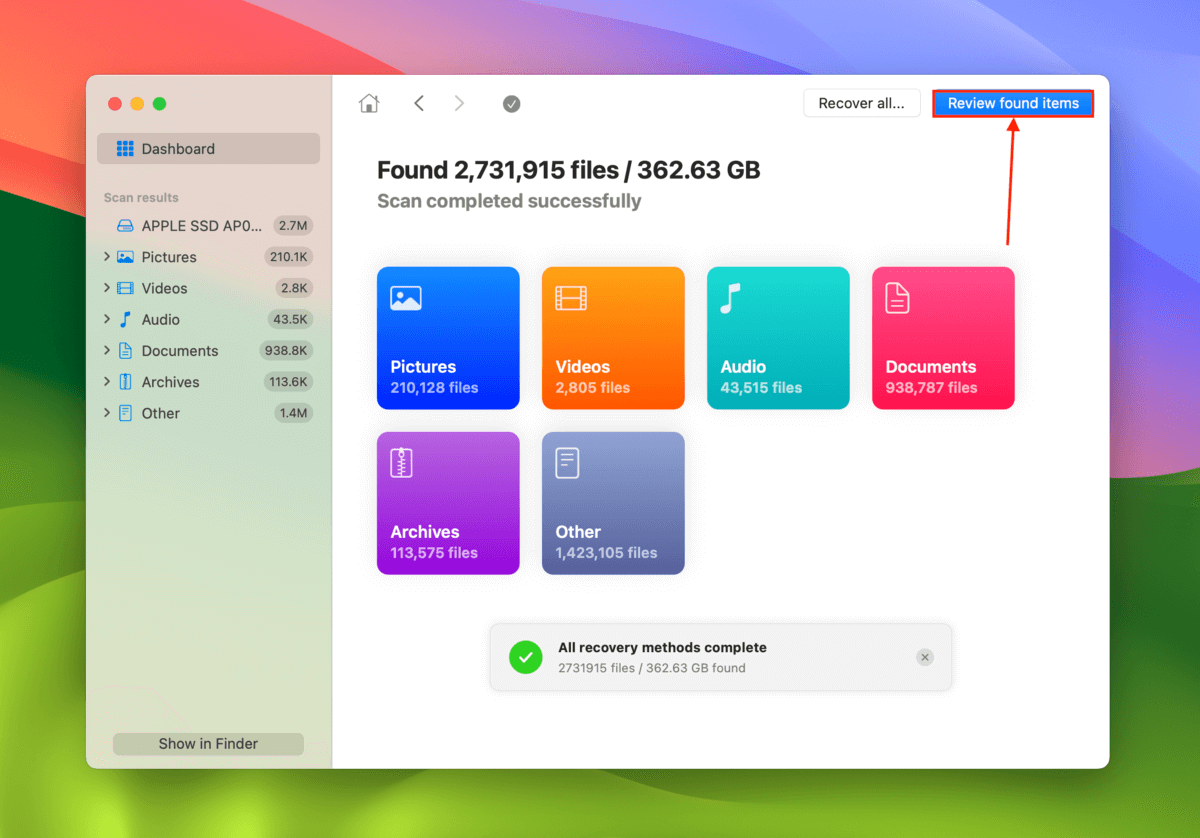
Steg 5. Begränsa resultaten. Använd filtren i vänstra sidofältet för att berätta för Disk Drill att endast visa specifika filtyper. Du kan också använda sökverktyget i det övre högra hörnet för att ytterligare begränsa resultaten. Se till att förhandsgranska din fil genom att föra muspekaren bredvid den och klicka på ögonknappen som visas. Detta säkerställer att den återställda filen fungerar. Markera sedan rutan bredvid den och klicka på Återställ .
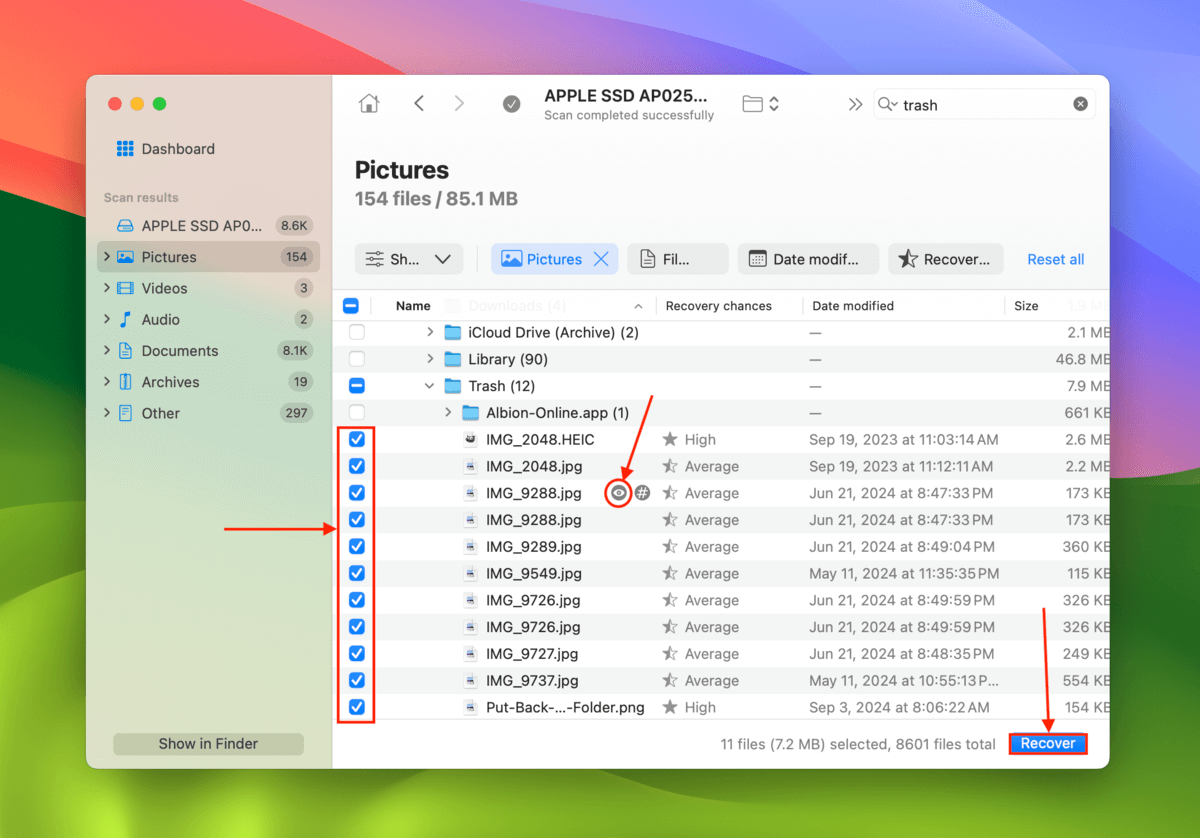
Steg 6. Välj en plats på den externa lagringsenheten som den nya destinationen för de återställda filerna. Klicka slutligen på Nästa för att starta återställningsprocessen.
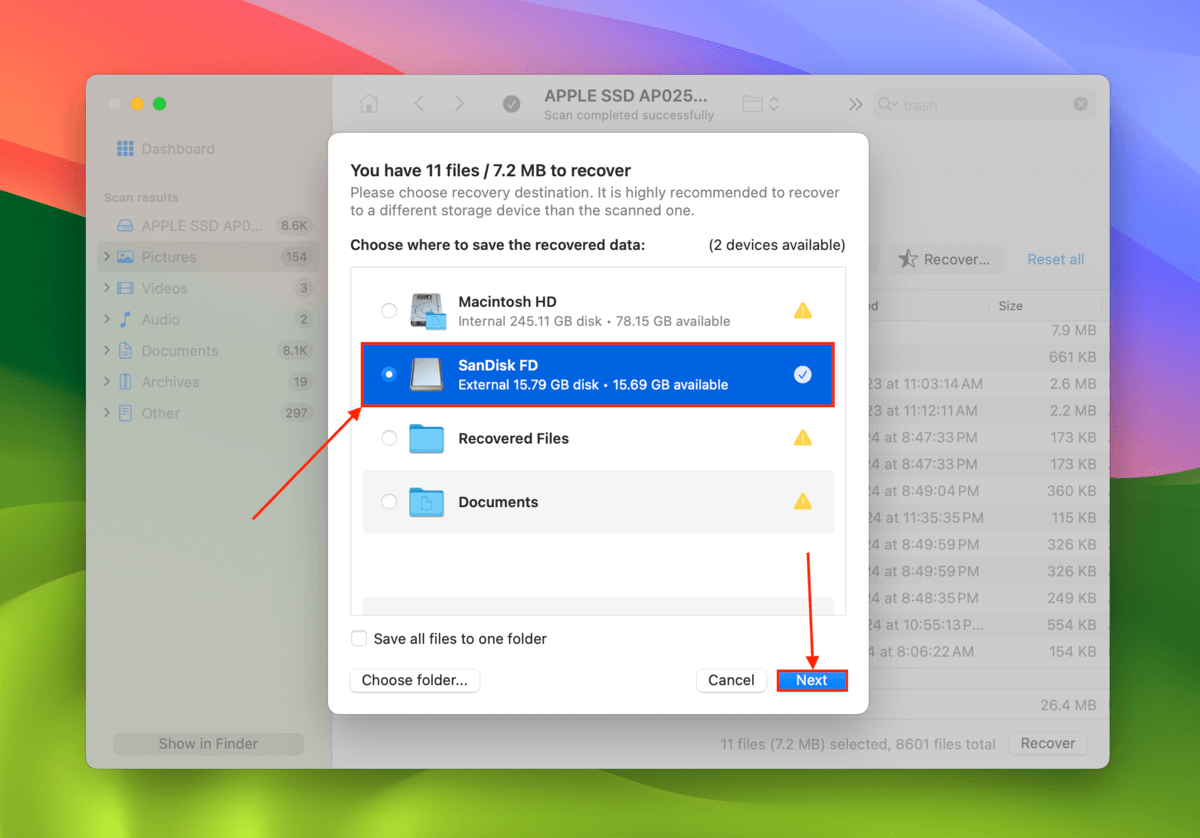
Visas Lägg tillbaka alltid?
Om du märker att alternativet Återställ saknas inte bara för app-raderade filer utan också för filer som du raderade genom Finder, kan det vara något fel med din Mac-enhet som påverkar funktionaliteten i ditt Finder-system.
Om du är säker på att din Mac inte är fysiskt skadad kan du försöka reparera den genom att använda vår guide på hur man åtgärdar skadade Mac-enheter. Om du upptäcker fysisk skada, skicka dock din Mac till en professionell tjänst för dataåterställning så snart som möjligt.






