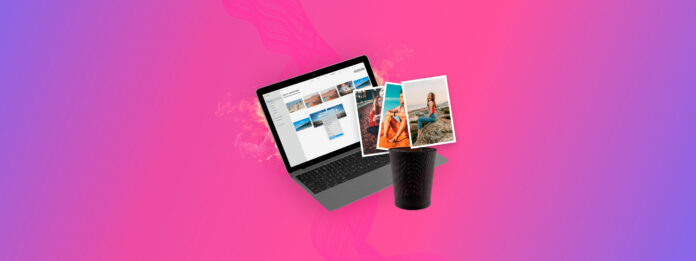
Har foton försvunnit på din Mac? Så länge du agerar snabbt har du fortfarande en god chans att få tillbaka dem. Problemet är att raderade foton kan hamna på flera olika platser på din dator beroende på hur du blev av med dem.
Så nyckeln till att hitta dina saknade foton är att förstå raderingsbeteendet för apparna och katalogerna på din Mac som är relaterade till de bilder du förlorade. Därefter kan vi ta reda på den lämpliga återställningsmetoden. Oroa dig inte – vi skapade den här guiden för att göra hela processen mycket enklare.
Innehållsförteckning
Var tar raderade bilder vägen på Mac?
Om du vill hitta och återställa raderade foton på din Mac är det viktigt att veta hur och varifrån de raderades i första hand. Identifiera ditt fall bland dessa 4 scenarier:
| Scenario | Diagnos |
| Scenario 1: Raderad med appen Bilder | När du raderade ett foto från appen Bilder skickas det omedelbart till albumet Nyligen raderade. Det ligger kvar där i 30 dagar och raderas sedan automatiskt och permanent av macOS. Lösning: Metod 1 |
| Scenario 2: Raderad från Finder | När du raderar ett foto från Finder, som vilken annan fil som helst, skickas det till Papperskorgen på din Mac och ligger kvar där tills du manuellt raderar det igen eller tömmer Papperskorgen. Lösning: Metod 2 |
| Scenario 3: Permanent raderad | Om du raderar ett foto från Finder eller appen Bilder och raderar det igen från Nyligen raderade eller Papperskorgen, anses det vara “permanent raderat”. Du kommer inte längre att kunna hitta det på din Mac. Men dess fildata finns fortfarande kvar på din hårddisk – du kan använda verktyg som dataräddningsprogramvara för att direkt extrahera det och rekonstruera bildfilen, så länge det inte har skrivits över av ny data. Lösning: Metod 3, Metod 4 |
| Scenario 4: Raderad från iCloud Drive | Om du raderade bildbilagor, skärmdumpar och andra olika bildfiler som lagrats i din iCloud Drive-mapp, hittar du dem i mappen Nyligen raderade i iCloud Drive-webben. Lösning: Metod 5 |
5 Sätt att Utföra Fotåterställning på Mac
I den här sektionen har vi förberett steg-för-steg-guider för varje av de 5 metoderna du kan använda för att återställa raderade foton på din Mac.
Metod 1: Återställ fotonappens bilder från albumet Nyligen raderade
När det gäller att organisera foton på Mac-datorer är appen Bilder det mesta användares förstaval. När du tar bort ett foto från denna app, hamnar det i albumet Senast raderade, där det stannar i 30 dagar. Under denna 30-dagarsperiod kan du enkelt återställa det med bara några få klick:
Tips: Du kan även nå appen Foton och albumet Senast raderade via iCloud Web. Logga bara in på iCloud.com och klicka på ikonen för appen Foton för att visa ditt bibliotek och dina album.
Steg 1. Öppna appen Bilder och välj Nyligen Raderade från kolumnen till vänster.
Steg 2. Välj det foto du vill återställa och klicka på Återställ-knappen i det övre högra hörnet.

Metod 2: Återställ bilder som raderats i Finder från papperskorgen (och .Trashes)
Mappen Papperskorgen är en särskild katalog på din Mac som skapades för att lagra filer och andra objekt som du raderar från Finder. Från den mappen kan du bestämma om du vill återställa dina bilder till deras ursprungliga plats eller radera dem permanent.
I vissa fall skapas en dold mapp kallad .Trashes på externa lagringsenheter som ett alternativ för borttagna filer. Filer som skickas till mappen .Trashes kommer inte att lagras i den lokala Papperskorgen och vice versa – det är antingen eller.
Vi visar dig hur du får tillgång till båda.
Återställ lokalt raderade bilder:
Steg 1. Gå till Papperskorgen genom att klicka på dess ikon i Dock.

Steg 2. Välj de foton du vill återställa.
Steg 3. Högerklicka på någon av de valda bilderna och välj Återställ.

De raderade bilderna flyttas tillbaka till sina ursprungliga platser. Alternativt kan du dra och släppa till vilken mapp du vill.
- cd .Trash (Gå in i papperskorgens mapp).
- mv filename ../ (Flytta en specifik fil till din hemkatalog. Ersätt filename med namnet på fotot du vill återställa.)
Återställ bilder raderade från en extern lagringsenhet:
Steg 1. Anslut lagringsenheten som en gång innehöll dina saknade bilder till din Mac.
Steg 2. Öppna rotmappen på din lagringsenhet i Finder. Tryck sedan på tangenterna Kommando + Skift + > samtidigt.
Steg 3. Om en mapp märkt .Trashes visas, bör du kunna hitta dina saknade bilder och kopiera dem till en säker plats på din Mac.
Metod 3: Återställ permanent raderade foton med fotorestaureringsprogram
Använda ett verktyg som kallas dataräddningsprogram är det enda sättet att återställa raderade foton på Mac efter 30 dagar (när de har tagits bort från albumet Senast raderade eller papperskorgen) eller vid manuell permanent radering. Dataräddningsprogram har förmågan att extrahera fildata direkt från din Macs filsystem och använda det för att återställa fotona.
Vi kommer att använda Disk Drill för att demonstrera denna metod. Det är kraftfullt men har ändå ett superenkelt gränssnitt som gör det tillgängligt för användare på alla nivåer. Viktigast av allt är att Disk Drill har en omfattande databas med fotosignaturer, vilket inkluderar vanliga filtyper (som JPG, PNG och de Apple-baserade HEIC och HEIF) samt RAW-filtyper (leverantörsspecifika signaturer som CR2, NRW, ORF, KDC, etc.).
I guiden nedan visar vi hur du använder Disk Drill (eller någon annan programvara för dataåterställning – stegen är liknande) för att återställa raderade foton på din Mac.
Så här återställer du raderade foton med Disk Drill:
Steg 1. Ladda ner och installera Disk Drill för Mac.

Steg 2. Starta Disk Drill och klicka på Återställ-knappen bredvid den enhet du vill återställa.
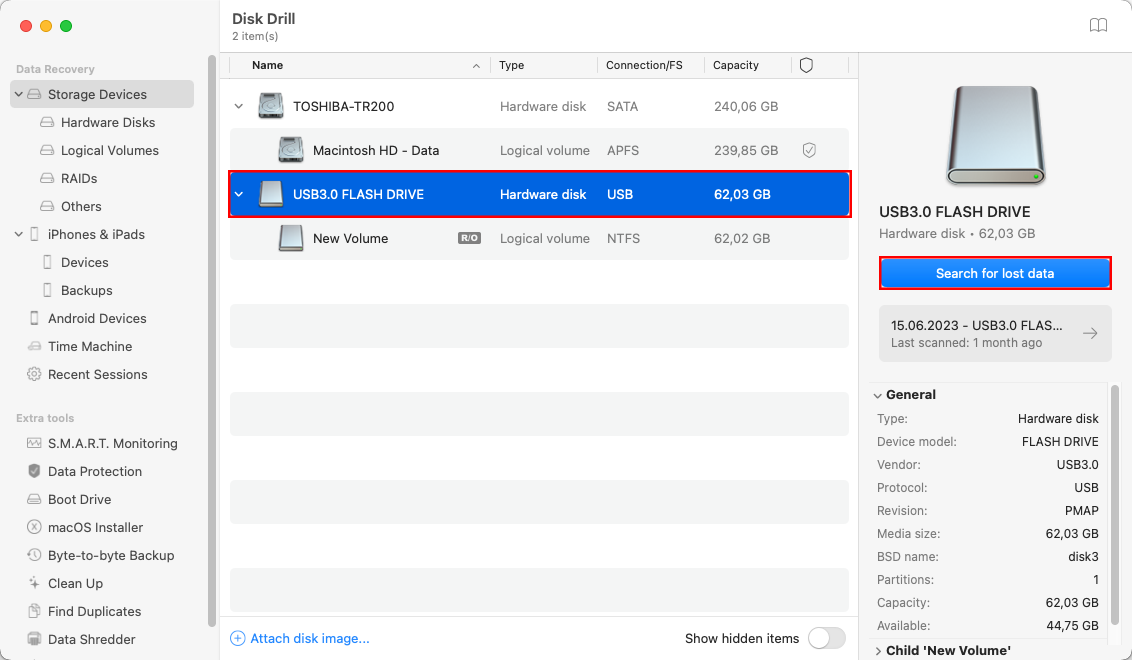
Steg 3. Vänta tills skanningen är klar och välj alla foton du vill återställa. Du kan förhandsgranska foton innan återställningen genom att klicka på förhandsgranskningsknappen.
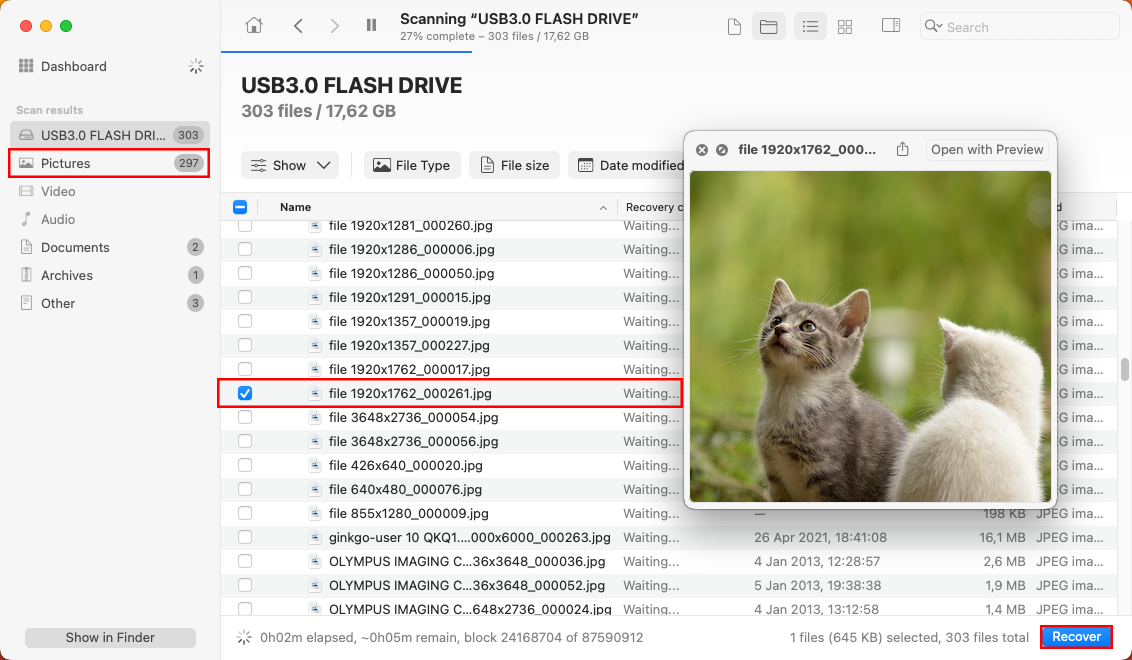
Steg 4. Klicka på Återskapa-knappen i det övre högra hörnet och ange platsen för återställning. Klicka på Nästa för att börja återställningsprocessen.
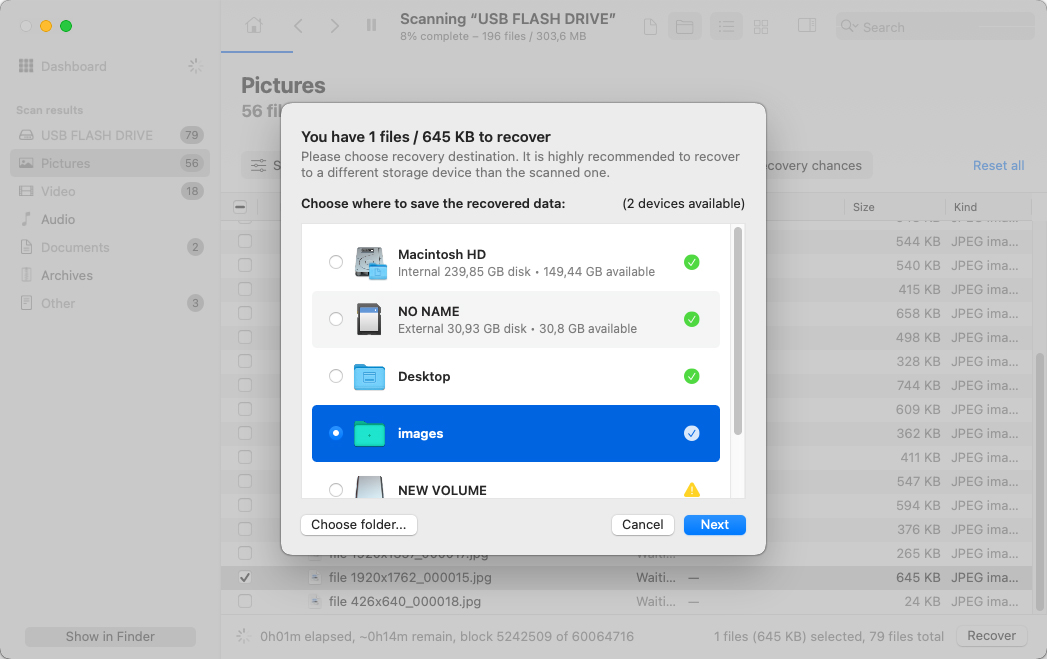
Utmärkta alternativ för fotåterställningsprogram
Om du är okej med att offra användarupplevelsen och vissa finesser för att spara några $, finns det alternativa verktyg du kan överväga.
Vi har två pålitliga rekommendationer redo, men notera att du bör kontrollera deras webbplatser för att se om de kan återställa exakt den bildfilstyp du behöver.
- PhotoRec – Gratis och öppen källkod dataåterställningsverktyg med minimalistiska funktioner men tillräcklig kraft. Det kan bara skanna efter filsignaturer men det kan känna igen ett stort antal vanliga bildfilformat (som JPG, BMP, etc.). Tyvärr har det inte ett grafiskt användargränssnitt. Gränssnittet liknar Terminal-appen men du behöver bara använda piltangenterna och Retur-tangenten för att navigera det. Appen får sällan uppdateringar.
- R-Studio – Kraftfullt återställningsverktyg med konsekvent bra prestanda för olika filtyper, inklusive RAW-foton. Till skillnad från PhotoRec har R-Studio flera skanningsalgoritmer som den använder för att hitta och återuppbygga filer. Det har ett grafiskt användargränssnitt, men det är lite rörigt och inte lika trevligt som Disk Drills. Förhandsgranskningsverktyget har också problem med mindre vanliga filtyper även om det kan återställa dem (för det mesta).
Metod 4: Återställ bilder från en Time Machine-säkerhetskopia
Din Mac levereras med en utmärkt lokal backup-app som heter Time Machine. Även om du inte kommer ihåg det, är det möjligt att du har aktiverat Time Machine tidigare och konfigurerat den för att säkerhetskopiera dina foton i bakgrunden. Om så är fallet kan du återställa dem utan några problem.
Steg 1. Öppna mappen där dina foton var lagrade med hjälp av Finder.
Steg 2. Klicka på Time Machine-ikonen som finns i Menyraden och välj Ange Time Machine.

Steg 3. Använd pilarna till höger för att gå tillbaka i tiden tills du ser de raderade foton du vill återställa. Klicka på Återställ för att få tillbaka dem.
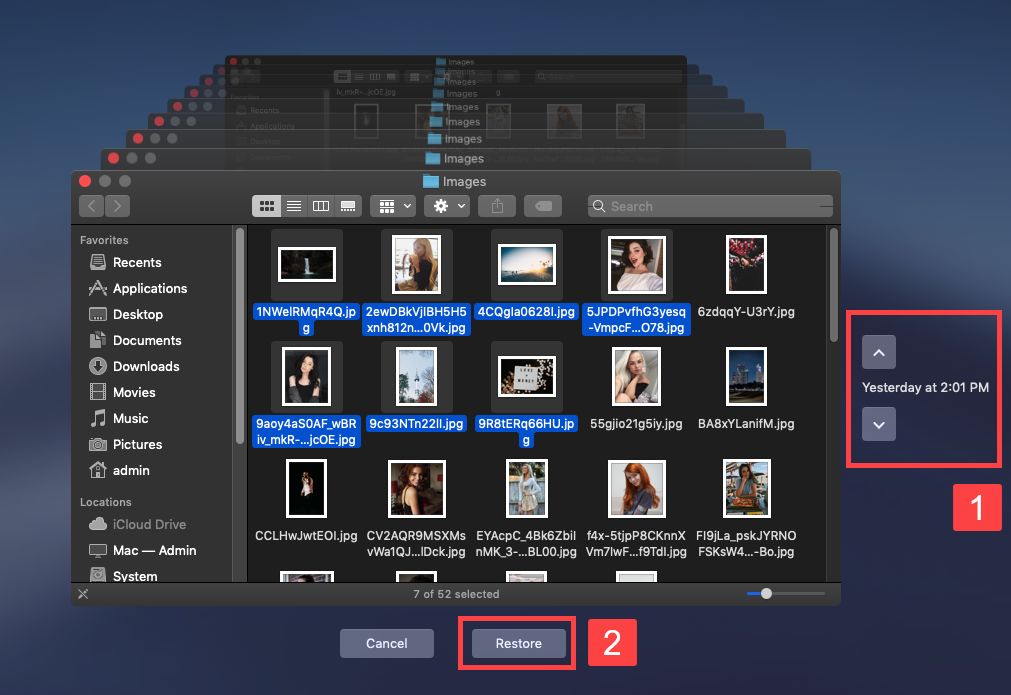
Självklart är Time Machine inte den enda lokala backup-appen som finns till Mac, men det skulle ligga utanför den här artikelns omfång att ge steg-för-steg instruktioner för alla populära backup-appar.
Metod 5: Ladda ner bildfiler från iClouds nyligen raderade mapp
Bildfiler som raderades från iCloud Drive-mappen via Finder skickas inte till den lokala papperskorgen. Istället flyttas de till mappen Senast raderade på iCloud.com.
Efter att ha raderat filen har du 30 dagar på dig att flytta den till en av dina iCloud Drive-mappar – annars raderas den permanent.
Steg 1. På din Mac, öppna valfri webbläsare och logga in på iCloud.com.
Steg 2. Öppna din iCloud Drive.
Steg 3. I den vänstra sidofältet, klicka på Nyligen raderade . Klicka sedan på menyn-knappen (3 prickar) bredvid din bild och klicka på Återställ .
Hur man undviker att förlora dina foton
Den mest effektiva lösningen för dataförlust är att förhindra att det händer från första början. Även om det finns många fall där dataförlust sker bortom vår kontroll – som OS-bugg – finns det vissa försiktighetsåtgärder du kan vidta för att bättre skydda dina data.
Nedan är enkla tips som kan hjälpa dig att skydda dina data mot de vanliga orsakerna till fotoförlust som vi beskrev i början av denna artikel:
- Granska mapparna Nyligen raderade och Papperskorgen – Dubbelkolla dina nyligen raderade och papperskorgen-mappar för viktiga foton innan du tömmer dem så att du inte av misstag orsakar permanent dataförlust.
- Skapa regelbundna säkerhetskopior – Säkerhetskopiera dina data så att du enkelt kan återställa dem även i fall där de har raderats permanent, formaterats eller skadats. Vi föreslår att använda Time Machine.
- Ta hand om din Mac-enhet – Fysisk skada är det enda problemet som inte kan lösas med DIY-återställning. Håll din Mac på en säker plats, särskilt när du reser. Undvik att utsätta den för extrema temperaturer och vatten.
- Ladda endast ner filer från välrenommerade källor – Undvik att ladda ner filer från skumma eller okända källor för att minska risken för malware-infektioner.
Är hela album borta från Bilder-appen?
Om du saknar mer än bara några få foton, är det möjligt att filbiblioteksfilen är skadad, saknas eller är raderad. Du kan inte åtgärda detta genom att återställa bildfiler en i taget.
Gå över till vår guide på hur man återställer ett fotobibliotek på en Mac. Vi visar dig hur du återställer eller reparerar den försvunna eller trasiga biblioteksfilen, vilket borde återställa dina bilder till Photos-appen.
Lycka till!






