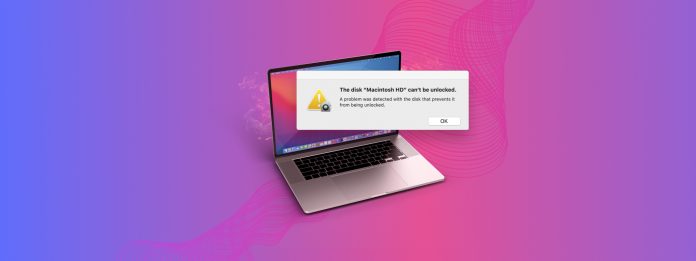
Om felmeddelandet “Skivan Macintosh HD kan inte låsas upp” fortsätter att dyka upp på din Mac, lyssna noga. Det här felet är något som kan fixas, men dess dialogruta är så vag att korrekt diagnos och reparation är svårare än de behöver vara.
Så vi skapade denna guide! I denna artikel kommer vi att analysera felet och förklara varför det uppstår, demonstrera pålitliga lösningar som verkligen fungerar, och tillhandahålla ytterligare verktyg som hjälper dig att säkra din data och utföra reparationsoperationer mer effektivt.
Innehållsförteckning
Varför är min Macintosh HD-disk låst och vad är detta fel?
“Disk Macintosh HD kan inte låsas upp” felet är ett krypteringsrelaterat problem där användaren inte kan komma åt sin disk. Det kan även visas som “Macintosh HD är krypterad och måste låsas upp.”
Det som irriterar mig med detta fel är att det är svårt att diagnostisera på plats, särskilt när du inte kan komma åt din systemdisk.
Att korrekt diagnosticera ditt specifika fel kan hjälpa dig att undvika att göra samma misstag igen och det kan hänvisa dig till korrekt lösningar. Istället för att doom-söka felet på Google, använd den här guiden istället:
- Fel lösenord. Du kan helt enkelt ange fel lösenord (det händer den bästa av oss). Lösningar: Metod 1 eller försök igen försiktigt och kom ihåg att den är skiftlägeskänslig!
- Låst duplicerad enhet. Felet kan uppstå efter en större macOS-uppdatering på grund av skapandet av en låst duplikatenhet (“Macintosh HD – Data – Data”). Uppdateringsprocessen kan ha haft buggar och resulterat i ofullständiga migreringar, misslyckande med att slå samman volymer eller andra fel. Detta problem var vanligt i Big Sur. Lösningar: Metod 2, Metod 4
- FileVault-problem. FileVault är macOS huvudkrypteringssystem. Buggy macOS-uppdateringar, avbrott under pågående krypteringsprocesser, skivkorruption och andra OS- eller diskrelaterade problem kan få FileVault att fungera oregelbundet (t.ex. mismatch av lösenord och lagrad krypteringsnyckel, partiell kryptering på grund av avbrott, etc.). Lösningar: Metod 3, Metod 4
- Filsystemfel. Filsystemfel stör systemets förmåga att läsa, skriva och hantera dina data. De kan göra din disks krypteringsnycklar svåra eller till och med omöjliga att komma åt, vilket förhindrar den från att låsas upp och monteras. Märker du fel eller kapacitetsminskningar under allmän användning? Detta kan vara orsaken. Lösningar: Metod 3, Metod 4
- Fysisk skada. Fysisk skada på en disk kan orsaka en mängd olika fel, inklusive de som är relaterade till kryptering. I detta fall rekommenderar vi att du skickar din enhet till en professionell dataräddningstjänst för att säkra dina viktiga filer (försök inte att göra det själv). Sedan är det dags för en ersättning.
Innan Du Fortsätter – En Varning Om Dina Personliga Filer
Eventuella försök att reparera din enhet kan leda till dataförlust antingen som en del av processen eller om något inte fungerar som avsett. Skapa en säkerhetskopia med Time Machine om du kan.
Om det inte är möjligt att skapa en Time Machine-säkerhetskopia just nu, rekommenderar vi att använda dataåterställningsprogramvara för att återställa dina data och sedan spara dem på en säker plats först.
Det finns flera verktyg för dataräddning online, men inte alla av dem har möjlighet att återställa en låst och potentiellt logiskt skadad enhet. Här är våra teams två bästa rekommendationer:
- Disk Drill. En användarvänlig dataåterställningsapp med sina egna låsa upp mekanism för krypterade enheter. Den har en utmärkt filsystemsskanner och signaturskanner, vilket dramatiskt kan förbättra dina chanser till framgångsrik återställning. Både APFS och HFS+ Mac-enheter stöds fullt ut. Du kan till och med ladda ner Disk Drill via Terminal i återställningsläge!
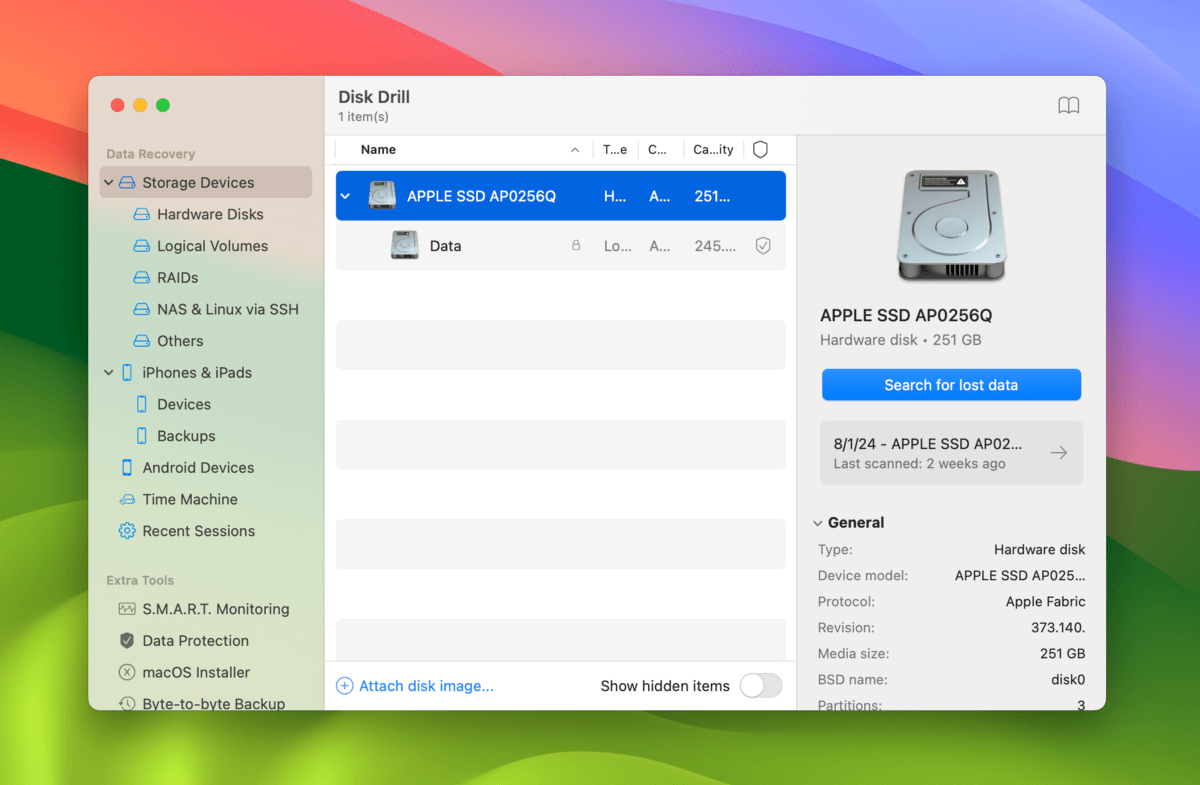
- R-Studio. Ett avancerat återställningsverktyg byggt för tekniker. R-Studio har också sina egna låsa upp verktyget och kraftfulla skannrar som gör det lämpligt för att återställa data från problematiska enheter. Det fungerar bra med filsystemen APFS och HFS+ och kan till och med “lära” sig anpassade filsignaturer med fungerande filer. R-Studio Emergency kan installeras på en USB-enhet om du inte kan starta din Mac.
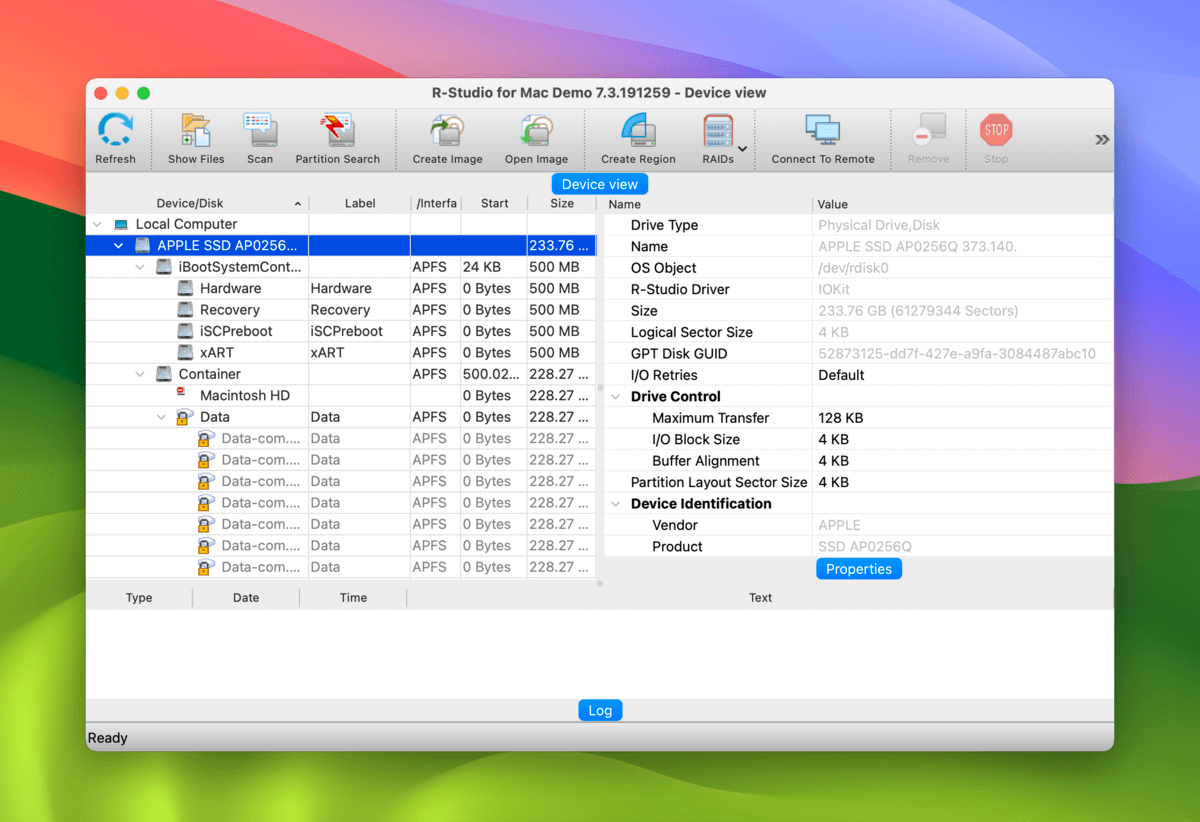
Hur man går in i återställningsläge (recoveryOS) på din Mac
Om du försöker reparera din systemdisk måste du använda Återställningsläge (eller recoveryOS) för ett antal av reparationerna. Här är en lättförståelig guide som du kan återkomma till (via de hopp-länkar vi tillhandahåller) som referens:
För att gå in i återställningsläget på en Apple Silicon Mac:
Steg 1. Stäng av din Mac.
Steg 2. Slå på din Mac och håll strömbrytare tills du ser Apple-loggan.
Steg 3. Välj Alternativ och klicka Fortsätt .
Steg 4. Om du uppmanas, välj disken du vill komma åt och ange ditt lösenord.
För att gå in i återställningsläge på en Intel-baserad Mac:
Steg 1. Stäng av din Mac.
Steg 2. Slå på din Mac och tryck och håll omedelbart ned Kommando + R Tangenterna tills du ser Laddar startalternativ…
Steg 3. Om du uppmanas, välj den disk och/eller konto du vill komma åt och ange ditt lösenord.
4 sätt att åtgärda felet “Skivan Macintosh HD kan inte låsas upp”
I det här avsnittet kommer vi att täcka 4 sätt att bli av med felet “The Disk Macintosh HD Can’t Be Unlocked”. De två första metoderna löser mycket specifika problem, men metoder 3 och 4 kan lösa en mängd olika problem som leder till felet.
Så även om metoden du ursprungligen valde – baserat på din diagnos – inte fungerar, tveka inte att prova andra.
Metod 1: Använd din FileVault-återställningsnyckel
FileVault genererar automatiskt en återställningsnyckel när du krypterar en disk. Om du glömmer ditt lösenord och inte kan låsa upp startdisken på din Mac, kan du använda denna återställningsnyckel för att återställa ditt lösenord.
Steg 1. I inloggningsmenyn, tryck på tangenterna Alternativ + Skift + Återgå .
Steg 2. Ange din FileVault-återställningsnyckel.
Steg 3. Följ trollkarlens ytterligare anvisningar för att ställa in ett nytt lösenord.
Om ditt Macintosh HD-lösenord inte fungerar – även efter att du har kollat tre gånger att det är korrekt – är problemet troligtvis djupare än ett felaktigt lösenord. Prova Metod 3 och 4.
Metod 2: Ta bort den duplicerade volymen “Macintosh HD – Data – Data”
Om du får felet och denna dubblett (”Macintosh HD – Data – Data”) finns på din enhet är det troligt att dubbletten orsakar detta fel.
Om du tar bort volymen, kommer du även att bli av med felet.
Steg 1. Öppna Återställningsläge (guide) och starta Skivverktyg.
Steg 2. Välj Macintosh – HD – Data – Data från vänstra sidofältet. Klicka sedan på Radera .
Steg 3. Välj ett Namn, Format och Schema. För de två sistnämnda rekommenderar vi APFS och GUID Partition Map . Slutligen, klicka på Radera .
Metod 3: Kör Diskverktygets Första hjälpen i återställningsläge
Första hjälpen är ett inbyggt macOS-verktyg som kan reparera filsystemfel och andra hårddiskproblem (vilket kan hjälpa dig att slutligen låsa upp din Mac HD).
Men du kan inte köra Erstahjälpen på din systemdisk medan din Mac är igång. Istället kan du komma åt Skivverktyg – där du hittar Erstahjälpen-verktyget – i återställningsläge.
Steg 1. Öppna Diskverktyg-appen i återställningsläge (guide).
Steg 2. Välj din Mac HD från vänstra sidofältet. Klicka sedan på Första hjälpen .
Steg 3. Klicka Kör när du uppmanas att påbörja operationen.
Metod 4: Återställ din Mac till fabriksinställningarna och installera om (senaste) macOS
Om din enhet inte är fysiskt skadad kommer ominstallation av macOS att lösa alla problem du har – inklusive upplåsningsfelet, om det orsakas av filsystemproblem. Lyckligtvis kan du installera om macOS direkt från Återställningsläge.
Och om din senaste macOS-uppdatering orsakade felet, borde en av de efterföljande uppdateringarna ha en åtgärd för det.
Tips: Se till att du har en stabil internetuppkoppling under hela processen.
Steg 1. Gå in i återställningsläge (guide) och öppna Skivverktyg-app.
Steg 2. Klicka på Visa knappen och klicka på Visa Alla Enheter .
Steg 3. Välj din systemdisk från den vänstra sidopanelen (vanligtvis märkt “APPLE SSD”). Klicka sedan på Radera .
Steg 4. Välj ett namn, format och schema. För de två sistnämnda rekommenderar vi APFS och GUID Partition Map . Slutligen, klicka på Radera .
Steg 5. När Skivverktyg är klart med radering av din Mac-enhet, avsluta appen och återgå till Återställningslägesmenyn.
Steg 6. Välj Installera om macOS och klicka på Fortsätt . Installationsguiden för macOS kommer att leda dig genom resten av processen. Du kan välja att behålla din ursprungliga macOS med inkluderade uppdateringar eller uppgradera till en ny om tillgänglig (rekommenderas).
Du borde inte ha några problem nu om din enhet inte är fysiskt skadad.
När du är klar med att installera macOS kan du återställa din Time Machine-säkerhetskopia eller återställa de filer du har fått tillbaka med hjälp av dataåterställningsprogramvara.
Får du också andra fel på din Mac?
Om du får andra fel förutom “The Disk Macintosh HD Can’t Be Unlocked” och Första Hjälpen (Skivverktyg) inte kunde åtgärda dem, kan din enhet vara svårt skadad. Men även vid denna punkt kan du FORTFARANDE reparera din enhet i vissa fall.
Vi skrev en stor lista på 8 lösningar för enheter som inte kan repareras av Skivverktyg som du kan prova, som använder både inbyggda och tredjepartsverktyg.






