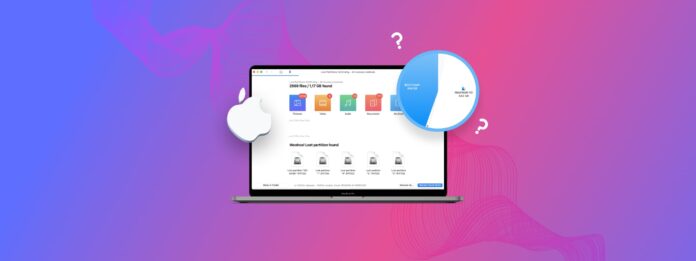
Oavsett om din Mac-partition försvann efter partitioneringsförsök eller på grund av några oväntade fel, är dess återställning (eller åtminstone återställningen av datan som lagras på den) ofta möjlig med rätt tillvägagångssätt. I denna guide kommer jag att gå igenom tre tillförlitliga metoder för att återställa raderade eller förlorade partitioner på din Mac så att du har flera alternativ att välja mellan baserat på din specifika situation.
Innehållsförteckning
När är det möjligt att återställa en raderad Mac-partition?
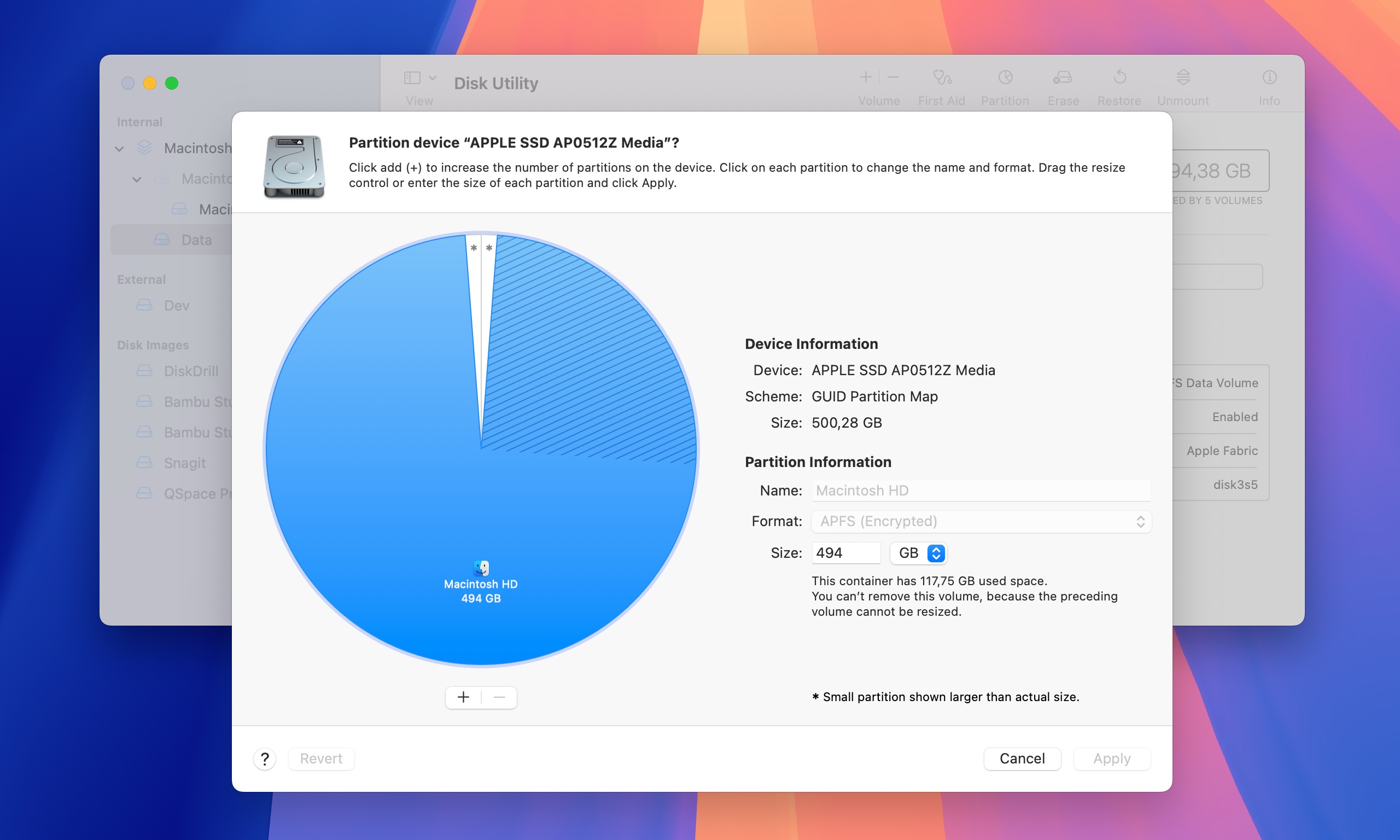
Först och främst, låt oss klargöra något: när Mac-användare (som du) söker efter partitionsåterställningslösningar, de syftar vanligtvis på volymer .
På moderna Mac-datorer som kör APFS (Apple File System) är volymer mer flexibla än traditionella partitioner eftersom de kan dela utrymme dynamiskt och till och med växa eller krympa vid behov. Detta är ganska annorlunda från det gamla HFS+-systemet där partitioner hade fasta storlekar.
Jag använder fortfarande termen “partition” genom hela denna guide eftersom, ja, det är förmodligen vad du sökte efter för att hitta denna artikel (se, det fungerade!). Men nu vet du att vi egentligen pratar om volymåterställning.
Nu har jag goda och dåliga nyheter om partitionsåterställning på Mac.
De dåliga nyheterna är att du förmodligen inte kommer att kunna återställa partitionsstrukturen i sig. Varför? För när du raderar en volym i APFS uppdaterar macOS omedelbart sina interna strukturer för att reflektera denna förändring.
De goda nyheterna? Även om partitionsstrukturen kan vara borta kan du ofta återställa data som lagrades på den. Jag säger “ofta” eftersom framgången med dataåterställning beror på några faktorer:
- Om din enhet är krypterad (som en systemdrivning med FileVault aktiverad) är återhämtning tyvärr omöjlig.
- Om du använder en SSD med TRIM aktiverad (vilket är standard för de flesta moderna Mac-datorer) är dina chanser inte stora. TRIM raderar automatiskt frigjort utrymme för att förbättra prestandan, vanligtvis inom ett par timmar efter borttagning.
- Men om du arbetar med en okrypterad enhet (som en extern hårddisk) och TRIM inte är en faktor, är dina chanser faktiskt ganska bra! Så länge de ursprungliga uppgifterna inte har skrivits över av nya filer, borde återställningsverktyg kunna hitta och återställa dina förlorade filer.
Så även om du kanske inte får tillbaka partitionen exakt som den var, finns det en god chans att du kan rädda det som är viktigast—dina data.
3 sätt att återställa en raderad partition på Mac
Baserat på min erfarenhet av att hjälpa Mac-användare att återställa sina förlorade partitioner har jag funnit tre lösningar som kan ge resultat (så länge de förhållanden som beskrivs i avsnittet ovan är uppfyllda).
Metod 1: Disk Drill
Disk Drill är min favoritlösning för Mac-partitionsåterställning eftersom den ger de bästa resultaten av alla partitionsåterställningsverktyg jag har testat genom åren samtidigt som den är märkbart användarvänlig.
Disk Drills utmärkta resultat för partitionsåterställning kan tillskrivas dess stöd för flera filsystem (HFS+, APFS, FAT32, NTFS eller till och med EXT3/EXT4 stöds alla) och förmågan att arbeta med RAW-enheter (det är vanligt att enheter blir RAW efter partitionsförlust).
Dessutom känner Disk Drill igen över 400 filformat, vilket gör det mycket mångsidigt när det gäller att hämta allt från dokument till bilder, videor och mer. Detta innebär att även om din partitionstabell är helt förstörd, är dina filer inte nödvändigtvis förlorade. Mjukvarans Deep Scan-algoritm kan sätta ihop fragmenterade filer, medan förhandsgranskningsfunktionen låter dig verifiera filer innan återställning.
Så här återställer du din förlorade partition med Disk Drill:
Steg 1. Ladda ner Ladda ner Disk Drill från den officiella hemsidan och installera det på din Mac. Installera det på en annan enhet än den som innehåller din förlorade partition. Att installera det på samma enhet kan skriva över dina raderade data och minska dina chanser till en lyckad återställning.

Steg 2. Starta Disk Drill och låt det lista alla tillgängliga enheter. Om din förlorade partition låg på en extern enhet, anslut den nu. Välj den fysiska enheten (inte en partition) där din förlorade partition fanns och klicka på Sök efter förlorade data knappen för att starta skanningen.
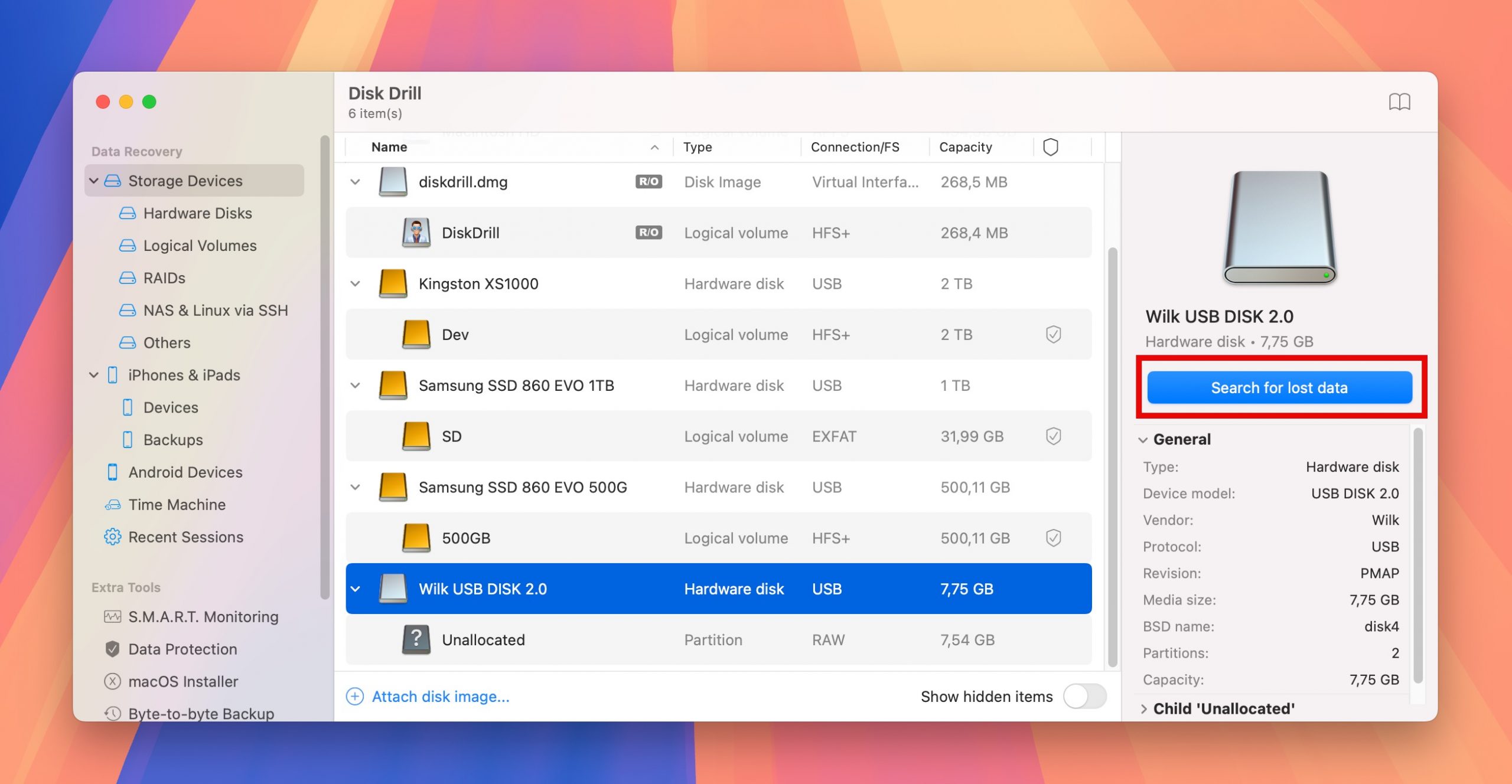
Steg 3. Under skanningsprocessen kommer Disk Drill att visa alla hittade partitioner direkt i skanningsresultatens gränssnitt. Dessa hittade partitioner visas under översikten av återställningsbara filer. Du kan klicka på vilken upptäckt partition som helst för att se alla återställningsbara filer inom partitionen. Även om Disk Drill inte omedelbart visar din partition, oroa dig inte och låt skanningen slutföras. Dina filer kan fortfarande vara återställningsbara från sektionerna Raderade eller förlorade eller Rekonstruerade.
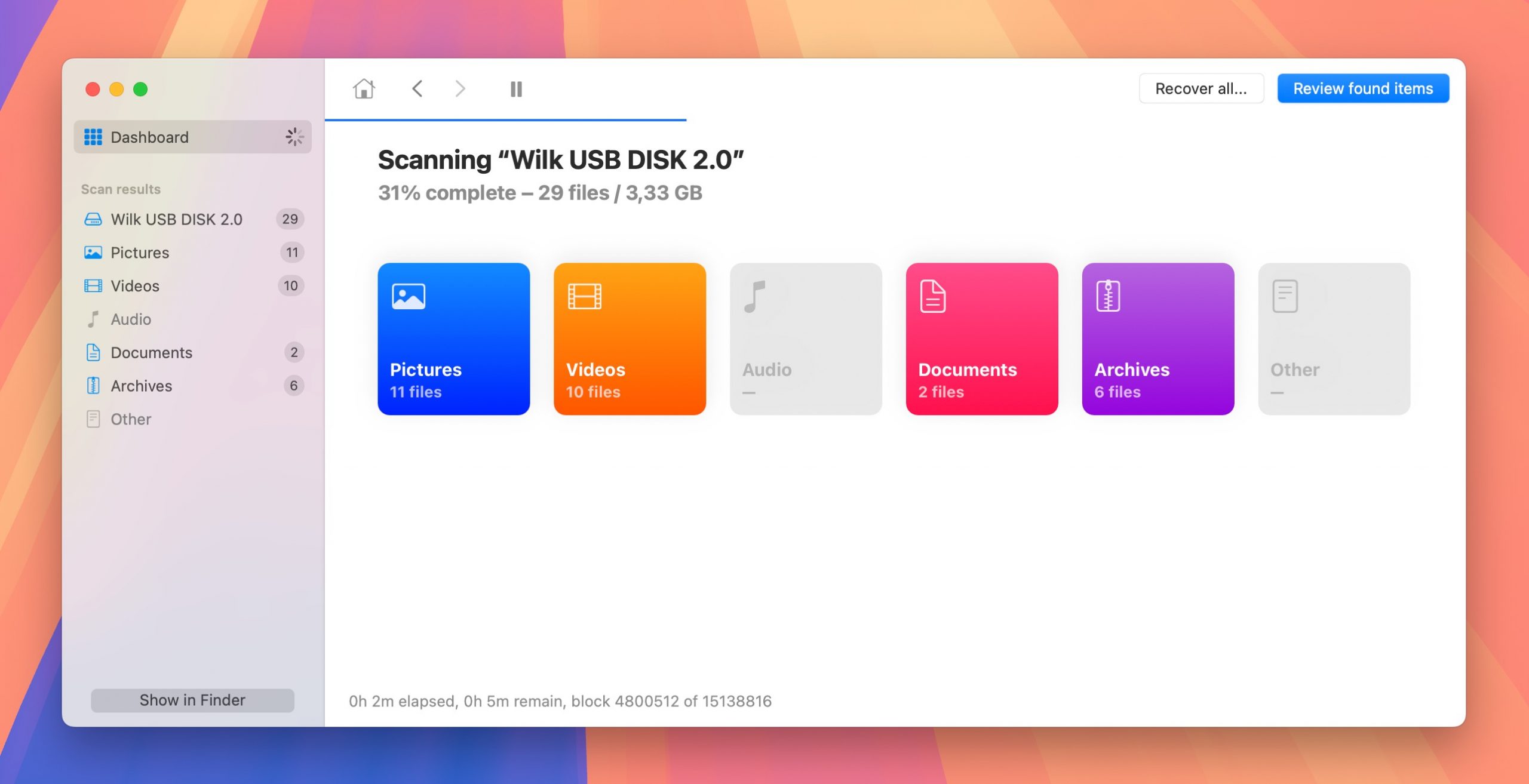
Steg 4. Nu behöver du välja alla filer från den förlorade partitionen som du vill återställa. Använd förhandsgranskningsfunktionen för att verifiera att du har hittat rätt filer. Om du letar efter specifika objekt kan sökfunktionen vara väldigt hjälpsam. När du har identifierat dina filer, välj allt du vill återställa och klicka på knappen Återställ .
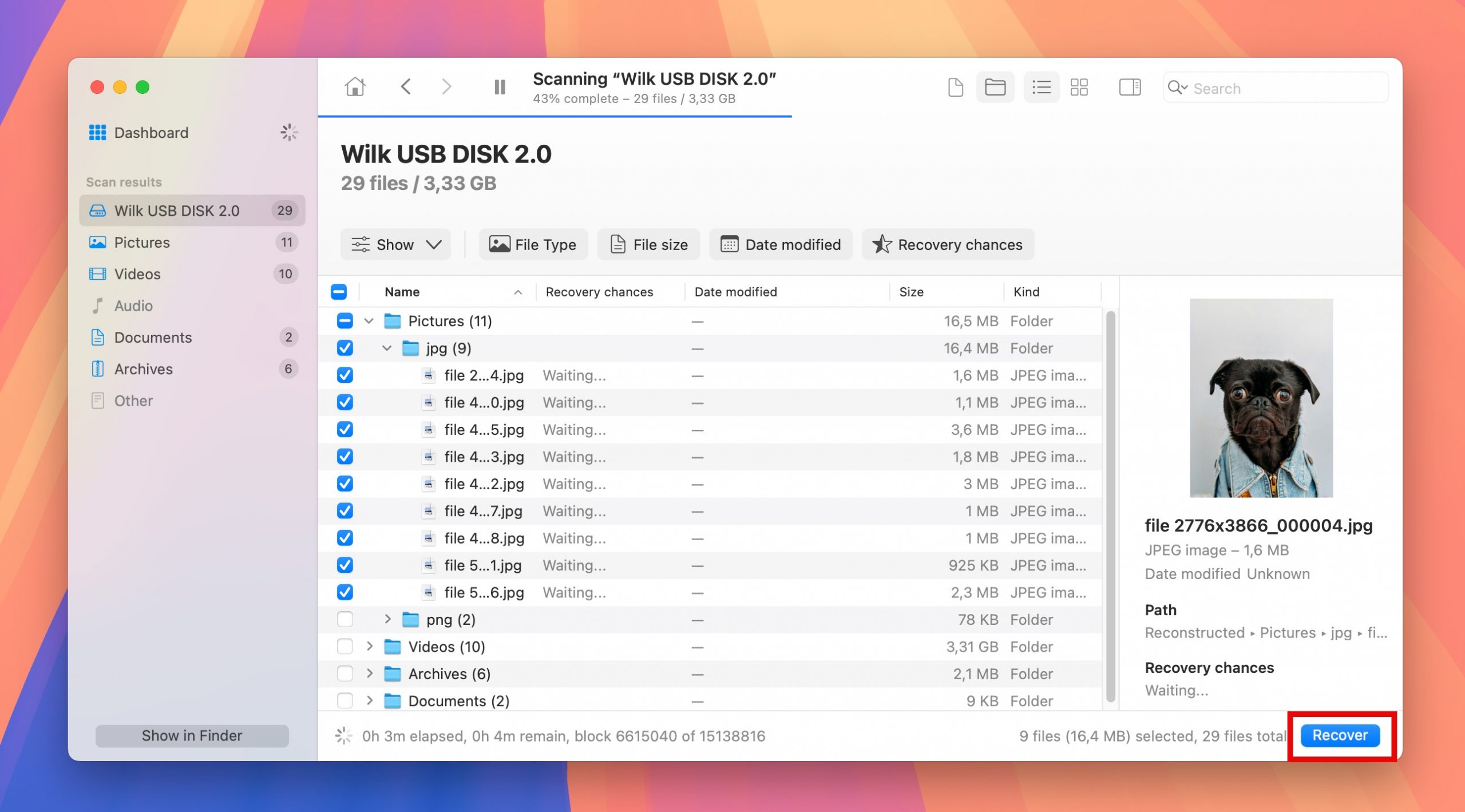
Steg 5. Välj en återställningsdestination. Det är viktigt att du aldrig återställer filer till samma enhet som du återställer från. Bekräfta ditt val och du är klar.
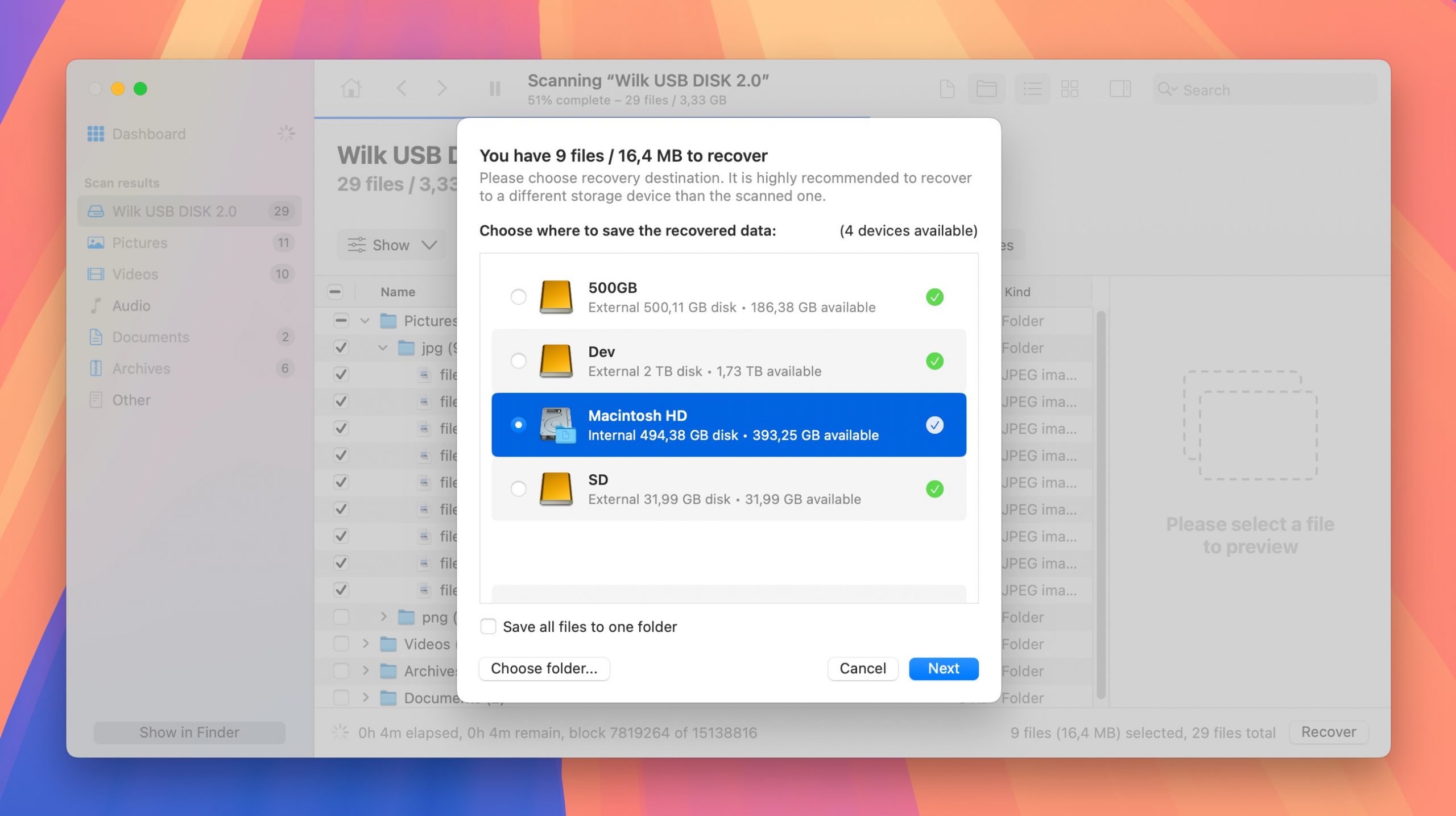
Metod 2: TestDisk
TestDisk är en öppen källkod partition återställningsprogram som kan fixa partitionstabeller, återställa bootsektorer och göra många saker för att återställa förlorade partitioner och/eller göra icke-bootande diskar bootbara igen.
Listan över filsystem som stöds av TestDisk inkluderar APFS (Apples senaste filsystem), HFS, HFS+ och HFSX (Apples äldre filsystem), FAT32 och exFAT (vanligtvis använda på externa enheter) samt NTFS (för Windows-partitioner). Med andra ord kan det hantera nästan alla filsystem som Mac-användare vanligtvis stöter på.
Tyvärr har TestDisk inte ett grafiskt användargränssnitt, så det är inte alls lika lätt att använda som Disk Drill. Å andra sidan kostar applikationen ingenting alls, så det finns inget som hindrar dig från att prova den.
Steg 1. Förmodligen det enklaste sättet att installera TestDisk på en Mac är med Hemlagat, ett gratis och öppen källkods programvarupaket hanteringssystem som förenklar installationen av programvara på macOS.
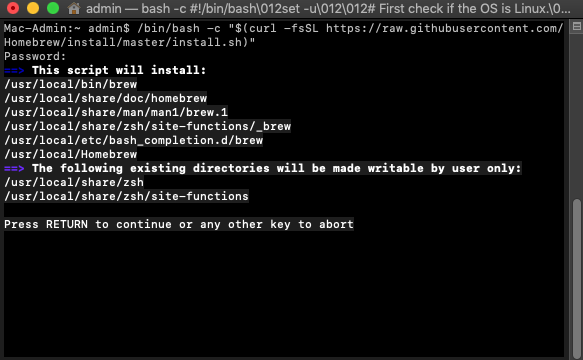
För att göra detta, klistra in följande kommando i Terminal:
/bin/bash -c "$(curl -fsSL https://raw.githubusercontent.com/Homebrew/install/master/install.sh)"
Nästa steg är att öppna Terminal och skriva brew install testdisk och trycka på Retur för att installera TestDisk.
Steg 2. För att starta TestDisk, skriv “sudo testdisk” i Terminal och tryck på Retur för att starta TestDisk som root. När TestDisk startar kommer den att fråga om du vill skapa en loggfil. Vi rekommenderar att du trycker på Retur för att skapa en ny loggfil. Välj sedan den enhet du vill skanna och specificera partitionstypen. TestDisk kommer automatiskt att föreslå rätt alternativ, så det är bara att trycka på Retur. På nästa sida, välj att analysera den nuvarande partitionsstrukturen och söka efter förlorade partitioner. Slutligen, tryck på Retur för att påbörja Snabbsökning.
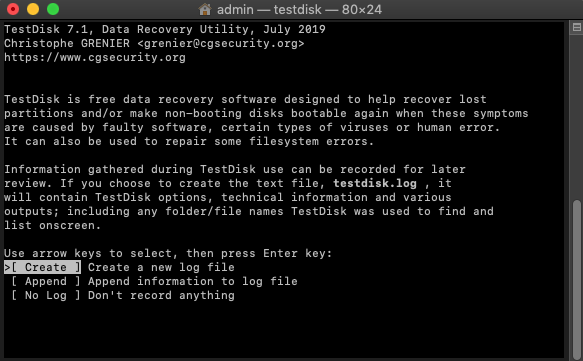
Steg 3. När Quick Scan är klar kommer TestDisk att visa alla återställningsbara partitioner. Kontrollera om partitionen du vill återställa finns bland dem och tryck på Retur för att fortsätta. Om partitionen du vill återställa hittas kan du välja alternativet Skriv för att spara partitionsstrukturen. Om den inte hittades, markera menyn Djupare Sökning och tryck på enter för att fortsätta med en mer omfattande skanning. Du kommer då att presenteras med en annan lista över återställningsbara partitioner och alternativet att ändra deras egenskaper från raderade till Logiska, Primära eller Startbara (här är en förklaring på vad det betyder).
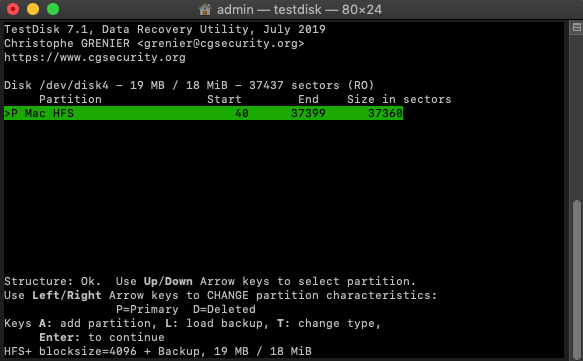
Metod 3: Första Hjälpen
Första hjälpen är ett inbyggt verktyg på Mac som inte kan återställa riktigt raderade partitioner, men som är överraskande effektivt på att åtgärda partitioner som verkar “förlorade” på grund av filsystemskorruption, katalogfel eller andra diskproblem.
Anledningen till att jag rekommenderar att testa First Aid endast efter Disk Drill och TestDisk är att reparationsförsök ibland kan skriva över data som annars kunde ha återställts. När First Aid fixar filsystemstrukturer, skriver det ny data till din enhet. Om din partition innehåller raderade filer som du vill återställa, kan dessa skrivningar potentiellt skriva över dem och göra återställning omöjlig. Därför är det alltid säkrare att först prova dataåterställningsverktyg som arbetar i läsläge, och sedan gå vidare till reparationsverktyg om återställningen inte är framgångsrik.
Steg 1. Gå till Finder > Program > Verktygsprogram och starta Skivverktyg. Om du vill reparera samma partition där ditt operativsystem är installerat, bör du starta upp i macOS-återställningsläge och starta Skivverktyg därifrån.
![]()
Steg 2. Select the partition you want to repair from the list on the left and click the Första hjälpen button.
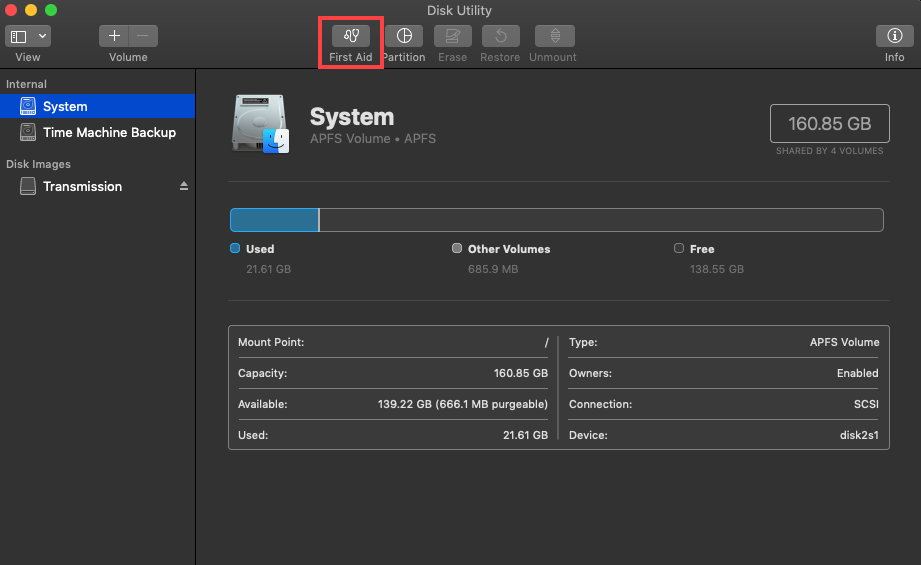
Steg 3. Confirm that you want First Aid to check the partition for errors. If it detects any problems, it will automatically attempt to repair them.
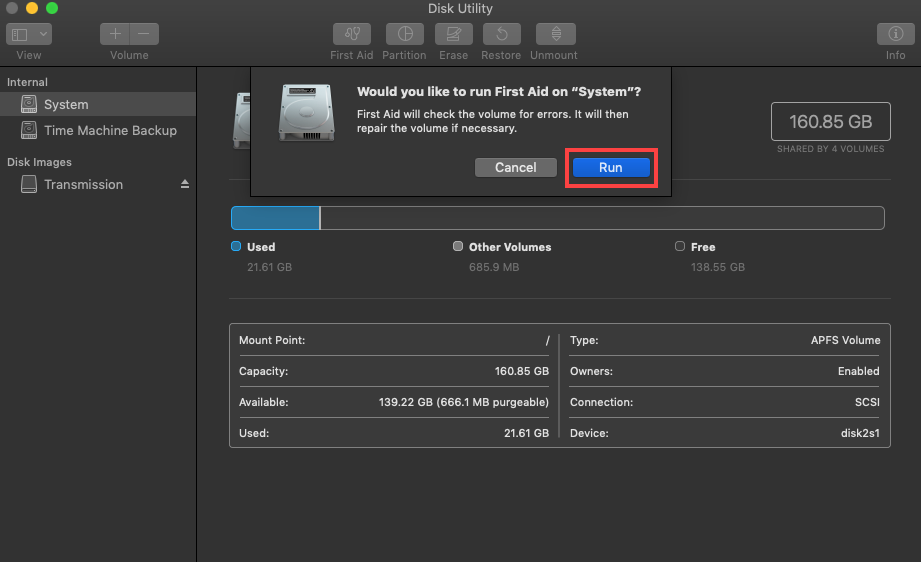
Alternativt kan du använda Disk Utility från Terminalen:
Steg 1. Gå till Finder > Program > Verktygsprogram och starta Terminal. Starta återigen i macOS Återställningsläge och starta Terminal därifrån om du vill reparera samma partition där ditt operativsystem är installerat.
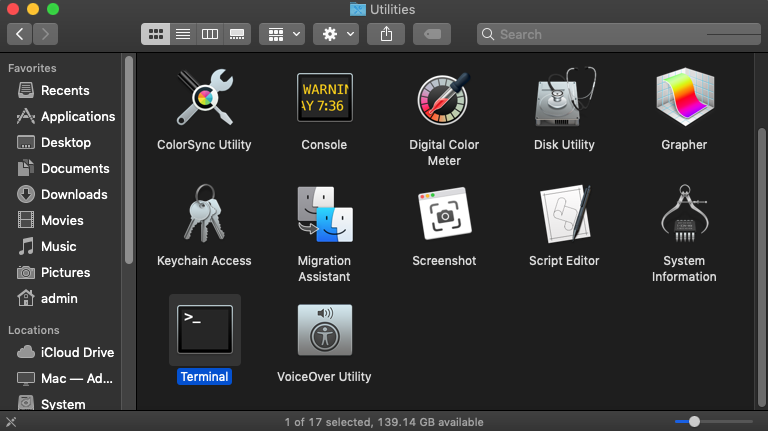
Steg 2. Type “diskutil list” to list all available partitions and hit Återvänd . Remember the identifier of the partition you want to repair.
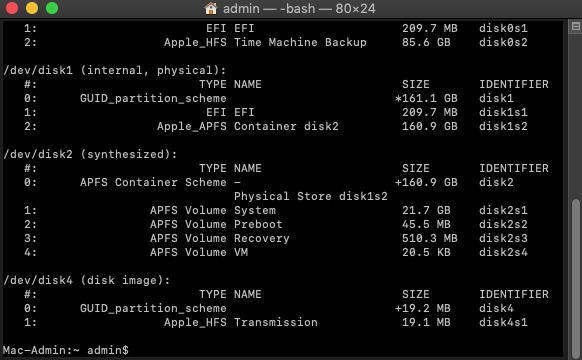
Steg 3. Type “diskutil verifyVolume ID” and hit Återvänd . Make sure to replace the word ID with the identifier from the previous step.
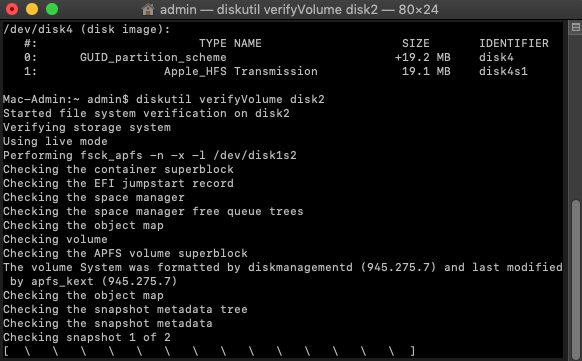
Steg 4. If diskutil determines that your partition needs repairing, type “diskutil repairVolume ID” and hit Återvänd .
Omfördela din enhet efter dataåterställning
Om du har lyckats återställa dina viktiga filer med en av metoderna ovan men inte kunde återställa partitionsstrukturen själv, kan du vilja återskapa partitionen så att du kan använda det utrymmet igen.
Lyckligtvis är detta en enkel process med hjälp av Skivverktyg. Det enda problemet är att ominstallationen raderar all data på enheten, så se till att säkerhetskopiera allt viktigt innan du fortsätter. Dessutom, om ditt mål är att ompartitionera din systemdisk, måste du först starta i macOS Recovery-läge eftersom du inte kan ändra partitionen på en disk som används, speciellt när den är värd för ditt operativsystem.
När du har säkerhetskopierat dina data kan du följa dessa instruktioner:
Steg 1. Öppna Finder , navigera till Program mappen, fortsätt till Verktyg , och starta Skivverktyg . Om syftet är att reparera partitionen där ditt OS finns, måste du starta om din Mac i macOS Återställningsläge innan du startar Skivverktyg.
Steg 2. Select the drive you wish to repartition from the sidebar in Disk Utility.
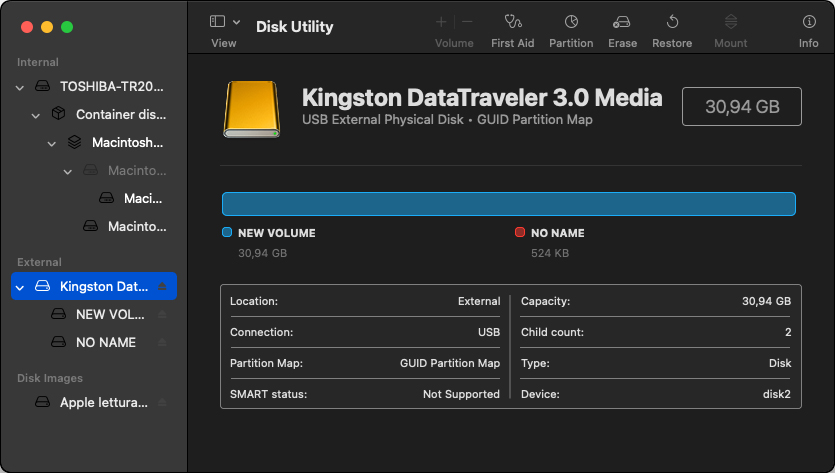
Steg 3. Click the Radera button. Select the desired file system (APFS for storage devices used exclusively with Mac computers and ExFAT for storage devices shared with Windows and Linux computers) and the partition scheme (Apple Partition Map for storage devices used exclusively with Mac computers and GUID for storage devices shared with Windows and Linux computers).
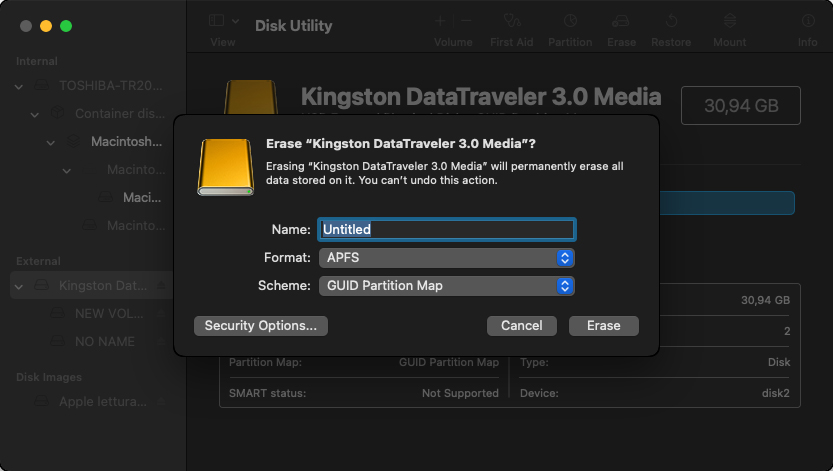
Steg 4. Click Radera again to start the reformatting process and wait.
Steg 5. With your device reformatted and blank, you can click the Partition button in the toolbar and create add a new partition by clicking the Plus button so that your storage device is partitioned just the way you want it to be.
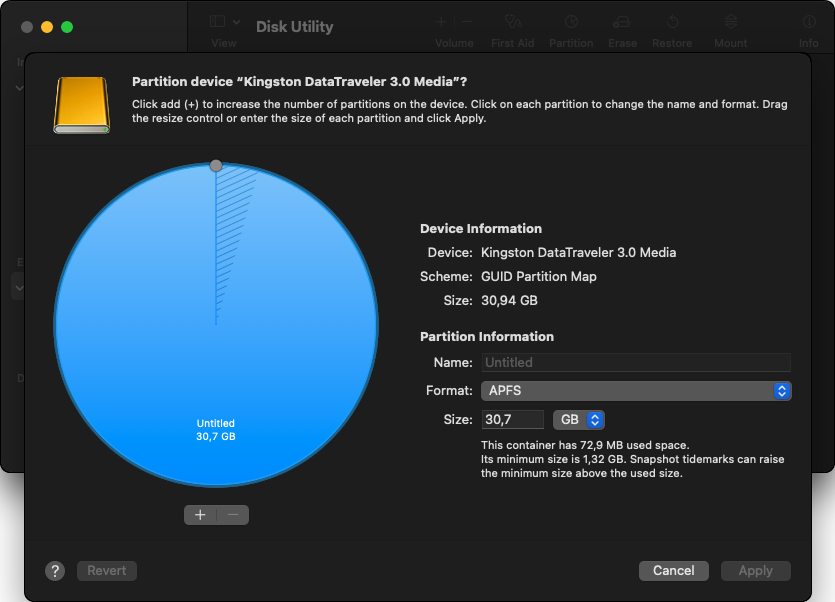
Hur man förhindrar förlust av hårddiskpartitioner?
Nu när vi har svarat på frågan “hur återställer jag en Mac-partition?” är det dags att prata om förebyggande av partitionförlust eftersom ditt mål alltid bör vara att undvika dataförlust. Här är fem sätt att hålla dina partitioner från att försvinna.
- ⏪ Säkerhetskopiera dina data: Endast säkerhetskopior kan förhindra förlust av hårddiskpartitioner vid naturkatastrofer, fysisk skada eller stöld. Med det sagt är inte alla säkerhetskopior lika, och det är viktigt att du implementerar en pålitlig säkerhetskopieringsstrategi, såsom 3-2-1 metoden. I praktiken kan detta innebära en veckovis byte-till-byte säkerhetskopiering av hela din hårddisk tillsammans med en realtids molntjänst som iCloud, OneDrive, Google Drive eller Dropbox.
- 🛡️ Använd antivirusprogram: Det är sant att Mac-användare inte behöver oro sig för virus och annan skadlig programvara lika mycket som Windows-användare, men en ny farlig variant av Mac-specifik skadlig programvara dyker upp då och då, såsom den nyligen upptäckta skadliga programvaran som kallas EvilQuest, vilken kombinerar ransomware- och spionprogramsfunktioner i ett paket. För att skydda dina partitioner, och de data som lagras på dem, mot EvilQuest och andra Mac-skadliga program bör du använda en pålitlig antiviruslösning som kan upptäcka och eliminera de senaste cyberhoten i realtid. Ett bra alternativ är Malwarebytes, och denna artikel listar många andra.
- 🚨 Var försiktig vid partitionering: Mycket kan gå fel under partitionering, särskilt om din erfarenhet är begränsad. För att undvika partitionförlust, se till att du vet vad du gör och dubbelkolla alltid allt innan du fortsätter och partitionerar din enhet. Vid osäkerhet, konsultera online-tutorials om partitionering eller be mer erfarna användare om hjälp på sajter som Stack Exchange och Reddit.
- 🍎 Undvik multi-booting: Multi-booting är processen att installera två eller fler operativsystem på en enda dator för att kunna växla mellan dem under uppstart. Mac-användare använder ofta multi-booting för att installera macOS och Linux på en enda maskin eftersom Boot Camp endast kan installera Windows. Problemet med multi-booting är att Apple inte officiellt stöder det, så saker kan lätt gå fel på ett katastrofalt sätt, vilket ofta leder till fullständig partitionförlust. Istället för multi-booting, överväg att installera Linux inuti en virtuell maskin med hjälp av VMware eller VirtualBox.
- 💿 Lagra dina data separat från operativsystemet: Det är en bra praxis att lagra data separat från operativsystemet, antingen på en annan partition eller, ännu bättre, en annan lagringsenhet. Detta minskar kraftigt risken för dataförlust om något går fel med ditt operativsystem, såsom en dålig uppdatering eller skadlig programvara.
Slutsats
Med verktyg som Disk Drill, TestDisk och Första hjälpen, är du välutrustad för att hantera även de mest utmanande fallen av Mac-partitionsförlust hemma. Kom bara ihåg att förebyggande alltid är bättre än botemedel. Att anta goda vanor som regelbundna säkerhetskopior, använda antivirusprogram, vara försiktig vid partitionering och mer kan avsevärt minska risken för partitionsförlust.






