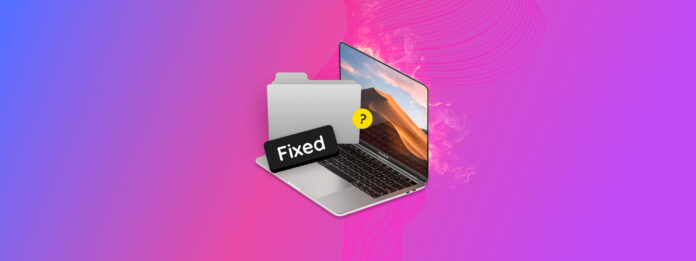
Om din Mac-mapp är gråmarkerad, kommer du inte att kunna komma åt filerna inuti förrän du åtgärdar det. Det är ett vanligt problem som Mac-användare möter eftersom många saker kan orsaka det. Lyckligtvis är det vanligtvis enkelt att lösa!
Baserat på de vanliga orsakerna till detta problem (som jag snabbt kommer att förklara nedan) har jag sammanställt 7 beprövade metoder för att fixa gråmarkerade mappar på din Mac. Läs vidare!
Innehållsförteckning
Varför är min mapp grå?
Gråmarkerade mappar på Mac kan hända av flera olika anledningar. Det kan vara ett problem med macOS, Finder, dina enheter eller med mappen själv. Att ta reda på vad som orsakade ditt specifika problem kan vara mycket hjälpsamt för att identifiera rätt lösning eller åtminstone veta var man ska börja (eftersom flera problem kan vara inblandade).
Här är de vanligaste orsakerna till gråmarkerade mappar på din Mac.
| Orsak | Sammanfattning |
| Otillräckliga behörigheter | Mappar kan tilldelas “behörigheter”, som bestämmer hur mycket tillgång vissa användare har. Det är möjligt att ditt användarkonto inte har nödvändiga behörigheter för att ens “läsa” eller visa innehållet i mappen. |
| Avbruten kopiering/nedladdningsprocess | Kopierade du mappen från en annan plats (som en annan mapp eller en extern enhet) eller laddade ner den från internet? Något kan ha avbrutit processen, vilket lämnat mappen i ett “delvis kopierat” eller ofullständigt tillstånd. Det kommer inte att fungera som avsett. Detta är också det mest sannolika scenariot om dina iCloud-filer är utgråade på Mac. |
| Skadat skapelsedatum | Ett skadat skapelsedatum (och andra filattribut) kan störa macOS automatiska processer och sorteringsfunktioner. Detta kan orsaka att den påverkade mappen beter sig onormalt (som att den visas utgråad). |
| Felaktig extern enhet | Om mappen är lagrad på en extern enhet som din Mac har problem med (på grund av inkompatibilitet, korruption, eller ett problem med portar eller kablar) kommer du troligtvis inte kunna komma åt den korrekt. |
| Sökarglitchar | Sökaren är det grafiska användargränssnittet som du använder för att navigera genom mappar på din Mac. Den kan krångla på grund av programvarufel, brist på minne, korrupta Sökarinställningar, och mer. Detta kan leda till att mappar visas som utgråade. |
| Cache-problem | Om din cache blir överbelastad med temporära filer kan det påverka katalogens prestanda och orsaka problem som utgråade eller oåtkomliga mappar. Även om det inte är lika vanligt som de andra orsakerna på denna lista, har jag funnit att det är mer sannolikt att hända om du har begränsat diskutrymme, arbetar med stora mediefiler, eller använder resurskrävande program (som 3D-modelleringsprogram). |
Hur man fixar gråmarkerade mappar på Mac
Nedan finns de 7 mest effektiva metoderna för att åtgärda gråmarkerade mappar på Mac baserat på de problem som orsakade dem. Varje metod löser ett specifikt problem, men vi rekommenderar att du går igenom dem alla i ordning (från enkla steg till mer drastiska lösningar) om du inte kan identifiera den exakta orsaken.
Metod 1: Försök att kopiera mappen igen
Som vi nämnde i föregående avsnitt, kan mappar fungera felaktigt om kopierings- eller nedladdningsprocessen avbryts. Filkopior eller nedladdningar är gråtonade på Mac eftersom mappen är i ett ofullständigt eller delvis tillstånd.
För att åtgärda det kan du helt enkelt kopiera eller ladda ner mappen igen. Så länge det inte finns några avbrott, bör mappen visas och fungera normalt (såvida inte problemet orsakades av något annat).
Metod 2: Kontrollera behörigheter
Felaktiga behörigheter är den vanliga orsaken till gråmarkerade Mac-mappar, och det är en av de enklaste problemen att åtgärda! Som vi nämnde tidigare, dikterar behörigheter hur mycket tillgång vissa användare har till en mapp.
Specifikt inkluderar behörigheter på Mac “Läsa” (öppna mappen och visa dess innehåll) och “Skriva” (ändra mappen genom att lägga till eller radera dess innehåll). Att ge dig själv läsbehörighet bör vara tillräckligt för att få din mapp att se normal ut, men du vill helst ha både läs- och skrivbehörigheter för full kontroll.
För att fixa en användarmapp som är gråmarkerad på Mac genom att ändra dess behörigheter:
Steg 1: Högerklicka på din mapp och klicka på Få information .
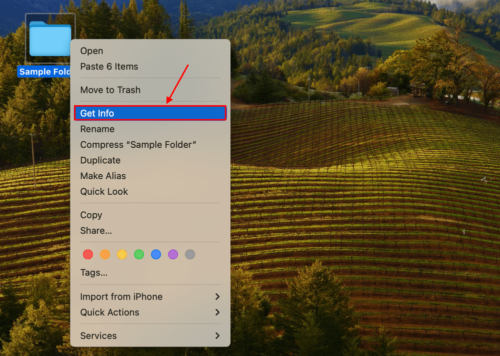
Steg 2: Bläddra ned till Delning & Behörigheter sektionen och se till att posten för Privilegium bredvid ditt användarkonto är Läs & Skriv .
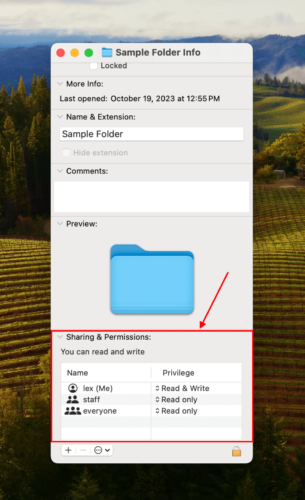
Metod 3: Öppna mappen med Terminalen
Finder krånglar ibland, särskilt om du har nästan full lagringskapacitet på din Mac. Ett enkelt sätt att undvika problem med Finder är att öppna din mapp från Terminal-appen. Denna process är mycket enkel även om du aldrig har använt Terminal tidigare.
För att öppna mappen med Terminal-appen:
Steg 1: Öppna Terminal-appen (Finder > Program).
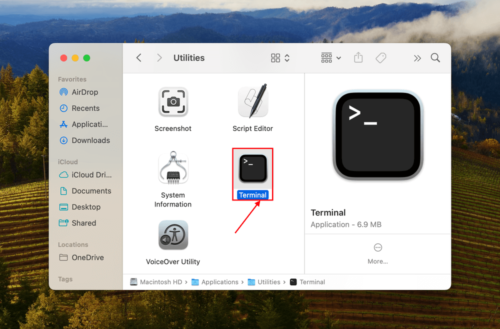
Steg 2: Skriv följande kommando och tryck på Återvänd :Öppna
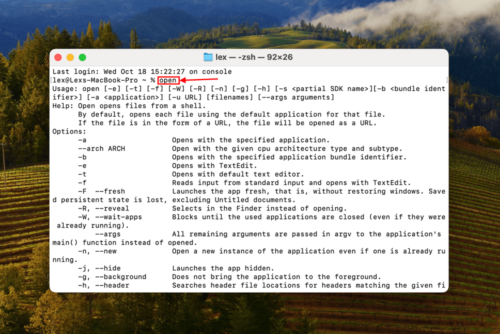
Steg 3: Dra din mapp in i Terminal-fönstret. När dess sökväg visas, tryck på Retur för att öppna den.
Metod 4: Starta om Finder
Ett annat effektivt sätt att hantera Finder-problem är att starta om det med hjälp av menyvalet Tvinga avsluta. Det här är faktiskt en bättre lösning än att kringgå Finder med Terminal; Tvinga avsluta återställer befintliga Finder-inställningar och startar om Finder-processer, vilket effektivt kan rensa tillfälliga problem.
För att åtgärda Mac Finder gråmarkerade mappar genom att starta om Finder:
Tryck på Alternativ + Kommando + Esc tangenterna för att öppna tvångsavslutningsmenyn. Välj sedan Finder och klicka på Starta om .
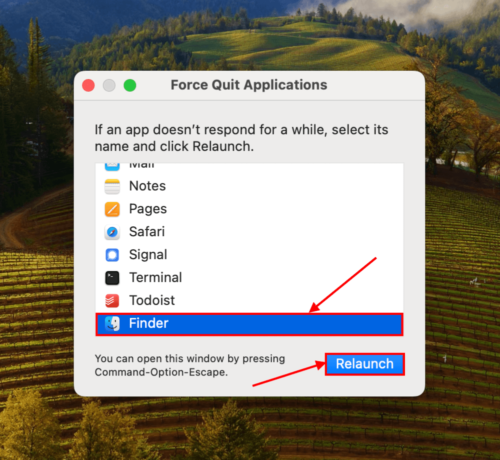
Metod 5: Rensa cache och temporära filer
Cachen är ansvarig för att tillfälligt lagra de filer som din Mac behöver för att fungera smidigt. macOS hanterar vanligtvis cachehantering på egen hand, men full lagringskapacitet eller slumpmässiga fel kan störa denna process.
När cachemappen blir överbelastad kan det resultera i prestandaproblem och fel som indirekt kan orsaka att mappar blir nedtonade. Att rensa din cachemapp löser vanligtvis dessa problem.
För att rensa cache och andra temporära filer på din Mac:
Steg 1: Öppna Finder. I Apple-menyraden klickar du på Gå > Gå till mapp . Skriv ~/Library/Caches i fältet och tryck på Återvänd .
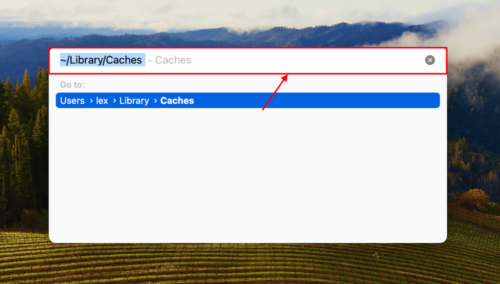
Steg 2: Välj alla filer i den här mappen. Sedan, högerklicka > Flytta till Papperskorgen . Se till att bekräfta åtgärden.
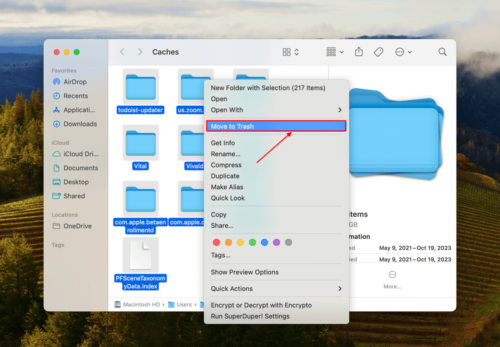
Steg 3: Högerklicka på papperskorgens ikon i din Dock och klicka på Töm papperskorgen . När du har tömt papperskorgen, starta om din Mac.
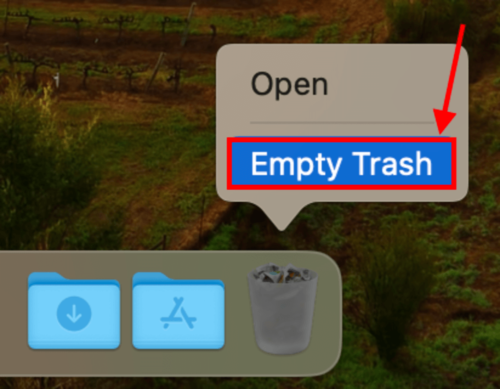
Metod 6: Skriv över skapat datum
Din mapps skapelsedatum är inte bara kosmetiskt eller informativt – det är en viktig egenskap som Finder använder för att behandla och sortera den korrekt. Om det blir skadat kan Finder ha svårt att tolka dess data och visa mappen ordentligt.
Att skriva över mappens skapelsedatum kan rensa korruptionen och tillåta Finder att bearbeta den korrekt.
För att skriva över mappens skapelsedatum:
Steg 1: Öppna Terminal-appen (Finder > Program > Verktygsprogram)
Steg 2: Skriv följande kommando och tryck på Återvänd :
SetFile -d 17/10/2023 /Din Mappsökväg
Ersätt Your Folder Path med din mapps faktiska sökväg.
Metod 7: Reparera Disk Använder Skivverktyg
Är din mapp lagrad på en extern enhet som din Mac har svårt att läsa? Din enhet kan vara skadad. Detta påverkar inte bara hur mappen visas, utan även dess attribut och till och med integriteten hos själva data.
Lyckligtvis är Diskverktygets Första hjälpen-funktion riktigt bra på att åtgärda de flesta diskkorruptioner. När du har fixat det finns det en god chans att din mapp kommer att visas korrekt.
Steg 1: Starta Skivverktyg (Finder > Program > Verktygsprogram).
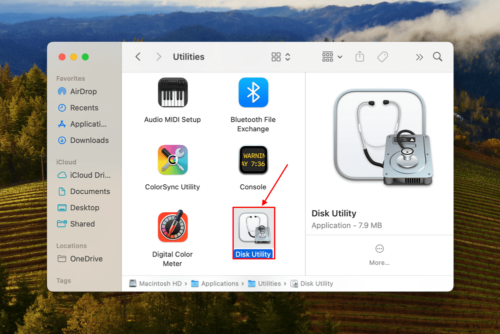
Steg 2: På vänster sidofält, välj den enhet som lagrar din mapp (du kan välja din startdisk om mappen finns där). Klicka sedan på Första hjälpen högst upp i fönstret.
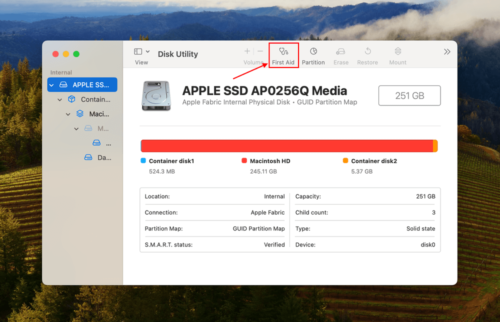
Steg 3: Klicka Kör för att starta reparationsprocessen.
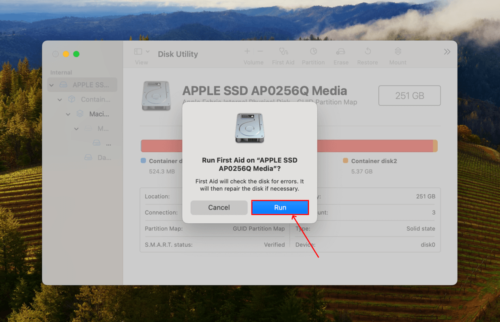
Så här återställer du data från en saknad mapp
Om ingen av metoderna i föregående avsnitt fungerade för dig, är det troligt att mappen du ser bara är en “alias” eller genväg till den verkliga mappen. Den är nedtonad eftersom den inte längre kan hitta mappen och därmed inte längre kan ge dig åtkomst – troligen för att den saknas eller har raderats.
I det här fallet är lösningen att återställa din ursprungliga mapp så att du kan återfå åtkomst till dess innehåll och samtidigt fixa den gråmarkerade aliasen. Du behöver ett verktyg som kallas dataåterställningsprogramvara, som kan återställa raderade och korrupta data.
För den här artikeln kommer vi att använda Disk Drill. Vi valde det eftersom det är mycket optimerat för Mac, oavsett om du använder en MacBook Pro, MacBook Air eller en stationär Mac-dator. Det känner också igen de flesta (om inte alla) inbyggda macOS filtyper och metadata. Disk Drill fungerar även med skadade och formaterade enheter, vilket kan ha orsakat att din ursprungliga mapp försvunnit. Vi kommer att visa dig hur det fungerar.
För att återställa data från din saknade mapp med Disk Drill:
Steg 1: Högerklicka på din mapp och klicka på Få information . Under Allmänt , note the path in the Var section. This is an easy and effective way to find files on your Mac. If the folder is located on your Mac’s boot drive, connect an external drive before proceeding (we’ll save the recovered folder there).
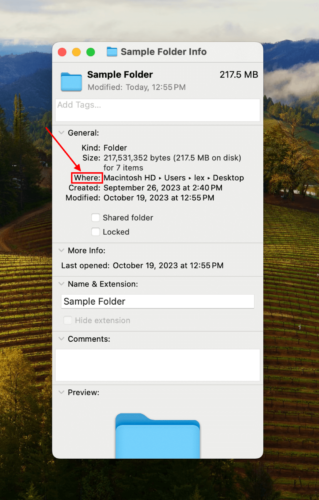
Steg 2: Ladda ned och installera Disk Drill. Starta sedan det (Finder > Program).
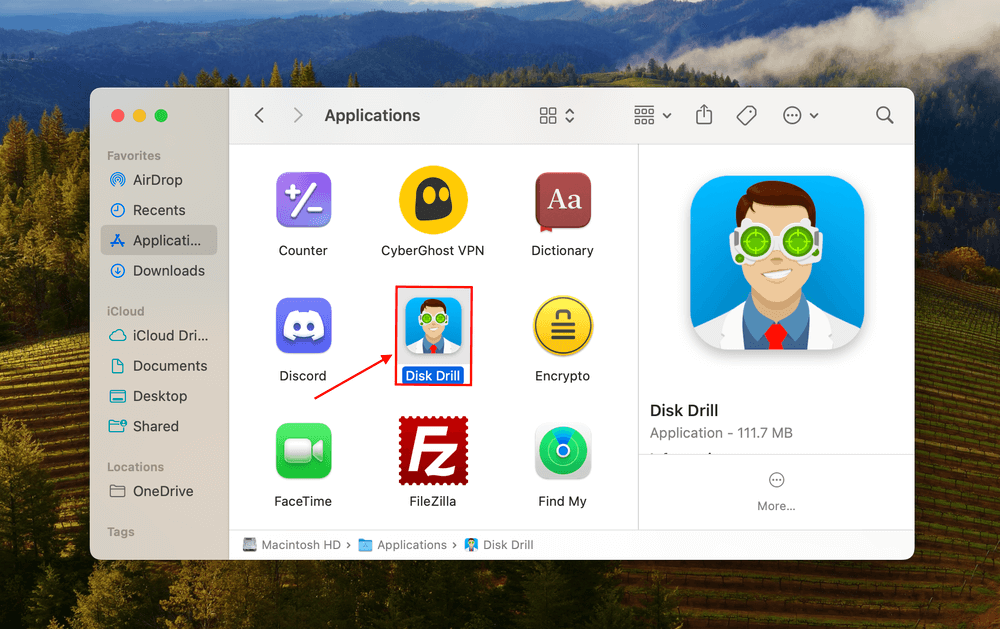
Steg 3: Välj den enhet du noterade i steg 1 och klicka på Sök efter förlorad data .
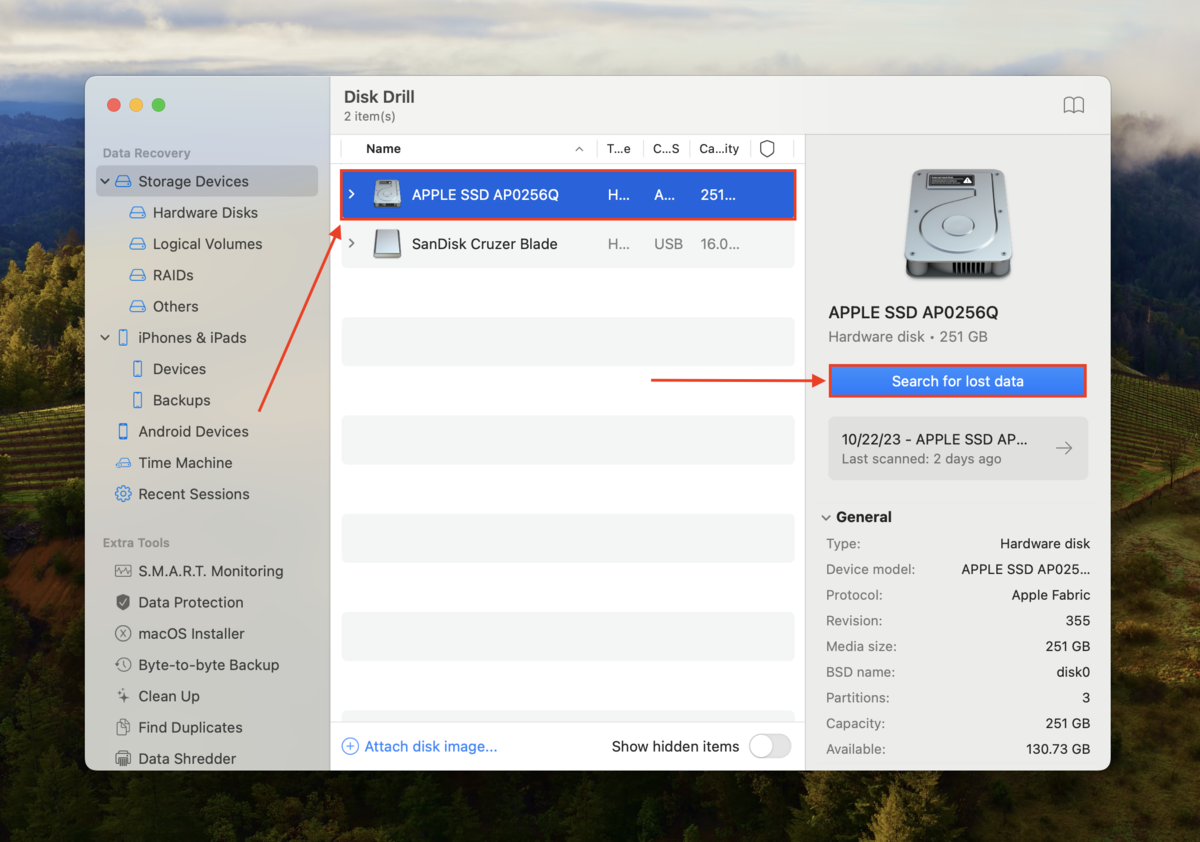
Steg 4: Vänta tills Disk Drill har avslutat skanningen av din enhet. Klicka sedan på Granska hittade objekt .
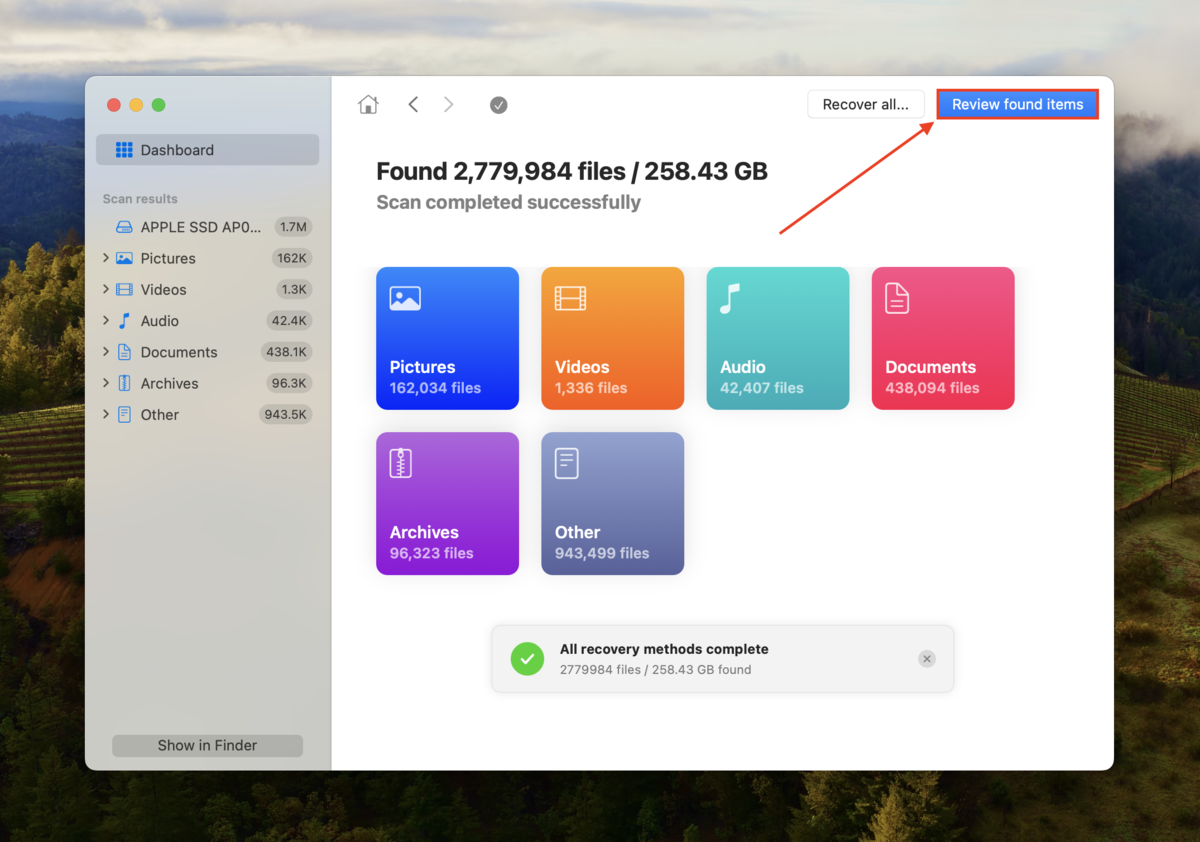
Steg 5: Skriv mappens namn i sökfältet. Klicka sedan på mappen från listan över hittad data och klicka Återställ .
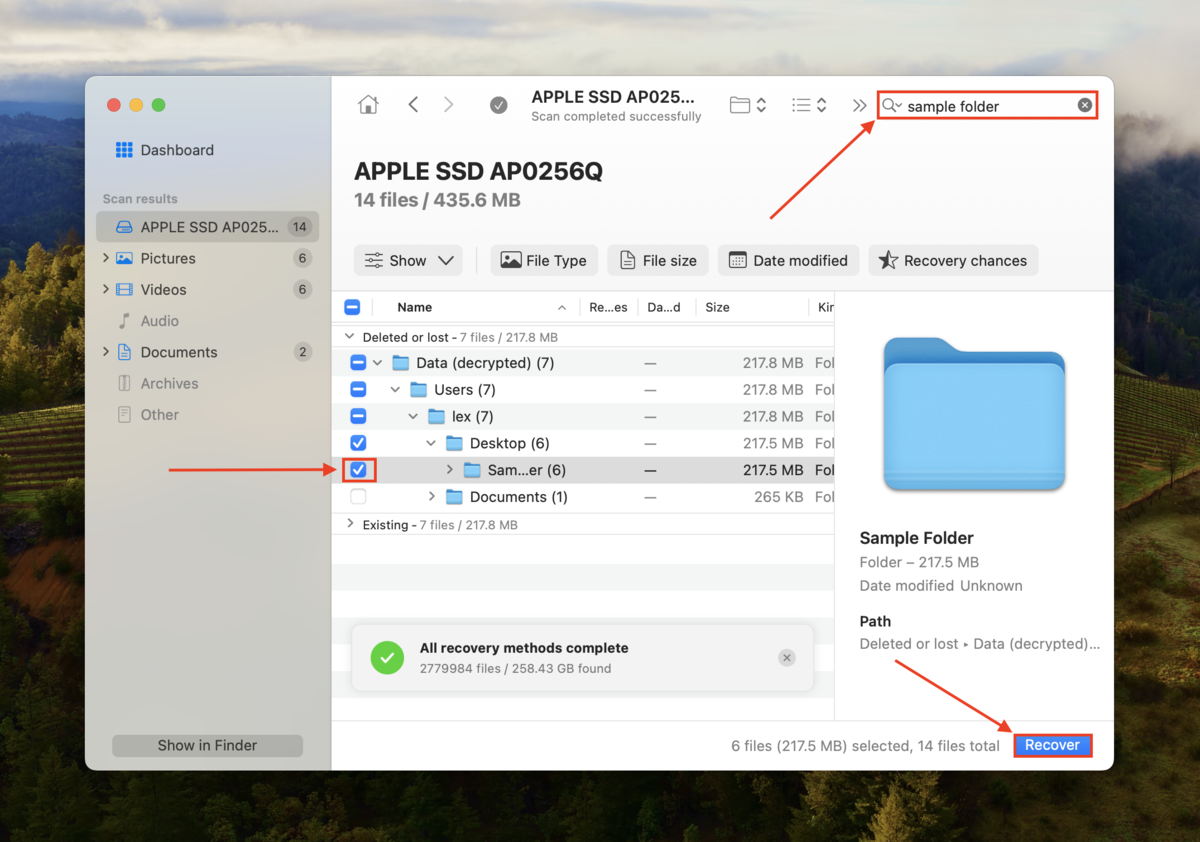
Steg 6: Välj en plats på en separat enhet där Disk Drill kommer att återställa din återställda mapp. Återställ den inte på samma enhet – du kan skriva över dina data. När du är nöjd med ditt val, klicka på Återställ .
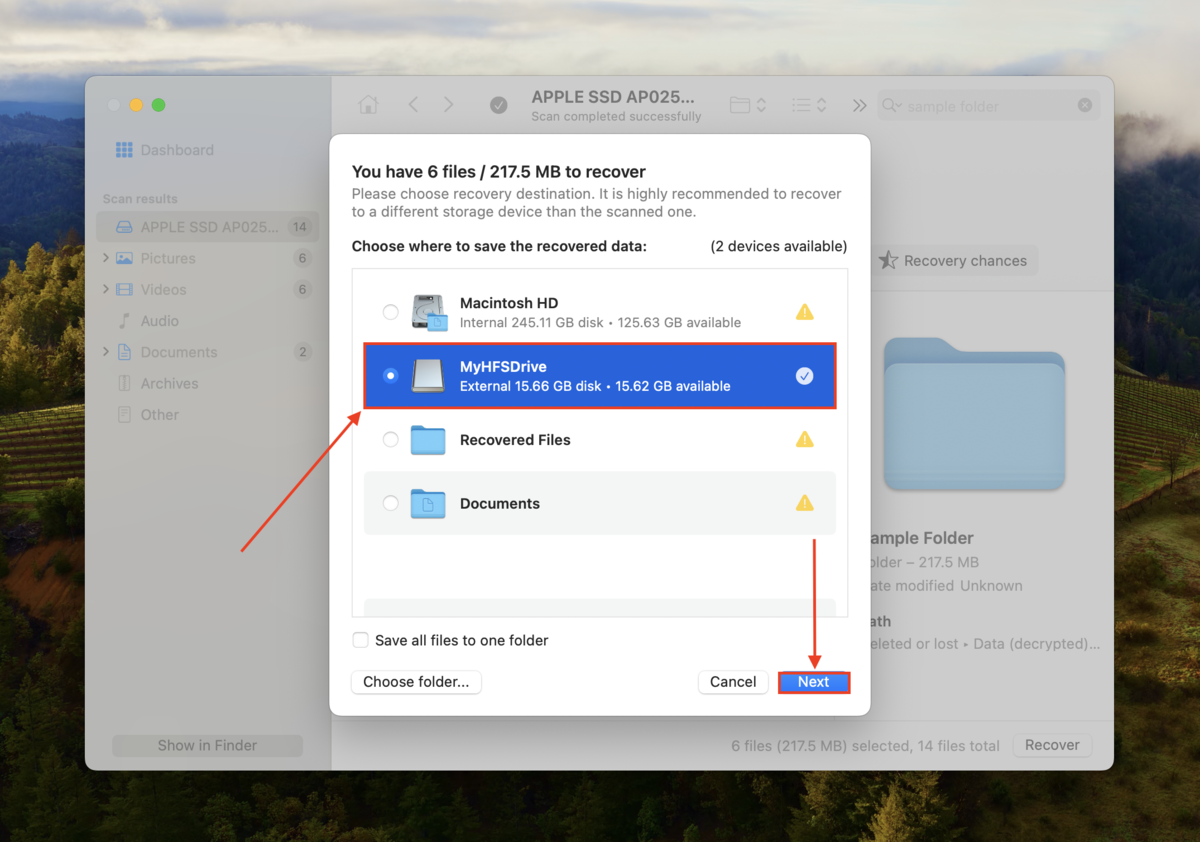
Slutsats
Att åtgärda en gråmarkerad mapp på din Mac handlar om att ta reda på vad som orsakade det och att vara villig att prova flera felsökningsmetoder. Det kan utlösas av så många olika problem, några av dem helt oväntade.
Det finns några saker du kan göra för att undvika detta scenario, såsom att underhålla ditt lagringsutrymme och ta hand om dina enheter, kablar och portar. Men det kan fortfarande hända även om du gör allting rätt.
För att undvika att behöva hantera problemet direkt föreslår vi att rutinmässigt säkerhetskopiera dina data så att du alltid har en kopia av dina filer och kan radera felaktiga mappar utan problem.
Vanliga frågor
- Kopiera mappen igen
- Kontrollera och ändra mappbehörigheter vid behov
- Öppna mappen med kommandot “open” i Terminal
- Starta om Finder med hjälp av verktyget Tvinga Avslut
- Rensa din Macs cache och eventuella tillfälliga filer
- Skriv över mappens skapelsedatum
- Reparera din enhet med Hjälpverktygets Första Hjälpen-verktyg (om mappen är lagrad på en extern enhet)
- Du har inte nödvändiga behörigheter för att få åtkomst till dem.
- Filerna är korrupta.
- Filformatet är inte kompatibelt med macOS (t.ex. filer skapade med ett program som endast finns för Windows)
- Filen innehåller malware.
- Om du nyligen har uppdaterat iOS kan filer som skapats med föråldrad mjukvara inte längre vara kompatibla.






