
Att veta hur man tar en skärmdump på en Mac är viktig kunskap för alla macOS-kraftanvändare. Om du anser dig vara en eller vill ansluta dig till deras led, behöver du läsa den här artikeln från början till slut eftersom vi kommer att få dig uppdaterad om hur man tar en skärmdump på en Mac.
Innehållsförteckning
De bästa sätten att ta en skärmdump på en Mac
Det finns mer än ett sätt att baka en kaka, och det finns mer än ett sätt att ta en skärmdump på en Mac.
I den här delen beskriver vi de mest populära skärmdumpsmetoderna för att ge dig många alternativ att välja mellan, från enkla tangentbordsgenvägar till avancerad skärmdumpsprogramvara som går långt bortom enkel skärminspelning på en MacBook, Mac eller iMac.
Alternativ 1. Kortkommandon
macOS är kanske mest känt för sitt intuitiva och polerade användargränssnitt, men operativsystemet förtjänar också beröm för sitt omfattande stöd för snabbkommandon. De flesta vanliga åtgärder kan snabbt utföras med några tangentryckningar, och detsamma gäller för att ta skärmdumpar.
| Kortkommando | Åtgärd |
| Shift + Command + 3 | Hela skärmen |
| Shift + Command + 4 | Del av skärmen |
| Shift + Command + 4 + Mellanslag | Fönster |
| Shift + Command + 6 | Touch Bar |
Ta en skärmdump av hela skärmen på en Mac
Om det finns bara en tangentbordsgenväg för att ta en bild på en Mac som du definitivt borde memorera, så är det den för att ta en skärmdump av hela skärmen.
- För att ta en skärmdump av hela skärmen, tryck och håll: Skift + Kommando + 3 .

- Släpp tangenterna och vänta tills du ser en miniatyr i hörnet på din skärm.
- Antingen klickar du på miniatyren för att redigera skärmdumpen eller väntar på att skärmdumpen sparas till ditt skrivbord.
Skärmdump av en del av din skärm
Ibland kan det vara användbart att fånga endast en liten del av din skärm och lämna resten utanför. Återigen kan detta uppnås med en enkel kortkommando.
- För att ta en skärmdump av en del av skärmen, tryck och håll ned: Skift + Kommando + 4 .

- Släpp tangenterna och dra hårkorset för att markera det område du vill fånga.
- Släpp mus- eller styrplattans knapp och vänta tills du ser en miniatyrbild i hörnet av skärmen.
- Antingen klickar du på miniatyrbilden för att redigera skärmdumpen eller väntar tills skärmdumpen sparas på skrivbordet.
Ta en skärmdump av ett fönster på en Mac
Även om du tekniskt sett kan ta en skärmdump av ett enda fönster med hjälp av den ovan beskrivna tangentkombinationen, kan du göra ditt liv mycket enklare (och spara en massa tid) genom att lära dig ett kommando till.
- För att ta en skärmbild av ett enda fönster, håll ned Skift + Kommando + 4 + Mellanslagstangent .

- Släpp alla fyra tangenter, flytta kameraikonen över fönstret du vill fånga och klicka.
- Vänta tills du ser en miniatyr i hörnet av din skärm.
- Antingen klicka på miniatyren för att redigera skärmbilden eller vänta på att skärmbilden sparas på ditt skrivbord.
Ta en skärmbild av MacBook Pro Touch Bar
Har du en MacBook Pro med Touch Bar? Om så är fallet kan du använda följande tangentkombination för att ta en skärmdump av vad din Touch Bar visar just nu.
- För att ta en skärmdump av Touch Bar, tryck och håll Skift + Kommando + 6 .

- Släpp tangenterna och vänta tills du ser en miniatyr i hörnet av din skärm.
- Klicka antingen på miniatyren för att redigera skärmdumpen eller vänta tills skärmdumpen sparas på ditt skrivbord.
Alternativ 2. Använd Skärmdumpsverktyget
Om du inte är typen som gillar att memorera en massa kortkommandon, har vi goda nyheter för dig: alla Macs med macOS Mojave eller nyare kommer med ett gratis inbyggt skärmdumpsverktyg som erbjuder en användarvänlig GUI som låter dig aktivera alla macOS skärmdumpmetoder med ett enkelt klick, samt tillgång till en mängd extraval.
Verktyget heter Skärmklippverktyget, och så här får du åtkomst till det och använder det:
- För att starta Screenshot-verktyget, håll ner Skift + Kommando + 5 . Du kan även öppna Launchpad genom att klicka på dess ikon i Dock och sedan starta Screenshot från Mappen Verktyg.
- Som standard, tar Screenshot en bild av ett enda fönster, men du kan också ange att det ska ta en skärmdump av ett specifikt område på din Mac, fånga hela skärmen och mer.
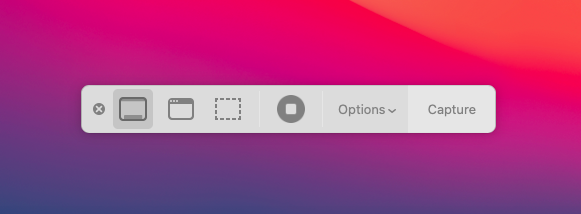
- Screenshot stängs när du tar en skärmdump, men du kan också stänga det manuellt med Esc-tangenten på ditt tangentbord.
Om skärmdumpsverktyget inte uppfyller dina behov, finns det många kostnadsfria alternativ att utforska.
Alternativ 3. Använd professionell skärminspelningsprogramvara
Hur ofta tar du skärmdumpar på din Mac eller MacBook? Mer än en gång om dagen? I så fall bör du överväga professionell programvara för skärmdumpning.
Varför? Eftersom applikationer som Snagit går långt utöver vad skärmdumpsverktyget i macOS kan göra och erbjuder en mängd funktioner för att hjälpa dig att fånga din skärm, lägga till ytterligare kontext och dela dina skärmdumpar med andra.
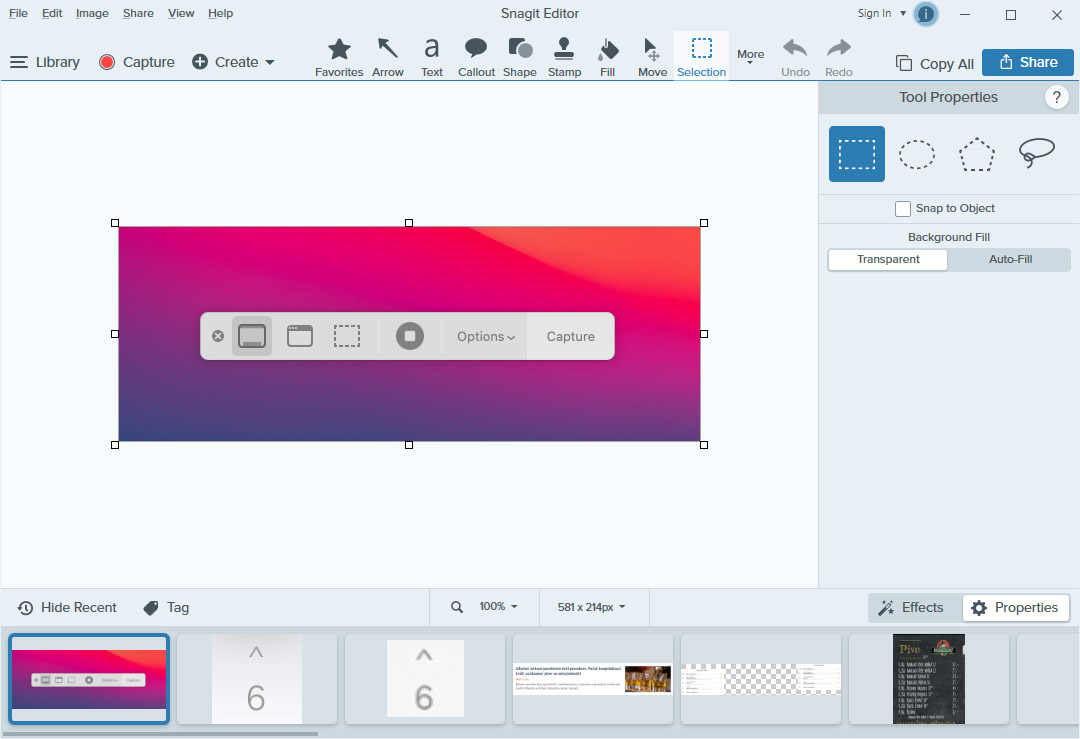
Här är bara några funktioner som gör Snagit till ett utmärkt val för alla seriösa skärmdumpstagare:
- Allt-i-ett-Fångst : Ger bekväm åtkomst till alla skärmdumpningsalternativ, så att du kan fånga hela ditt skrivbord, ett område, ett fönster eller en rullande skärm.
- Skärminspelare : Spela in din skärm och exportera inspelningen som en MP4-fil eller animerad GIF.
- Fånga text : Extrahera automatiskt text från fångade macOS och Mac OS X skärmdumpar så att du kan redigera den med din favorittextredigerare.
- Markering : Lägg till en mängd professionella visuella element i dina skärmdumpar, såsom anrop, nummer, pilar och mer.
- Smart flytt : Omarrangera delar av dina skärmdumpar och ta bort distraherande eller integritetskomprometterande element utan tredjeparts bildredigeringsprogram.
Som du kan se erbjuder Snagit många fantastiska funktioner, och du kan testa hur de fungerar utan att spendera en enda krona genom att ladda ner gratis provversionen från dess webbplats.
Var sparas skärmdumpar på en Mac?
Du skulle inte vara den första Mac-användaren som tar en skärmdump på en MacBook eller Mac, för att sedan undra var skärmdumpen är sparad.
Konstigt nog sparar macOS inte skärmdumpar i mappen Bilder. Istället, som standard, skärmdumpar sparas automatiskt på ditt skrivbord.
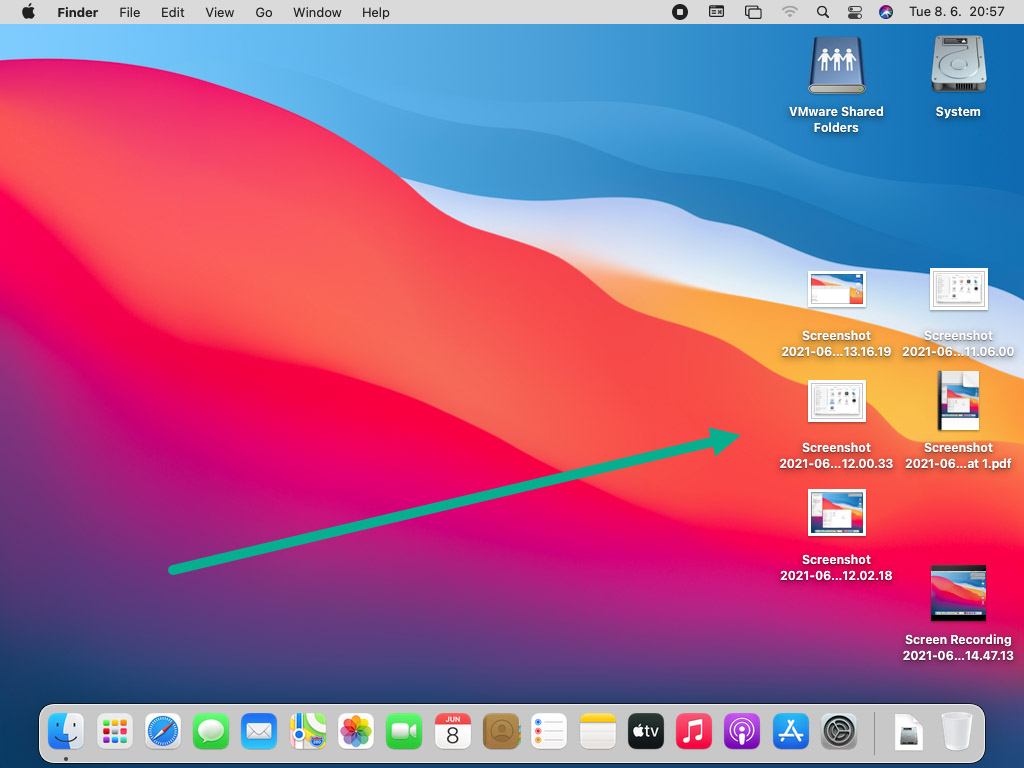
- Skärmbildsnamn följer denna mall: Skärmbild + + kl. +
- Här är ett exempel: Skärmbild 2021-06-08 kl. 11.06.00
Du kan naturligtvis flytta dem manuellt till vilken mapp du vill, men det kan vara bättre att ändra standardplatsen där skärmdumpar sparas istället, vilket är enkelt att göra.
Hur man ändrar var skärmdumpar sparas på en Mac?
På macOS Mojave och senare kan du ändra standardplats för skärmdumpar direkt från Skärmdumpsverktyget:
- För att starta Skärmdumpsverktyget, håll ner Skift + Kommando + 5 . Du kan också starta Launchpad genom att klicka på dess ikon i Dock och sedan starta Skärmdump från Verktygsprogram-mappen.
- Klicka på knappen Alternativ.
- Välj en av de tillgängliga sparplatserna eller klicka på Annan plats för att välja en egen mapp.
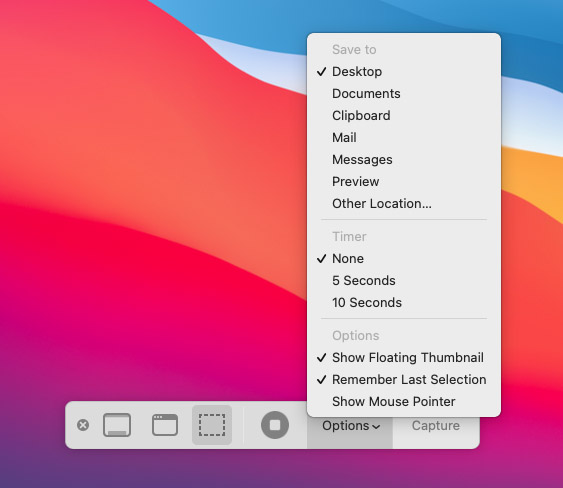
Alternativt kan du ändra platsen för skärmdumpar på din Mac från Terminal:
- Starta Terminal-appen från Program > Verktygsprogram.
- Ange följande kommando (se till att det finns ett mellanslag efter “location”):
defaults write com.apple.screencapture location
- Öppna Finder och navigera till platsen där din nya skärmdumpsmapp finns.
- Dra och släpp skärmdumpsmappen på Terminal-fönstret för att automatiskt fylla i katalogvägen.
- Tryck på Enter och starta om din Mac.
Hur kopierar man den tagna skärmbilden?
Även med standardplatsen för skärmdumpar konfigurerad exakt enligt dina preferenser kan du ibland vilja att din Mac sparar skärmdumpar i en annan mapp. För att göra just det, följ stegen nedan:
- Öppna Finder och navigera till mappen där du vill kopiera din skärmdump.
- Ta en skärmdump med någon av ovan beskrivna metoder.
- Klicka på miniatyrbilden av skärmdumpen som visas när du tar en skärmdump och dra den till Finder-fönstret.
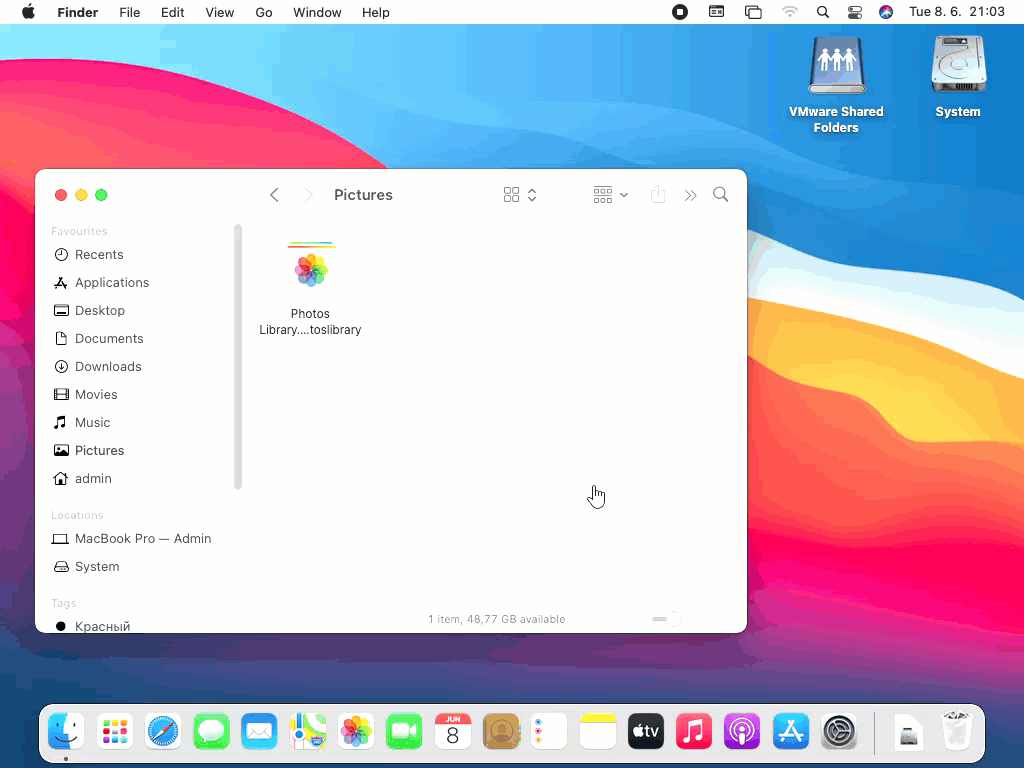
För att kopiera en skärmdump till Urklipp, håll ned Control-tangenten medan du tar skärmdumpen. Du kan sedan klistra in den kopierade skärmdumpen var du vill med genvägen Kommando + X .
Hur du redigerar skärmdumpar på en Mac
För att redigera skärmdumpar på din Mac behöver du inte ladda ner en dedikerad grafikredigerare som Adobe Photoshop, GIMP, eller Photoscape X. Förhandsvisningsappen, som är standardbild- och PDF-visaren i macOS-operativsystemet, har alla nödvändiga redigeringsverktyg du behöver för att annotera och på annat sätt anpassa dina skärmdumpar.
Rita på skärmdumpar på en Mac
När vi säger “rita” menar vi allt från att använda pennverktyget för att understryka viktig text till att lägga till pilar för att dra uppmärksamhet till viktiga element till att inkludera korta textförklaringar.
Allt detta och mer är enkelt möjligt att använda med markeringsverktygen som ingår i Förhandsvisning-appen. Här är vad du behöver göra för att få åtkomst till dem:
- Dubbelklicka på en skärmdump för att öppna den i Förhandsvisning-appen.
- Klicka på Visa markeringsverktygsfält-knappen. Du hittar den precis bredvid sökfältet.
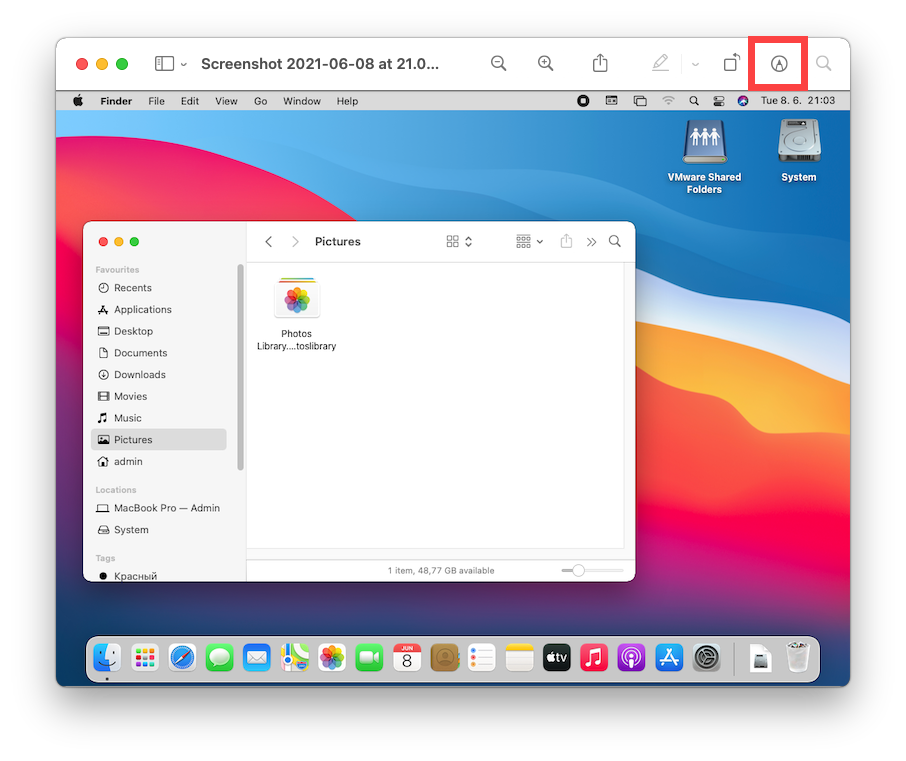
- Utforska de tillgängliga annoterings- och redigeringsverktygen för skärmdumpar.
Det säger sig självt att skärmdumpsredigeringsfunktionerna i Förhandsvisningsappen inte alls är lika omfattande som till exempel Photoshops, men alla grundläggande behov täcks ganska bra.
Beskär och ändra storlek på Mac-skärmdumpar
Efter att ha lagt till kommentarer är beskärning och storleksändring förmodligen de vanligaste redigeringsoperationerna som tillämpas på skärmdumpar, och Förhandsvisning-appen stöder båda.
För att beskära en skärmbild på en Mac:
- Dubbelklicka på en skärmdump för att öppna den i Förhandsvisning.
- Klicka på knappen Visa märkningsverktygsfält. Du hittar den precis bredvid sökfältet.
- Klicka på knappen Urvalsverktyg och välj knappen Rektangulärt urval.
- Klicka och dra var som helst på din skärmdump för att göra ett urval.
- Klicka slutligen på den nyuppkomna knappen Beskär till urval.
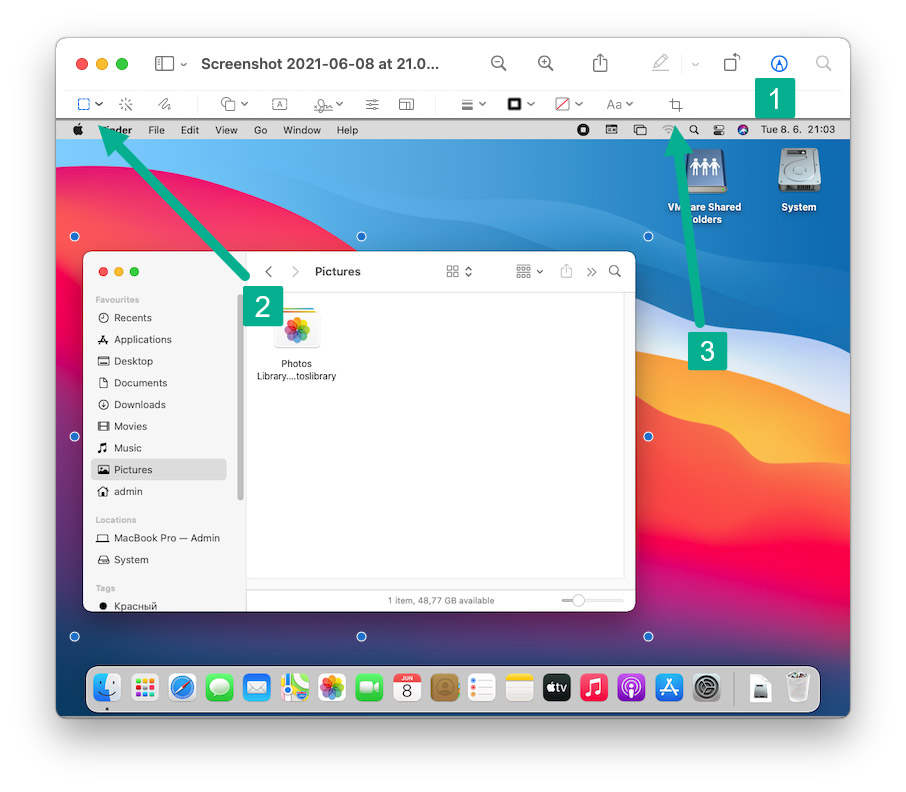
För att ändra storlek på en skärmdump på en Mac:
- Dubbelklicka på valfri skärmdump för att öppna den i Förhandsvisning-appen.
- Öppna Verktyg-menyn och välj alternativet Justera storlek.
- Ange de nya bilddimensionerna och klicka på OK.
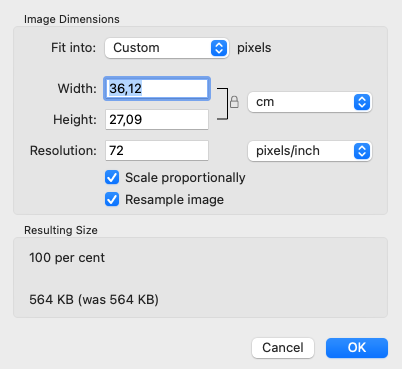
Spara en skärmdump i ett annat filformat
Det finns många olika bildfilformat, och de har alla sina fördelar och nackdelar. När det kommer till skärmdumpar är de två mest användbara filformaten JPG och PNG. Låt oss ta en snabb titt på deras huvudsakliga egenskaper:
- JPG : Även stavat som JPEG, är JPG det mest populära bildfilformatet med förlust i världen. Utan någon betydande förlust i bildkvalitet kan det vanligtvis uppnå en 10:1-komprimering. Dock kan du uppnå en mycket högre komprimeringsgrad genom att offra viss bildkvalitet, vilket gör JPG-filformatet bra för webbinnehåll.
- PNG : Precis som JPG är PNG ett rastergrafikfilformat, men dess fokus ligger på mycket effektiv förlustfri datakomprimering. PNG-bilder kan vara genomskinliga, vilket gör filformatet till ett bra alternativ till Graphics Interchange Format (GIF).
Både JPG och PNG stöds av macOS Ventura, och du kan spara en skärmdump i någon av dem med hjälp av Förhandsvisningsappen:
- Dubbelklicka på valfri skärmdump för att öppna den i Förhandsvisning.
- Öppna menyn Arkiv och klicka på Exportera.
- Välj önskat filformat och klicka på Spara.
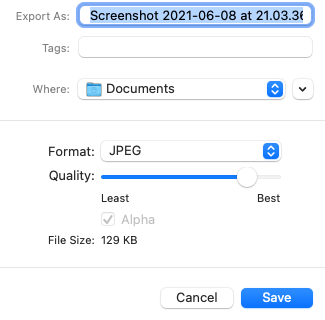
Som standard sparas Mac-skärmdumpar i PNG-filformatet, men du kan byta till JPG-filformatet genom att ange följande kommando i Terminal:
defaults write com.apple.screencapture type jpg
Bara vet att du kan behöva starta om din Mac för att kommandot ska träda i kraft.
Kombinera Skärmbilder till en PDF
Ibland kan det vara praktiskt att kombinera flera skärmdumpar till en enda PDF-fil. Även om detta kanske låter ganska komplicerat, är verkligheten att det är allt annat än det tack vare en praktisk genväg i macOS Ventura. Här är vad du behöver göra:
- Välj de skärmdumpar du vill kombinera till en PDF-fil.
- Högerklicka på någon av de valda skärmdumparna.
- Välj Snabbåtgärder > Skapa PDF.
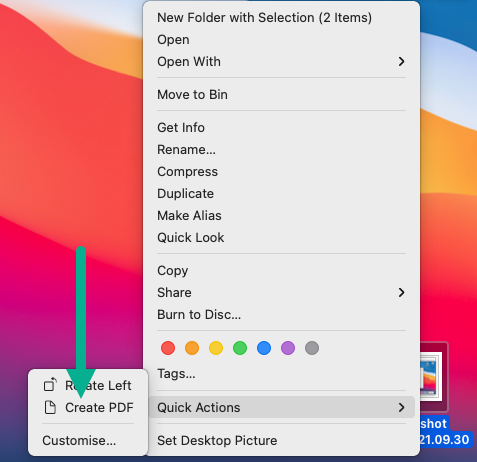
En ny PDF-fil kommer att visas precis bredvid dina skärmdumpar, med en skärmdump per sida.
Är det möjligt att ta videobilder på en Mac?
Ja, det är inte bara möjligt att ta skärmdumpar av videor på en Mac, utan processen är också enkel. Det bästa av allt är att du inte ens behöver ladda ner någon tredjepartsprogramvara eftersom skärminspelningsfunktioner ingår i Skärmdumpsverktyget.
För att ta en videoskärmdump i macOS Ventura:
- Håll ned Skift + Kommando + 5 för att starta Skärmdumpsverktyget. Alternativt kan du även öppna Launchpad genom att klicka på dess ikon i Dock och sedan starta Skärmdump från Verktygsmappen.
- Välj antingen Spela in hela skärmen eller Spela in vald del.

- Klicka på Spela in-knappen för att börja spela in.
- När du är redo att stoppa inspelningen klickar du på Stopp-knappen i menyfältet.
- Din inspelning sparas i standardmappen för skärmdumpar som en .MOV-fil.
Liknande inspelningsfunktioner finns i andra skärminspelningsverktyg, inklusive Snagit, som vi har beskrivit tidigare i denna artikel.
Hur man tar högupplösta skärmdumpar på Mac?
Det är helt naturligt att du vill att dina skärmbilder ska vara så vackra som möjligt, och deras upplösning spelar en stor roll i deras övergripande utseende. Här är några tips för att hjälpa dig ta högupplösta skärmbilder på din Mac:
- Använd den högsta tillgängliga skärmupplösningen : Upplösningen på dina skärmdumpar kan bara vara så hög som upplösningen på din skärm. Därför behöver du använda den högsta tillgängliga upplösningen. För att ställa in upplösningen på din primära skärm, klicka på Apple-menyn och gå till Systeminställningar > Bildskärm > Bildskärm. Välj sedan alternativet Skalad och välj den högsta tillgängliga upplösningen.
- Utöka appens fönsterstorlek : När du tar en skärmdump av en app bör du expandera appens fönsterstorlek så att den upptar så mycket av skärmen som möjligt. Tyvärr tillåter inte alla appar att du justerar deras fönsterstorlek, så bli inte förvånad när storleksalternativet inte är tillgängligt.
- Använd PNG-filformatet : Även om skärmdumpens upplösning inte beror på det använda filformatet, påverkas den övergripande kvaliteten på skärmdumpen. Därför bör du alltid använda PNG-filformatet, som stödjer effektiv förlustfri komprimering, istället för JPG-filformatet.
- Uppgradera till en Retina-skärm : Som vi redan har sagt kan upplösningen på dina skärmdumpar bara vara så hög som upplösningen på din skärm. Om du redan använder den högsta tillgängliga upplösningen, och dina skärmdumpar fortfarande är för små för dig, har du en möjlighet kvar: uppgradera till en Retina-skärm. Till skillnad från traditionella skärmar, vars pixeltäthet vanligtvis är bara 72 pixlar per tum, har Apples Retina-skärmar, som den dyra Pro Display XDR, en pixeltäthet på över 200 pixlar per tum, vilket gör att du kan skapa riktigt högupplösta skärmdumpar.
Som du kan se finns det flera tips och trick som du kan använda för att öka storleken på dina Mac-skärmdumpar, så fortsätt och experimentera med dem tills du är nöjd med resultaten.






