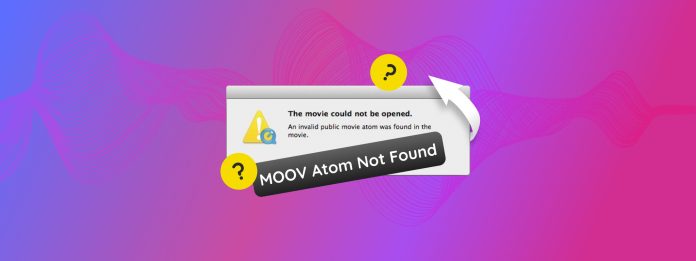
Moov-atom är en avgörande del av en videofil som mediespelare behöver för att korrekt ladda strömningsdata (d.v.s. spela upp videon). Tyvärr blir detta fel allt vanligare på grund av hur Moov-atom skapas, vilket vi kommer att diskutera mer detaljerat, men det är också en av de få typer av videokorruption som kräver mycket specifika lösningar.
Allmänna råd om videoreparation fungerar inte. Så vi testade och sammanställde 4 tillförlitliga sätt att åtgärda felet “Moov Atom is Not Found” med hjälp av lämpliga verktyg på din Mac.
Innehållsförteckning
Vad är Moov Atom och är detta fel åtgärdbart?
Moov Atom är den del av din videofil som lagrar viktig “metadata” (eller data om filen), såsom indexeringsinformation, tidsstämplar, etc.
Den skapas och sparas typiskt i slutet från en inspelningssession för att behandla och spara all information från videoströmmen.
Moov Atom är viktigt eftersom det talar om för appar och enheter hur de ska interagera med filen. Det finns två situationer där felet “MOOV Atom Not Found” visas:
- Scenario 1: Moov Atom är korrupt eller felplacerad inom filen, vilket gör det svårt för vissa mediespelare och strömningstjänster att hitta den och spela upp videon.
- Scenario 2: Moov Atom saknas helt — detta är det sannolika scenariot om inspelningen av din korrupta video avbröts på grund av något som en drönarkrasch, döda batterier, felaktig utmatning av ett minneskort eller en hårddisk, etc. Detta beror på att Moov Atom inte hade skapats vid denna punkt (kom ihåg, Moov Atom skapas senaste ).
Vi tillhandahöll lösningar för båda scenarierna i avsnittet för guider som kommer härnäst.
4 sätt att åtgärda felet “Moov Atom Not Found”
I det här avsnittet kommer vi att täcka 4 beprövade lösningar för att reparera en video med felmeddelandet “Moov Atom Not Found.” De två första metoderna hjälper med videor vars Moov Atom saknas helt, medan de två sista metoderna kan reparera videor med korrupta eller felplacerade Moov Atom-data.
Åtgärda 1: Åtgärda “Moov Atom Not Found” med Clever Online Video Repair
Clever Online Video Repair är en online-filreparationsapp som kan fixa korrupta videor helt från deras webbplats. Medan det finns andra reparationssidor tillgängliga, är Clever Online Video Repair en av de få webbappar som kan fixa videor med en helt saknad Moov Atom.
Så länge du har ett friskt filprov, kan Clever Online Video Repair generera en ny Moov Atom för din skadade video så att den kan spelas upp igen. Det är också 100% gratis för videor upp till 5 GB i filstorlek.
Steg 1. I valfri webbläsare, öppna repair.cleverfiles.com.
Steg 2. Klicka på Välj fil knappen.
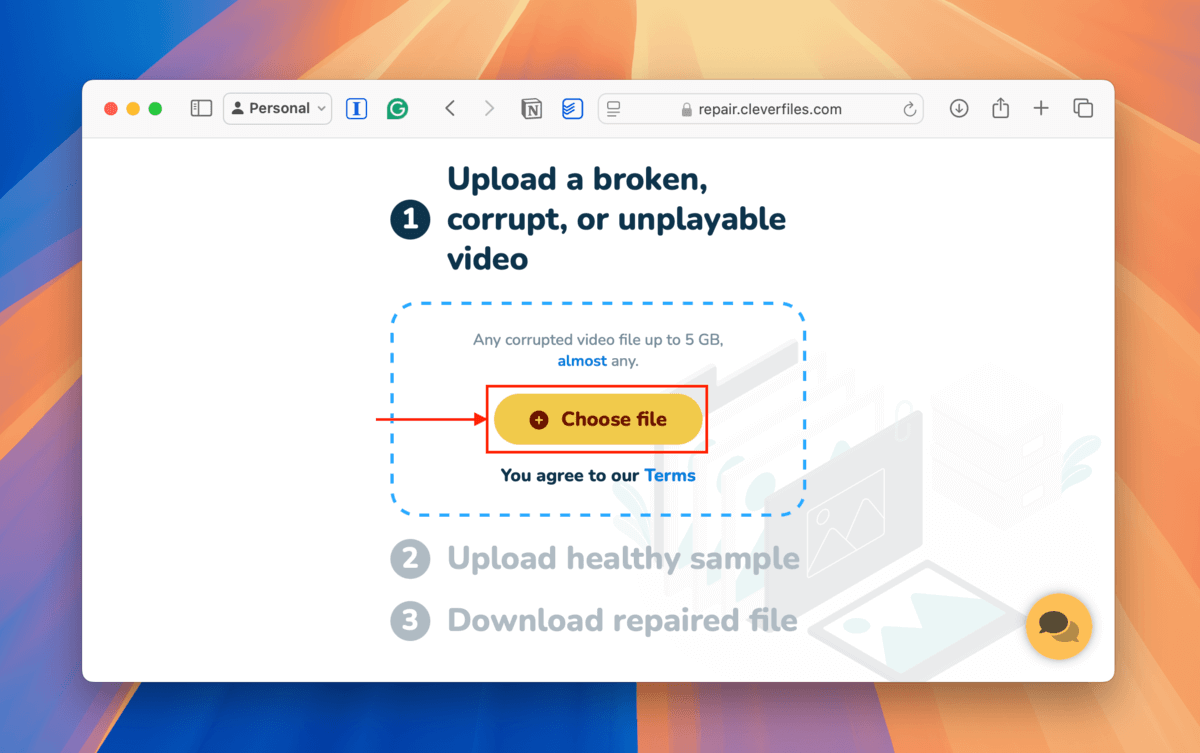
Steg 3. Navigera till och välj din fil. Klicka sedan på knappen Ladda upp .
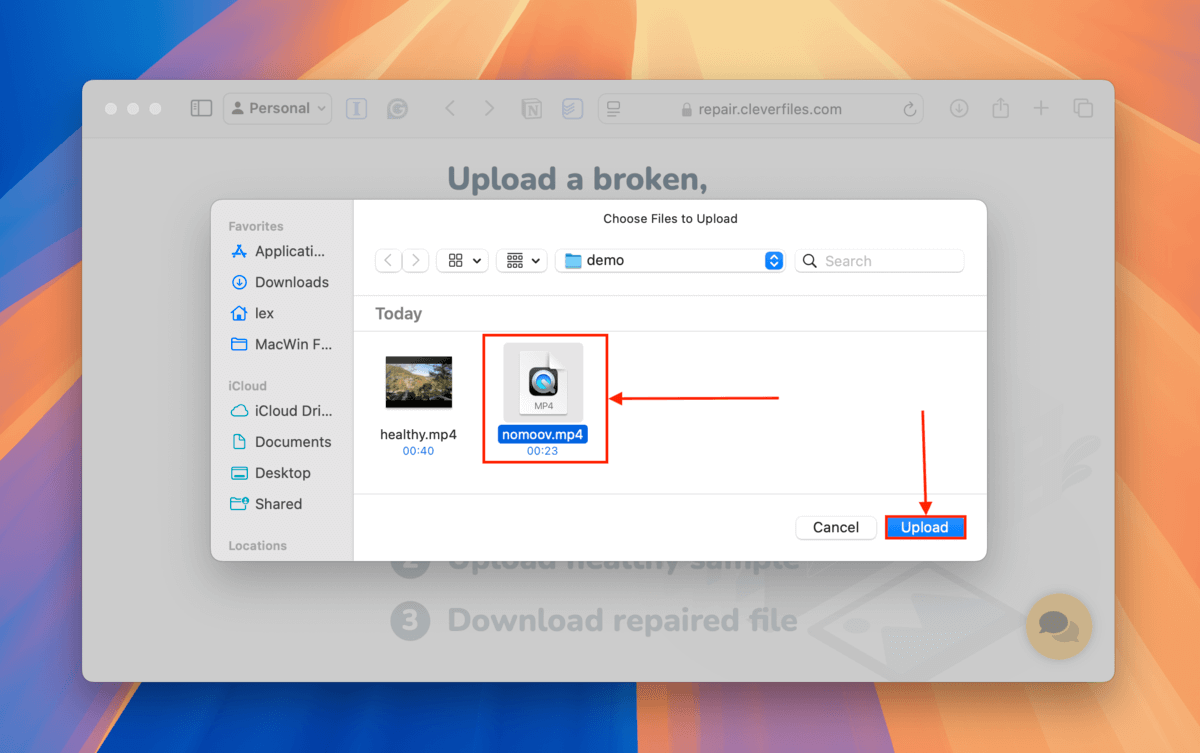
Steg 4. Om Clever Online Video Repair kan åtgärda din video, kommer du att bli ombedd att fylla i en valfri enkät. Beskriv problemet med din video i Beskrivning rutan. Klicka sedan på Skicka . Om du inte vill dela några detaljer, klicka på Hoppa över och reparera .
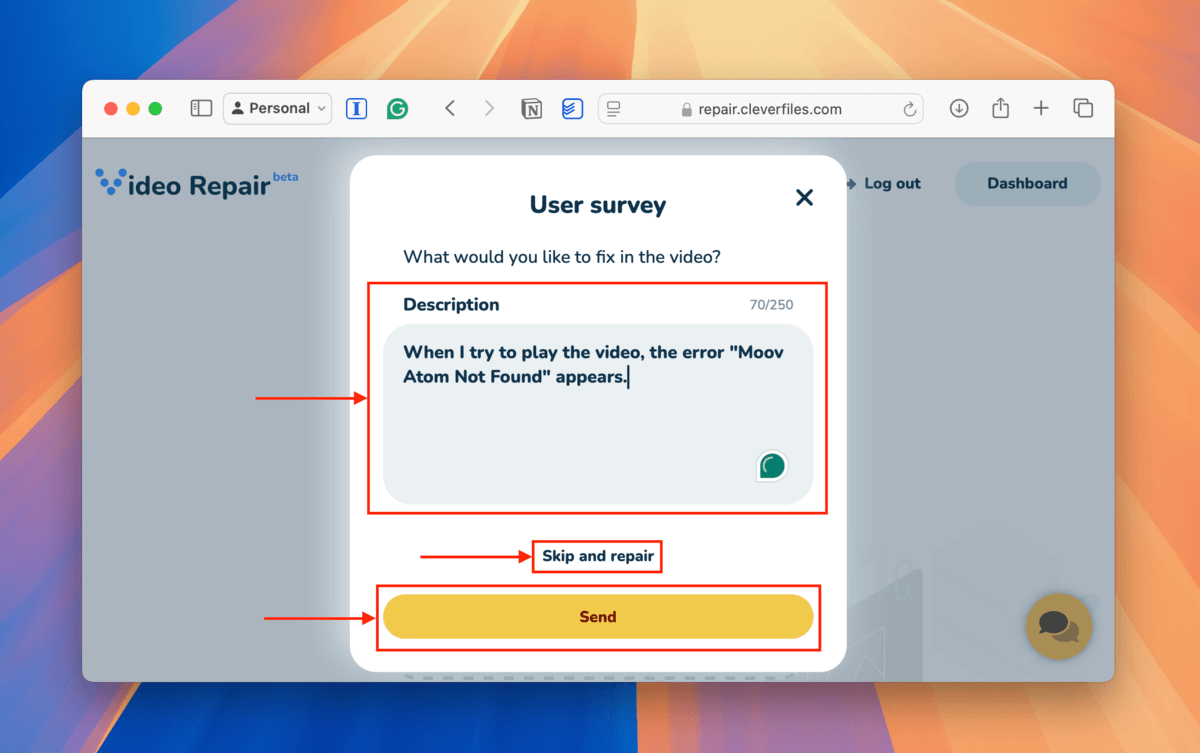
Steg 5. Använd rullgardinsmenyerna för att välja Märke och Modell på enheten som användes för att spela in den korrupta videon. Vanligtvis kan du hitta denna information på enhetens hölje, i dess manual eller på tillverkarens webbplats. Om du inte kan hitta det, klicka på Okänd enhet .
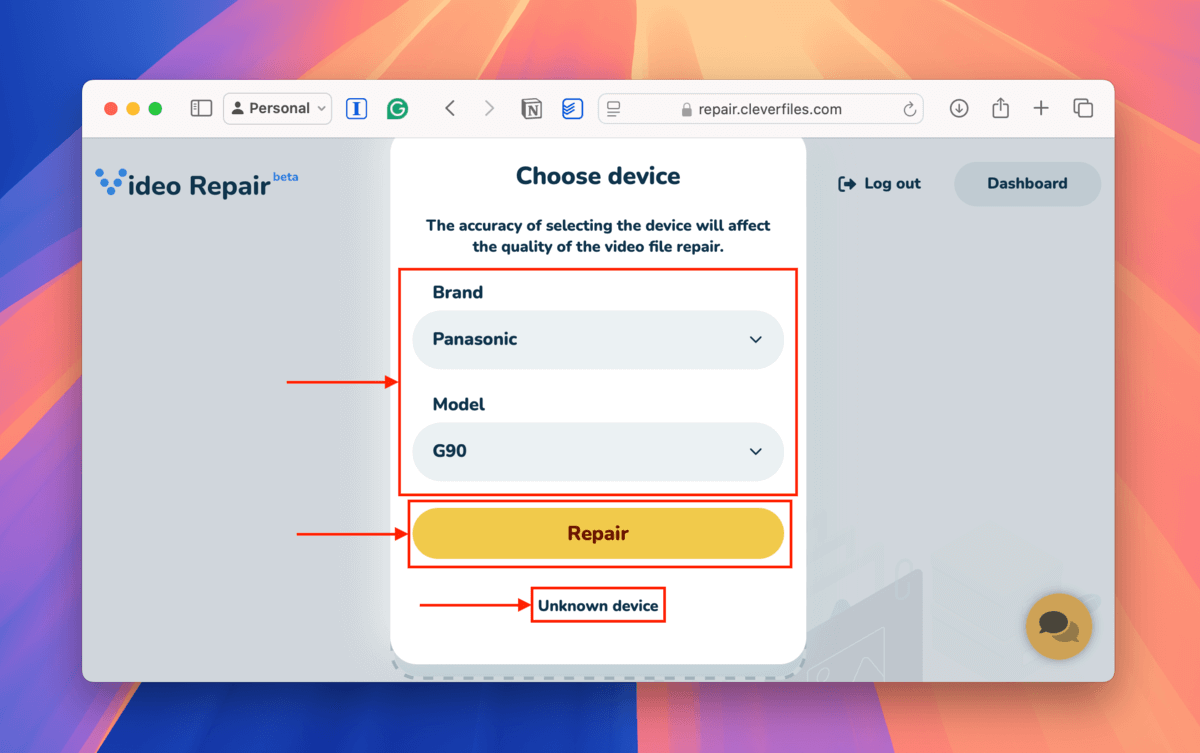
Steg 6. Klicka på den nya Välj fil knappen.
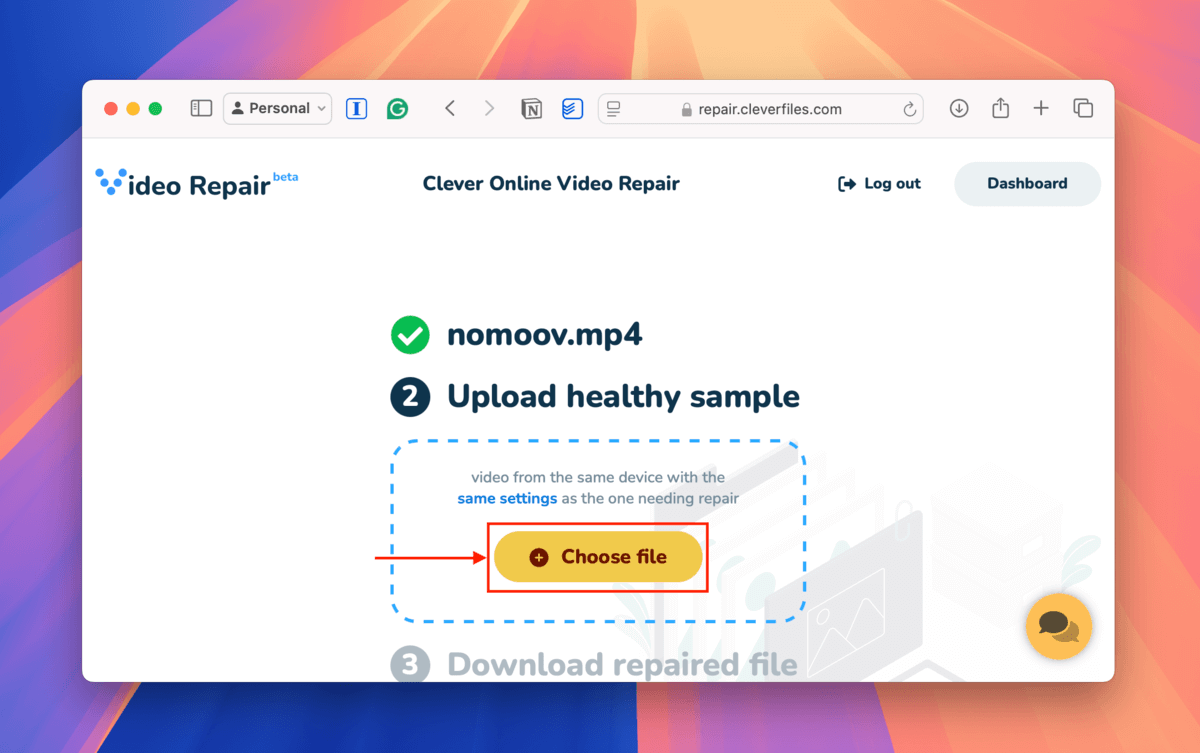
Steg 7. Välj ditt friska filprov och klicka på Ladda upp -knappen.
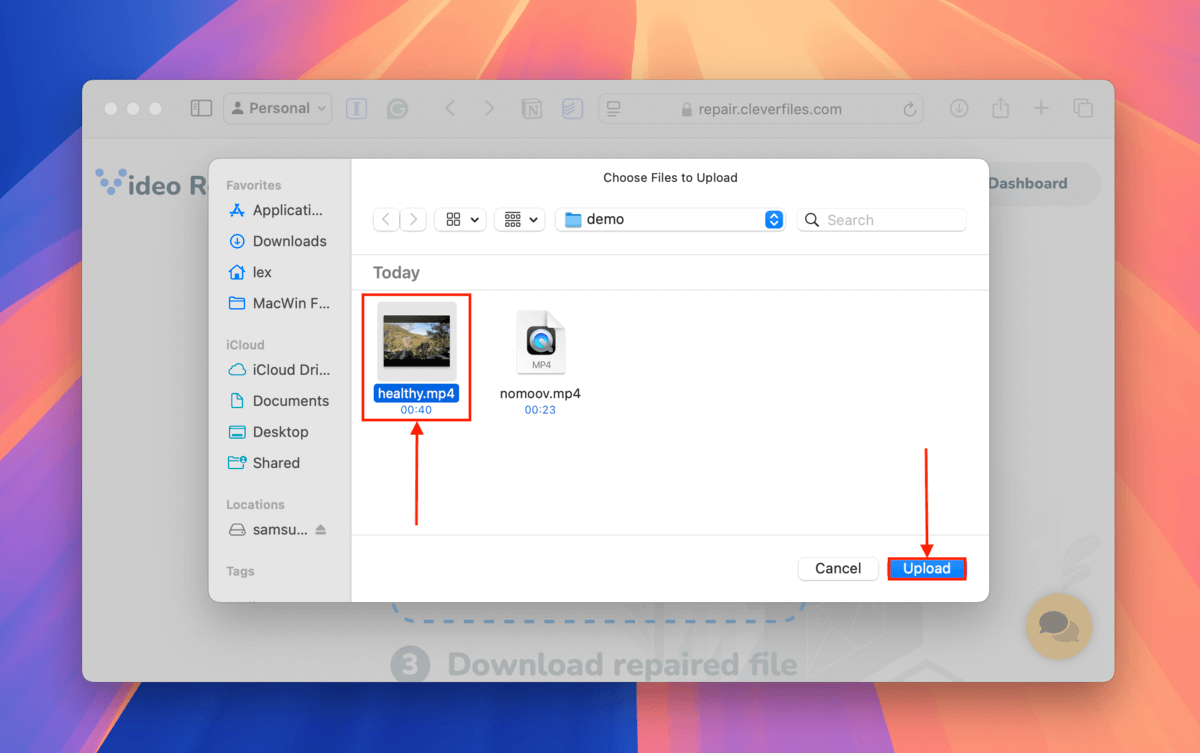
Steg 8. Du kan förhandsgranska skärmbilderna som Clever Online Video Repair tog av din video under reparationsprocessen för att försäkra dig om att filen är fixad. Klicka slutligen på Ladda ner -knappen.

Efter nedladdningen är klar hittar du din reparerade video i mappen Nedladdningar med _reparerad bifogat till filnamnet. Försök öppna den med en mediaspelare.
Lösning 2: Kopiera manuellt en Moov-atom från en frisk fil med en hexeditor
En manuell och mindre förfinad alternativ till Clever Online Video Repair’s teknik är att kopiera Moov Atom från ditt friska filprov själv.
Med hjälp av en hex redigerare kan du hitta den faktiska hexsträngen som utgör Moov Atom. Du kan kopiera den befintliga Moov Atom från en frisk fil och klistra in den i den korrupta filens hexdata.
Observera att göra detta manuellt är mindre effektivt än att använda Clever Online Video Repair, som har andra underliggande funktioner som stöder denna teknik (såsom teknologisk analys av den befintliga Moov Atom).
Steg 1. Ladda ner och installera Hex Fiend, som är gratis och öppen källkod.
Steg 2. Öppna Finder och navigera till din friska video. Högerklicka på din fil och välj Öppna med > Hex Fiend .
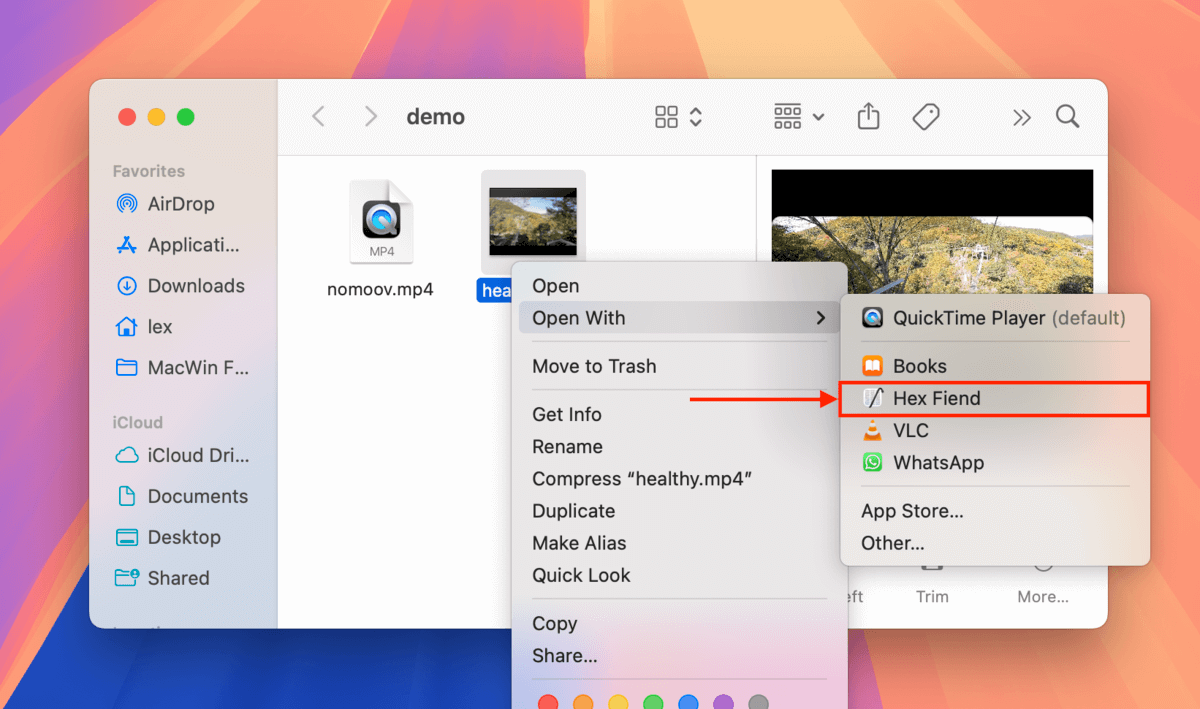
Steg 3. Tryck på tangenterna Kommando + F för att öppna sökverktyget och skriv moov . Hex Fiend kommer att markera strängen av tecken som utgör Moov Atom. Tryck på tangenterna Kommando + C för att kopiera strängen.
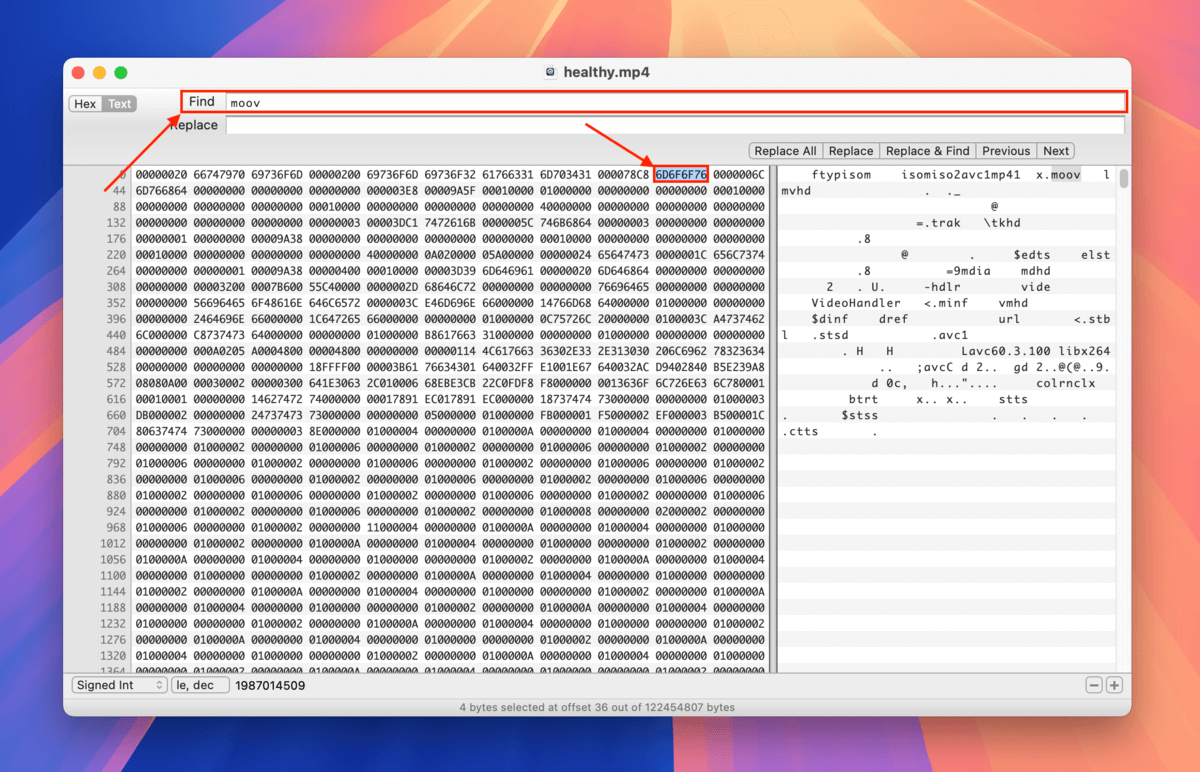
Steg 4. Öppna nu din skadade video med Hex Fiend (använd samma instruktioner i steg 2). Placera din markör längst ner i filen och tryck på tangenterna Kommando + V för att klistra in Moov Atom som du kopierade från ditt friska filprov.
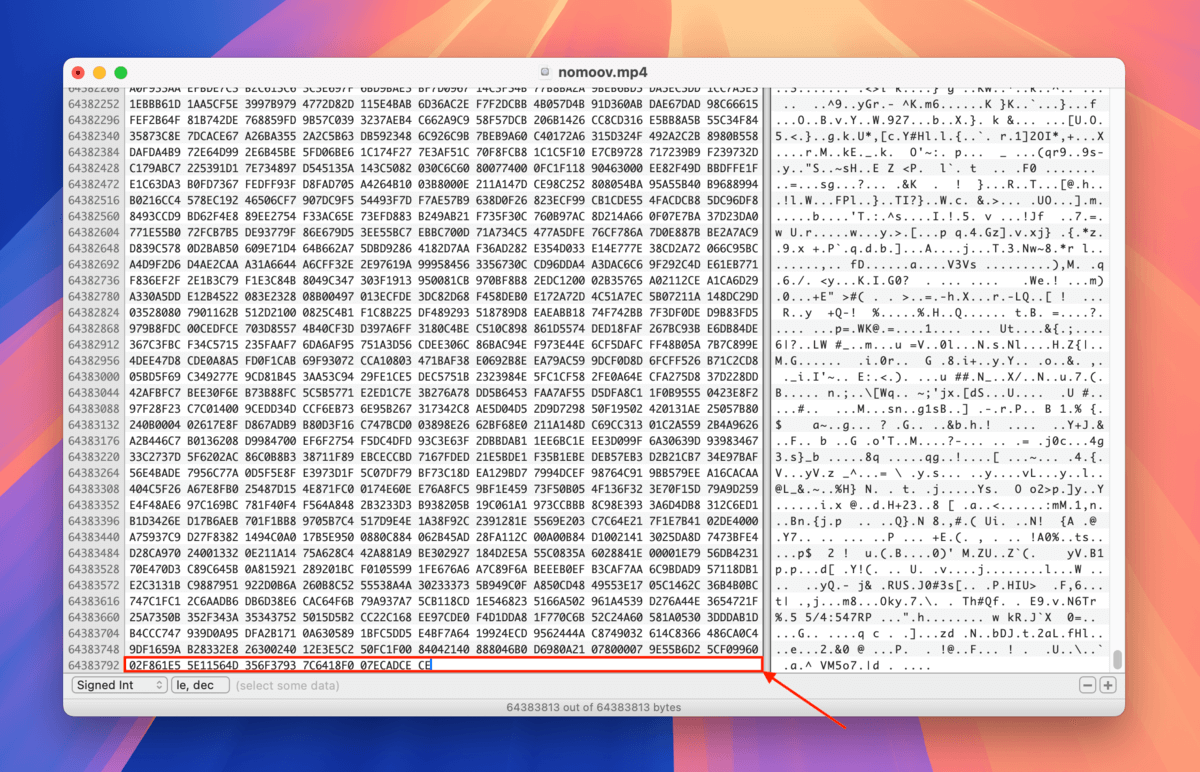
Steg 5. Om du skapade en kopia av den här filen tidigare, fortsätt och klicka på Fil > Spara . Om du INTE skapade en kopia, använd Spara som… och skapa en ny fil istället.
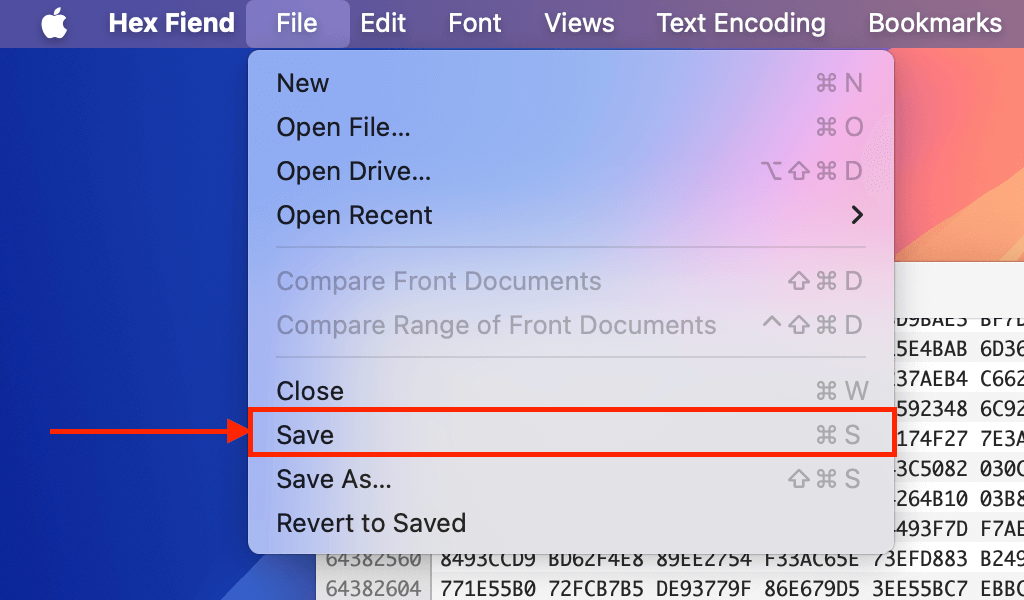
När du har sparat din fil kommer Moov Atom du klistrade in att ha blivit tillagd till dess data. Du kan försöka öppna den med en mediaspelare.
Åtgärda 3: Använd FFmpeg för att åtgärda “Moov Atom Not Found” genom att flytta det
FFmpeg är ett välrenommerat, gratis och öppen källkod video reparations- och manipulation verktyg som du kan använda för att hitta och flytta Moov Atom till början av din fils data.
Detta kan åtgärda fall av felet “Moov Atom Not Found” som uppstod på grund av att mediespelare och streamingtjänster letar på fel plats. Detta ökar också filens allmänna kompatibilitet, vilket bör hjälpa dig att undvika andra fel längre fram.
Info: FFmpeg är en Unix körbar fil, vilket innebär att du kommer att använda den via Terminal-appen. Oroa dig inte! Stegen är enkla så länge du följer med.
Steg 1. Installera Homebrew genom att köra koden från deras webbplats till kommandoraden i din Terminal-app.
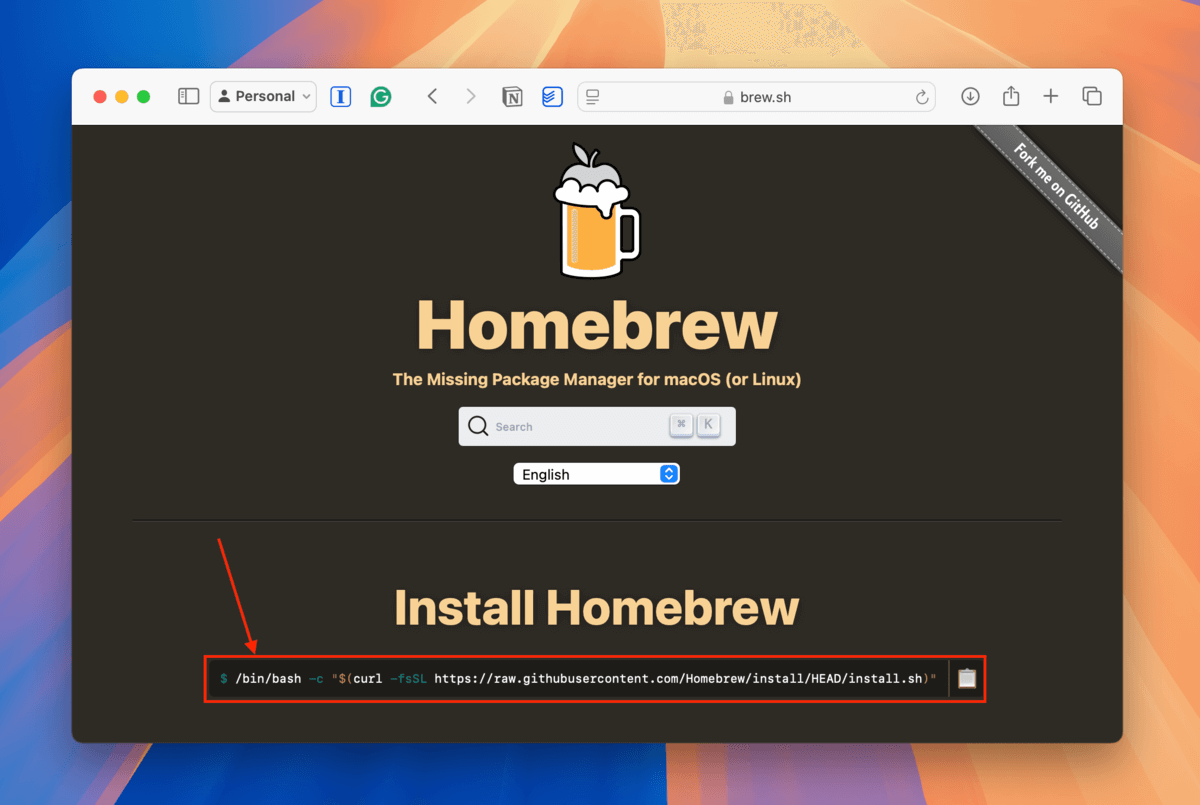
Steg 2. Öppna Terminal-appen och kör följande kod för att använda Homebrew för att installera FFmpeg:
brew install ffmpeg
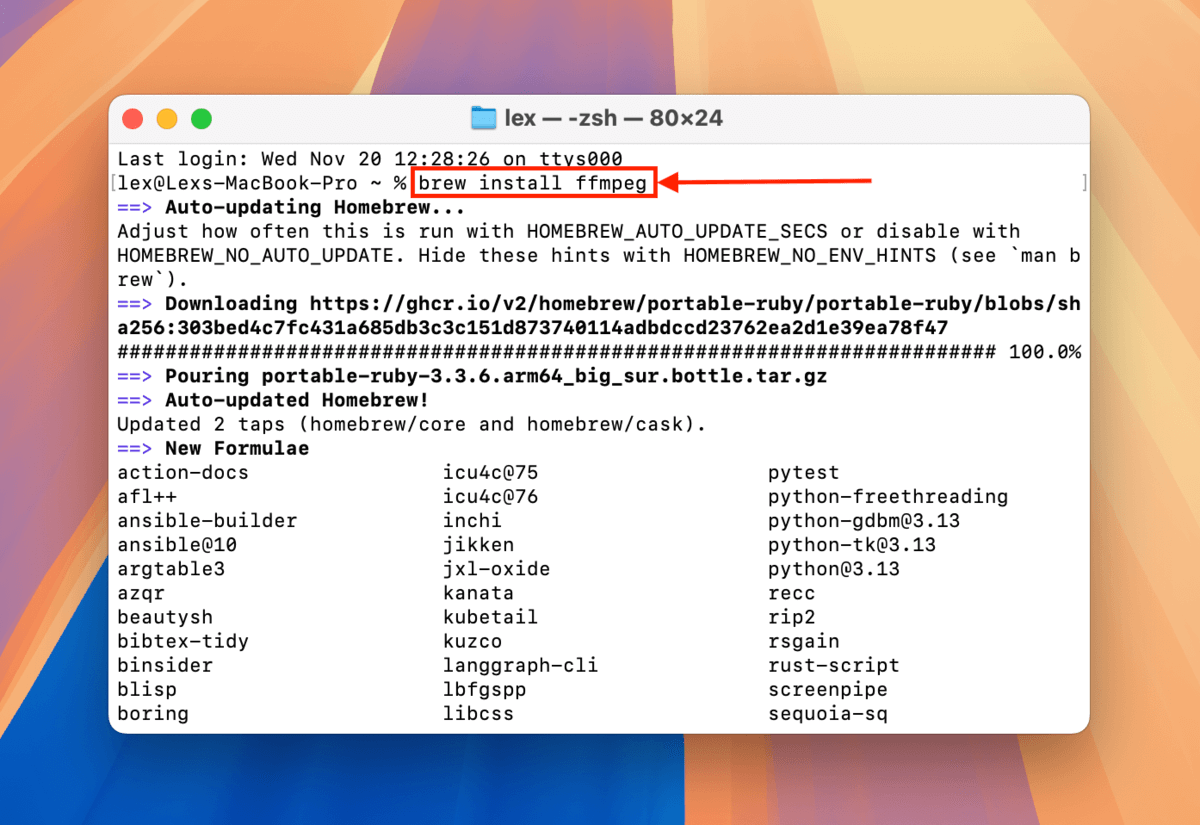
Steg 3. Öppna Terminalen (Finder > Program > Verktygsprogram) och skriv följande kommando:
cd desktop/demo
Ersätt skrivbord/demo med sökvägen till din egen mapp. Detta kommando pekar Terminal-appen till mappen där din korrupta video är lagrad.
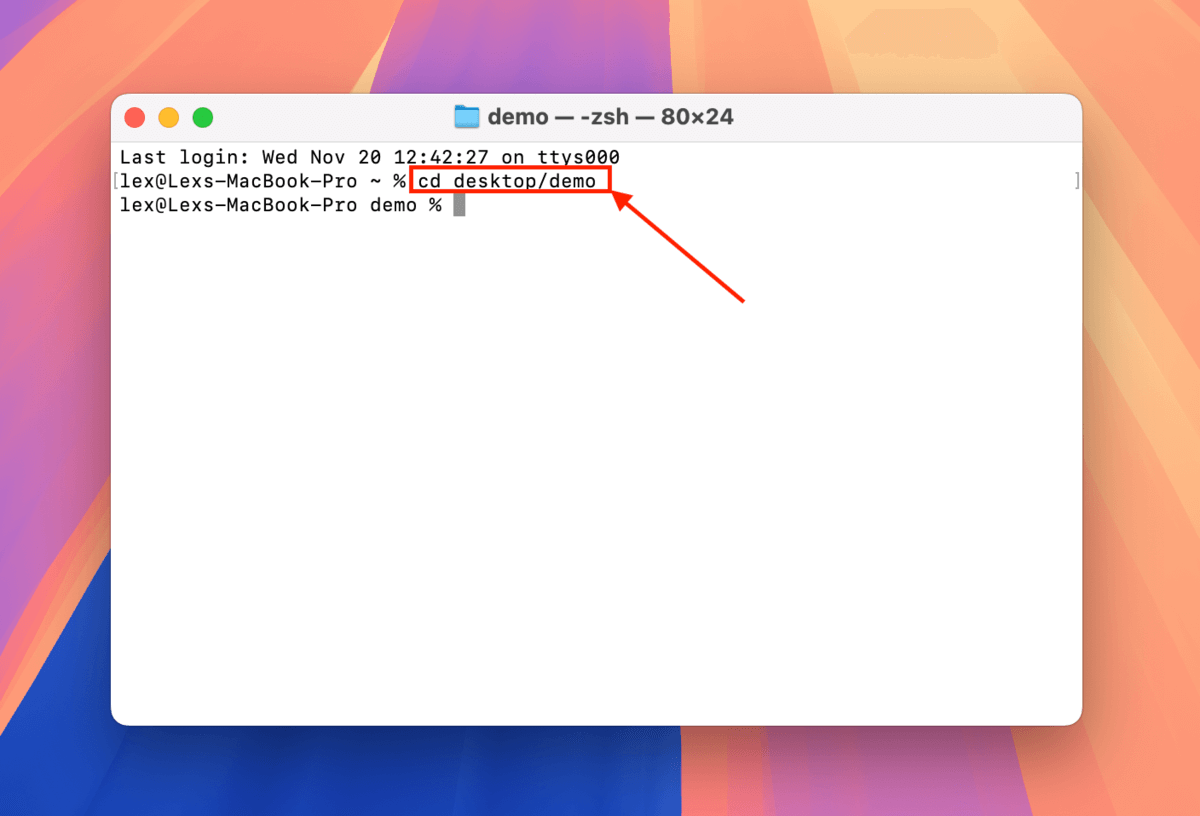
Steg 4. Vi kan nu anropa FFmpeg-operationer och tillämpa dem på den skadade videon. Skriv följande kommando för att lokalisera och flytta Moov-atomen till början av filen (där den ska vara):
ffmpeg -i nomoov.mp4 -c copy -movflags faststart fixed.mp4
Byt ut nomoov.mp4 med den skadade videons filnamn och fixed.mp 4 med filnamnet som du vill att FFmpeg ska outputa.
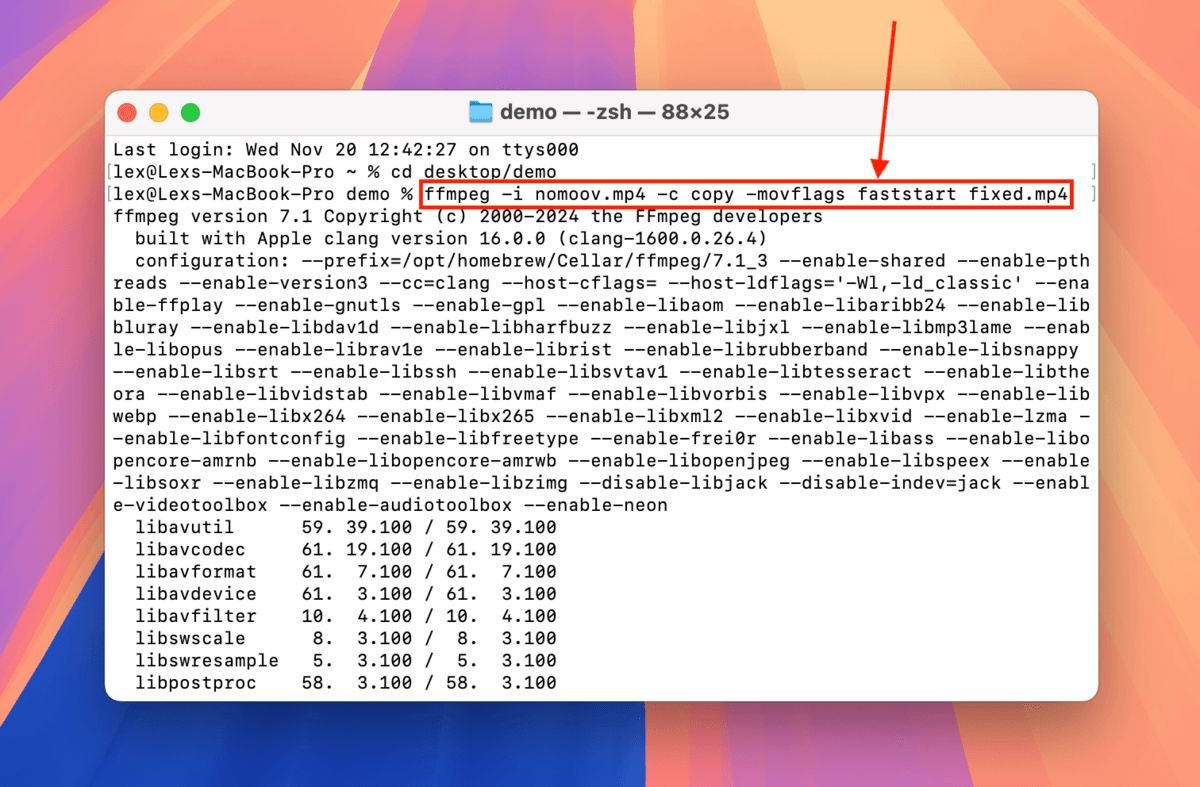
När FFmpeg är klar med operationen hittar du fixed.mp4 (eller vilket filnamn du valde) i mappen där FFmpeg och din trasiga video är lagrade. Försök att öppna den.
Åtgärd 4: Omkoda din video med Handbrake
Omkodning av din video kan potentiellt åtgärda felet “Moov Atom Not Found” eftersom det använder data från den gamla filen för att generera en ny. Det fungerar dock endast om Moov Atom är skadad, felplacerad, eller bara delvis skadad, eftersom videokonverterare och transkoders beror på data i Moov Atom.
För denna metod kan du använda det fria och öppna Mac-verktyget kallat Handbrake, vilket är vad vi kommer att använda för denna demonstration.
Steg 1. Ladda ner och installera Handbrake.
Steg 2. Öppna Handbrake och det bör automatiskt låta dig välja en video (eller så kan du klicka på Öppen källkod ). Välj din skadade video och klicka på öppna.
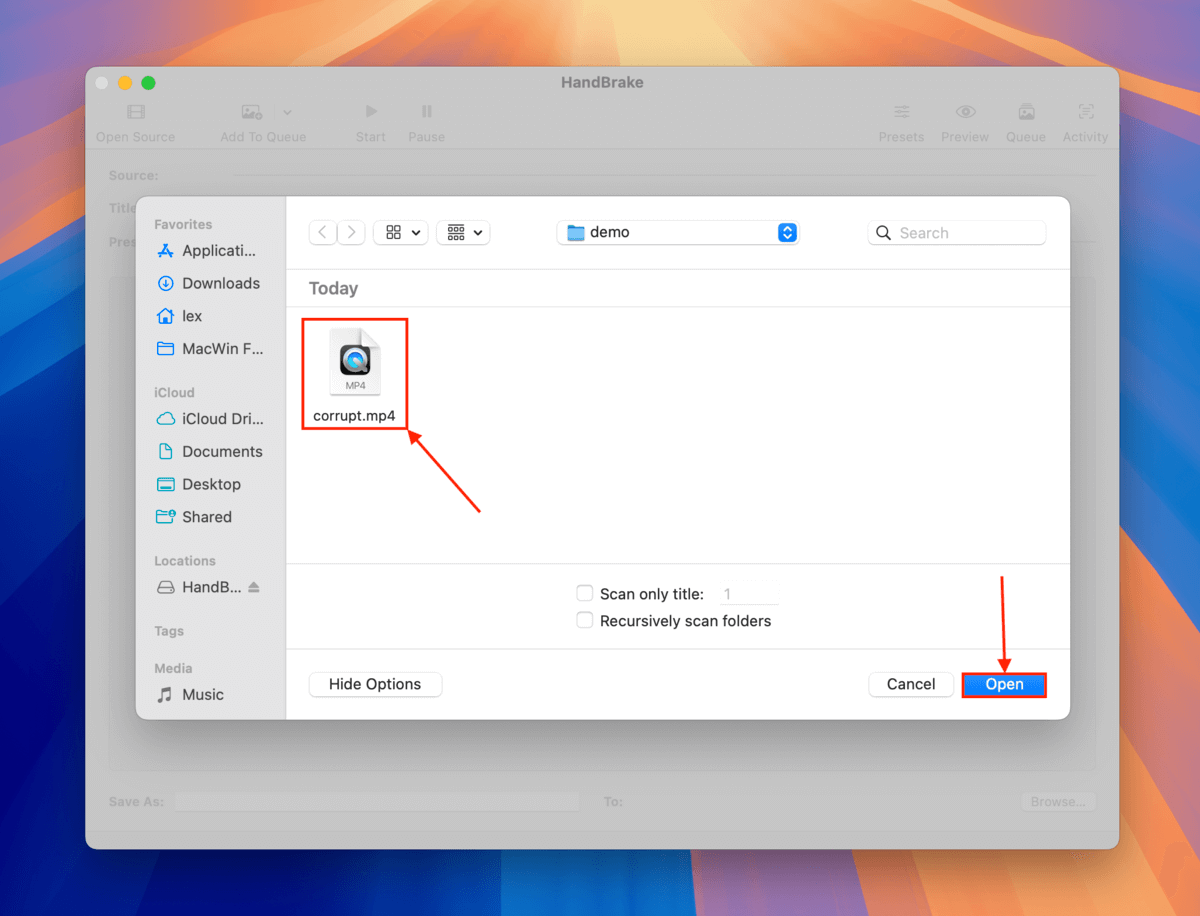
Steg 3. I menyn Sammanfattning i avsnittet Format , markera rutan bredvid Webboptimerad .
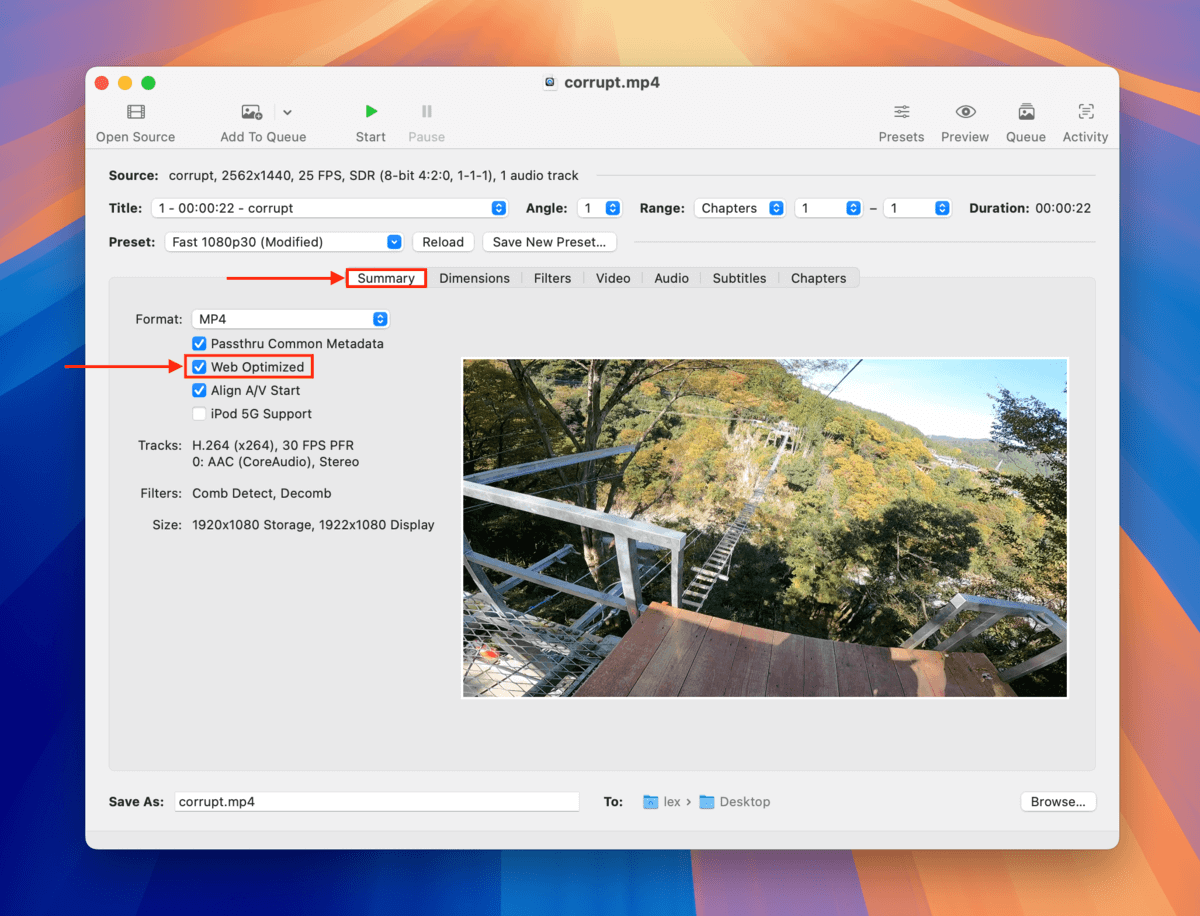
Steg 4. I sektionen Video klickar du på rullgardinsmenyn bredvid Videoenkodare och väljer H.264 . Klicka sedan på Bläddra… i det nedre högra hörnet av fönstret.
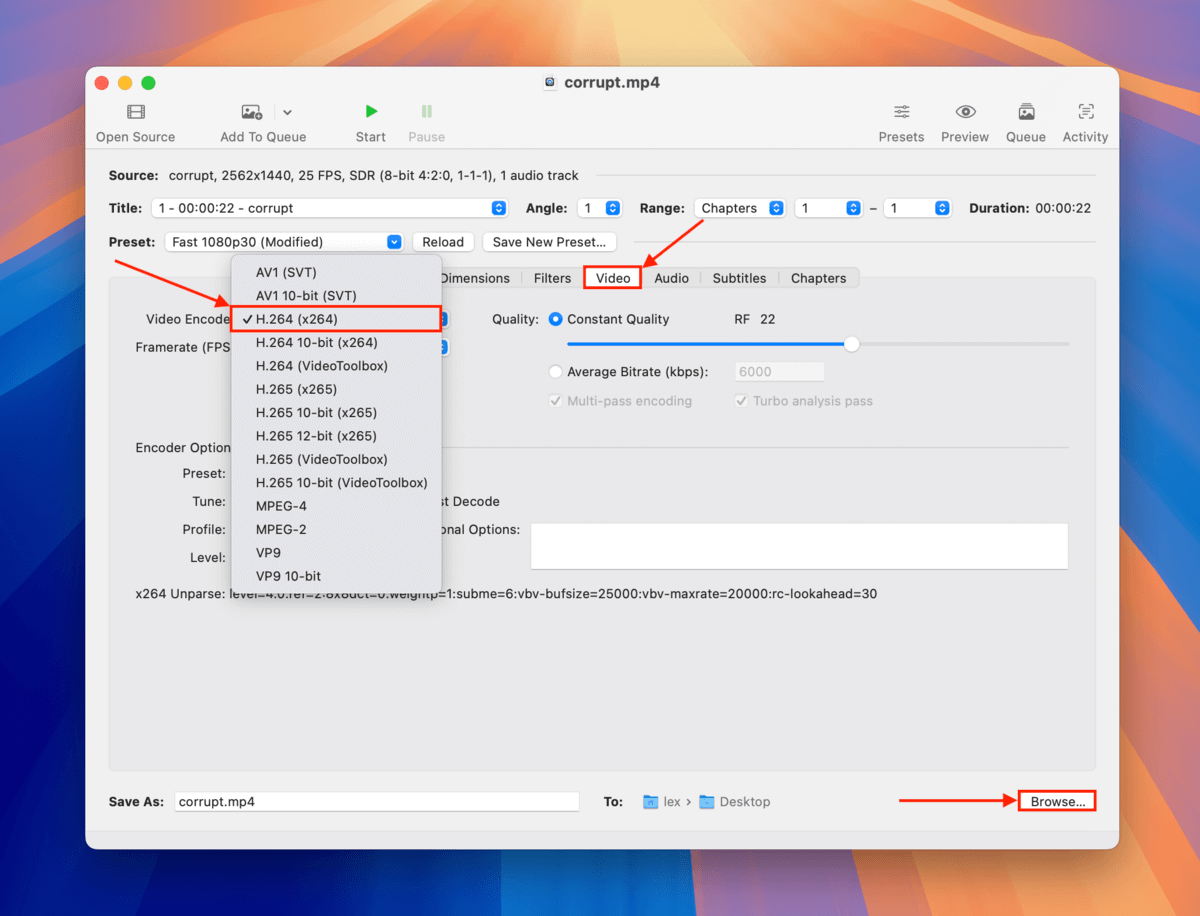
Steg 5. Välj en plats där du vill att Handbrake ska spara din omkodade video. Klicka sedan på Välj . Observera att Handbrake inte låter dig spara den i samma mapp som din korrupta video.
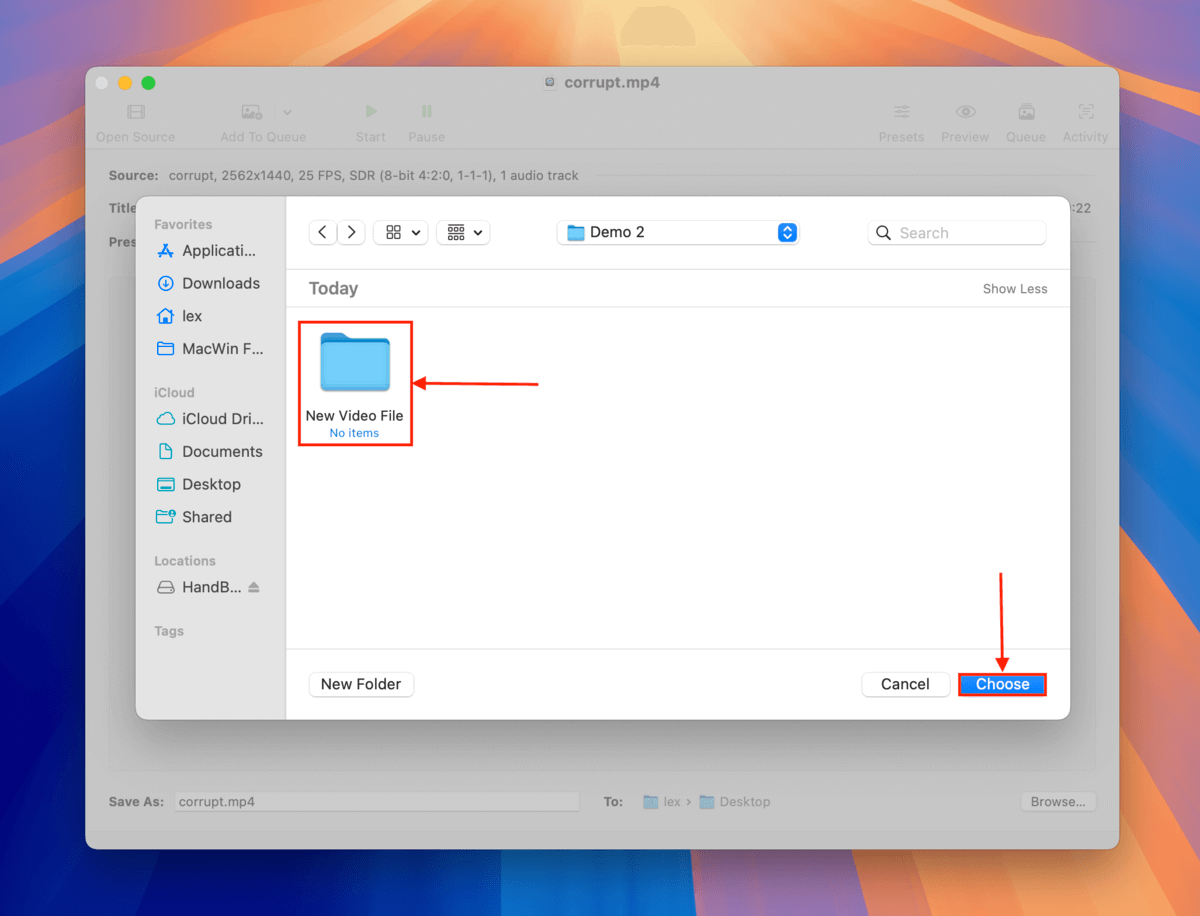
Steg 6.Slutligen, klicka på Start knappen för att starta kodningsprocessen.
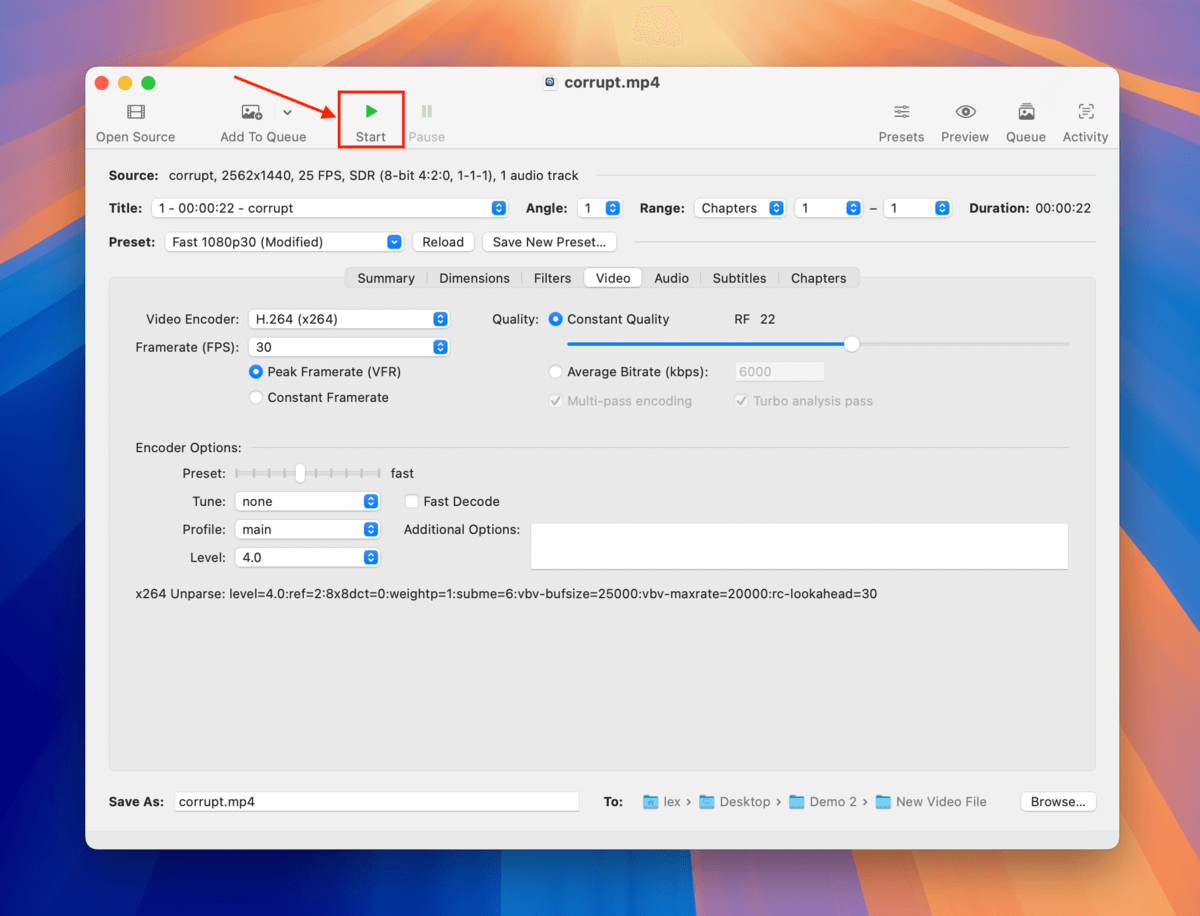
Handbroms kommer att visa sin framsteg längst ner i fönstret. När det försvinner är processen klar. Du hittar din video i mappen du valde i steg 6. Försök att öppna den.
Sammanfattningsvis, här är det bästa sättet att undvika detta fel…
Det finns begränsade alternativ för att reparera videor med felet “Moov Atom Not Found” och många vanliga mediespelare är mycket beroende av dess data. Det bästa sättet att undvika att förlora Moov Atom är att se till att dina videor inte avbryts under inspelningsprocessen, vilket bör tillåtas att avslutas på rätt sätt.
Det innebär att se till att din enhet har ett laddat batteri och fungerar normalt, att ditt minneskort har tillräckligt med lagringsutrymme för att rymma din video (och lite till) och att du försöker undvika situationer där din enhet faller eller kraschar. Slutligen, se till att du köper minneskort från pålitliga leverantörer – falska minneskort ljuger inte bara om lagringsutrymmet, de är också mycket mer benägna att bli korrupta.






