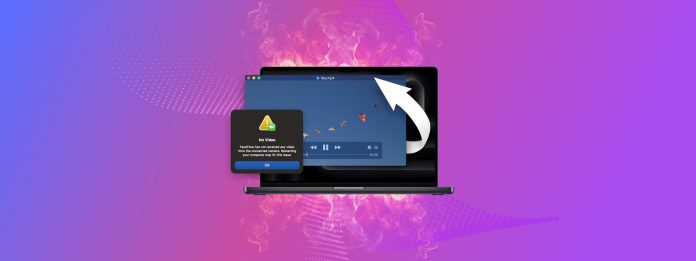
Videokorruption är troligen ansvarig för fler sönderrivna tårar än lökar. Jag har nyligen upplevt smärtan av att inte kunna öppna en älskad videofil på grund av korruption, och jag minns fortfarande tydligt hur mitt hjärta sjönk ögonblicket jag såg felmeddelandet istället för min dotters första steg.
Men det är inte därför jag skriver denna artikel. Jag skriver den för att jag kunde reparera den korrupta videofilen gratis med hjälp av ett lättillgängligt verktyg, och jag vill dela denna kunskap med dig.
Innehållsförteckning
Förklaring av videokorruption
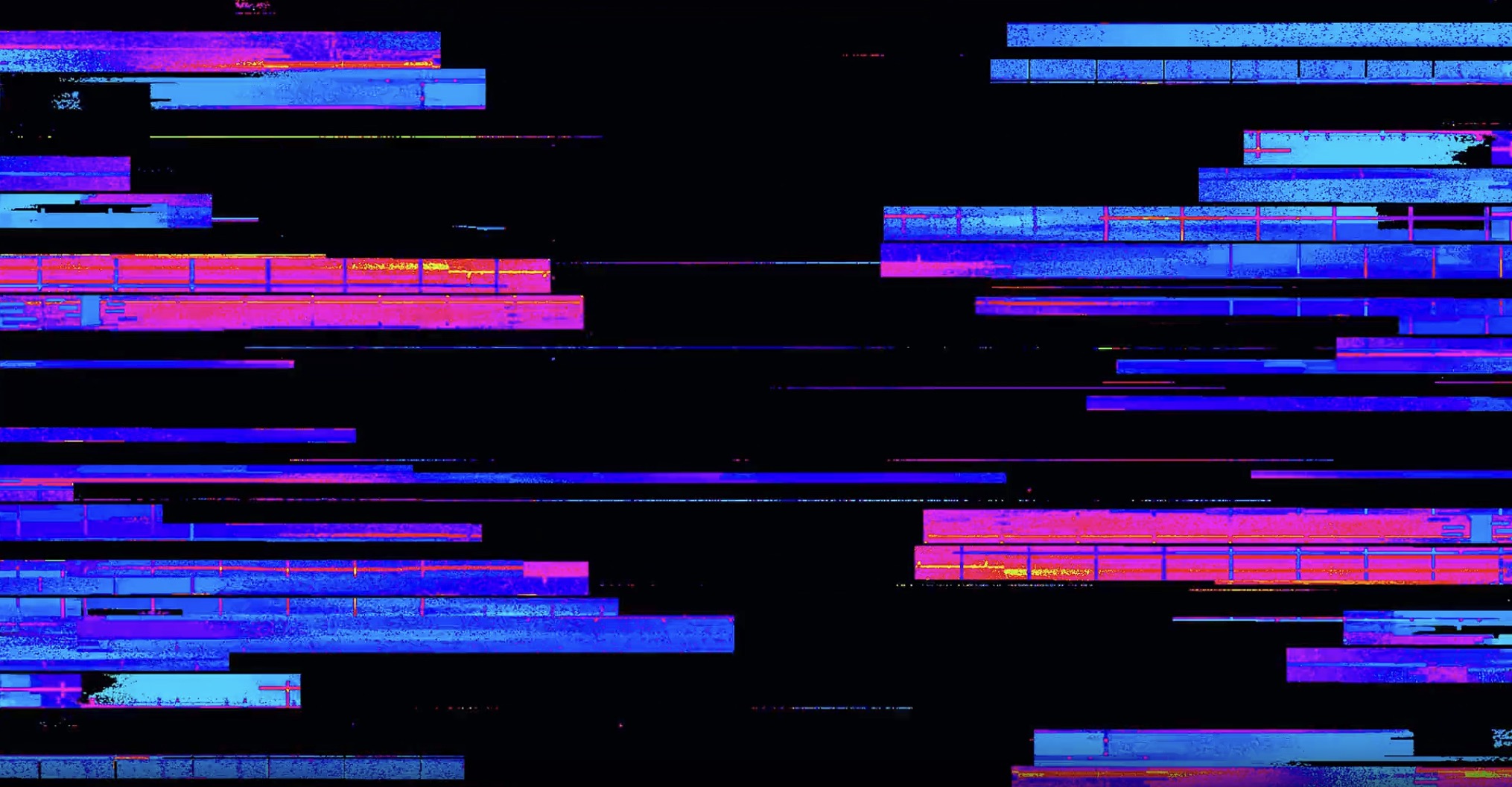
“Videokorruption” är en bred term som ofta används för att referera till flera olika problem, inklusive:
- Avbruten inspelning: Videofilen saknar sitt slutinnehåll på grund av strömavbrott, kamerafel eller användarfel (t.ex. av misstag hålla ned strömknappen på en enhet som kan startas om på detta sätt).
- Ofullständig nedladdning: Detta är egentligen samma problem som när en inspelning blir avbruten – bara orsaken är annorlunda.
- Saknad metadata: Filen saknar information om sitt format, vilket gör det svårt för videospelare att bestämma hur den ska spelas upp.
- Skadad filhuvud och/eller fot: Början eller slutet av filen, som innehåller viktig strukturell information, är skadad. I extrema fall kan denna skada göra det omöjligt att avgöra var videoinnehållet börjar och slutar.
- Skadade videoramar: Vissa bilder inom videon är skadade eller saknas helt.
- Synkroniseringsproblem mellan ljud och video: Ljud- och videospåren är ur synk. Till exempel kan detta resultera i att du hör en person i videon prata långt innan deras mun öppnas.
De goda nyheterna? Av alla dessa problem är en video som saknar slutinnehåll på grund av inspelnings- eller nedladdningsavbrott utan tvekan lättast att åtgärda. Och lyckligtvis är det också det vanligaste problemet.
Nu kanske du tänker, “Men jag vet inte vad som är fel med min video!” Oroa dig inte—du behöver inte nödvändigtvis veta den exakta problemet för att använda metoderna vi kommer beskriva i denna artikel för att reparera skadade videofiler. Däremot hjälper det mycket om du vet containerformatet och codec för din video.
Veta Vad Du Jobbar Med
När det gäller videofiler finns det två viktiga begrepp att förstå: containerformat och codecs.
- Behållare: Tänk på detta som en förpackning som håller alla komponenter i din videofil. Det indikeras av filändelsen (som .mp4, .mov eller .avi).
- Codec: Detta är metoden som används för att koda och komprimera den faktiska videodata inom behållaren.
Till exempel kan du ha en MP4-fil (behållare) som använder H.264-codec för videokomprimering, men H.264 kan också användas i en annan behållare, såsom MOV.
Att känna till ditt filformat gör det enklare att välja rätt videoreparationsverktyg, men det är inte helt nödvändigt. Du kan alltid prova olika verktyg—det värsta som kan hända är att du får veta att formatet inte stöds eller inte kan repareras.
Här är en snabb referenstabell över vanliga containerfiler, codec och filtillägg:
| Container | Vanliga Codecs | Filändelser |
| MP4 | H.264, HEVC | .mp4, .m4v |
| QuickTime | H.264, ProRes | .mov |
| WebM | VP8, VP9 | .webm |
| AVI | DivX, Xvid, MPEG-4, MJPEG | .avi |
MP4-behållare med H.264-kodek står för ungefär 70 % av videokonsumtionen. Så det är stor chans att det är vad du har att göra med när du behöver reparera korrupta videofiler. Så här kan du kontrollera:
På Windows:
- Högerklicka på videofilen.
- Välj Egenskaper.
- Klicka på fliken Detaljer.
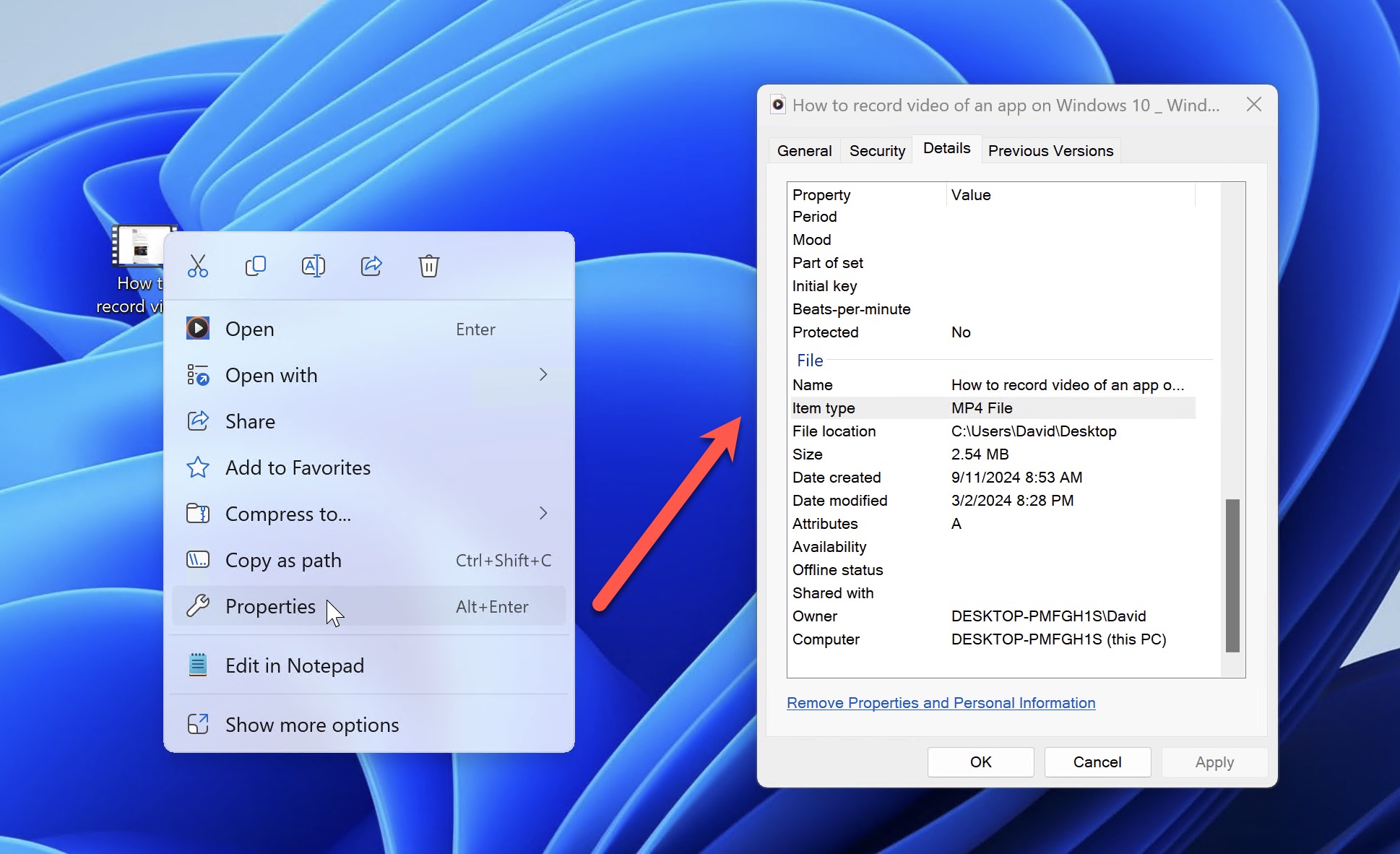
På macOS:
- Högerklicka på videofilen.
- Välj Hämta info.
- Titta under avsnittet Mer info.
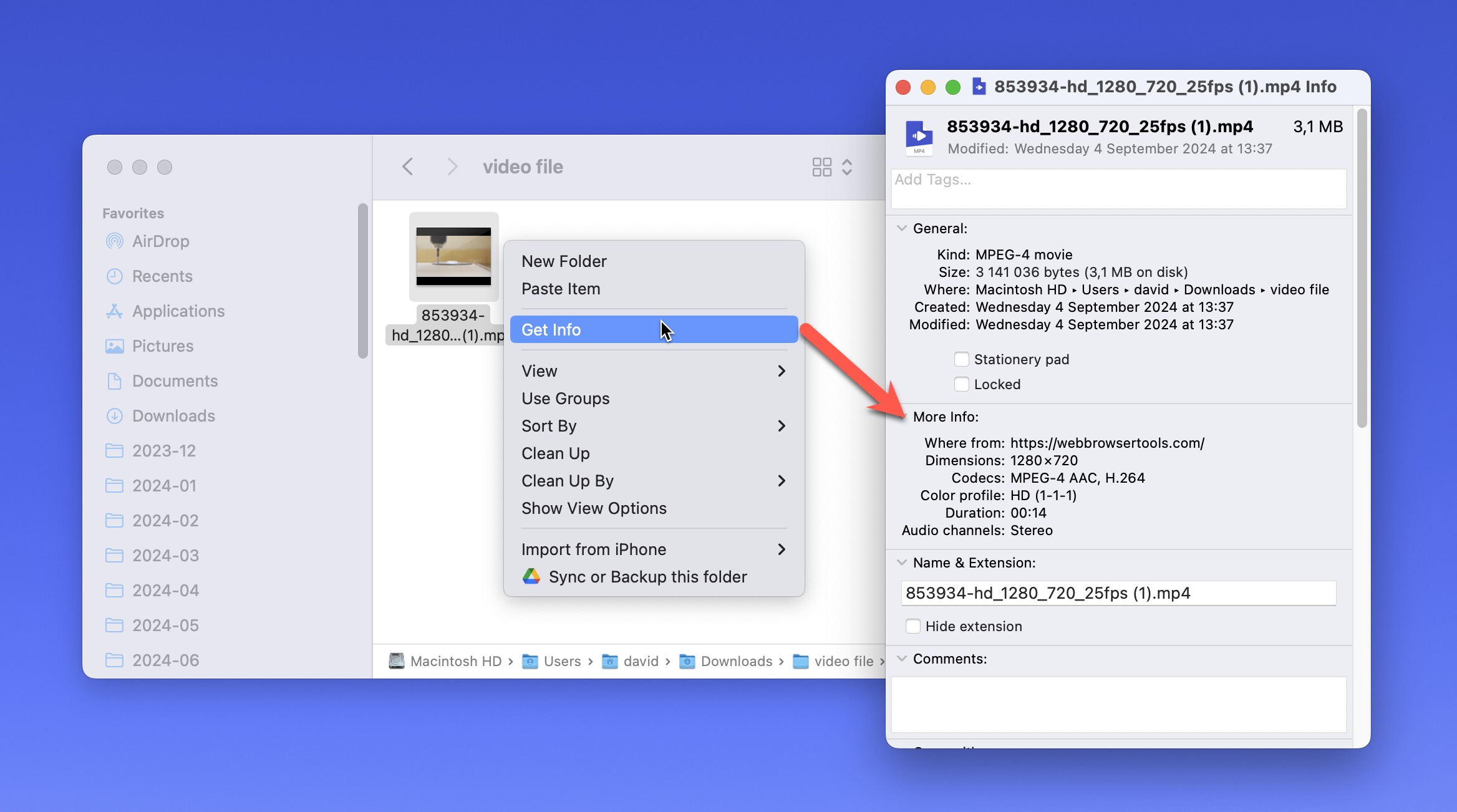
Om denna information saknas (vilket kan hända med skadade filer), oroa dig inte. Du kan ofta ta reda på vilket format din enhet spelar in i (förutsatt att filen spelades in och inte, till exempel, exporterades av ett videoredigeringsprogram) genom att kontrollera dess manual eller göra en snabb sökning online.
Använd verktyg för reparation av videor online
Verktyg för reparation av video online bör vara ditt första stopp när det gäller reparation av korrupta videofiler eftersom de nästan alltid är enkla att använda och ofta kan fixa skadade videor online lika bra som offline-verktyg (mer om dessa i nästa avsnitt av denna artikel).
Det är dock extremt viktigt att välja rätt gratis online-verktyg för videoreparation. Inte bara för att många är ineffektiva, utan också för att du inte vill ladda upp dina privata videor till en server som drivs av någon som inte är pålitlig.
Lyckligtvis för dig behöver du inte slösa tid på att välja de bästa verktygen—jag har redan gjort forskningen, och dessa är mina bästa val.
1. Smart Online Video Reparation
Stödda filformat: Reparerar filer i MP4-behållaren med H.264 (AVC) codec.
Clever Online Video Repair är mitt favoritverktyg online för att reparera korrupta videofiler, särskilt de där inspelningen eller nedladdningen har avbrutits. Till skillnad från de flesta andra liknande verktyg är detta verkligen 100 % gratis. Utvecklarna har lanserat det relativt nyligen, så de samlar aktivt in användarfeedback samtidigt som de överväger möjliga intäktsmetoder, vilket gör att du kan dra nytta av ett kraftfullt verktyg utan kostnad.
Clever Online Video Repair hanterar filer upp till 5 GB i storlek, och verktyget är imponerande snabbt, även med större filer. Det tar inte heller lång tid innan dina videofiler blir automatiskt raderade från servern efter reparationen (bara 24 timmar).
Reparationsprocessen är huvudnumret eftersom den vanligtvis består av bara tre enkla steg:
- Besök https://repair.cleverfiles.com/
- Dra din korrupta videofil till uppladdningsområdet eller klicka för att välja den från din dator. Ange vilken kamera videon spelades in med (om du vet det) och tillhandahåll ett exempelvideo. Detta bör vara en fungerande videofil inspelad med samma enhet och inställningar som den korrupta.
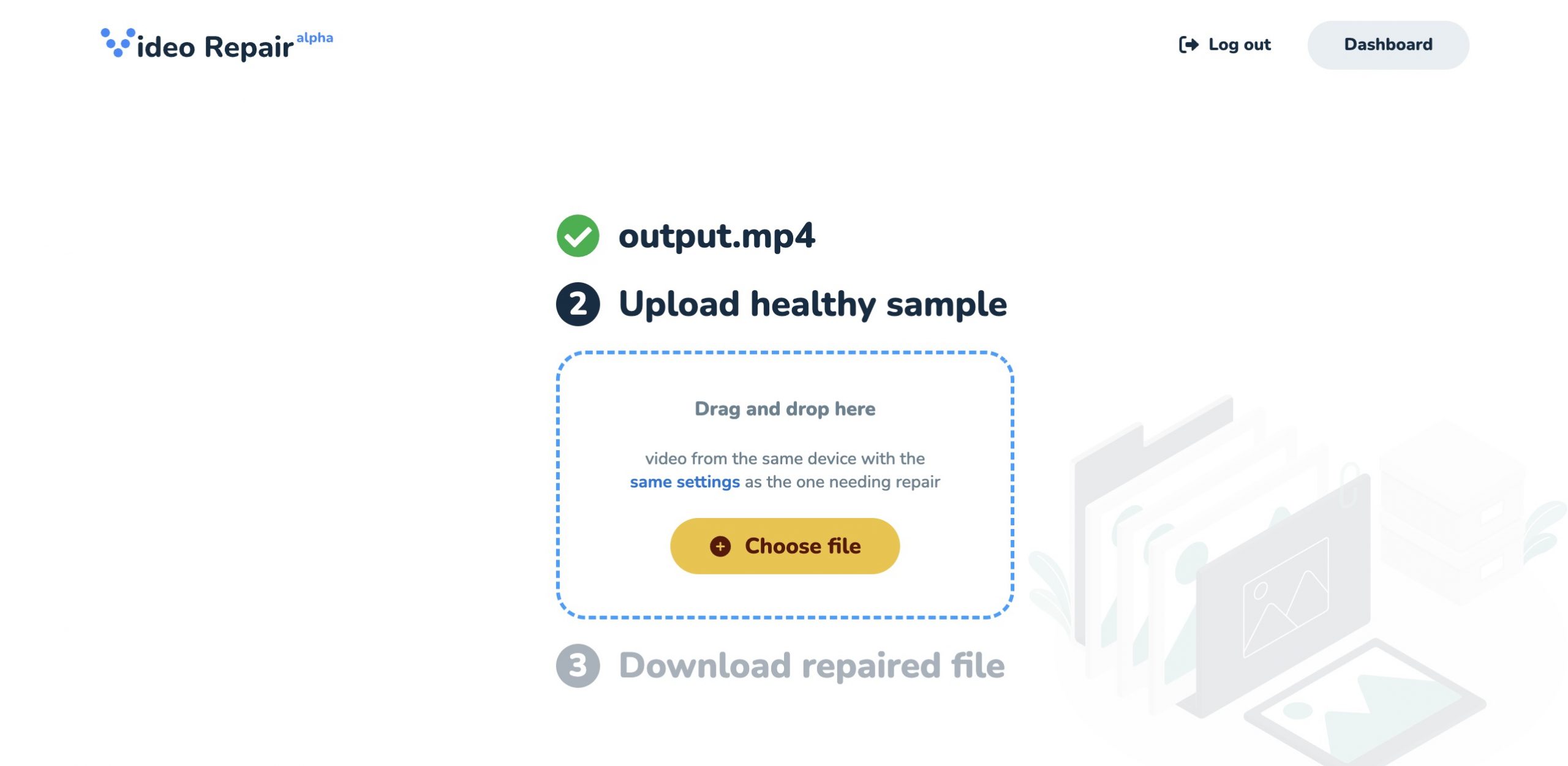
- Vänta på att reparationsprocessen ska slutföras och ladda ner din reparerade video.
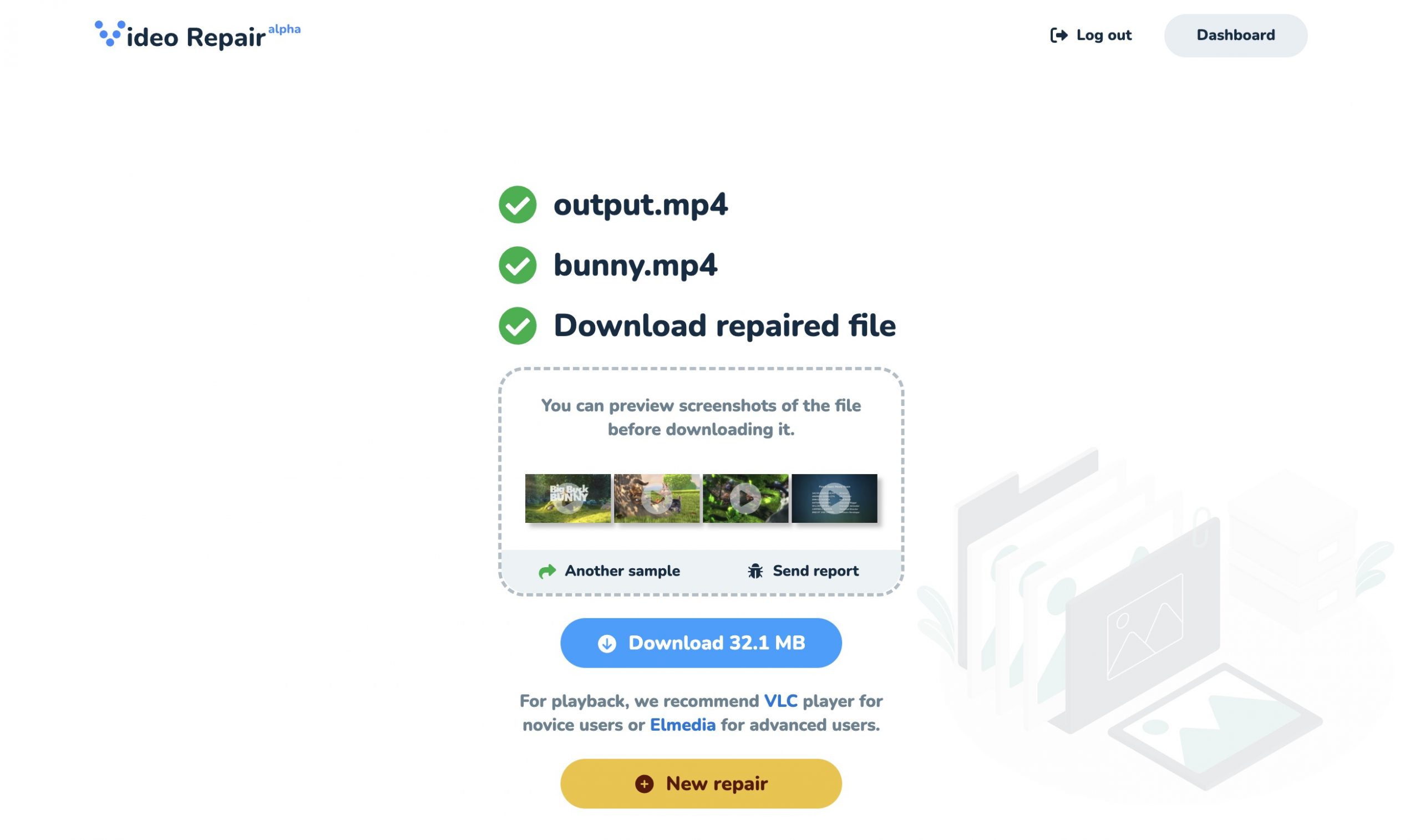
Tyvärr är Clever Online Video Repair begränsad till MP4-filer som kodats med H.264-codec, så det finns en chans att din videofil inte stöds. I sådana fall rekommenderar jag att du provar nästa verktyg för att reparera onlinevideor.
2. Fix.video
Stödda filformat: MP4, MOV, M4V, 3GP, ProRes, RSV, MXF och fler
Fix.video är ett annat kraftfullt verktyg för att återställa korrupta videofiler online. Det stöder ett brett utbud av format och har inga filstorleksbegränsningar, vilket är en stor fördel för högkvalitativa eller långvariga videor.
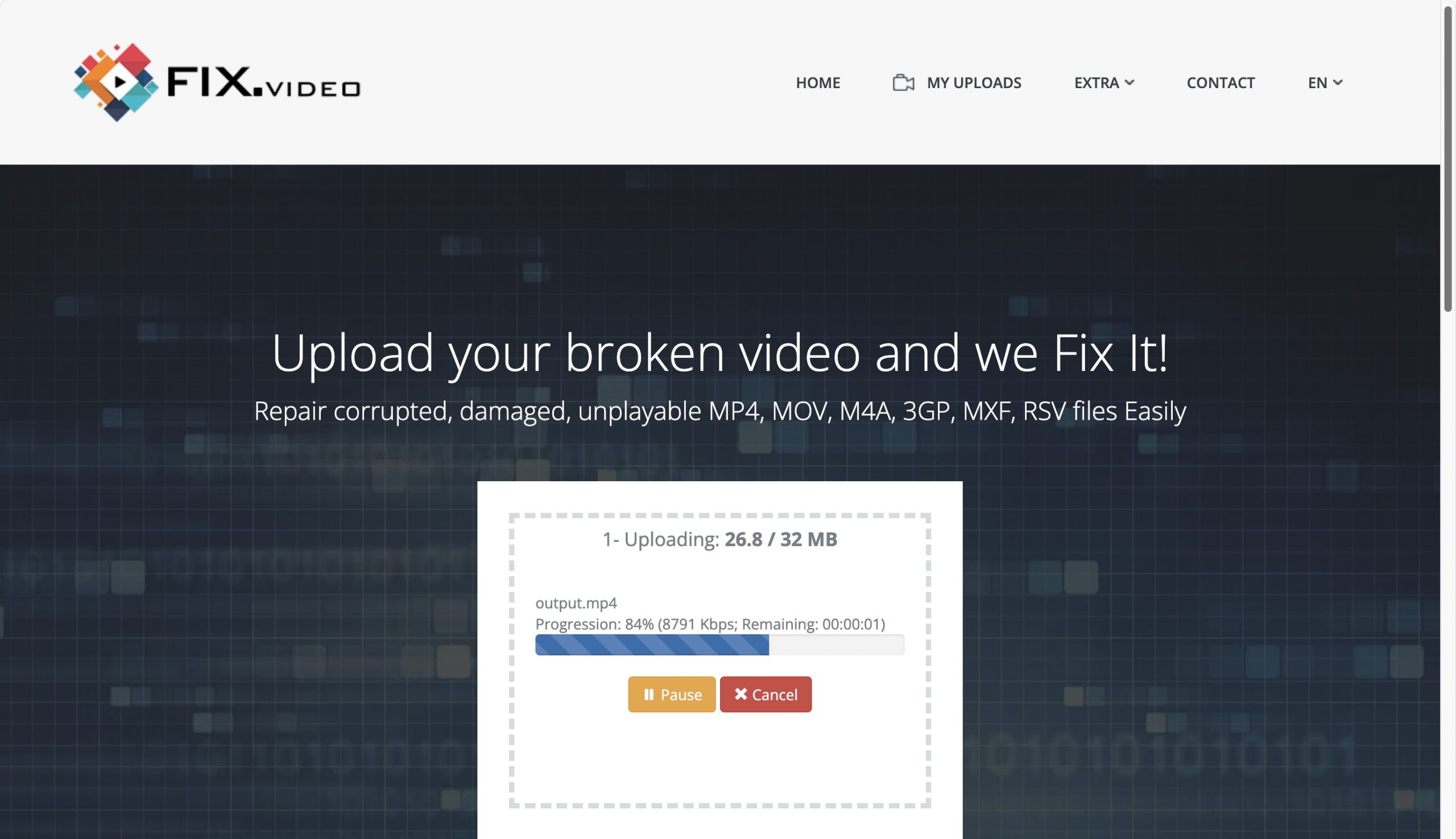
Till skillnad från Clever Online Video Repair, är detta verktyg freemium: du kan använda det för att reparera din video, men du kan bara ladda ner en lågupplöst förhandsvisning gratis. För att ladda ner en högupplöst version måste du spendera lite pengar (hur mycket exakt beror på längden på din video).
Ladda ner Offline Video Repair Tools
Om du har en långsam internetanslutning, hanterar extremt stora filer, eller helt enkelt inte är bekväm med att ladda upp dina videor till en fjärrserver, kan offlineverktyg vara ett bra alternativ för att reparera korrupta videofiler trots att de är svårare att använda. Låt oss utforska några populära alternativ som kan hjälpa dig att avkorrumpera en videofil direkt på din egen dator.
1.Untrunc
Stödda filformat: MP4, M4V, MOV, och 3GP
Untrunc är ett kraftfullt öppen källkodsverktyg som är särskilt effektivt för att återställa korrupta videofiler som har blivit avbrutna eller skadade på grund av avbruten inspelning eller nedladdning.
Den fungerar genom att jämföra din skadade video med en liknande, fungerande videofil, och har förmågan att hantera olika videoformat inklusive GoPro och Sony XAVC-videor.
macOS- och Linux-versionerna av verktyget kommer inte med ett grafiskt användargränssnitt. Istället är de utformade för att köras från Terminalen:
- Ladda ner Untrunc från GitHub-förvaret och följ bygginstruktionerna.
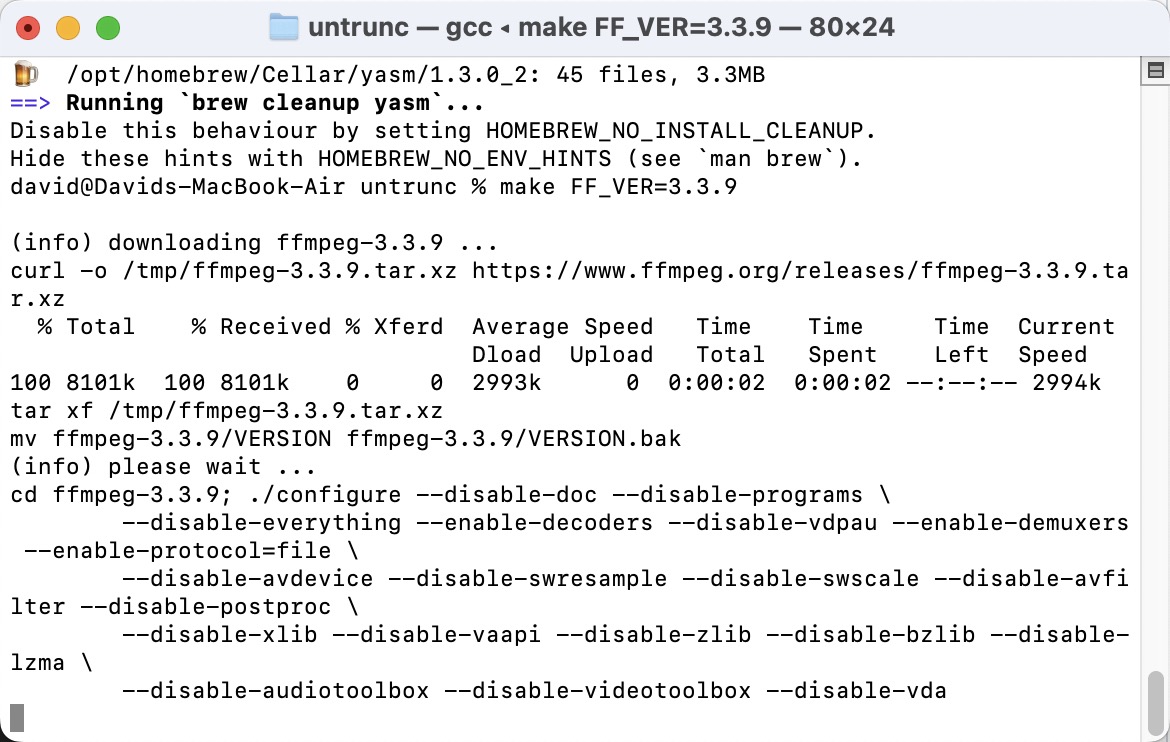
- När mjukvaran är kompilerad kan du öppna ett kommandoradsfönster eller terminal i mappen där Untrunc-binären är belägen.
- Kör följande kommando (byt ut namnen på de två videofilerna med riktiga): ./untrunc /path/to/good-video.mp4 /path/to/corrupted-video.mp4
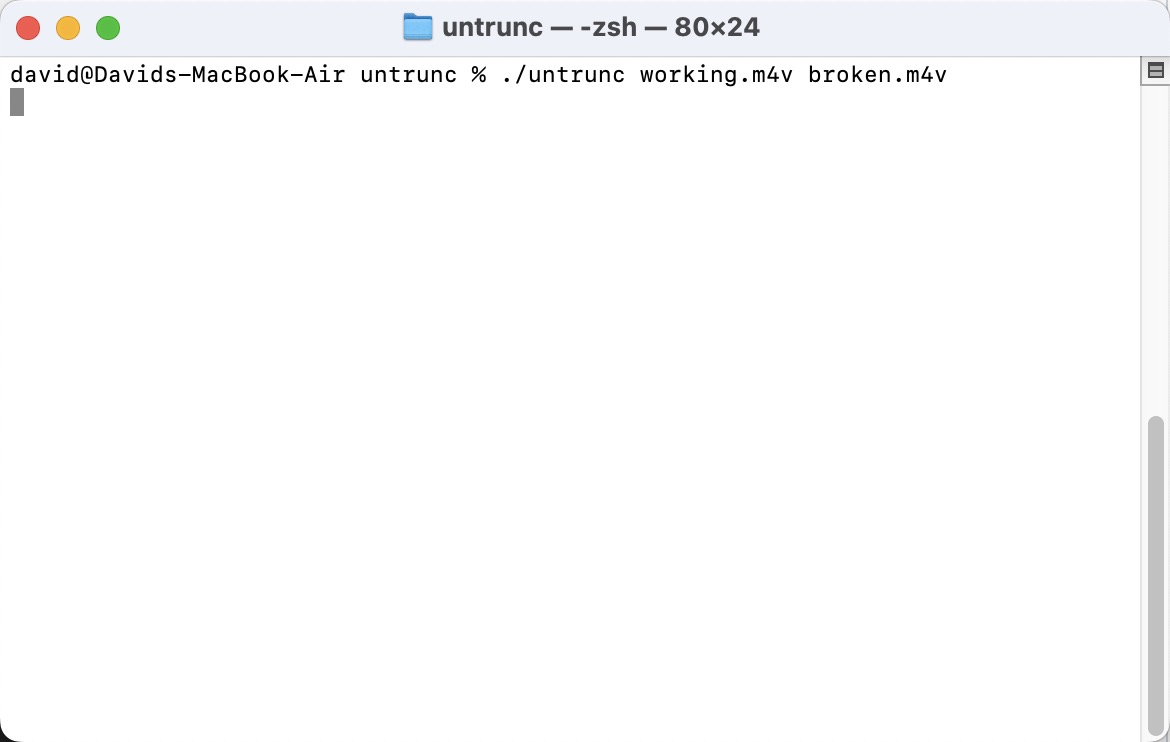
- Vänta tills processen är klar. Om det lyckas, hittar du en ny fil med namnet “corrupted-video_fixed.mp4” i samma mapp.
Endast Windows-version levereras med ett grafiskt användargränssnitt inkluderat från början.
2. FFmpeg
Stödda filformat: många
Fmpeg är en schweizisk armékniv för videobearbetning, och du kan också använda den för att reparera korrupta videofiler genom att re-muxa videon, vilket innebär att den skriver om video- och ljudströmmarna till en ny behållare utan att koda om dem.
FFmpeg-reparationsprocessen kan ofta reparera korrupta videofiler genom att fixa strukturella problem och skriva om indexet, vilket är särskilt användbart för AVI-filer med skadade index.
Så här kan du använda FFmpeg för att reparera en korrupt videofil:
- Först, ladda ner och installera FFmpeg-exekverbar.
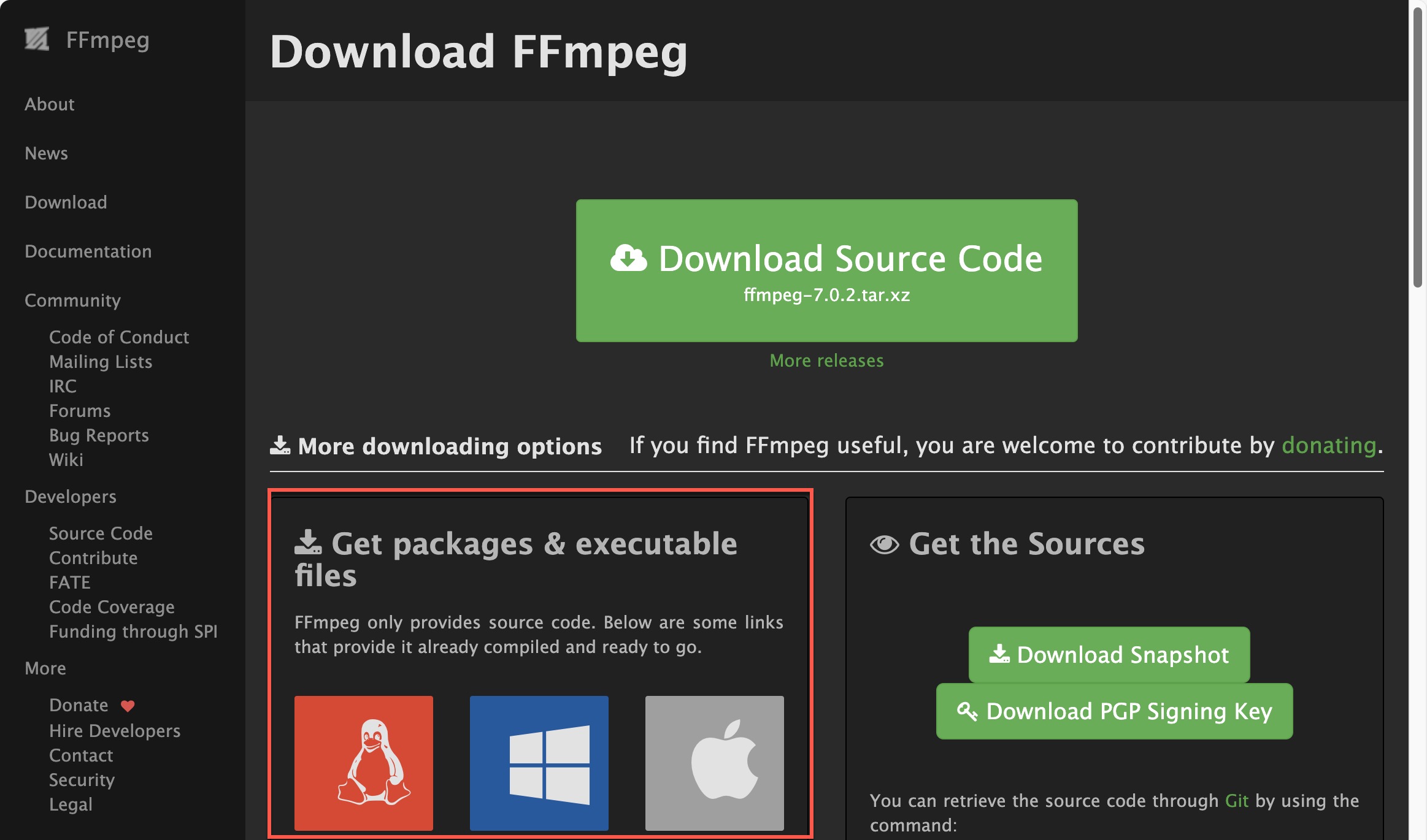
- Öppna ett kommandotolksfönster eller terminal.
- Navigera till mappen som innehåller din korrupta videofil. Kör följande kommando (byt ut “input.mp4” med namnet på din korrupta fil och “output.mp4” med vad du vill namnge den reparerade filen):
ffmpeg -i input.mp4 -c:v copy -c:a copy output.mp4
Detta gör kommandot:
- -i input.mp4 specificerar indatafilen
- -c:v copy säger åt FFmpeg att kopiera videokodeken utan att omkoda
- -c:a copy gör detsamma för ljudkodeken
- mp4 är namnet på den nya, förhoppningsvis reparerade filen
Om du stöter på problem när du kör kommandot har du förmodligen inte installerat FFmpeg korrekt på din dator. I sådana fall rekommenderar jag att du följer denna detaljerade handledning från Hostinger.
3. VLC Media Player
Stödda filformat: många
VLC Media Player är en aktad mediaspelare som ofta är den osjungna hjälten när det gäller att spela upp korrupta videofiler. Tack vare sitt stöd för ett imponerande antal videoformat kan den spela upp videor som andra spelare inte klarar av—även när de är korrupta. Det innebär att du kan ha tur och kunna se din video utan vidare åtgärder.
Om du fortfarande inte kan spela upp skadade videofiler, erbjuder VLC en konverteringsfunktion som kan hjälpa dig att återställa skadade videofiler:
- Ladda ner och installera VLC på ditt system (endast skrivbordsversioner av mediaspelaren stöder konverteringsfunktionen).
- Öppna VLC och klicka på Arkiv i toppmenyn, välj sedan Konvertera/Stream.
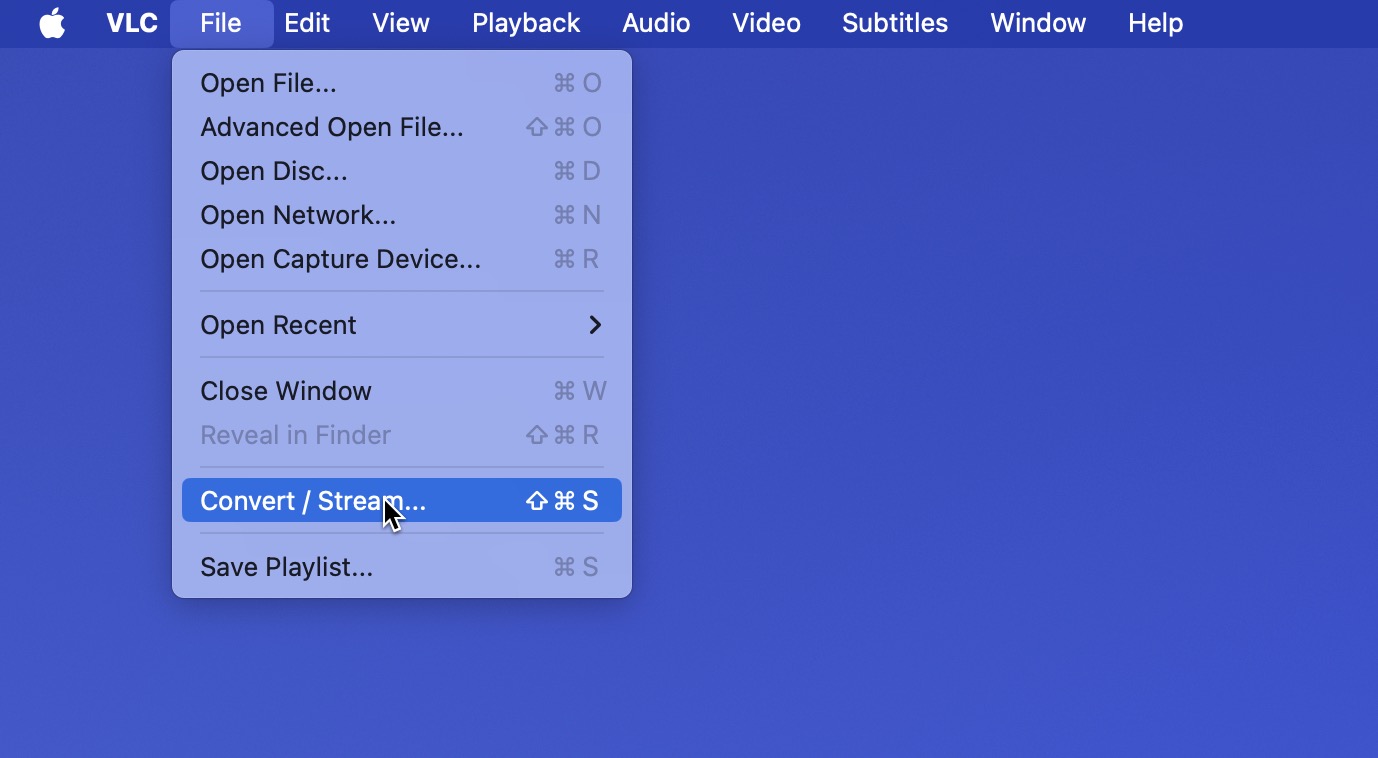
- Lägg till din korrupta videofil.
- Välj en videoprofil (standarden är en bra början).
- Ange destinationen där du vill spara den nya filen.
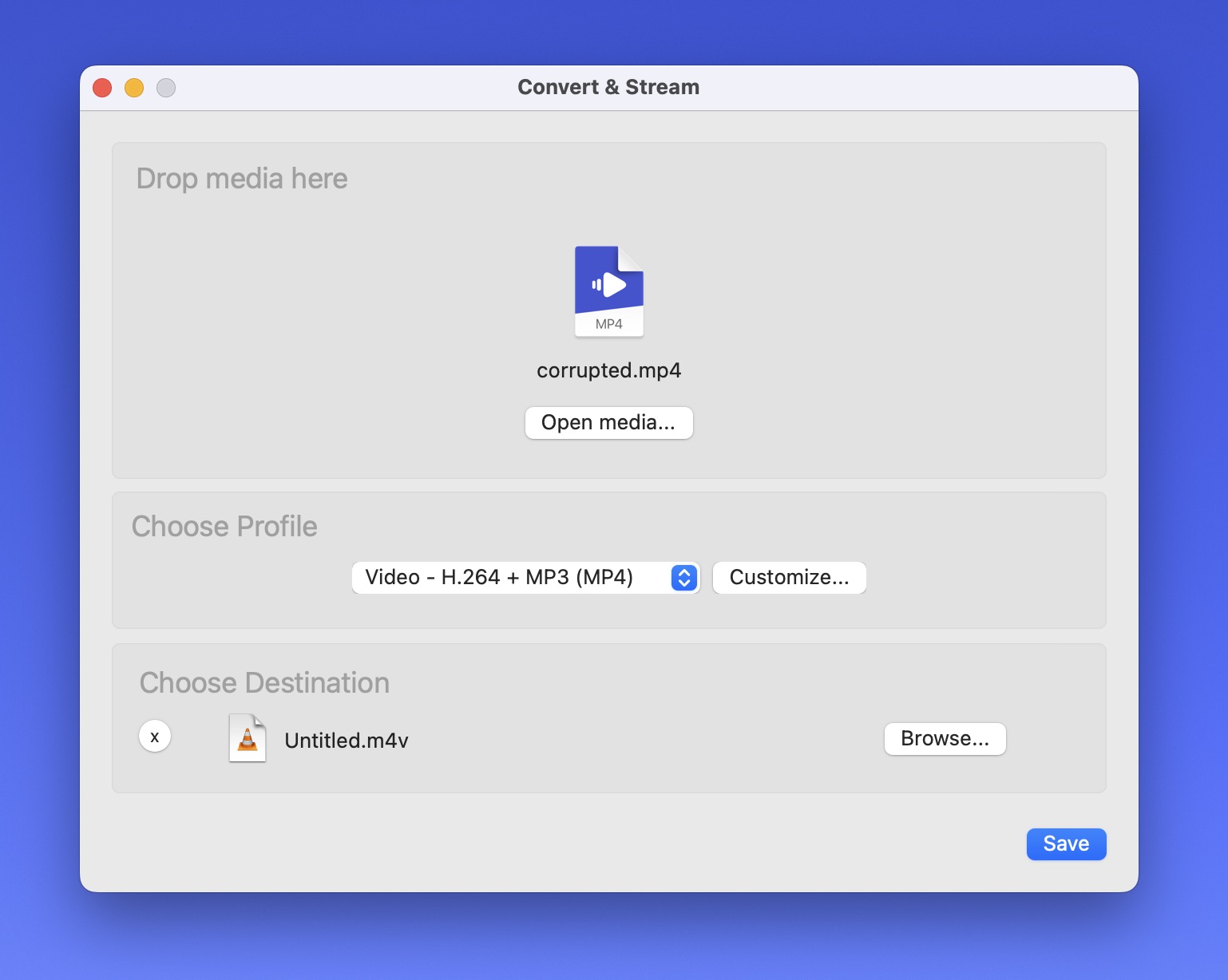
- Klicka på Spara för att börja konverteringsprocessen.
VLC kommer i huvudsak att skapa en ny kopia av din video, vilket ofta kan åtgärda problem med den ursprungliga behållaren eller metadata.
Slutliga tankar
Som vi har undersökt i den här artikeln är allting inte förlorat när du stöter på en korrupt videofil som vägrar spela upp. Det finns många online- och offlinetjänster som kan hjälpa dig att reparera videon gratis, och chansen att åtminstone en av dem fungerar är ganska bra. Om du inte redan har gjort det, rekommenderar jag att du börjar med Clever Online Video Repair eftersom det är enkelt och kraftfullt. Du kan sedan prova andra verktyg om det behövs, men förhoppningsvis kommer du inte att behöva det.






