
USB-korruption är som dilemma med hönan och ägget. Du kan inte komma åt dina data när din USB är korrupt, men processen att reparera din enhet kan orsaka dataförlust.
Här är de goda nyheterna — skadade diskar är ofta enkla att reparera och du kan komma runt datarförlusten så länge du följer rätt process.
Den här artikeln kommer att guida dig genom processen för datorsäker reparation av skivkorruption från början till slut. Vi visar först hur du kan säkra dina data (även om korruption gör dem oåtkomliga), och visar sedan olika sätt att reparera din USB-enhet. Läs vidare!
Innehållsförteckning
Vad är orsakerna till USB-enhetskorruption
USB-enhetskorrumption är inte bara vanligt, det är nästan oundvikligt med tiden. Om din USB-enhet inte visar filer och mappar, inte visas i Finder, eller har saknade data – nedan är de vanliga orsakerna till varför:
- Virus- och malwareinfektion. Om du ansluter ditt USB-minne till en infekterad dator kommer ditt USB-minne att infekteras. Virus och malware leder ofta till korrumpering.
- Felaktig urmatning. Om du inte “kasta ut korrekt” ditt USB-minne innan du kopplade bort det från din Mac, kan du ha avbrutit en pågående läs-/skrivprocess. Detta kan korrumpera din enhet.
- Använda enheten på olika operativsystem. Operativsystem kan lagra och hantera filer på olika sätt. När du använder ett enda USB-minne på flera enheter med olika OS, riskerar du att korrumpera USB-minnet.
- Strömavbrott/överspänningar. En plötslig strömspik eller -förlust kan avbryta pågående läs-/skrivprocesser, vilket kan leda till korrumpering.
- Naturligt slitage. USB-minnen kan börja funka dåligt när de når ett visst antal raderings-/skrivcykler. Detta minskar inte bara prestandan, utan visar också att det är nära slutet av sin livscykel.
- Fysisk skada. USB-minnen är känsliga för skador från extrema temperaturer, vatten, brott och damm och skräp. Detta visar sig i funktionsfel, korrumpering, dataförlust eller alla tre.
I de följande avsnitten kommer vi att visa dig hur du återställ data från ditt USB-minne (så att du kan säkra det till en separat lagringsenhet) och sedan hur du reparerar ett USB-minne på en Mac. Men om du misstänker att din USB har blivit fysiskt skadad, läs denna sektion omedelbart.
Hur man återställer data från en skadad USB-enhet
Logiskt korrumperade USB-enheter blir vanligtvis oåtkomliga på grund av ett problem med filsystemstrukturen, en virusinfektion eller mjukvarufel. Detta kan störa macOS förmåga att kommunicera med din USB.
Lyckligtvis finns det verktyg som kan kringgå den kommunikationsprocessen och extrahera data direkt från USB-disken. Vi kommer att demonstrera ett populärt verktyg som du kan prova gratis i metod 1.
Om din enhet blev skadad på grund av fysisk skada kan återhämtning fortfarande vara möjlig med hjälp av experter. Vi kommer att dyka ner i fler detaljer i Metod 2.
Metod 1: Återställ data från USB med hjälp av ett dataåterställningsprogram
I den här delen kommer vi att visa hur man använder dataåterställningsprogramvara för att återställa filer från ett skadat USB-minne.
Verktyget vi valde heter Disk Drill. Det är väldigt enkelt att använda för nybörjare men det är faktiskt ganska kraftfullt. Det använder flera återställningsalgoritmer samtidigt så att du kan maximera varje sökning (vilket är avgörande för ömtåliga, korrupta enheter) och återställa många filer även om filsystemet är allvarligt skadat.
Det stöder alla mainstream-format, inklusive Mac-baserade APFS- och HFS+-filsystem, och det är bra på att återställa olika typer av dokument, foton, videor och många andra datatyper.
Vi kommer också att demonstrera en av dess mest användbara extrafunktioner, Byte-till-byte säkerhetskopia . Det är ett verktyg för bildsäkerhetskopiering som kan spara en komplett kopia av din USB-enhets disk och komprimera den till en monterbar DMG-fil.
Du kan prova appen gratis och följa stegen nedan tillsammans med oss — du kommer att kunna säkerhetskopiera ditt USB-minne, skanna dess disk och förhandsgranska dina filer (även videor) för att se om de går att återställa.
Steg 1. Ladda ner och installera Disk Drill för Mac.
Steg 2. Anslut din skadade USB-enhet till din Mac. Ignorera eventuella felmeddelanden som kan visas.
Steg 3. Starta Disk Drill (Finder > Program > Verktygsprogram)
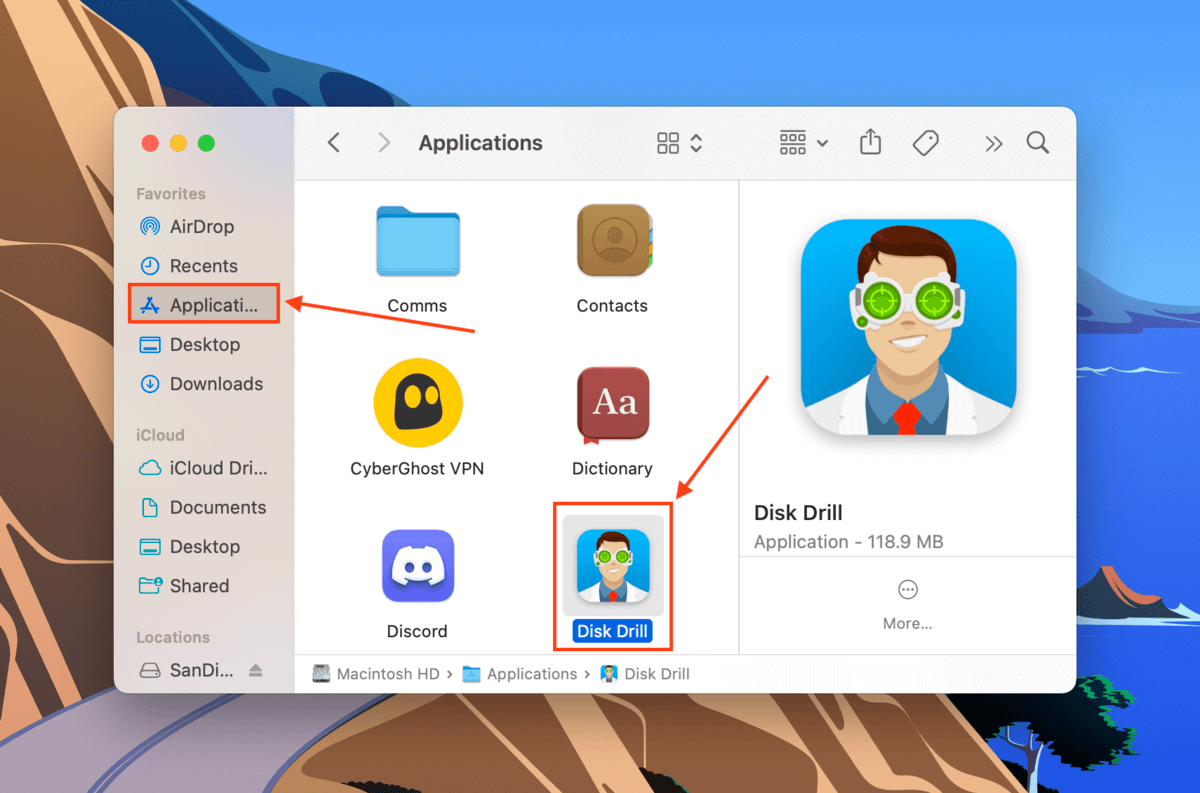
Steg 4. På vänsterpanelen klickar du på Byte-till-byte-säkerhetskopia . Välj sedan den korrupta USB-enheten och klicka på Skapa säkerhetskopia för att skapa en byte-nivå bildbackup.
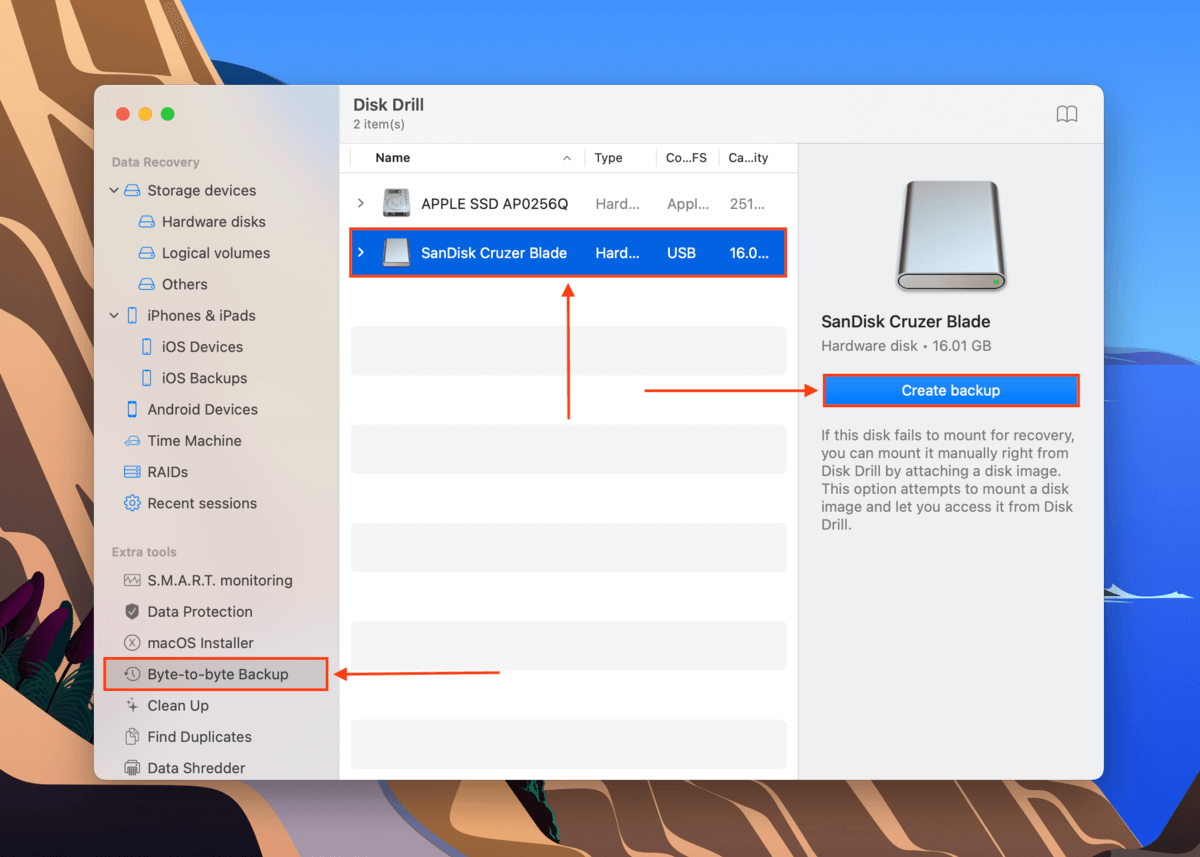
Steg 5. I dialogrutan, namnge din bild och välj en plats på din Mac för att spara säkerhetskopian. Klicka sedan på Spara .
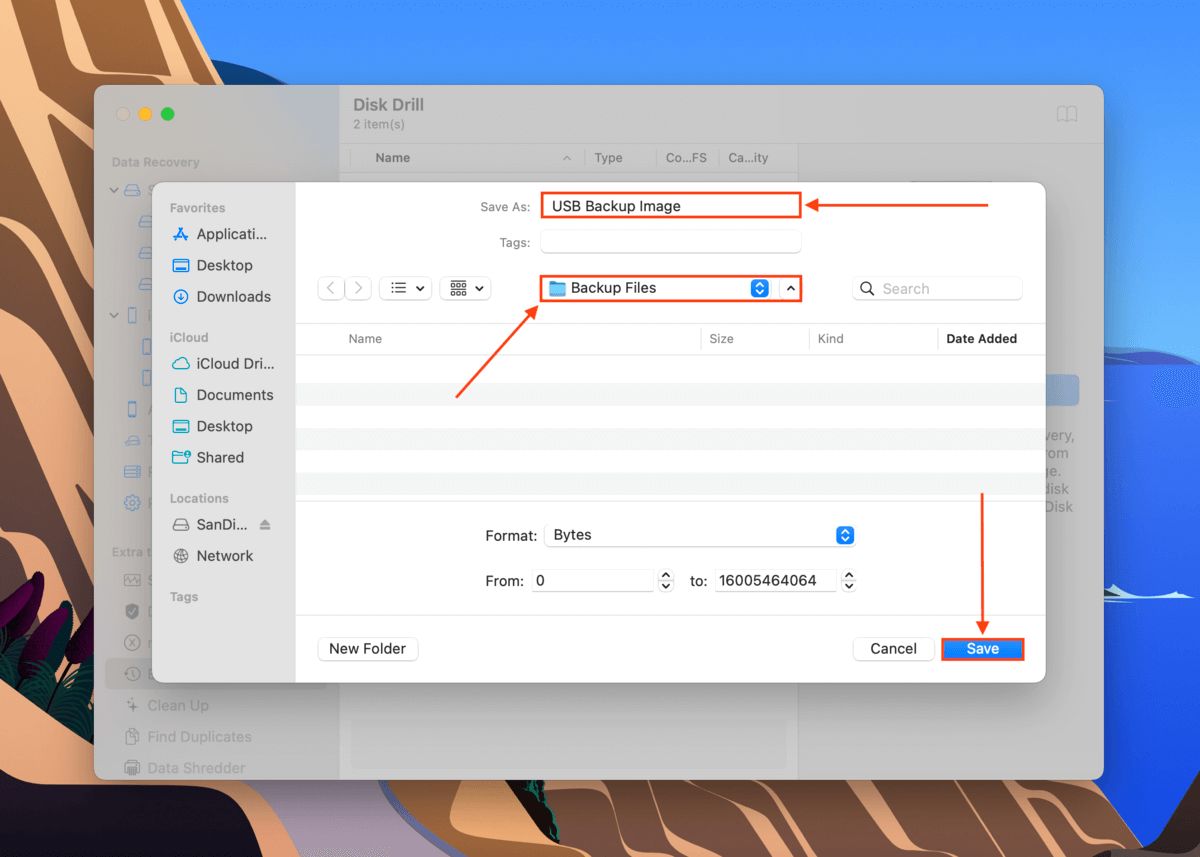
Steg 6. Återgå till Disk Drills huvudfönster genom att klicka på husikon bredvid Visa i Explorer -knappen.
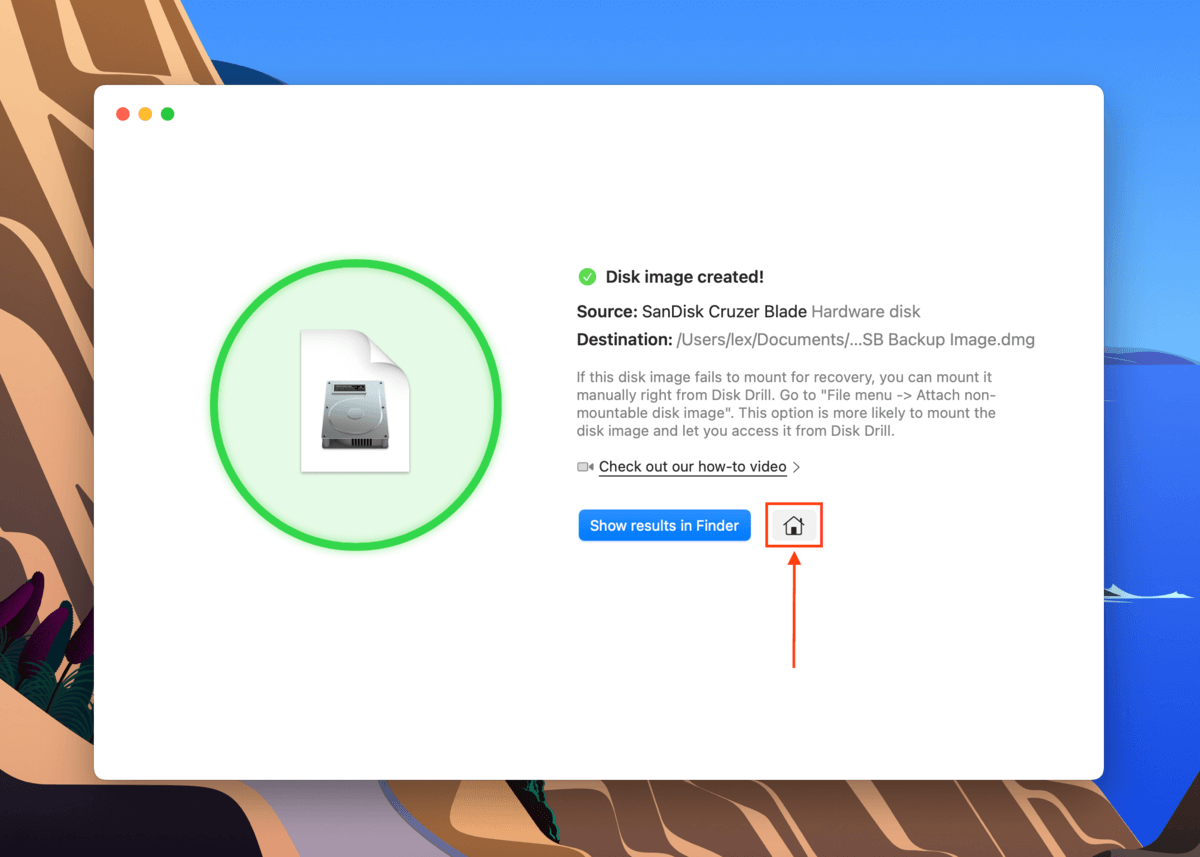
Steg 7. På den vänstra panelen, klicka på Lagringsenheter under avsnittet Lagringsenheter. Klicka sedan på Anslut diskavbildning… längst ned i fönstret.
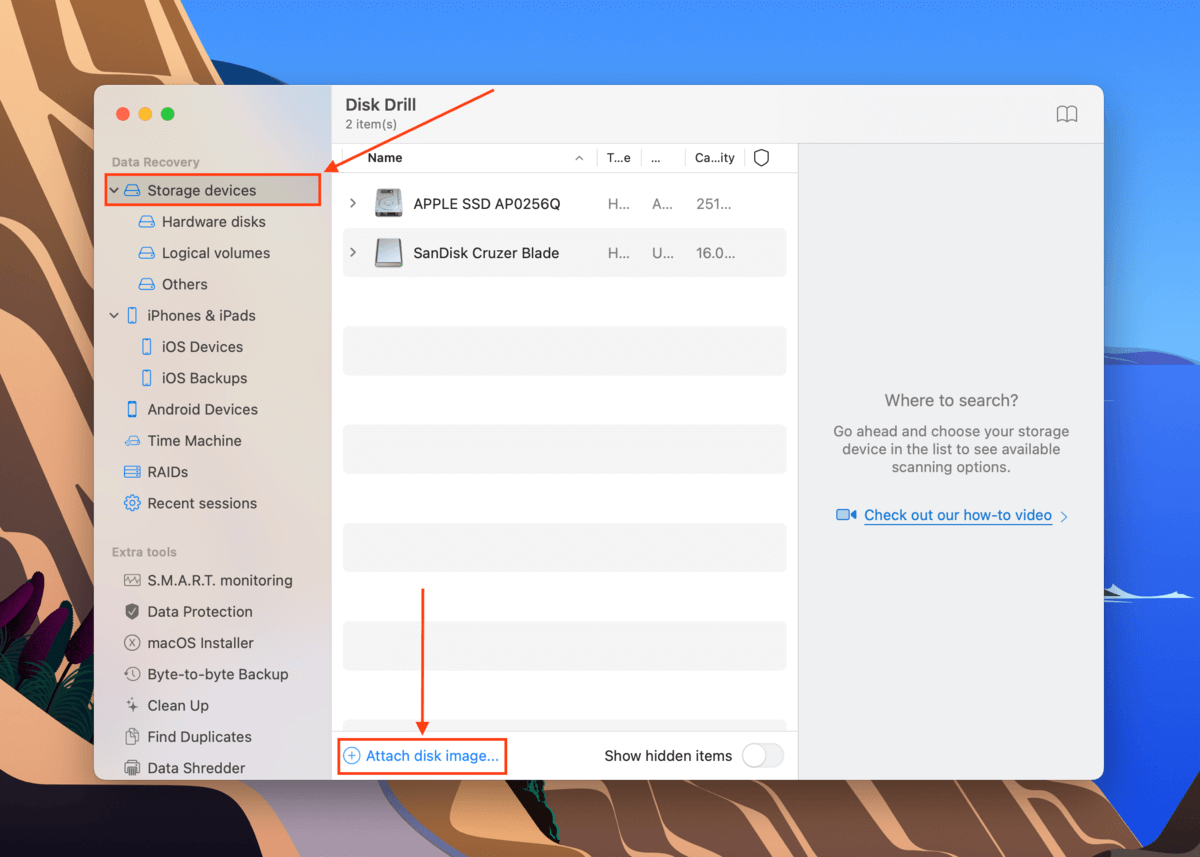
Steg 8. Välj säkerhetskopieringsfilen och klicka på Öppna .
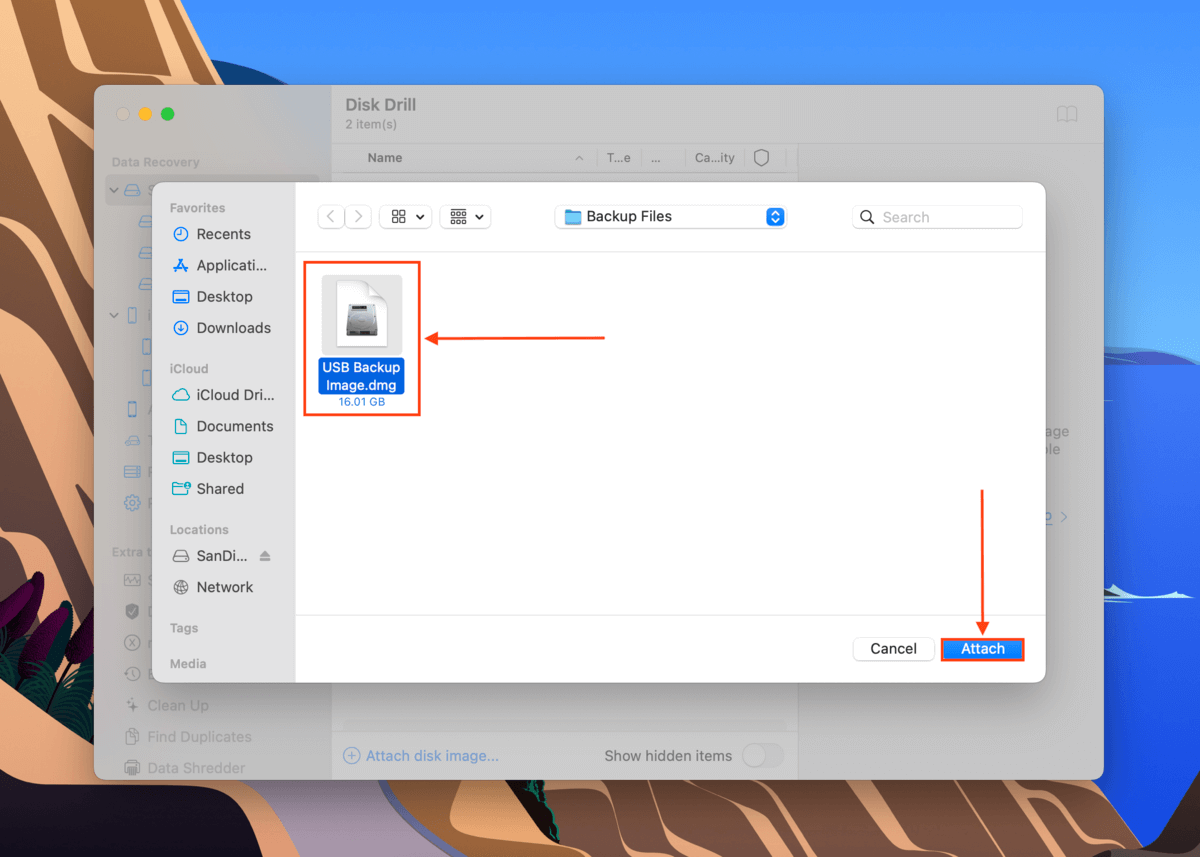
Steg 9. I den mellersta rutan, välj säkerhetskopian av diskavbildningen och klicka på Sök efter förlorade data .
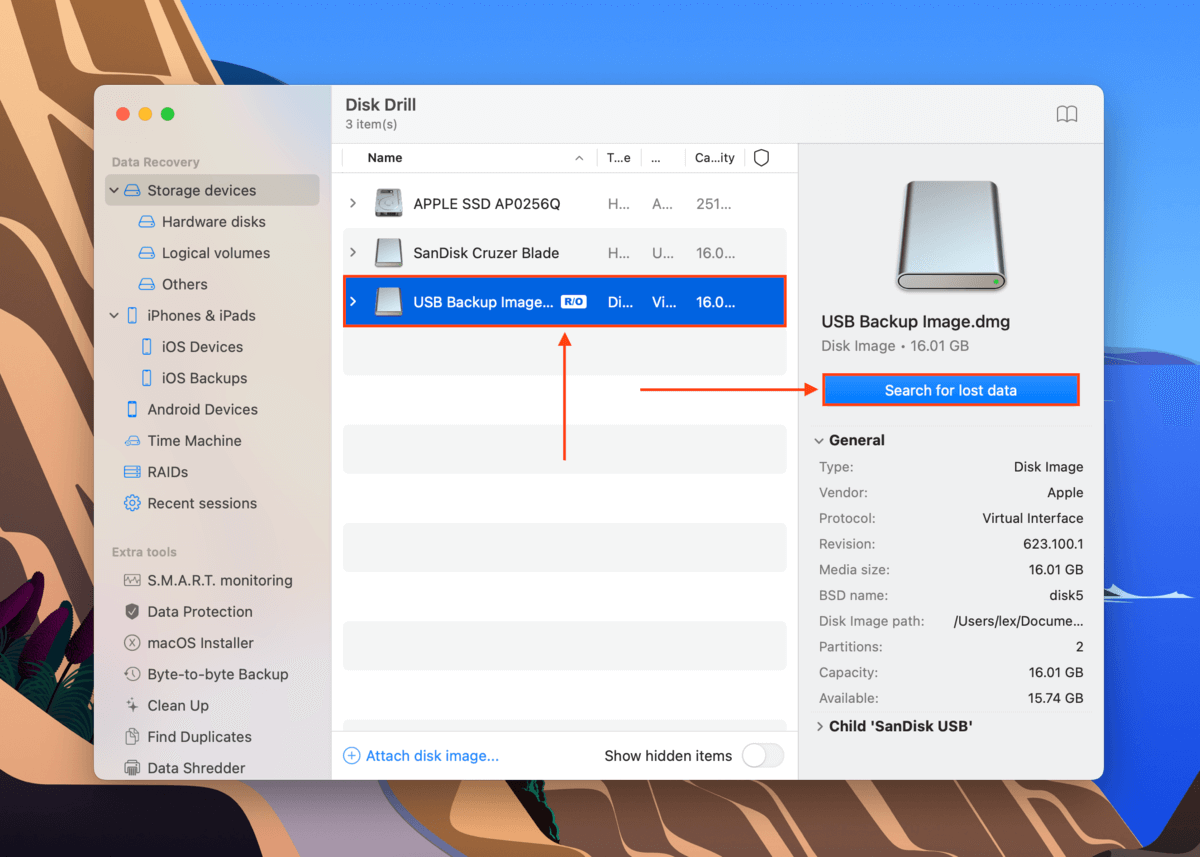
Steg 10. När skanningen är klar, klicka på Granska hittade objekt .
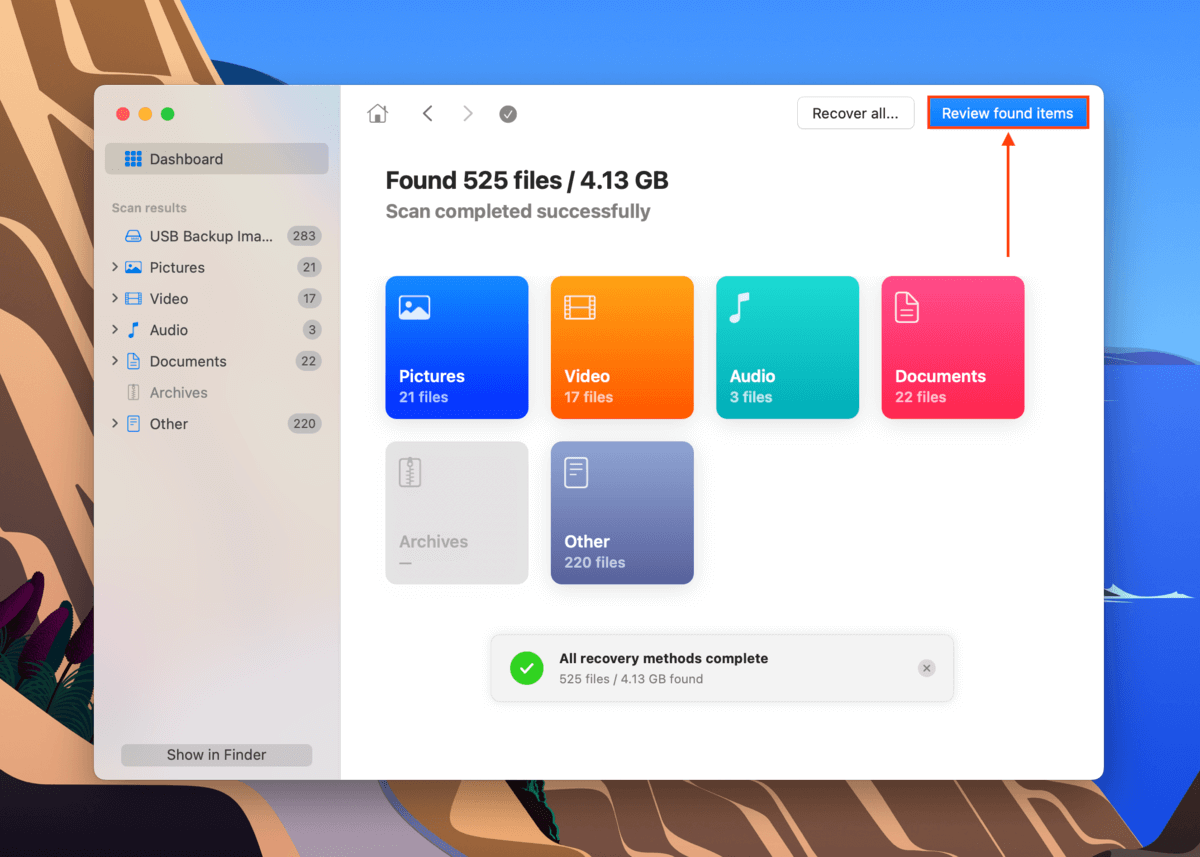
Steg 11. Du kommer att se listan över återställbara data – expandera Befintlig fliken för att se filer som för närvarande är lagrade på ditt USB. Du kan sortera dem via filtyp eller använda sökfältet för att hitta en specifik fil. Du kan också förhandsgranska filen genom att klicka på ögonknappen som visas när du för muspekaren bredvid filnamnet.
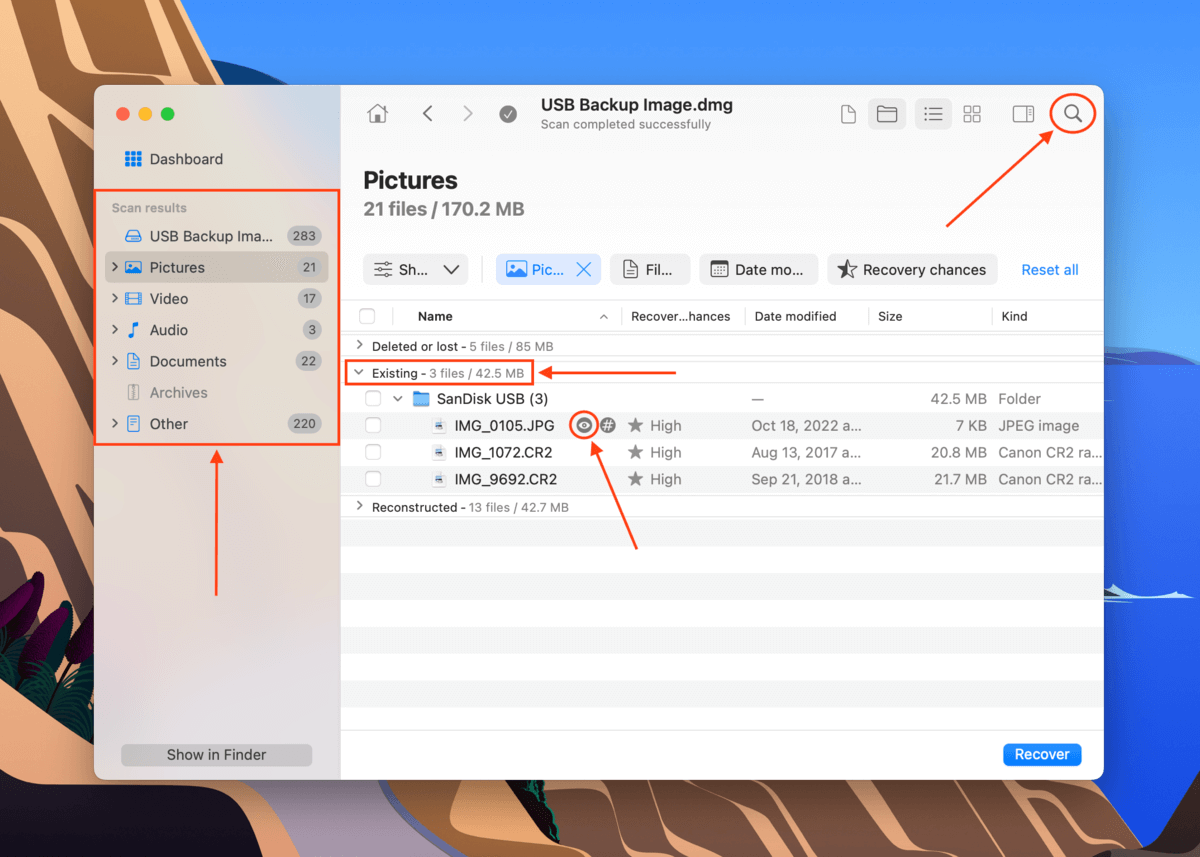
Steg 12. Använd rutorna i den vänstra kolumnen för att välja de filer du vill återställa. Alternativt kan du markera rutan högst upp i kolumnen för att välja allt. Klicka sedan på Återställ .
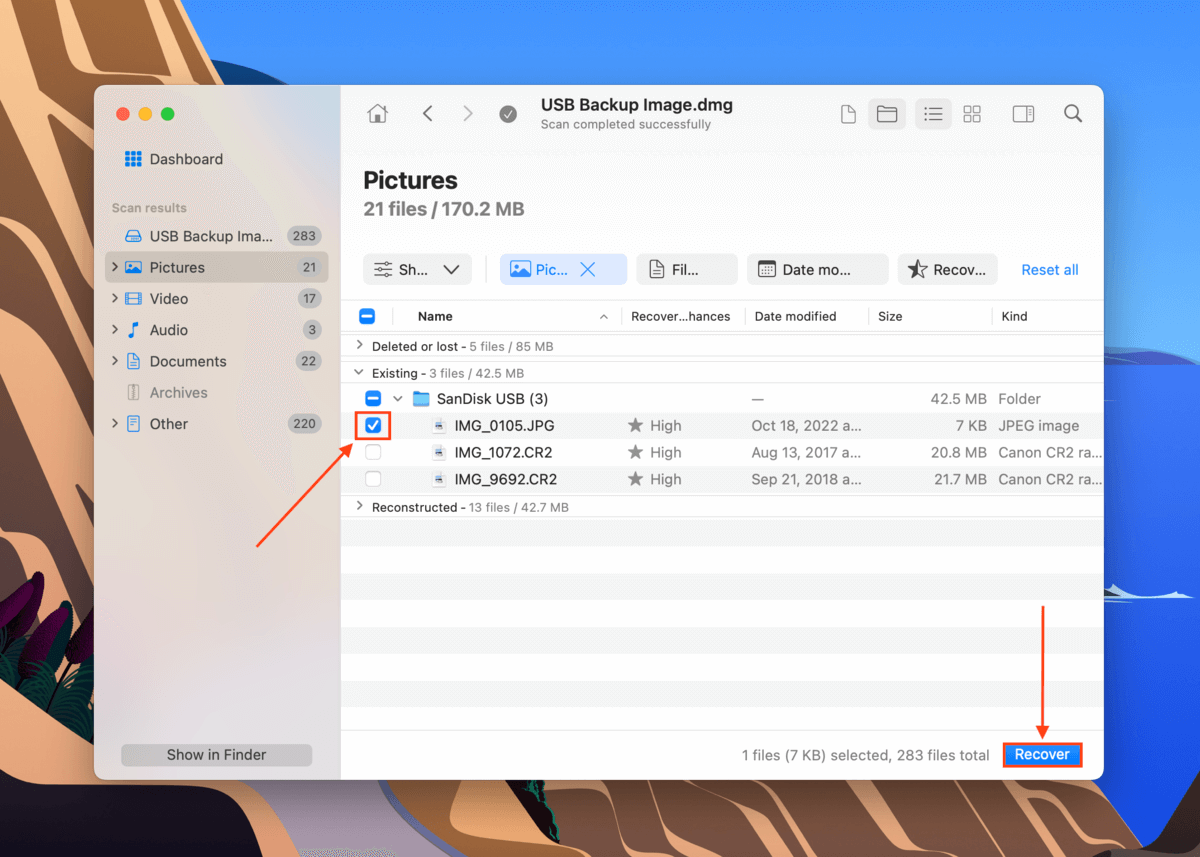
Steg 13. I dialogen väljer du en plats på din Mac för de återställda filerna. Klicka sedan på Nästa . Vänta tills återställningsprocessen är klar.
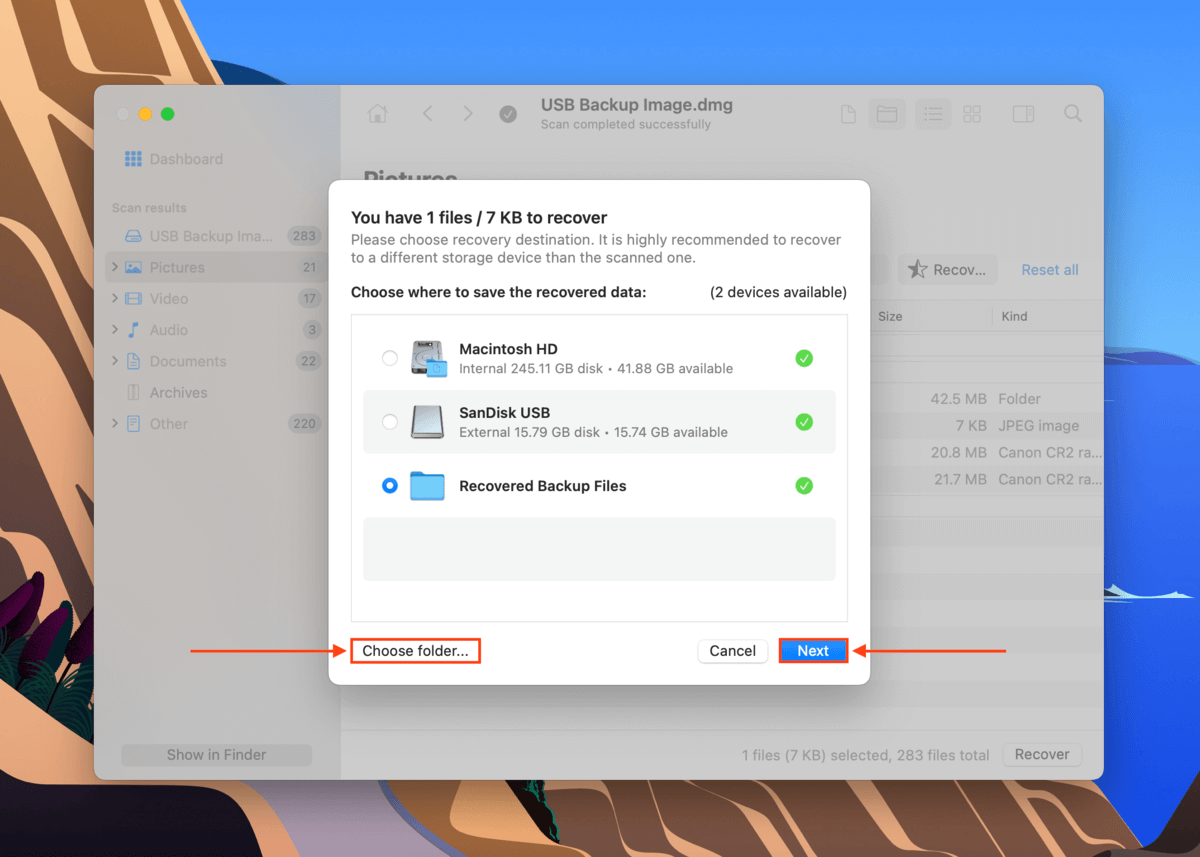
Metod 2: Skicka ditt USB-minne till en dataräddningstjänst
Om din enhet har skadats fysiskt är det bästa alternativet att skicka din USB till en professionell dataräddningstjänst. De kommer att montera isär din enhet och försöka återställa dina data säkert med hjälp av avancerad teknik – något som gör-det-själv-återställning inte kan göra.
Om du aldrig har provat att använda en tidigare, försök att leta efter följande:
- Klass 100 Renrum. Kravet #1 – en professionell dataräddningstjänst bör ha ett renrum för att skydda de känsliga delarna av din enhet från partiklar.
- Ingen data ingen kostnad-garanti. Mycket få tjänster erbjuder en garanti att de inte tar betalt om de inte kan återställa någon data. Det är ett tecken på kvalitet.
- Gratis uppskattning. Vissa tjänster kan ge dig en ungefärlig offert över telefon efter att du beskrivit problemen med din USB.
- Avgifter per timme. Undvik dataräddningsföretag som tar betalt per GB eller MB av återställd data. Det fungerar inte så.
Hur man reparerar en skadad USB-enhet på Mac
Att åtgärda USB-korrigering handlar om att lösa grundorsaken till korrigeringen från början. I den här sektionen visar vi hur du kan använda inbyggda Mac-verktyg för att lösa en mängd vanliga scenarier.
Oroa dig inte – du behöver inte komma med en exakt diagnos. Du kan säkert prova alla metoder en efter en så länge din data har återhämtats och är säkrad på en separat enhet.
Åtgärd 1: Reparera din USB med Verktygsprogrammets Första hjälpen-verktyg
Skivverktyg har ett reparationsverktyg som heter Första hjälpen, vilket kan fixa mindre fel relaterade till filsystemet och katalogstrukturen.
Det är mindre sofistikerat än andra lösningar när det gäller dess kapacitet, men det är ett av de enklaste sätten att (eventuellt) reparera en korrupt USB-enhet.
Steg 1. Öppna Skivverktyg (Finder > Program > Verktygsprogram).

Steg 2. På den vänstra sidofältet, välj din USB-enhet. Klicka sedan på knappen Första hjälpen .
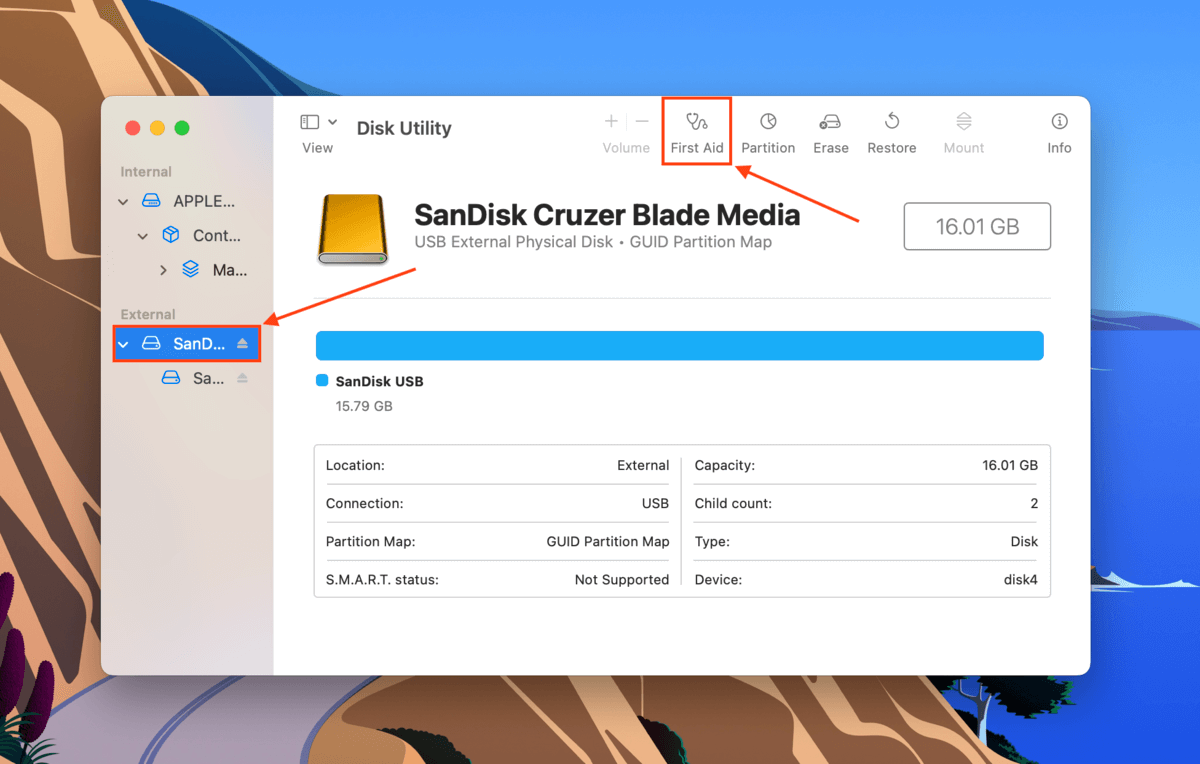
Steg 3. Klicka Kör när du blir ombedd att bekräfta åtgärden.
Fix 2: Uppdatera dina Mac-drivrutiner
Drivrutiner är viktiga mjukvarukomponenter som gör det möjligt för din Mac att kommunicera med externa enheter. Drivrutiner uppdateras över tid när ny teknik utvecklas. Din Macs nuvarande drivrutiner kan vara föråldrade, vilket korruptar anslutningen på firmware-nivå.
Lyckligtvis, på macOS, är de flesta drivrutiner bekvämt paketerade i Apples uppdateringar. Du kan komma åt dessa uppdateringar i din Macs inställningsmeny.
Steg 1. Klicka på Apple-menyn och välj Systeminställningar .
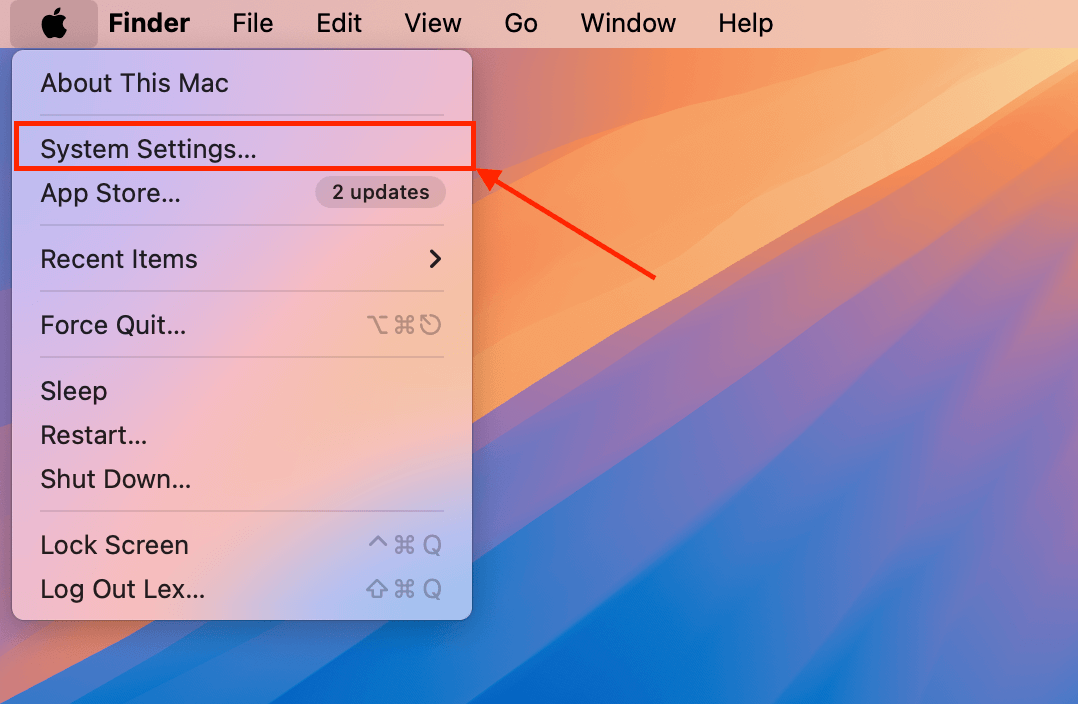
Steg 2. Klicka Allmänt > Programuppdatering . Om det finns några tillgängliga uppdateringar, kommer macOS att låta dig installera dem direkt från inställningsfönstret.
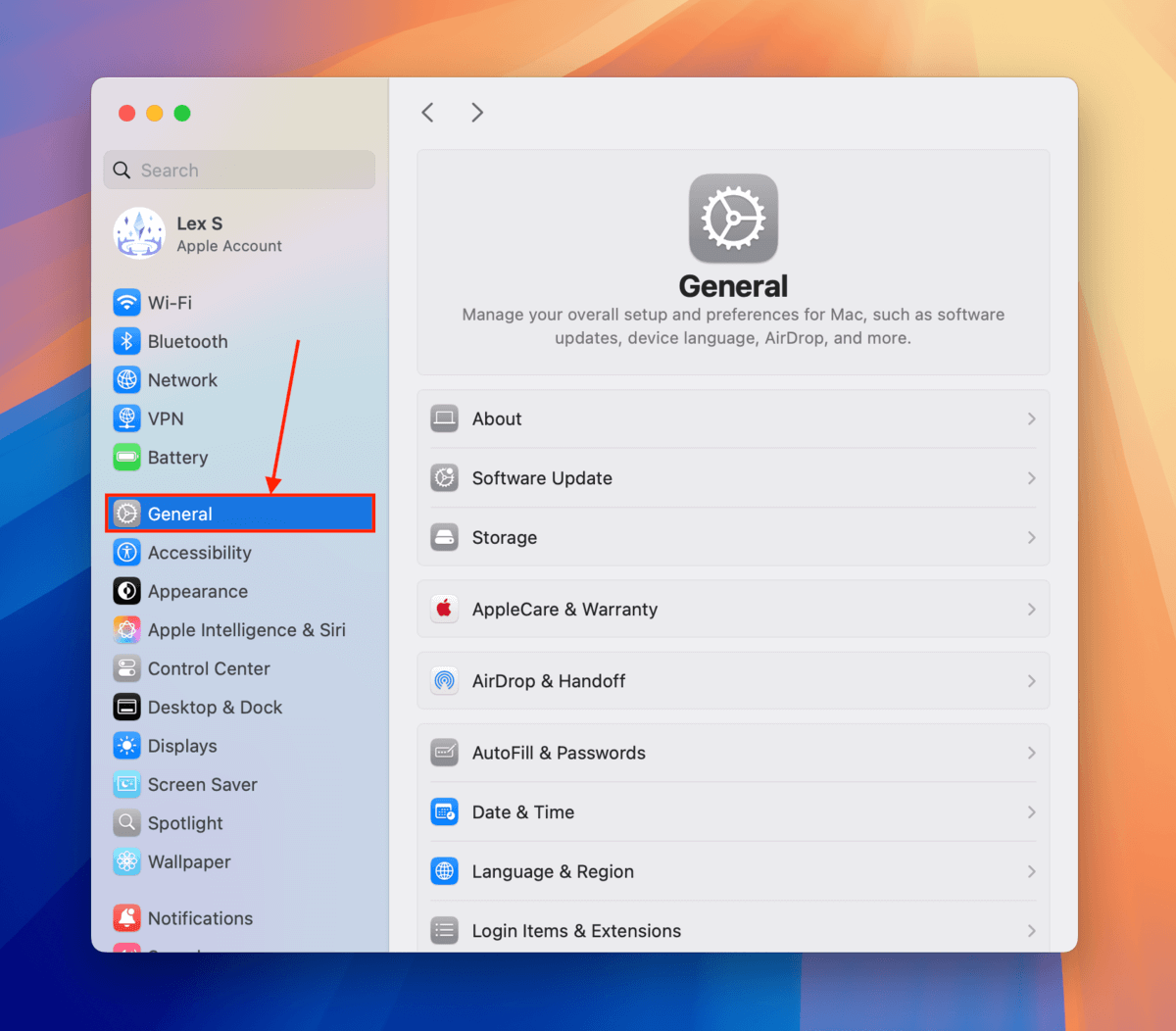
Fixa 3: Åtgärda din USB med MacOS Terminal
repairDisk är ett annat inbyggt reparationsverktyg i macOS som du kan komma åt via enkla Terminal-kommandon. Det är bra att använda efter Första hjälpen eftersom det utför en djupare skanning av din USB-enhet och täcker områden som Första hjälpen kan ha misslyckats att reparera (såsom problem med partitionstabell).
MacOS Terminal kan kännas lite skrämmande om du aldrig har använt en kommandorad förut, men kommandona för denna lösning är superenkla – bara följ med!
Steg 1. Anslut din enhet till din Mac.
Steg 2. Starta Terminal (Finder > Program > Verktygsprogram).
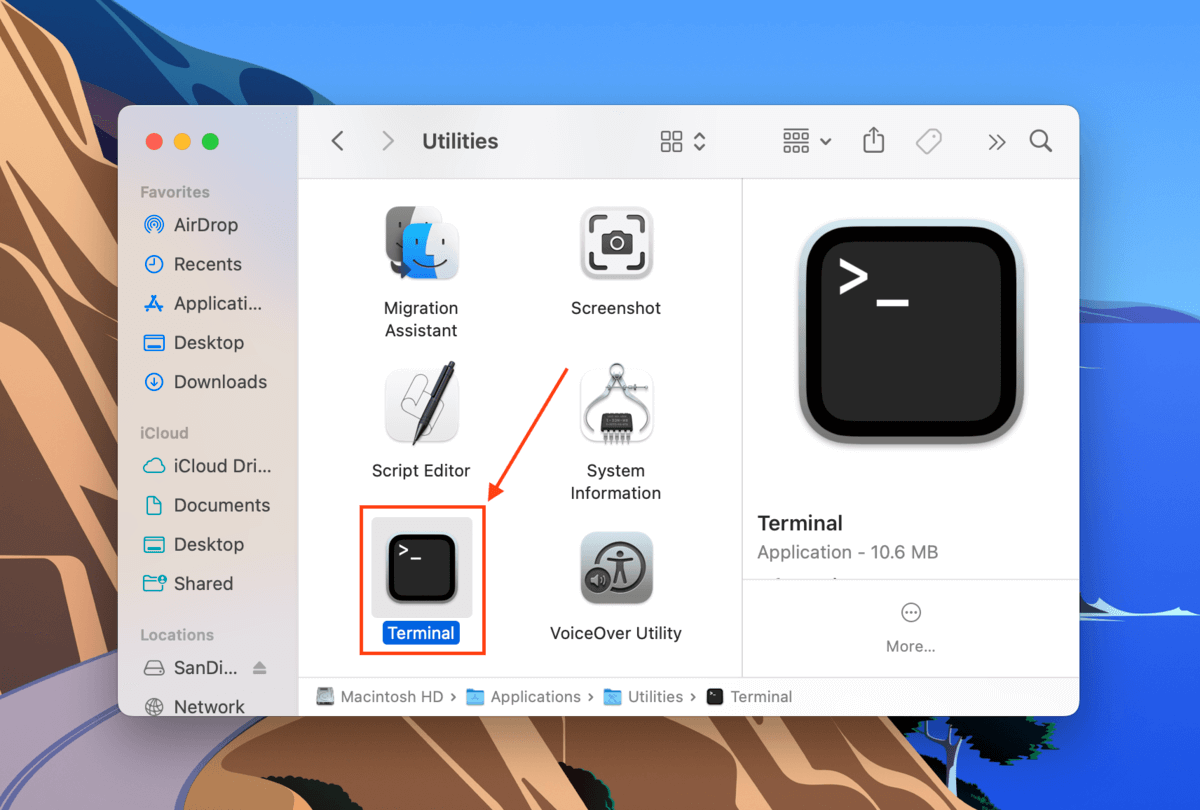
Steg 3. Skriv följande kommando och tryck på Återvänd :
diskutil list
Notera identifieraren för din USB-enhet.
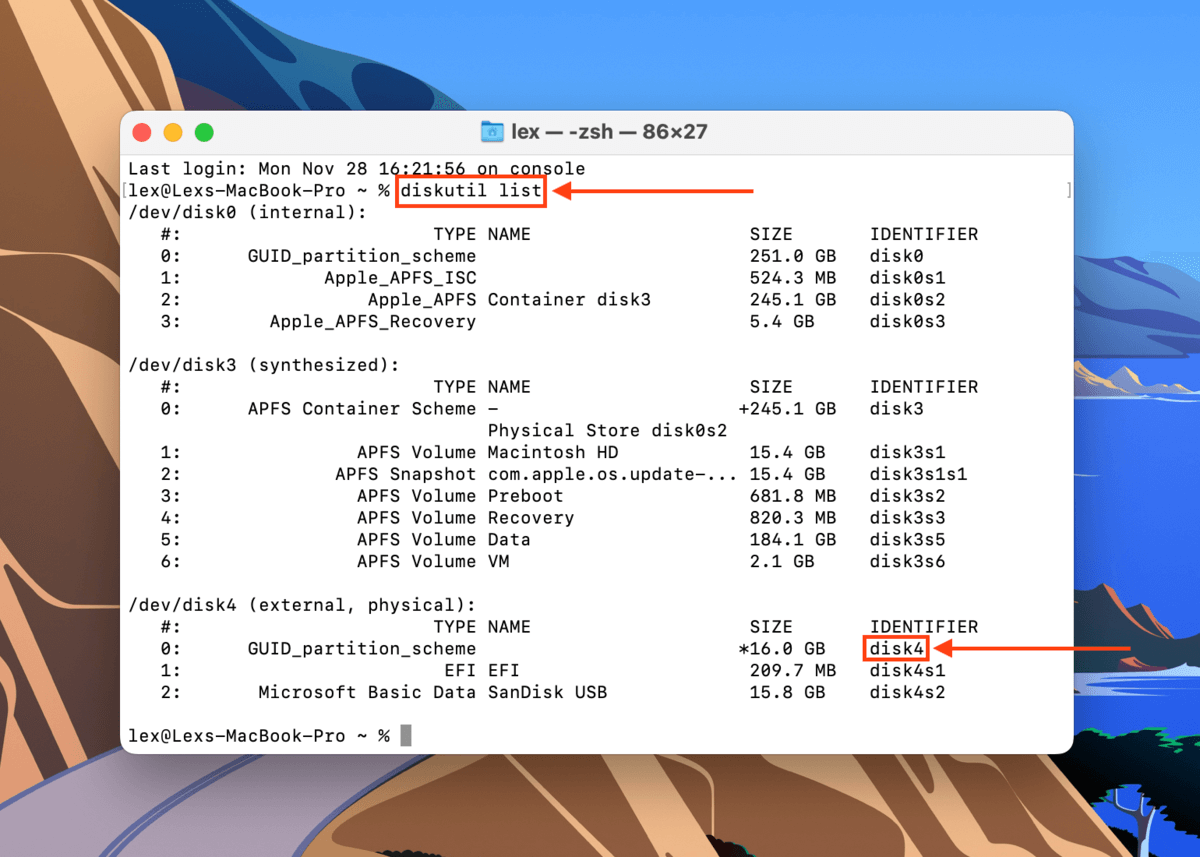
Steg 4. Skriv följande kommando och tryck på Återvänd :
diskutil repairDisk /dev/disk4
Ersätt “disk4” med ditt USB:s egen identifierare.
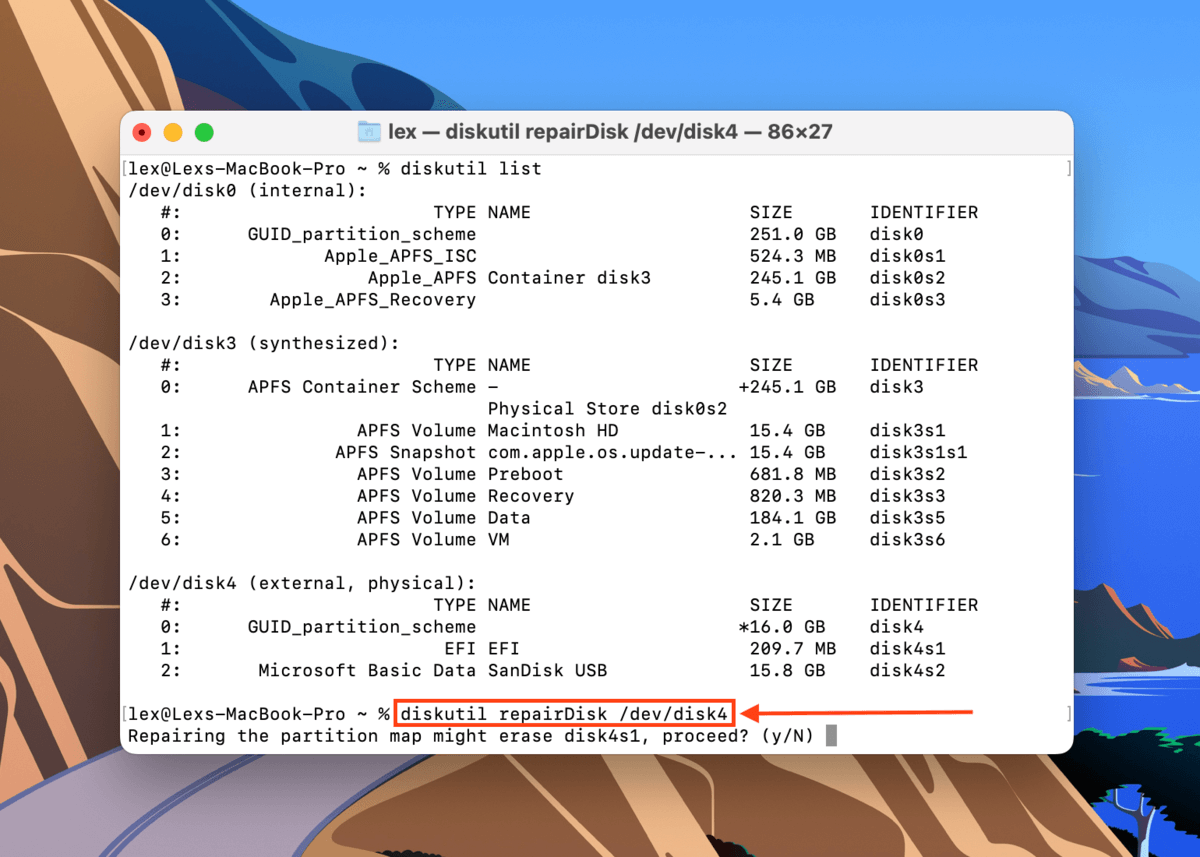
Steg 5. Terminalen varnar dig för att fortsätta med reparationen kan radera din enhet. Skriv följande kommando och tryck Återvänd :
y
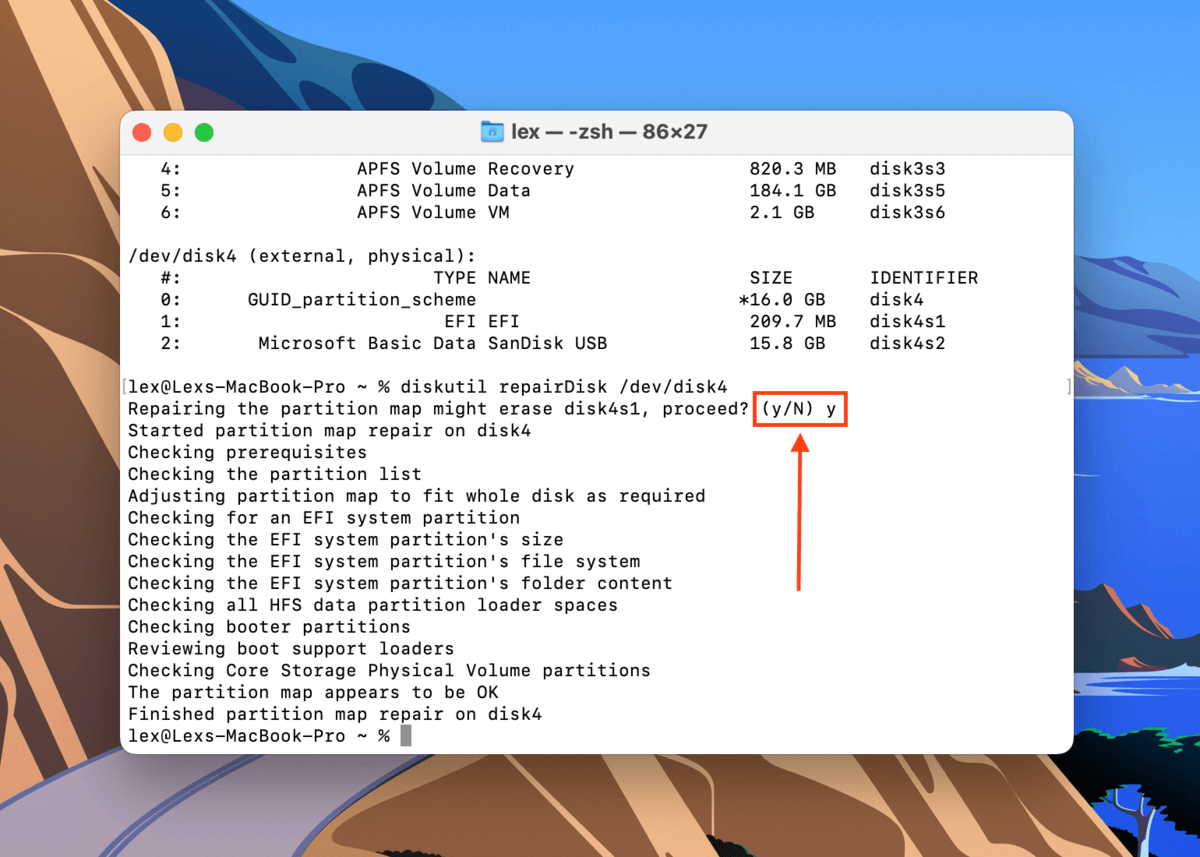
Steg 6. Du kommer att meddelas när reparationen är klar. Stäng terminalfönstret och kontrollera om din USB fungerar.
Fix 4: Formatera din USB-enhet
Om du har provat alla andra metoder i denna guide och ditt USB-minne fortfarande är skadat, är den sista “lösningen” du kan prova formatering.
Formatering av din USB är det mest effektiva (men också, mest drastiska) sättet att åtgärda korruption. Denna process kommer att rensa allt på din enhet helt innan den helt bygger om ett nytt filsystem. Det eliminerar effektivt all korruption och strukturella integritetsproblem… tillsammans med all data som lagras på enheten.
I guiden nedan visar vi hur du använder Diskverktygets Radera-verktyg för att formatera din USB.
Steg 1. Öppna Skivverktyg (Finder > Program > Verktygsprogram).

Steg 2. På vänster sidofält väljer du din USB-enhet. Klicka sedan på knappen Radera .
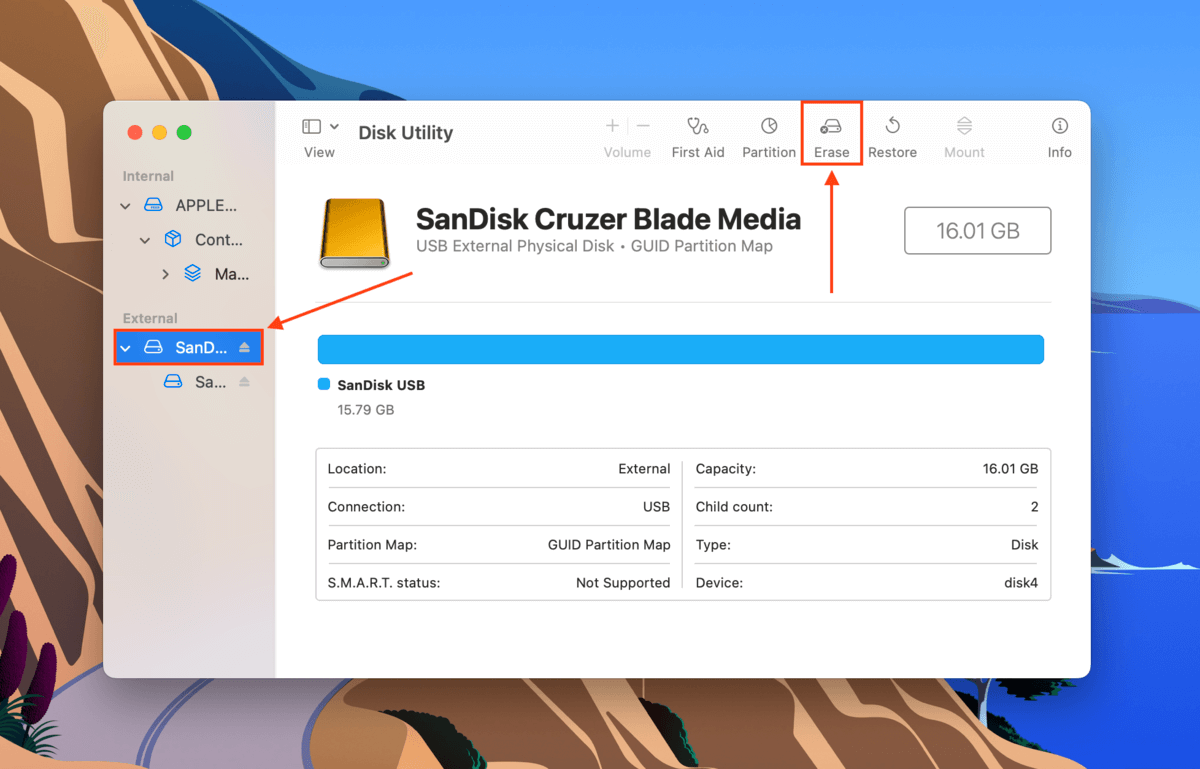
Steg 3. Välj ett namn, format och schema för din USB. Vi rekommenderar ExFAT Format och GUID-partitionskarta .

Visas inte ditt USB alls?
Lösningarna i den här artikeln fungerar endast om din USB-enhet visas (åtminstone) i Skivverktyg. Om detta inte är fallet för dig, skrev vi om 8 sätt att åtgärda en USB som inte visas på din Mac. När din enhet visas rekommenderar vi att du också följer instruktionerna i avsnittet om dataåterställning.
Vanliga frågor
- Reparera din enhet med Disk Utilities Förstahjälpen-verktyg.
- Uppdatera macOS.
- Använd kommandot diskutil repairDisk i Terminal.
- Formatera din USB med Disk Utilities Raderingsverktyg.
- Anslut ditt USB-minne till din Mac och starta Skivverktyg (Finder > Program > Verktygsprogram).
- Välj ditt skadade USB-minne och klicka på Radera .
- I dialogrutan: namnge din enhet, välj ett filsystem (vi rekommenderar ExFAT) och ett schema (vi rekommenderar GUID Partition Map) och klicka på Radera .






