
Suddiga foton är i stort sett oundvikliga, särskilt om du gillar att ta foton av action och rörliga motiv. Lyckligtvis, även om du bara kunde ta suddiga foton av ett specifikt motiv, behöver du inte radera dem än.
Det finns olika (gratis) sätt att “fixa” suddiga foton genom att göra dem tydligare med inbyggda funktioner på din iPhone och Mac, samt tredjepartsappar. Denna guide visar dig hur.
Som en bonus kommer vi också att dela med oss av några grundläggande tips om hur du ställer in din kamera och tar foton som minimerar suddighet så mycket som möjligt.
Innehållsförteckning
Varför är iPhone-bilder suddiga
Trots den fantastiska kameran på iPhone har dess teknik fortfarande vissa begränsningar. Till exempel kan den inte riktigt kompensera för bristen på bra belysning eller fullt ut fånga ett motiv som rör sig alldeles för snabbt.
Och det finns inställningar och funktioner som gör det möjligt att ta foton av fantastisk kvalitet, men som också gör suddiga foton mer sannolika i vissa situationer. Vi har listat de vanligaste orsakerna till suddiga foton på din iPhone nedan:
| Anledning | Beskrivning |
| 📱 iPhone-rörelse | Kameror fångar också ljus när de tar ett foto och rörelse kan orsaka att ljus träffar olika delar av sensorn. Detta resulterar i ett suddigt foto på grund av skillnader i exponering. |
| 💡 Otillräcklig belysning | Kameror behöver bra ljus för att fånga en klar och detaljerad bild. Otillräcklig belysning kan resultera i ett suddigt eller “brusigt” foto. |
| 💫 Rörelseoskärpa | Rörelseoskärpa uppstår när ett motiv rör sig för snabbt för kamerans slutartid. Det vill säga, motivet kommer redan att vara i en annan position innan kameran kan fånga det fullt ut. |
| 🔎 Zoom | När du zoomar i din iPhones kamera (eller zoomar in på en bild) beskärs bilden till fokusområdet och förstoras konstgjort genom att använda programvara för att lägga till nya pixlar. Även om dessa pixlar är baserade på originalbilden, saknar den äkta detaljer – detta är varför iPhone-kameran är oskarp när den är inzoomad. |
| 🎯 Fokusproblem | Fokusverktyget säkerställer att motivets belysning fångas perfekt av kamerans sensor, vilket gör det möjligt att fånga alla små detaljer som resulterar i ett skarpt foto. Felaktig fokus resulterar i ett suddigt foto. |
| 📷 Smutsig lins | En smutsig kameralins kan fånga smutsen istället för det avsedda motivet eller kan få kameran att fokusera på fel sak, vilket orsakar oskärpa. |
| 🔢 Serieupptagning | Serieupptagning fångar flera foton i snabb följd. Lätta variationer kan uppstå mellan bilderna, vilket resulterar i oskärpa. Användare måste också hålla ner avtryckaren för att använda serieupptagning, vilket ökar sannolikheten för kamerarörelse under bilderna. |
| 🔁 Dataöverföring | beroende på appen som du använder för att skicka eller ta emot foton, kan den automatiskt komprimera dina bilder för att göra dem mindre (vilket gör det lättare och snabbare att skicka och använder mindre internetdata). Detta betyder vanligtvis en minskning i kvalitet, vilket är varför vissa användare får suddiga bilder på sina iPhones. |
| 📸 Slutartid | Om du fotograferar med låg slutartid, finns det fler chanser att förändringar uppstår i bilden (ljus träffar olika, motivet rör sig, etc.) innan slutartiden är fullbordad. Detta hindrar din kamera från att helt fånga en enda, skarp bild. |
| 📼 Låg kameraupplösning | Om du använder en äldre iPhone, saknar den tekniken som moderna enheter använder för att fånga högkvalitativa foton. |
| 🕷️ Buggar | Programvaruproblem på din iPhone kan orsaka problem med bildbehandlingen. |
Hur man åtgärdar suddiga bilder på iPhone
Du kan få en suddig bild skarpare på en iPhone genom att “skärpa” den. Att skärpa en bild förbättrar dess kanter och fina detaljer, vilket gör att hjärnan tolkar fotot som “tydligare”. Det finns tre sätt att fixa suddiga foton på en iPhone genom att skärpa dem – vi går igenom varje metod nedan.
Metod 1: Använd Photos App
Det enklaste sättet att skärpa en bild är att använda den inbyggda appen Foton, som har sitt eget dedikerade skärpningsverktyg. Vi visar dig hur du använder det steg för steg i guiden nedan.
För att fixa suddiga bilder på din iPhone med appen Bilder:
Steg 1. Öppna appen Bilder och hitta den suddiga bilden du vill fixa. Tryck sedan på redigera knapp .
Steg 3. Svep åt vänster på redigeringsverktygen (de runda ikonerna under bilden) tills du väljer SKÄRPA verktyget.
Steg 4. Justera skjutreglaget nedanför för att öka skärpan på din bild. När du är nöjd med resultaten, tryck på Klar .
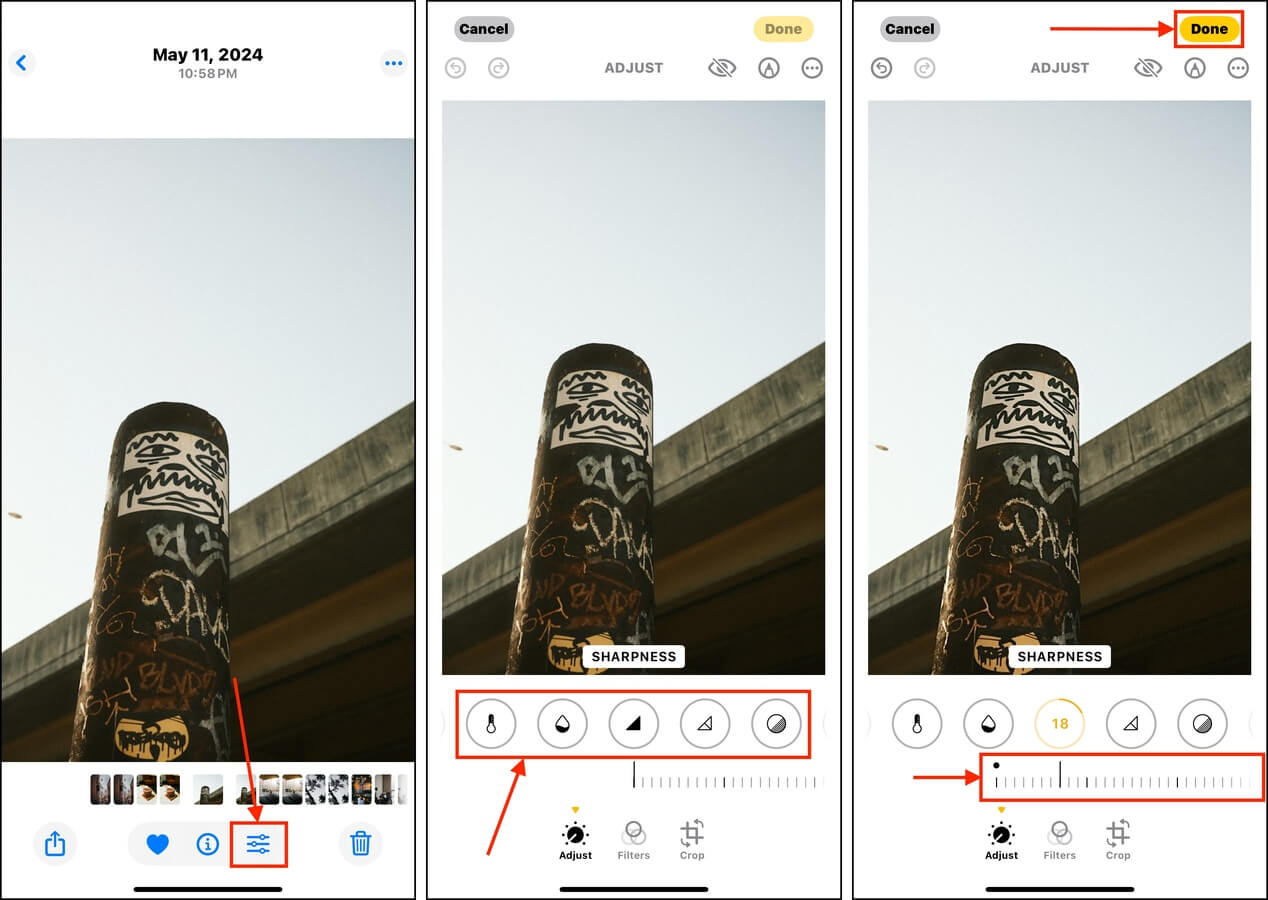
Metod 2: Använd en tredje parts fotoapp för redigering
Om den inbyggda redigeraren för Bilder appen inte ger de resultat du vill ha, överväg att använda tredjeparts foto redigeringsappar. Det finns dussintals på App Store som erbjuder verktyg för skärpning, filter och förbättringar som kanske fungerar bättre än den inbyggda appen (beroende på originalfotot).
Vi kommer att använda Adobe Lightroom för denna demonstration. Det är välkänt, lätt att använda, och gratisversionen ger full tillgång till skärpeverktyget utan att man behöver prenumerera på en provperiod.
Steg 1. Ladda ner Adobe Lightroom från App Store. Öppna sedan appen och tillåt Full Access till ditt bibliotek (du kan hoppa över gratisperioden—det är inte nödvändigt för att skärpa bilder). När Lightroom laddar alla dina bilder, tryck på en som du vill skärpa.
Steg 2. I den nedre menyn trycker du på Redigera knappen och väljer Detalj . Verktyget för skärpa kommer att väljas som standard – dra reglaget tills du uppnår den skärpa du vill ha.
Steg 3. Slutligen, tryck på kebabmenyknapp i det övre högra hörnet av skärmen och välj Spara kopia till enhet .
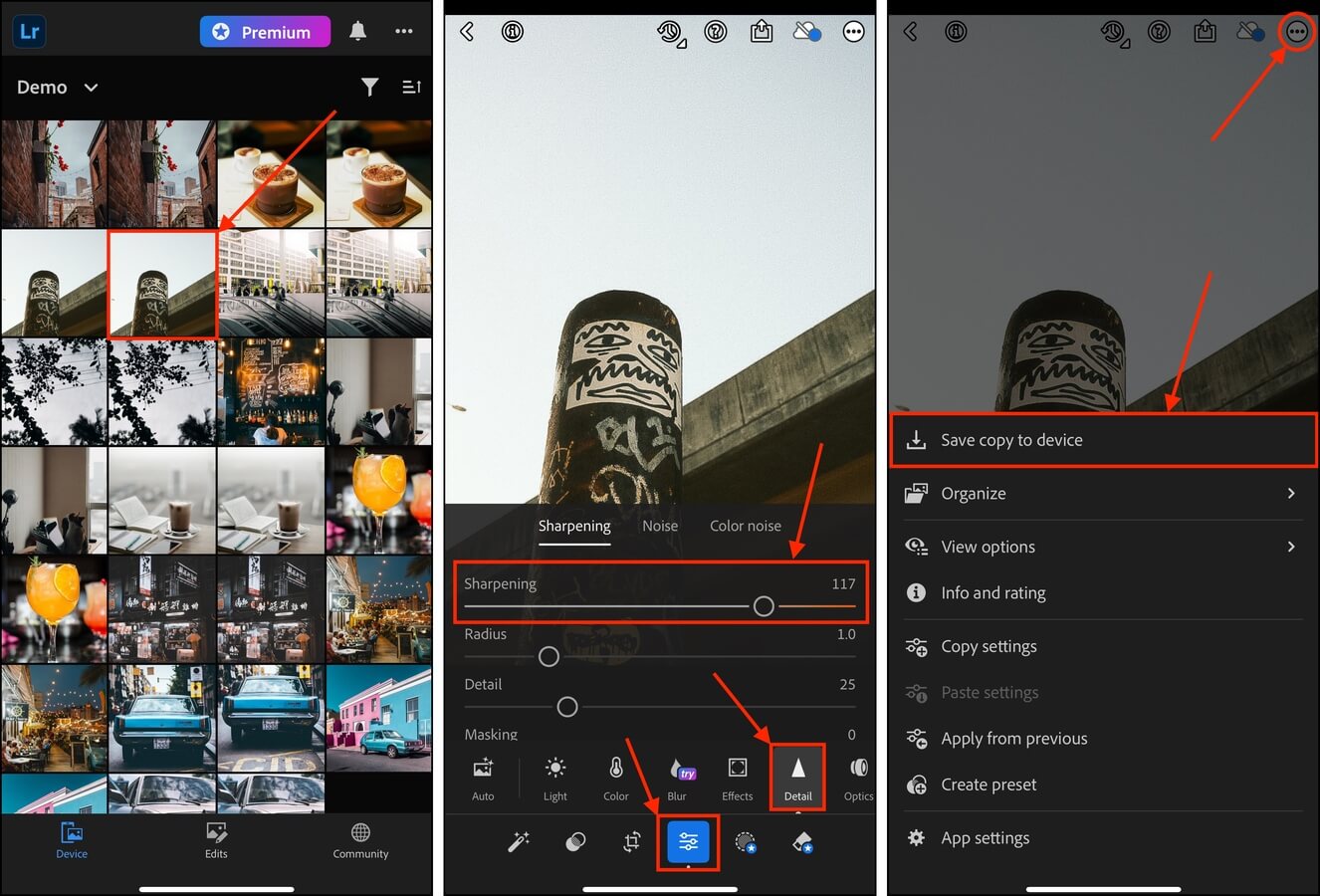
Adobe Lightroom är superkänt, men det är inte den enda appen för foto-redigering som kan uppnå denna effekt med sina egna unika funktioner.
Metod 3: Åtgärda dina bilder på Mac
Precis som iPhone har Mac också sin egen inbyggda Photos-app (vilket tekniskt sett är samma program). Den har också ett verktyg för att skärpa bilder, vilket ytterligare förbättras av AUTO -funktionen – med ett klick kommer macOS automatiskt att ställa in skärpeparametrarna för din bild till optimala nivåer och försöka ta bort suddighet. Vi visar dig hur du använder det.
För att åtgärda suddiga iPhone-foton med hjälp av appen Bilder på Mac:
Steg 1. På din Mac, starta appen Bilder (Finder > Program).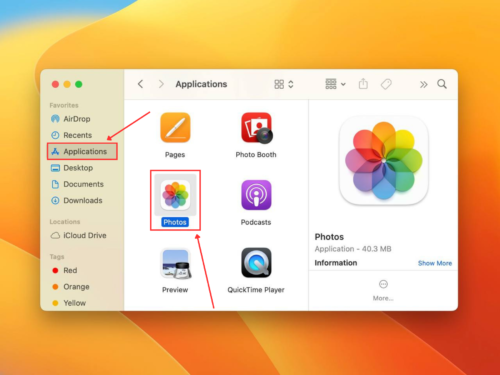
Steg 2. Dubbelklicka på den suddiga bilden du vill redigera. Klicka sedan på Redigera .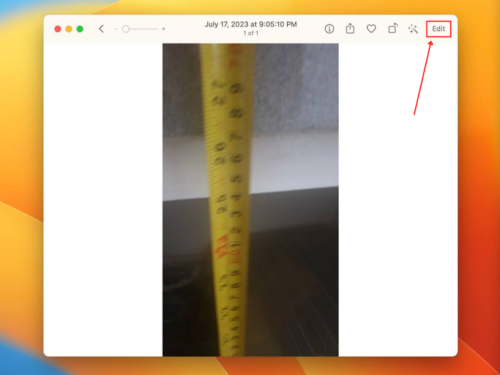
Steg 3. På den högra sidofältet, rulla ner till botten av JUSTERA menyn och expandera Skarpa verktyget.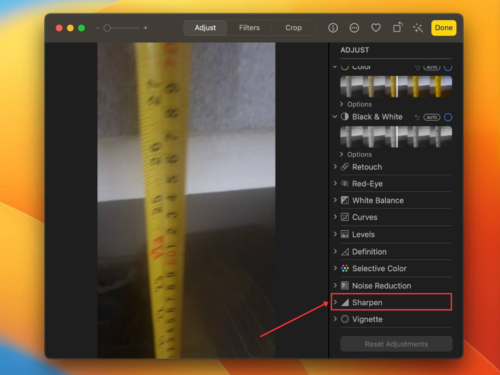
Steg 4. Justera parametrarna för att öka skärpan i ditt foto tills du är nöjd med resultatet. Alternativt kan du klicka på Auto knappen bredvid Skarpa för att låta Apple automatiskt optimera parametrarna åt dig.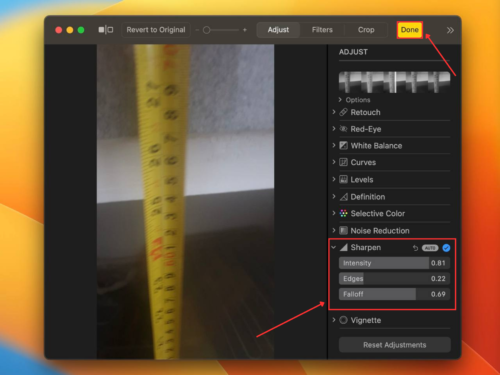
Hur du tar bort suddiga foton från ditt bibliotek
Det är vanligt att ha flera suddiga foton som en del av en uppsättning när du tar flera snabba bilder av samma motiv. Till exempel: av 10 bilder kan det finnas förekomster av rörelseoskärpa, iPhone-rörelse eller fokusproblem.
Efter att ha använt metoderna i förra avsnittet för att skärpa den bästa bilden i setet, är nästa steg att bli av med resten av de suddiga fotona. Du kan göra detta manuellt, men om du har många foton att rensa upp rekommenderar vi att du använder en tredjepartsapp.
Tyvärr, även om du försökte fånga samma motiv, flaggas inte suddiga foton av iOS som dubbletter. Det är därför tredjepartsappar för städning kan vara bättre—eftersom dessa appar använder sina egna algoritmer, som är utformade för att identifiera liknande foton, även om de inte är exakta dubbletter (t.ex., suddiga foton av samma motiv).
Steg 1. Ladda ner Clever Cleaner: AI Cleanup App från App Store på din iPhone. Öppna det och ge full tillgång till ditt bibliotek. När Clever Cleaner är klar med att skanna din enhet, trycker du på Liknande i menyn längst ner. Tryck sedan på en uppsättning liknande bilder du vill granska.
Steg 2. Appen kommer automatiskt att välja det bästa fotot åt dig och markera de andra för radering, men du kan ändra markeringen manuellt. Tryck sedan på Flytta till papperskorgen .
Steg 3. Avslutningsvis tryck på Töm papperskorgen i pop-up-fönstret längst ner i menyn för att permanent radera de valda fotona.
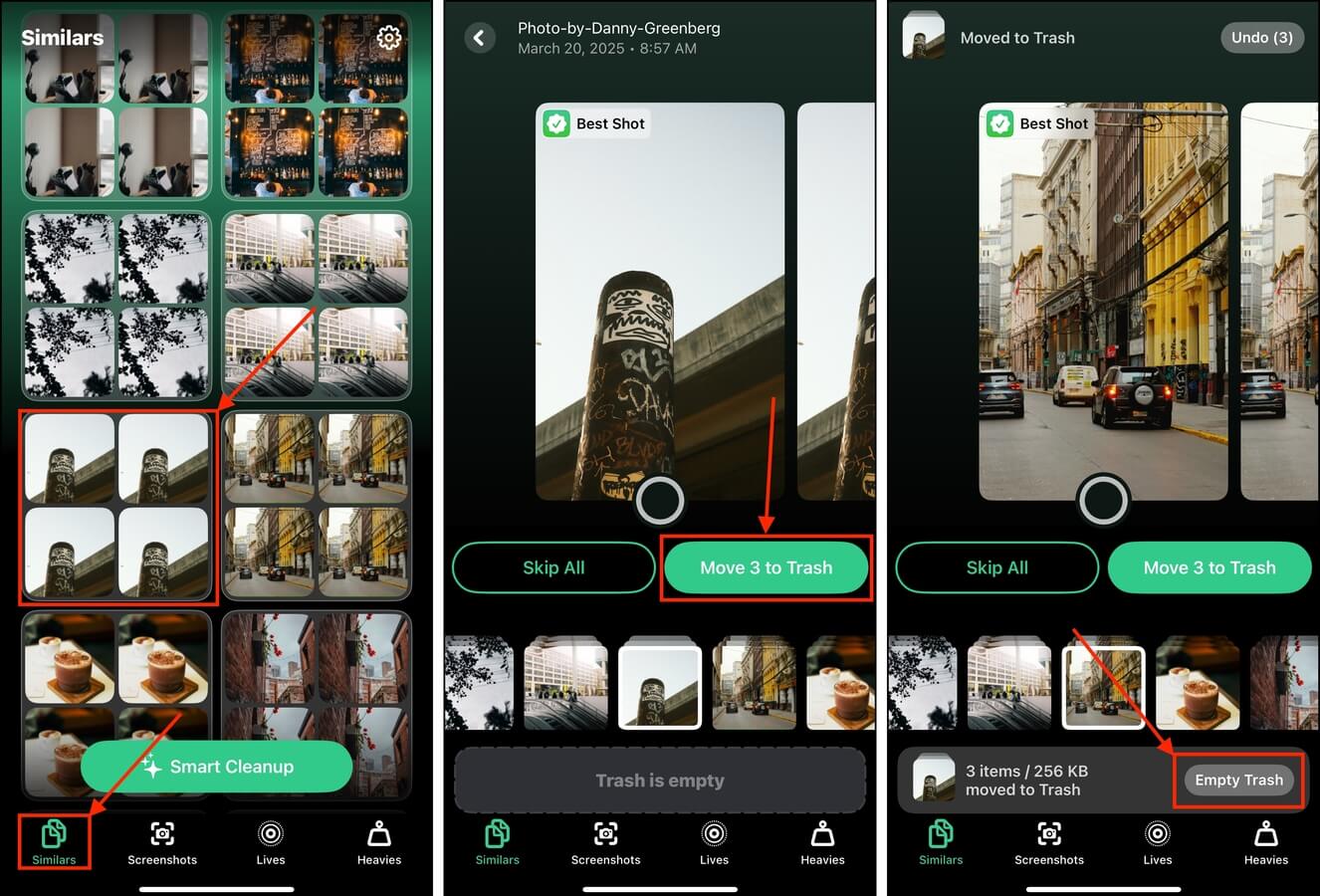
Om du vill granska fotona i Papperskorgen innan du tar bort dem permanent, tryck på popup-rutan (utan att trycka på Töm papperskorgen knappen).
Hur man tar tydliga foton på iPhone
Det finns 2 sätt att säkerställa att de iPhone-foton du tar i framtiden alltid är klara och av hög kvalitet: (1) använd rätt inställningar och (2) lär dig grundläggande goda metoder för att ta foton.
Vi går igenom båda dessa ämnen i avsnitten nedan.
Användbara iPhone Kamera Inställningar
Du kan göra stora förbättringar av kvaliteten på dina foton bara genom att aktivera rätt inställningar på din iPhone. Dessa inställningar finns inuti kameraappen och är tillgängliga medan du fotograferar. Försök att experimentera för att hitta kombinationen av inställningar som är precis rätt för dig.
- Fokus: iOS försöker automatiskt att fokusera på rätt subjekt, men du kan manuellt ställa in fokus genom att trycka på ditt subjekt på skärmen. Fokus är ett enkelt sätt att snabbt bli av med oskärpa.
- Exponering: Tryck på skärmen och dra fingret upp och ner för att manuellt justera din iPhone-kameras fokus.
- HDR (högt dynamiskt omfång): HDR fångar mer ljus- och skuggdetaljer, särskilt under ogynnsamma ljusförhållanden. Detta resulterar i en mycket tydligare bild.
- Rutnät: Genom att aktivera rutnätsfunktionen visas rutnätslinjer på skärmen medan du fotograferar. Detta är mycket hjälpsamt för att komponera dina bilder.
- Live Photo: Live Photos kan hjälpa dig att producera mycket tydligare bilder eftersom (1) det använder bildstabiliseringstekniker, vilket hjälper till att minska oskärpa och förbättra dåliga ljusförhållanden, och (2) du kan välja den bästa bilden från en uppsättning bilder.
- Porträttläge: Porträttläget skärper dina bilder genom att skapa en separation mellan ditt subjekt eller fokuspunkten och bakgrunden. Det kan också sudda bakgrunden något för att ge ditt subjekt mer fokus.
- Bildformat: Standardbildformaten för iPhone är HEIF och JPEG. HEIF är vanligtvis av högre kvalitet, men det är mindre kompatibelt med andra enheter jämfört med JPEG.
Hur man tar bra bilder
Bortsett från att använda din iPhone-kameras avancerade inställningar påverkar din faktiska fotograferingsteknik i stor utsträckning kvaliteten på dina foton. Du behöver inte professionell skicklighet för att ta klara bilder, men det finns några enkla steg du kan ta för att säkerställa att du konsekvent får skarpa bilder.
Dessa steg är de VÄLDIGT grundläggande (för ganska skarpa foton), så använd dem som en grund för att lära dig fler iPhone-fototekniker.
För att ta tydliga och högkvalitativa bilder på din iPhone:
Steg 1. Innan du tar fram din iPhone, se till att du befinner dig på en plats med bra belysning.
Steg 2. Aktivera Live Photo i Bevara inställningsmenyn (Inställningsappen > Kamera > Bevara inställningar).
Steg 3. Öppna Kamera-appen och rikta din iPhones kamera mot ditt motiv. Tryck på skärmen på din fokuseringspunkt och dra fingret upp och ner för att justera exponeringen på fotot. Tryck sedan på avtryckarknappen utan att flytta iPhonen.
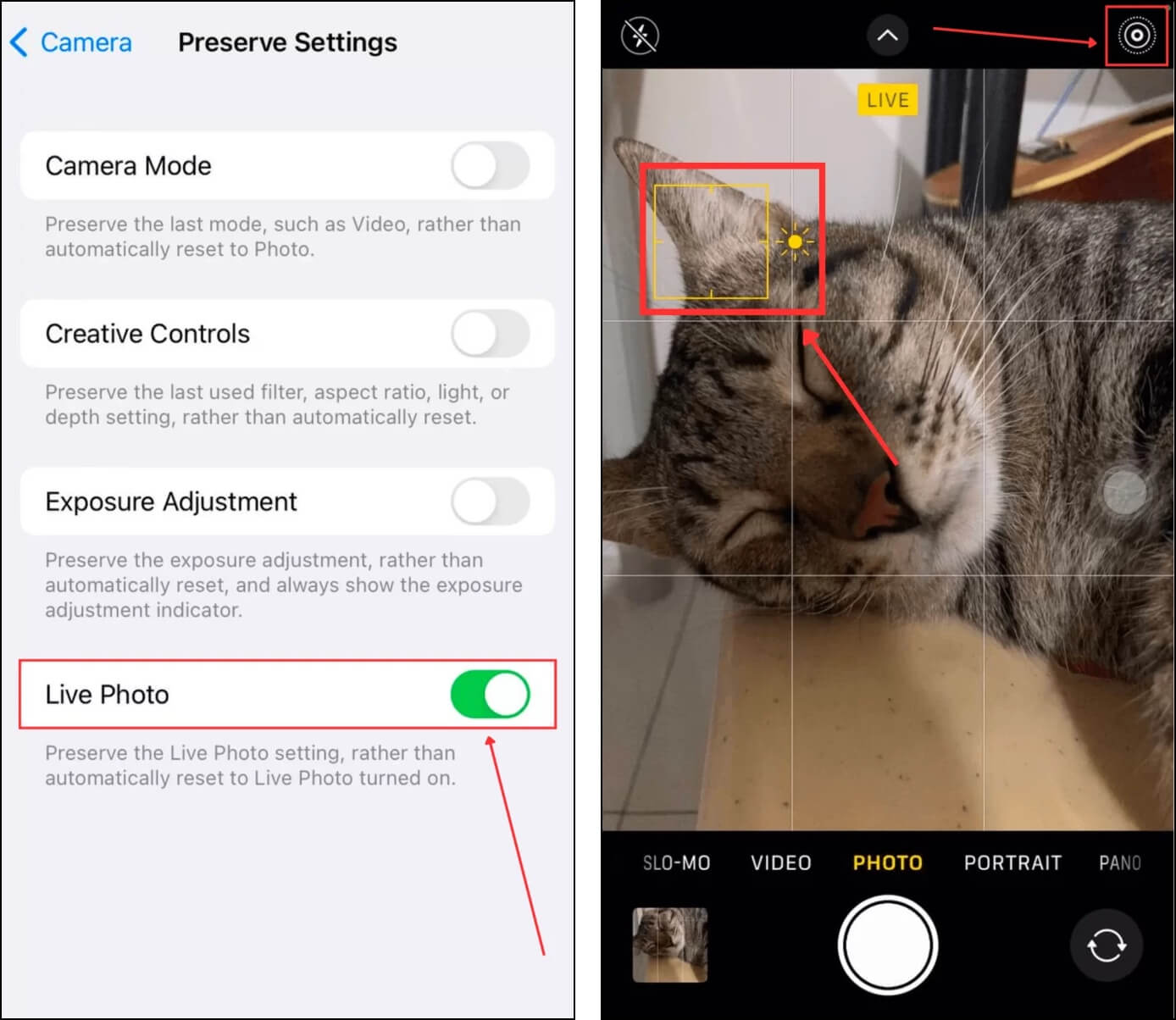
Skapar burst-läget för mycket rörighet?
Seriebildsläge kan vara en stor bidragande orsak till suddiga bilder i ditt bibliotek. Även om det tar bilder riktigt snabbt, kan mikrorörelser från motiven eller kameramannen orsaka suddighet i några av bilderna. Om seriebildsläge skapar mer problem än det är värt för dig, rekommenderar vi att du inaktiverar det.
Detta kan vara lite mer förvirrande än det borde vara eftersom serielägesfotografering kan ställas in och inaktiveras på olika sätt beroende på dina egna kamerainställningar. För att hjälpa dig har vi skrivit en guide om olika sätt att stänga av Burst-läge på en iPhone–som även inkluderar en sektion om hur man effektivt blir av med seriebilder.
Vanliga frågor och svar
- Maximera kamerappens funktioner och inställningar. Experimentera med dem och hitta de bästa kombinationerna för dina preferenser.
- Se till att du har mycket bra belysning. Naturligt ljus är alltid bäst.
- Håll en stadig hand när du tar bilder – ännu bättre, använd ett stativ.
- Använd en foto redigeringsapp eller en foto förbättrarapp för att förbättra fotots kvalitet när det har tagits och sparats.
- Förbättra en suddig bild på din iPhone med hjälp av skärpverktyget i appen Bilder.
- Åtgärda suddiga iPhone-bilder genom att använda skärpverktyget i din Macs app Bilder.
- Använd en tredjepartsapp för att fixa suddiga bilder.






