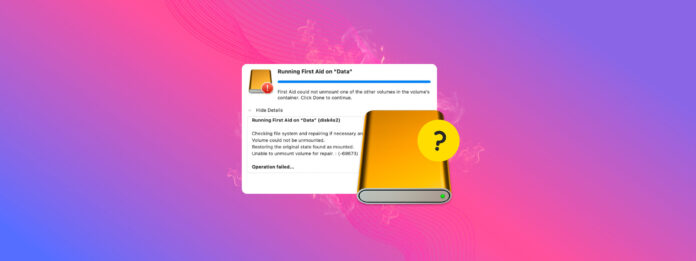
“Första Hjälpen kunde inte demontera volymen för reparation.” Detta är ett svårt fel eftersom demontering är avgörande för operativsystemets förmåga att interagera med din enhet. I detta moment-22-scenario måste enheten demonteras för att kunna åtgärdas – men felet i sig hindrar dig från att demontera den.
Vad gör du?
I den här artikeln kommer vi att visa dig 5 olika metoder för att åtgärda avmonteringsfelet så att du kan göra din enhet användbar igen. Vi kommer till och med att visa dig hur du kan bevara dina data under hela processen. Läs vidare!
Innehållsförteckning
Vad betyder avmontera volym?
Att “Avmontera” en volym innebär att logiskt koppla bort en lagringsenhet eller disk från operativsystemet. Processen “ordnar upp” filsystemet genom att stänga eventuella öppna filer eller applikationer som använder volymen och slutföra pågående läs- eller skrivoperationer.
På så sätt skyddas din enhet och dina data från korruption och andra fel.
Det finns många scenarier där macOS avmonterar din enhet. Att känna igen dem är nyckeln till att undvika korruption och andra fel samt felsöka möjliga orsaker till varför du inte kan avmontera en enhet.
- Säker borttagning av enheter. Som vi nämnde kommer macOS att “städa upp” ditt enhetsfilsystem för att säkerställa att det är säkert att fysiskt koppla bort från porten.
- Skivverktygsoperationer. Skivverktygåtgärder som formatering, partitionering eller reparation av en skiva kan avmontera volymer som en del av sina processer.
- Time Machine-säkerhetskopior. När du ställer in eller använder Time Machine kan det montera och avmontera utvalda volymer som en del av säkerhetskopieringsprocessen.
- Krypterade volymer. Som en del av sina säkerhetsåtgärder kan krypterade volymer automatiskt avmonteras när du stänger av din Mac.
- Diskfel. Skivfel kan orsaka avmontering själv eller åtminstone uppmana macOS att avmontera anslutna enheter för att förhindra korruption.
- Manuell avmontering. Du kanske har avmonterat volymen manuellt själv (t.ex. av integritetsända)
Hur man åtgärdar felet Kunde inte montera volymen
Som vi beskrev i föregående avsnitt är avmontering avgörande för macOS-processer – särskilt om du vill reparera en felaktig enhet. Det finns emellertid scenarier där avmonteringsprocessen blir fast eller blockerad på grund av fel (eller andra faktorer).
Lyckligtvis finns det sätt att med våld avmontera en volym som inte kunde avmonteras. Vi kommer att demonstrera alla metoder i avsnitten nedan.
Metod 1: Kontrollera om volymen används av andra appar
Det är möjligt att macOS inte kan avmontera din disk eftersom det har svårt att stänga appar eller processer. Om din enhet misslyckades med att avmontera eftersom den för närvarande används, kan du hjälpa macOS genom att ta reda på vilka appar som använder disken och stänga dem själv.
För att kontrollera aktiviteten på din externa enhet, öppna Terminal appen (Finder > Program > Verktyg) och kör följande kommando:
sudo fs_usage |grep yourdrivename
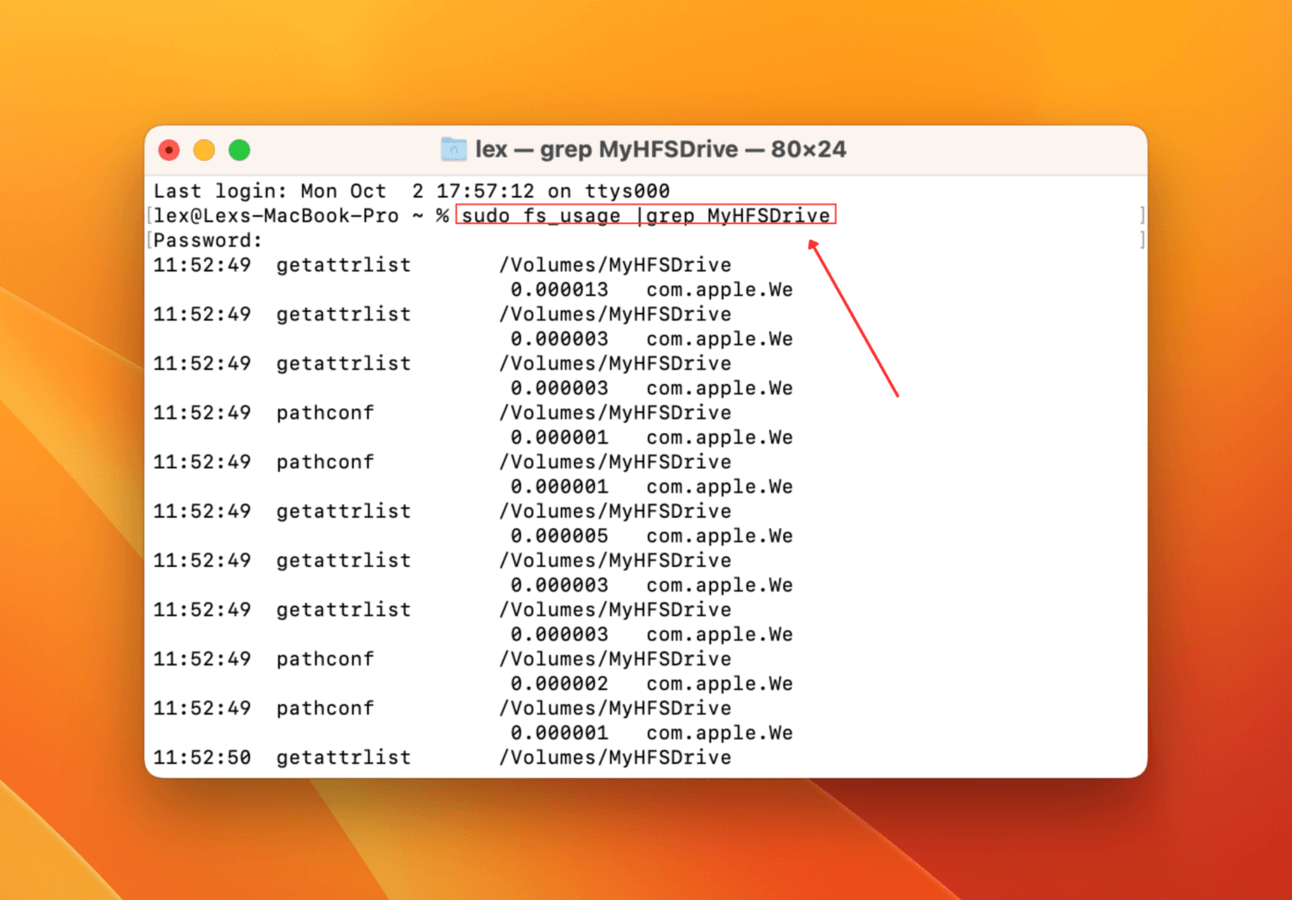
Terminal-appen kommer därefter att visa all aktivitet som påverkar din externa enhet i realtid (när de inträffar).
Metod 2: Avmontera disk manuellt i Skivverktyg
Medan avmonteringsprocessen vanligtvis är automatiserad kan den avstanna eller misslyckas att starta av olika skäl. Det betyder att den inte ens kommer att försöka stänga appar eller processer som använder enheten. Lyckligtvis kan du manuellt starta avmonteringsprocessen själv med hjälp av Skivverktyg.
För att manuellt avmontera en enhet, starta Disk Utility (Finder > Program > Verktygsprogram). Klicka sedan på din enhet i den vänstra sidofältet och klicka Avmontera .
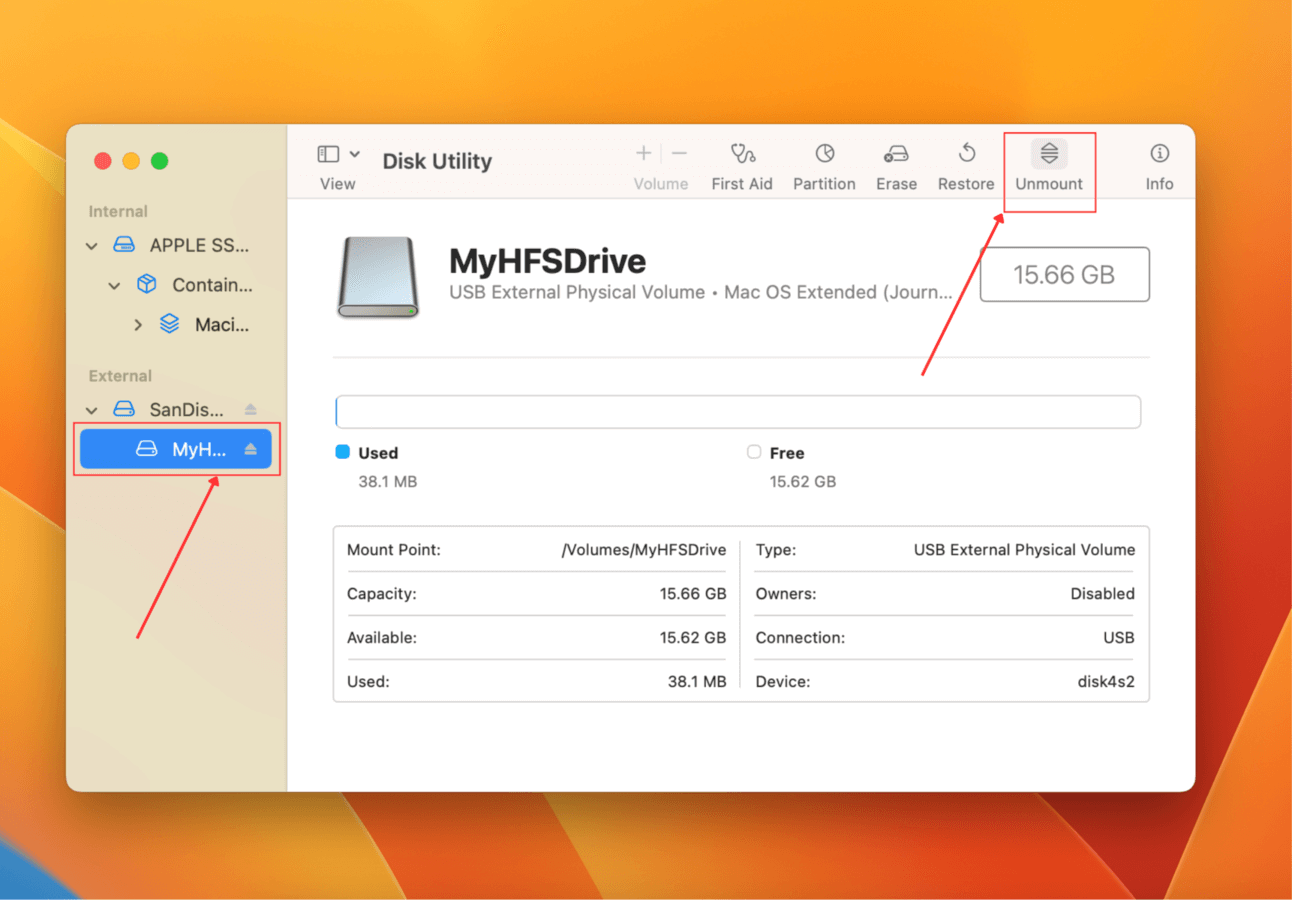
Metod 3: Tvinga en Disk att Montera av i Terminalen
Om du av någon anledning inte kan komma åt Verktygsprogrammet för skivor eller helt enkelt föredrar att använda kommandoraden, kan du använda Terminal-appen för att köra kommandot avmonteraDisk tvinga .
För att tvinga din disk att avmontera med Terminal:
Steg 1: Starta Terminal-appen (Finder > Program > Verktyg).
Steg 2: Skriv följande kommando och tryck på Återvänd :
diskutil list
Observera enhetens IDENTIFIERARE.
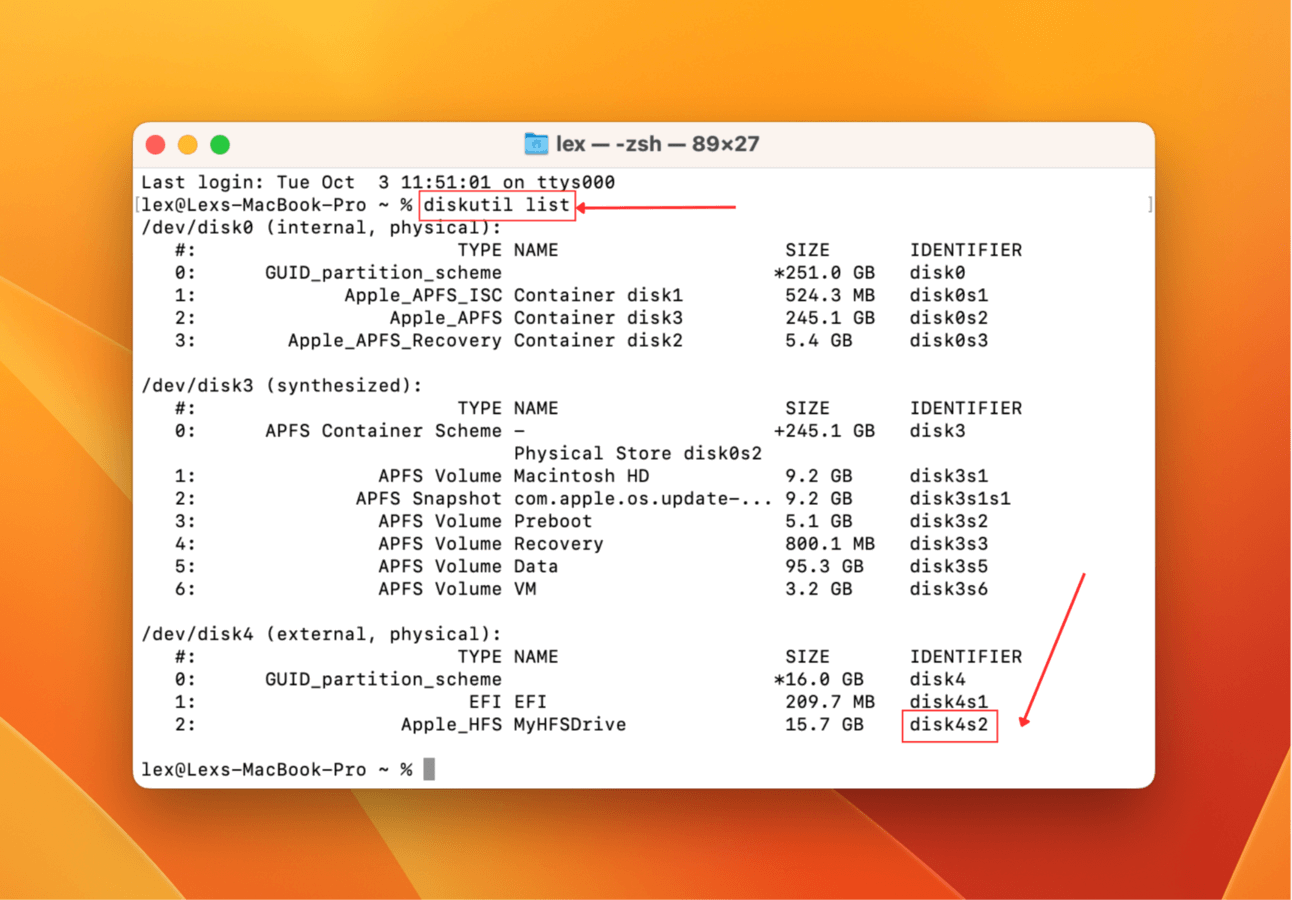
Steg 3: Skriv sedan följande kommando och tryck på Återvänd :
diskutil unmountDisk force /dev/diskx
Ersätt diskx med din enhets IDENTIFIERARE.
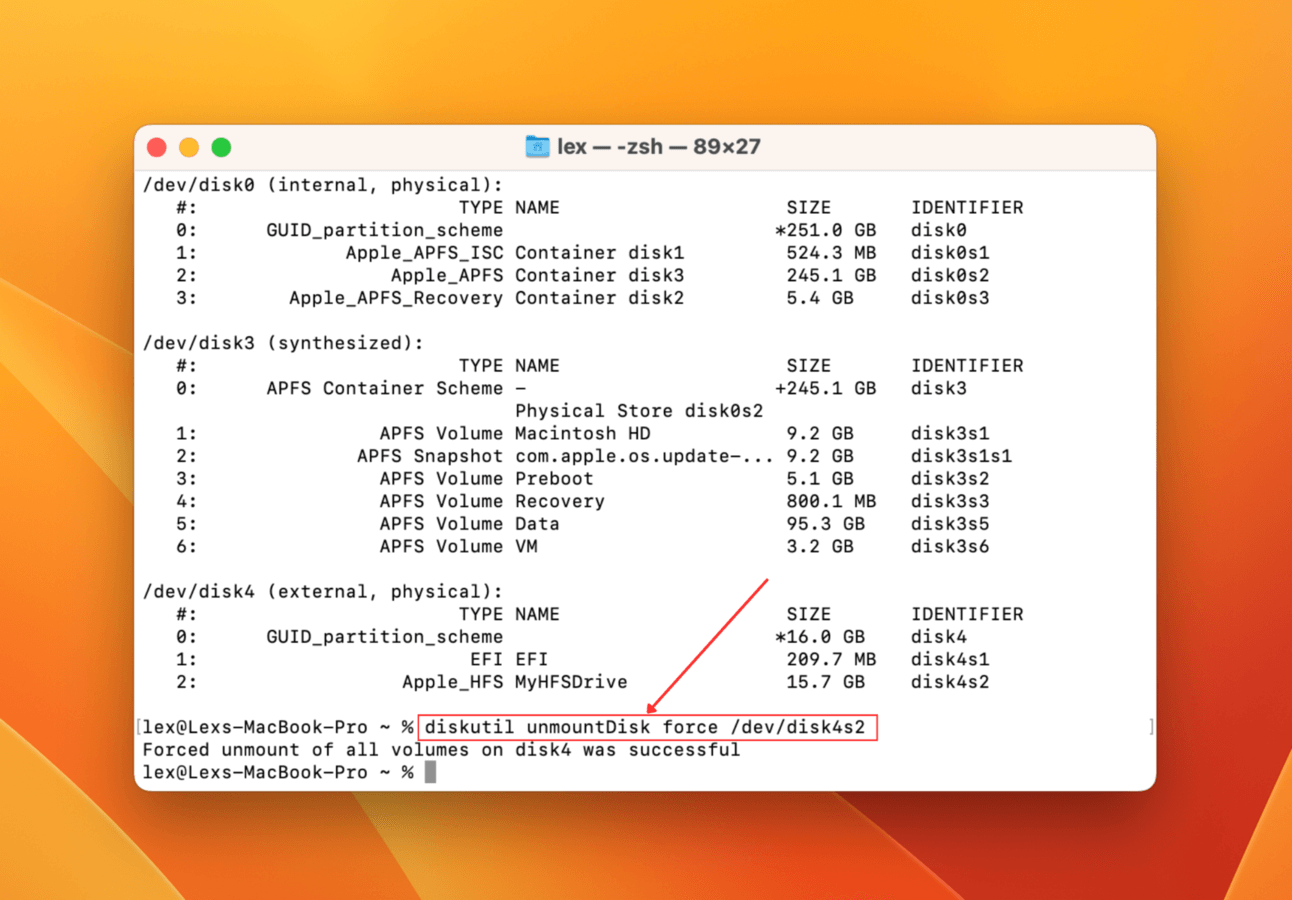
Din enhet bör nu vara avmonterad. Försök att köra Första Hjälpen igen.
Metod 4: Kör Första Hjälpen Från Startskiva
Första Hjälpen är ett utmärkt verktyg för reparation av diskar som kan hjälpa till att upptäcka och åtgärda diskfel eller filsystemfel som kan orsaka att enheten fungerar fel.
Nyckeln är att köra Första hjälpen i Skivverktyg medan du är i Återställningsläge, som körs med förhöjda rättigheter. Det kan fungera på skivor som kanske inte är tillgängliga i den ”vanliga” macOS-miljön.
Apple Silicon
Steg 1: Stäng av din Mac. Starta den sedan och tryck och håll in strömknappen snabbt när den startar.
Steg 2: När du ser startalternativsskärmen, släpp strömknappen. Klicka på Alternativ och klicka C fortsätt .
Steg 3: Välj en volym och ett administratörskonto, ange lösenordet när du ombeds.
Steg 4: Klicka på Skivverktyg och klicka på Fortsätta .
Steg 5: Välj den felaktiga enheten i vänstra sidofältet och klicka på Första hjälpen . Bekräfta när du blir ombedd
Intel
Steg 1: Stäng av din Mac. Starta den sedan igen och tryck snabbt och håll ned Kommando + R tangenterna.
Steg 2: Släpp tangenterna när startnycklarna visas och ange ditt lösenord om du blir tillfrågad.
Steg 3: Om uppmanad, välj en administratör och ange kontots lösenord.
Steg 4: Välj Skivverktyg från listan över verktyg och klicka på Fortsätta för att fortsätta.
När du har öppnat Skivverktyg i återställningsläge, välj din enhet från vänstra sidofältet och klicka Första hjälpen . Bekräfta när du blir ombedd.
Metod 5: Formatera Disken
Om du har försökt alla tidigare metoder i denna artikel utan resultat, återstår som sista utväg att formatera disken. Formatering raderar allt – inklusive det som orsakade enhetsens avmonteringsfel.
Men för att formatera en disk som vägrar att avmontera behöver du köra Disk Utility i återställningsläge. Återställningslägets speciella behörigheter gör att du kan arbeta med diskar som normalt är otillgängliga.
När du är i Skivverktyg (via Recovery Mode), klicka på din enhet i vänster sidofält och klicka på Radera . Bekräfta när du ombeds att fortsätta med formateringen.
Hur man återställer data efter formatering av disk
Formatering kan ofta vara den enda lösningen du har kvar. Det gör ett bra jobb med att bli av med fel och korruption, men det raderar din data på vägen.
Men du har fortfarande ett litet fönster för att återställa dina förlorade filer. Data finns fortfarande kvar i ditt enhetsfilsystem men är markerade att skrivas över av nya filer. Genom att använda ett verktyg som kallas data återställningsprogramvara, kan vi extrahera datan innan det händer.
För den här artikeln kommer vi att använda ett verktyg som heter Disk Drill. Det är en välkänd programvara för dataräddning som är både lätt att använda och kraftfull. Den stöder alla vanliga filsystem, inklusive ExFAT, FAT32, HFS+ och APFS. Den kan återställa filer som gick förlorade på grund av formatering och även korruption och annan logisk skada.
För att återställa data från den formaterade disken med Disk Drill:
Steg 1: Ladda ner och installera Disk Drill. Starta sedan från Finder > Applications-mappen.
Steg 2: Välj din enhet från vänstra sidofältet och klicka på Sök efter förlorad data .
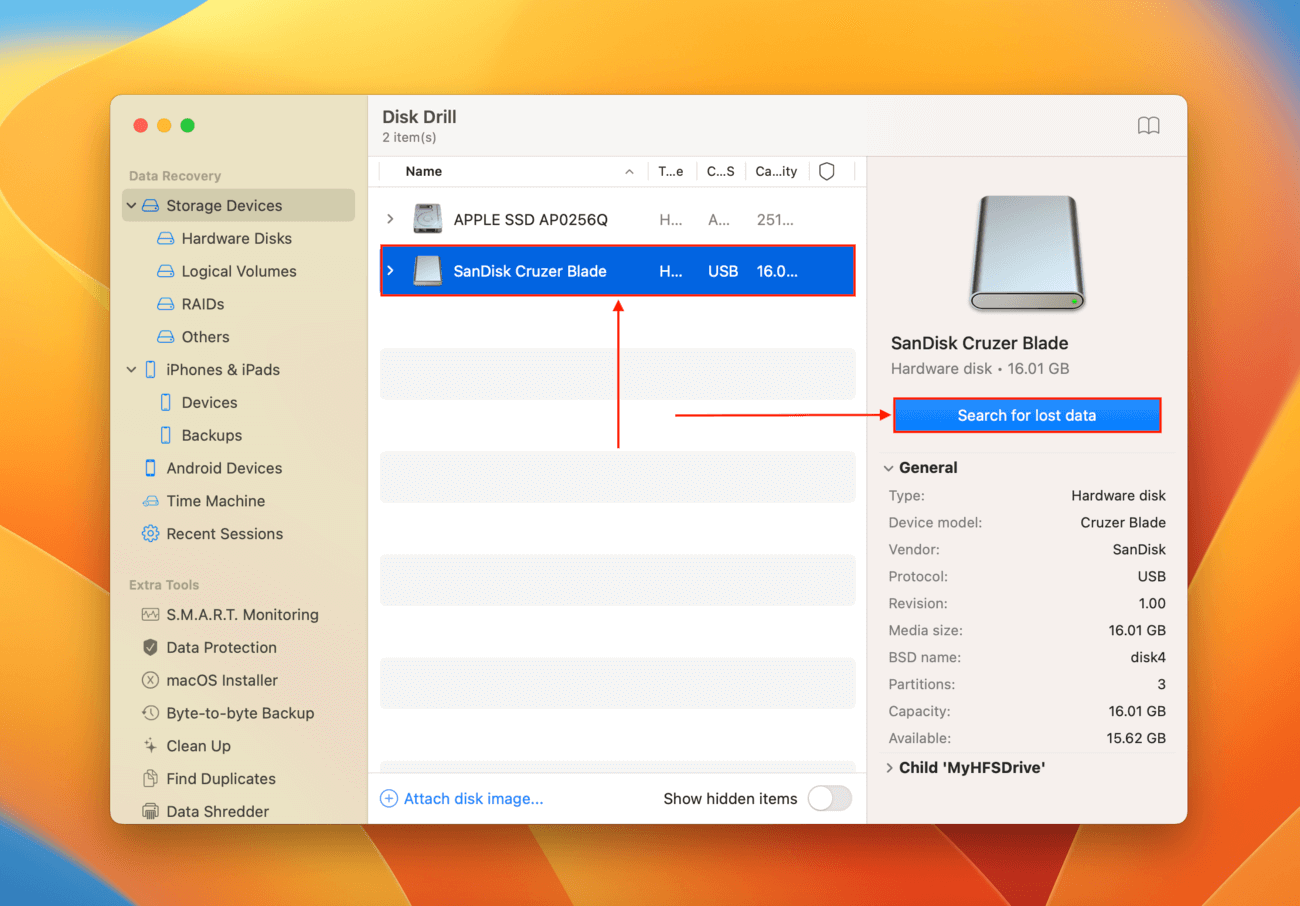
Steg 3: Vänta tills Disk Drill är klar med att skanna din enhet. När det är klart, klicka på Recension funnen objekt .
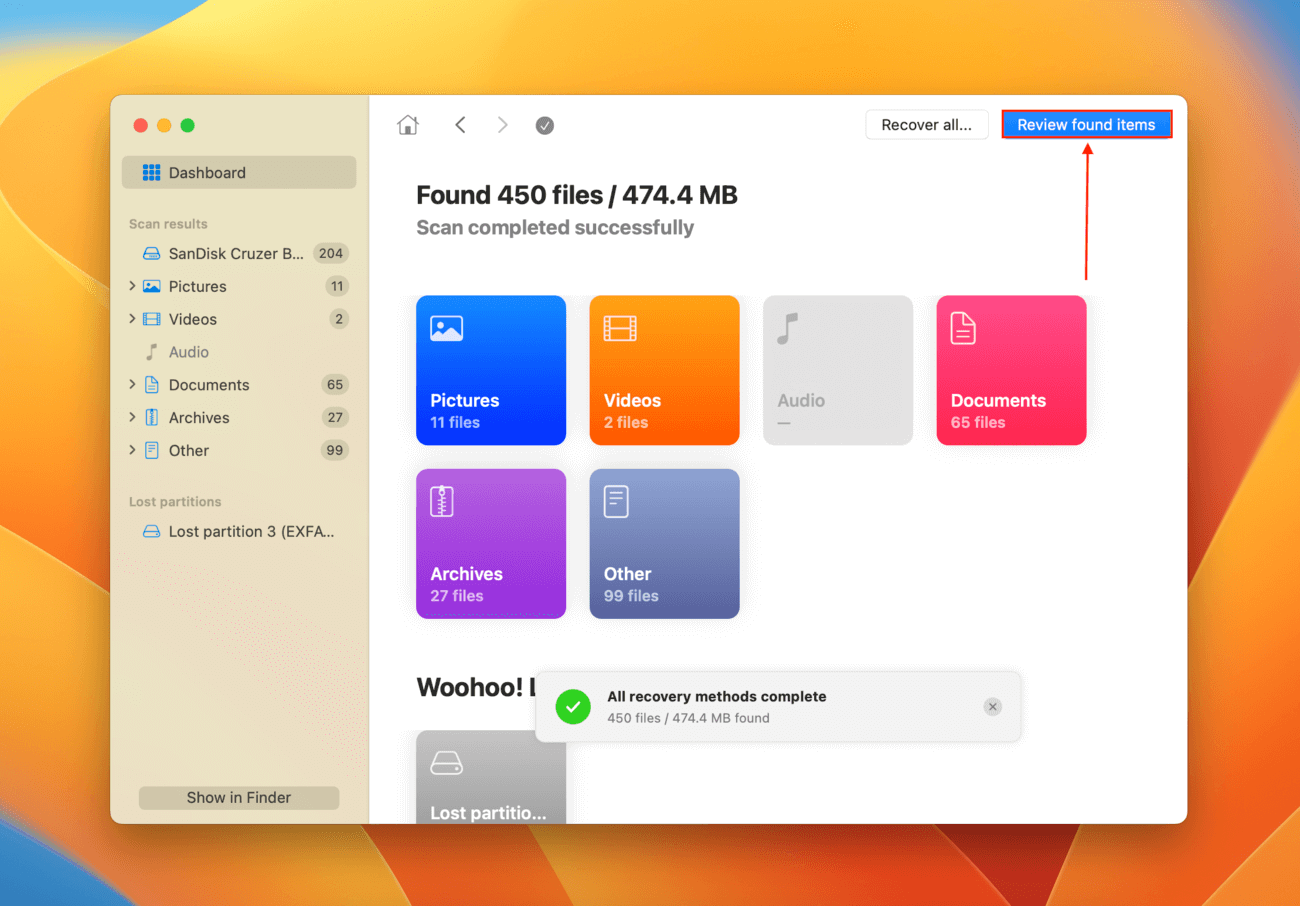
Steg 4: Utöka avsnittet Raderad eller förlorad för att se den formaterade datan. Om du misstänker att korruption kan ha orsakat demonteringsfelet, kan det också vara bra att kontrollera avsnittet Rekonstruerad . Klicka på en fil en gång för att förhandsgranska den i högra rutan. Du kan också klicka på förstoringsglaset i förhandsgranskningsfönstret för en inzoomad vy.
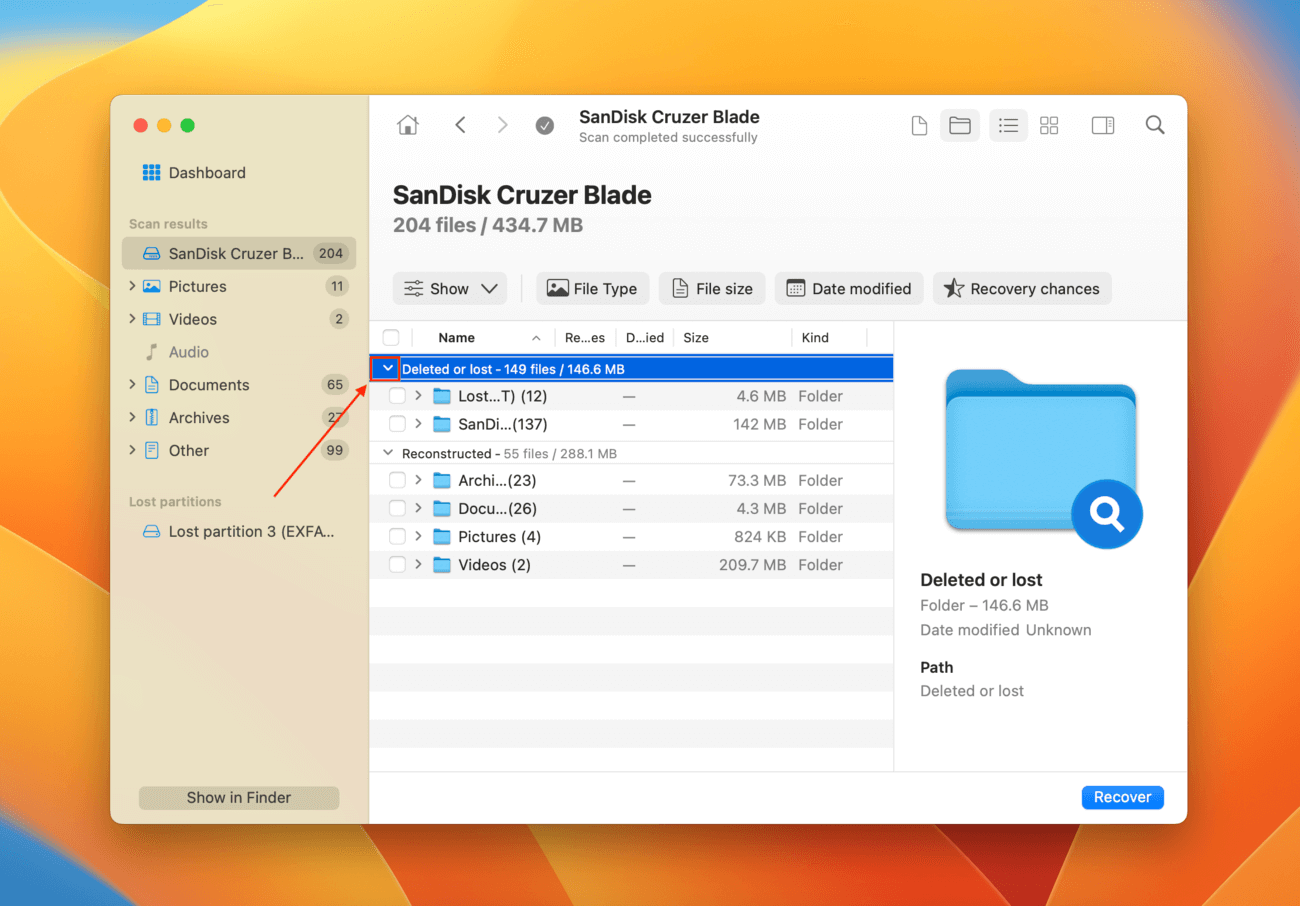
Steg 5: Markera rutorna bredvid de filer och mappar du vill återställa. Du kan också markera alla filer genom att klicka i rutan längst upp i den vänstra kolumnen. Klicka sedan på Återställ.
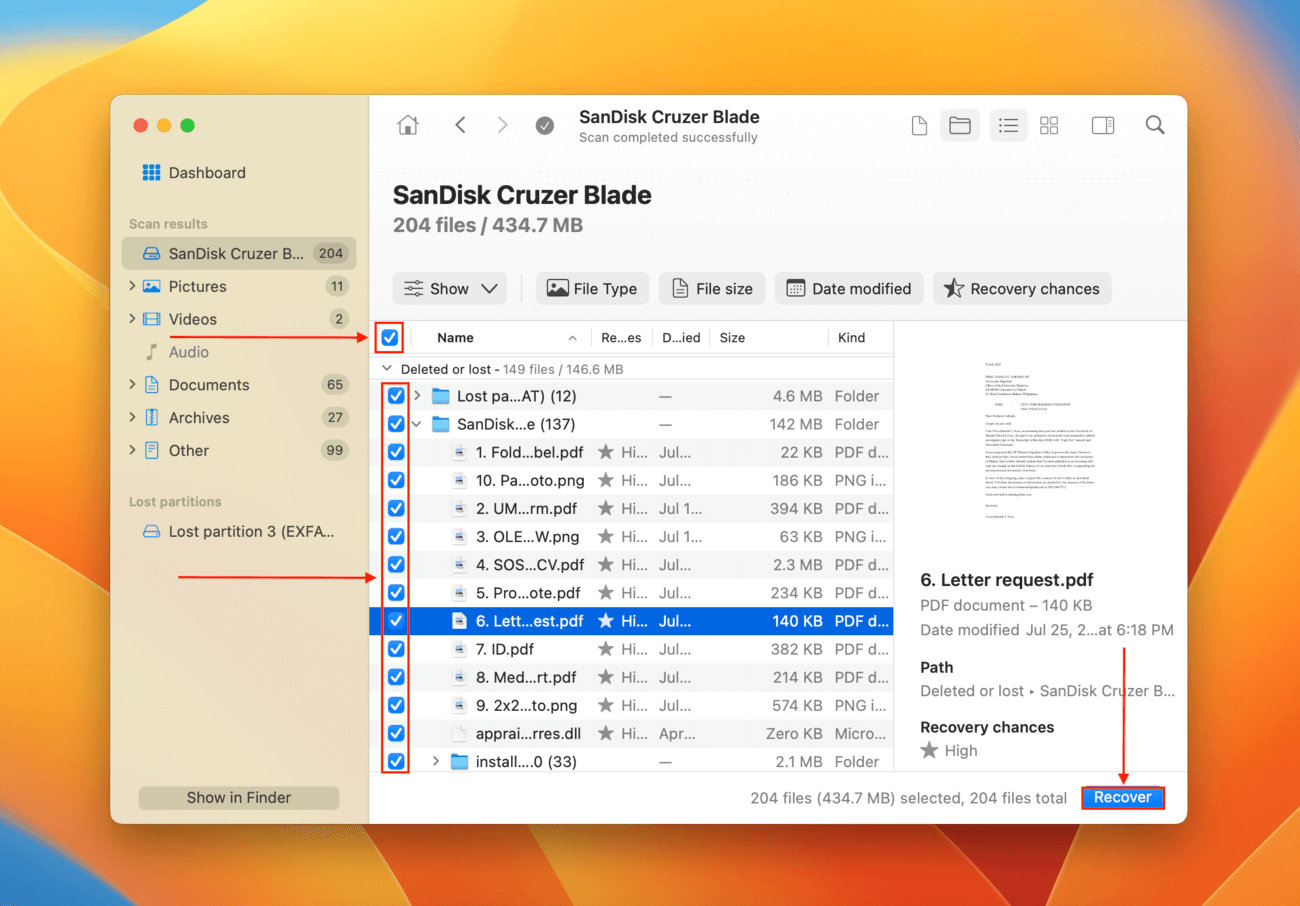
Steg 6: Välj en plats på din beräkna r där Disk Drill kommer att spara de återställda filerna. SPARA INTE den på samma enhet som du återställer från – annars riskerar du att skriva över datan. Klicka sedan på Nästa .
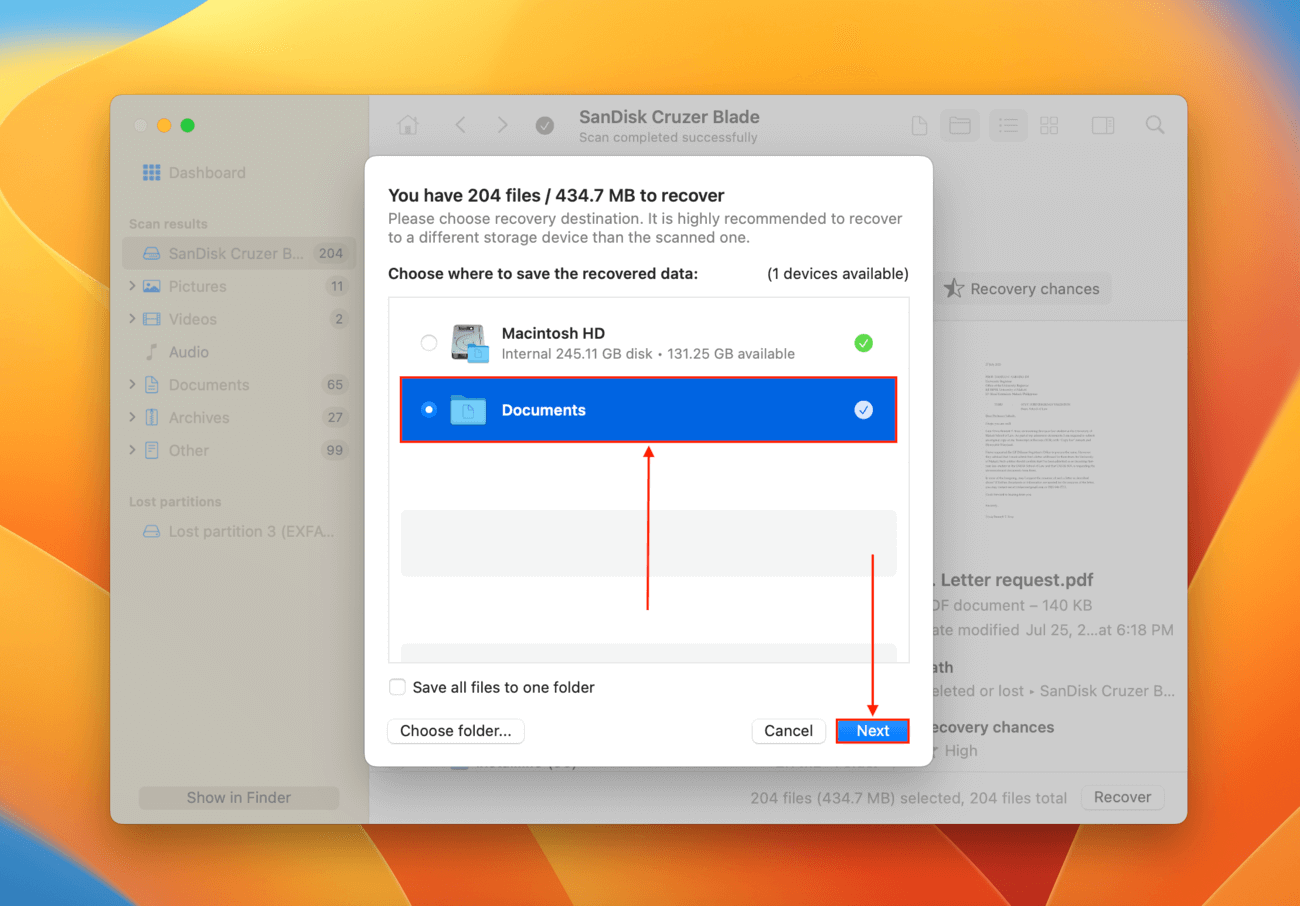
Slutsats
Avmontering är en avgörande process för macOS och en välmående enhet ska kunna avmonteras korrekt när det behövs. Tyvärr kommer de flesta enheter att stöta på fel förr eller senare. Även om din enhet kommer inte att monteras eller avmontera korrekt, kan felet vanligtvis åtgärdas.
Och även om avmonteringsfelet vanligtvis kan åtgärdas, kan dina data bli en förlust i reparationsprocessen.
Dataåterställning är aldrig 100 % garanterad. Så vi uppmanar dig starkt att säkerhetskopiera dina data ofta så att du kan försöka reparera din enhet utan konsekvenser.
Vanliga frågor och svar
- Försök köra Första hjälpen på samma disk igen.
- Om Första hjälpen inte fungerar, se till att inga appar eller processer för närvarande använder disken (Kommando + Alternativ + Escape.)
- Monta av enheten (använd Diskverktyget eller Terminal-appen). När din enhet är avmonterad, försök använda Första hjälpen igen.
- Använd Skivverktygets Finder > Program > Verktygsprogram) Avmontera-knapp
- Utför kommandot diskutil unmountDisk force /dev/diskx i Terminal (ersätt “diskx” med diskens identifierare)
- Använd Första hjälpen i Återställningsläge
- Formatera din enhet i Återställningsläge
- Enheten du försöker reparera är allvarligt skadad.
- Enheten du försöker reparera är fysiskt skadad.
- macOS kan inte montera av din enhet, vilket förhindrar Första Hjälpen-processen från att fortsätta.






