
macOS är ett operativsystem med superintuitiv navigering, sortering och filsystemorganisation. Även för användare som inte är tekniskt kunniga eller som kommer från en Windows-miljö, är det snabbt och enkelt att vänja sig vid att hitta dina filer, mappar och appar.
Faktum är att macOS ger användare många inbyggda funktioner som hjälper dem att hitta filer med hjälp av filnamn, datum, filtyper och mer. Den här artikeln går igenom alla sätt du kan hitta filer på din MacBook.
Kan du inte hitta de filer du behöver? Gå direkt till datåterställningssektion ⤵
| Metod | När den är mest användbar |
| 🕓 Skanna din mapp “Recents” | När du letar efter en fil du nyligen öppnade eller skapade |
| 🗃️ Bläddra i dina standardmappar | När du inte har anpassat dina mappar |
| 🏴 Använd terminalkommandon | När du vill veta platsens sökväg för din fil eller mapp |
| 🔎 Använd Finder Avancerad Sökning | När du vill använda många parametrar för att söka |
| 💡 Använd Spotlight-sökningar | När du snabbt behöver begränsa din sökning |
Innehållsförteckning
Var lagras filer på Mac?
På din Mac lagras filer i olika mappar och kataloger beroende på deras datatyp. Även mappar du själv skapar lagras i en av de fördefinierade katalogerna som redan finns på macOS. Här är en snabb översikt:
- Home – Hemkatalogen är den primära platsen för dina personliga filer och inställningar, samt dina viktiga undermappar: Skrivbord, Dokument, Hämtningar, Bilder, Filmer, Musik, Delat och Bibliotek.
- Programkatalog – Denna mapp lagrar “applikationspaket”—i huvudsak den bunt av filer som utgör dina appar. Genom att radera appar från denna mapp avinstalleras de från din Mac.
- Mapp för molnlagring – Om du har iCloud, Google Drive, Microsoft OneDrive eller andra molnlagringstjänster aktiverade på din Mac, kommer de att visas som mappar i Finder (vanligtvis lagrade i ~/Library/CloudStorage).
- Papperskorgen – Papperskorgen är en speciell mapp på Mac som lagrar alla raderade filer och ger funktionaliteten att återställa dem eller radera dem för alltid.
- Systemnivåmappar – MacOS lagrar de flesta av sina systemfiler i dolda mappar i /Library eller /System.
5 Metoder för att Söka efter Filer och Mappar på en Mac
Lyckligtvis finns det flera sätt att hitta alla filer och mappar på en Mac. Vissa av dem kräver manuell navigering, medan andra är lika bekväma som att använda snabbkommandon för att snabbt få fram en sökfunktion.
Om du misstänker att du inte kan se dina filer för att de är dolda, finns det ett enkelt sätt att visa dem.
Metod 1: Skanna din Senaste-mapp
macOS gör det superenkelt att hitta filer som du nyligen arbetade med eller du nyligen skapade, särskilt om du har glömt var du sparade dem. Det sorteras också efter “Senast öppnad” så du enkelt kan återuppta arbetet där du slutade. Så här använder du det:
Steg 1. Öppna Finder genom att klicka på dess ikon på din Dock.
![]()
Steg 2. Klicka på mappen “Senaste” i den vänstra sidofältet nedanför AirDrop och inom kategorin Favoriter.
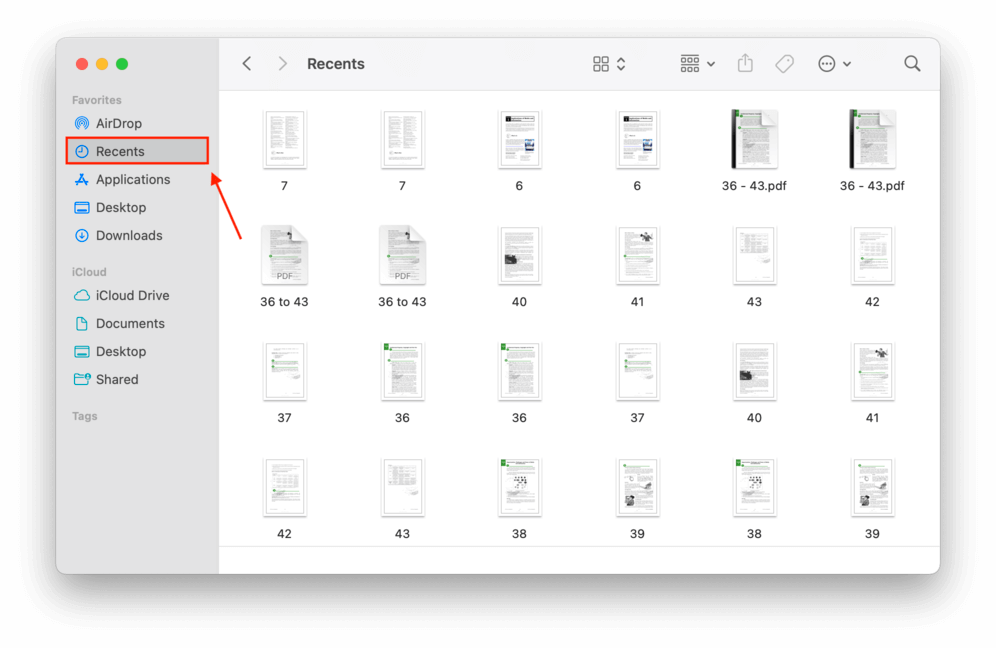
Du kan faktiskt anpassa vilka mappar som visas i din Favoriter-sidofält genom att välja dem via Finder-inställningar. Så här gör du:
Steg 1. Se till att Finder är öppet. Klicka sedan på Finder > Inställningar i Apple-menyraden.
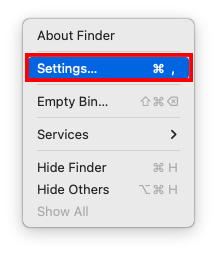
Steg 2. I fönstret Finder-inställningar, markera rutan till vänster om alternativet “Nyligen”.
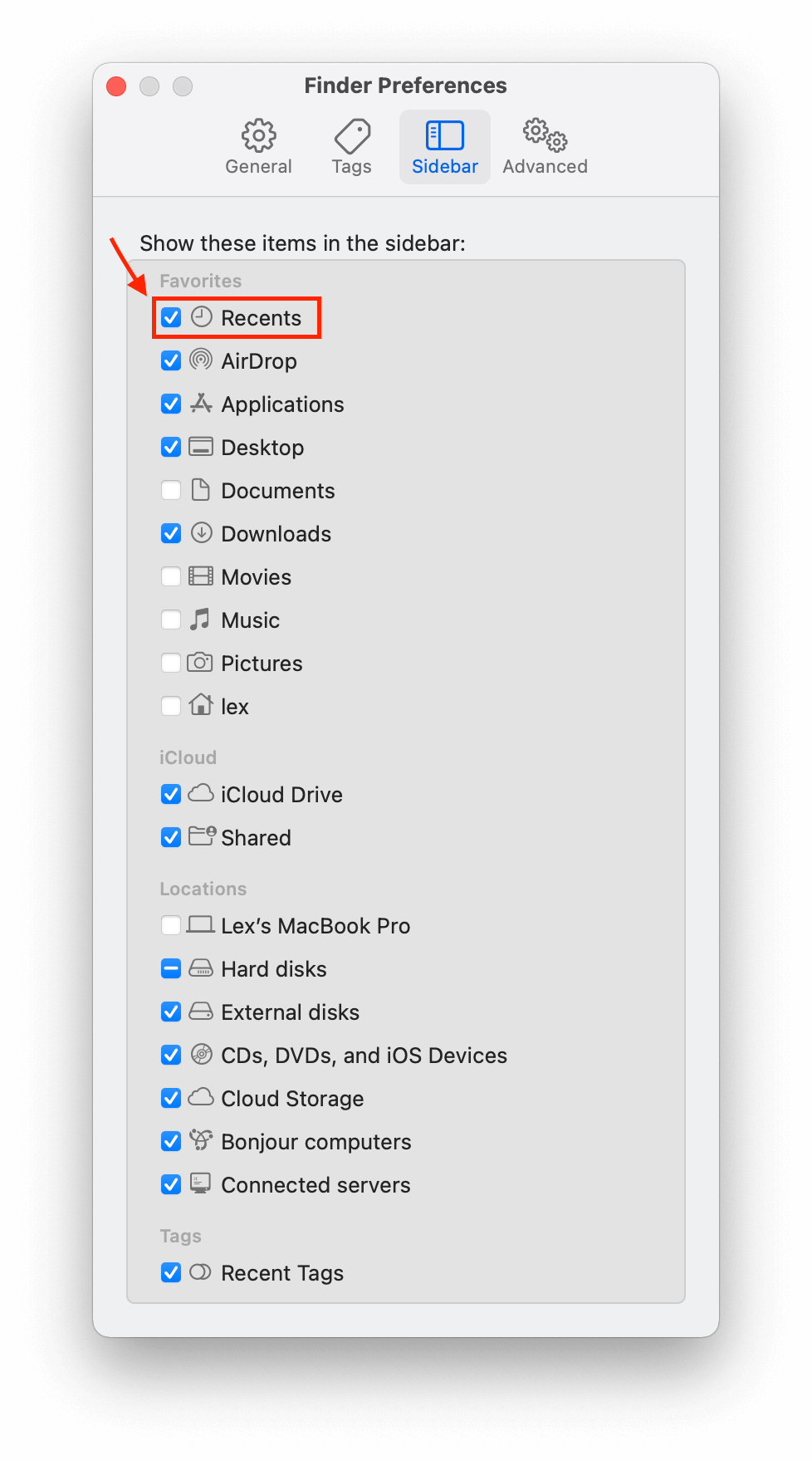
Metod 2: Bläddra i dina standardmappar
De flesta filer som sparas på din Mac lagras vanligtvis i en av dina standardmappar om du inte sparar dem manuellt någon annanstans. Det finns flera sätt att bläddra i dina standardmappar, var och en med sina egna fördelar och nackdelar.
Alternativ A: Finder Sidofält
I Finder-fönstret hittar du flera mappar fästa i den vänstra sidofältet. Överst finns dina Favoriter, som vanligtvis innehåller flera ofta åtkomna mappar som standard (som Senaste, Skrivbord och Hämtade filer).
Den nedre halvan är reserverad för iCloud-mappar om du har det aktiverat. Sedan, under det, finns en sektion för taggar så att du enkelt kan hitta filer och mappar med hjälp av nyckelord!
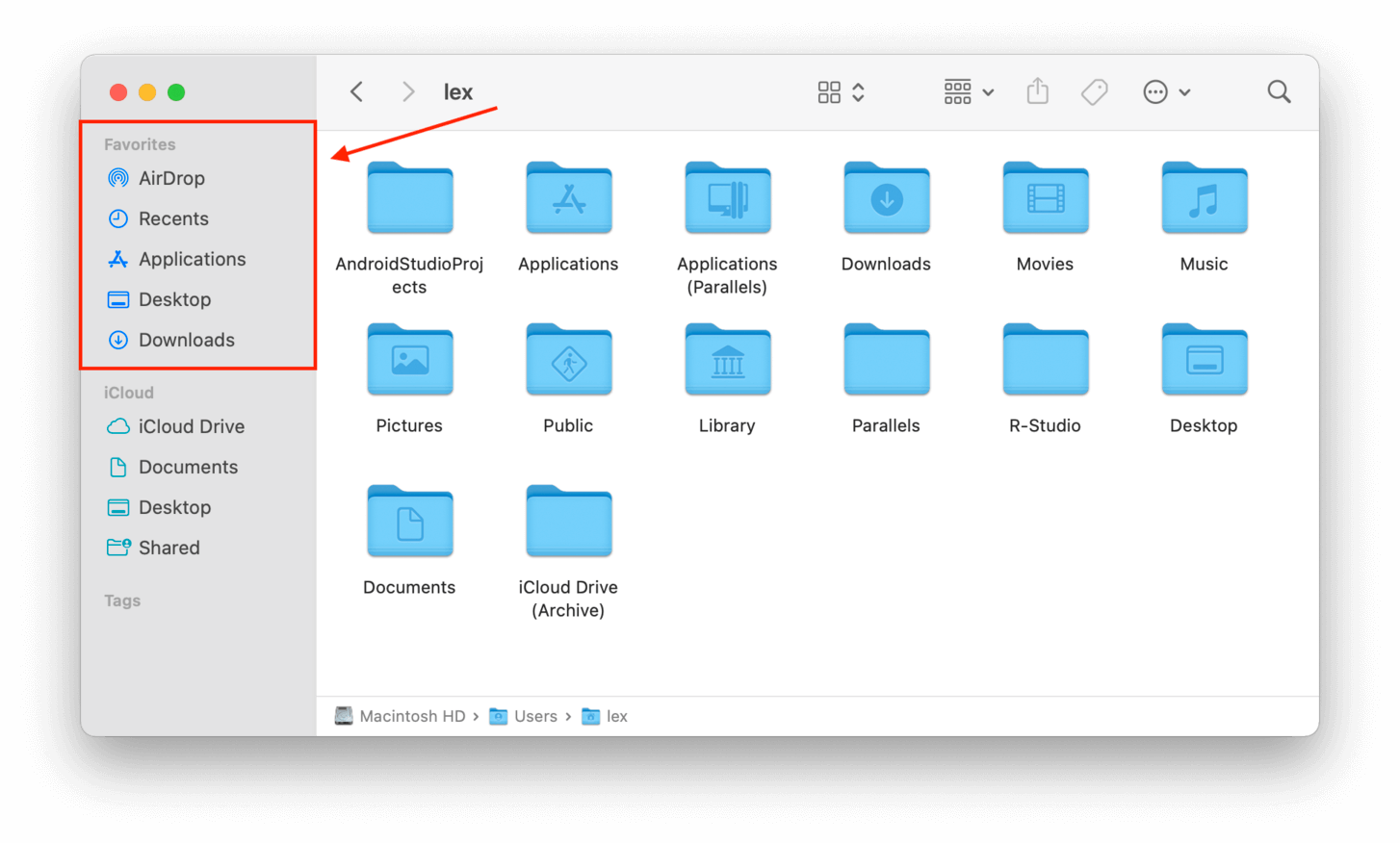
Alternativ B: Gå-menyn i Finder
Förutom att navigera genom Finder-gränssnittet, kan du hitta en mer omfattande lista över kataloger som du kan hoppa in i via Finder > Gå-menyn.
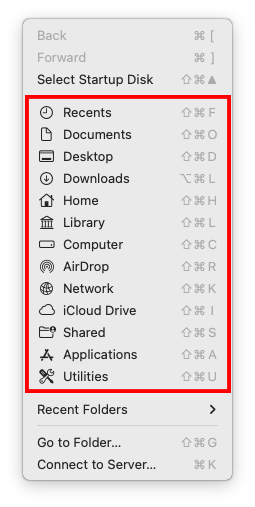
Alternativ C: Gå till mapp-funktionen
Om du känner till sökvägsnamnet på katalogen du vill visa, kan du öppna den direkt med hjälp av Gå Till -funktionen. Detta öppnar ett sökfält specifikt för mapparna på din Mac.
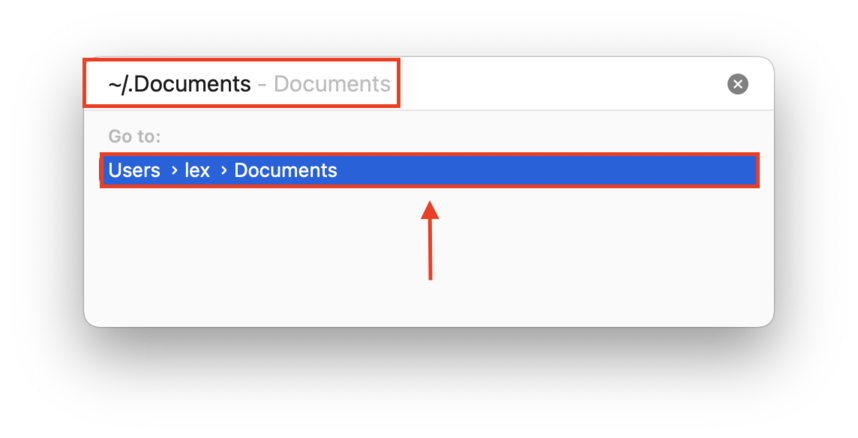
Metod 3: Använd Terminalkommandon
macOS Terminal-appen är ett kommandoverktyg som låter dig komma åt din Mac bortom vad det grafiska användargränssnittet visar dig. Vi kommer att använda två användbara Terminalkommandon till mappar och filer på en Mac.
“find-name” Kommando
Använd kommandot “find” för att lokalisera filer i specifika kataloger efter filnamn. Vad som gör detta användbart är att du kan ange en katalog längre upp i filstrukturen för att söka igenom fler platser. Terminalfönstret visar då den exakta sökvägen för den filen. Exempelvis kommer detta kommando att söka efter texttxt.rtf i hela min hemmakatalog:
find /users/lex -name macgasmrocks.rtf
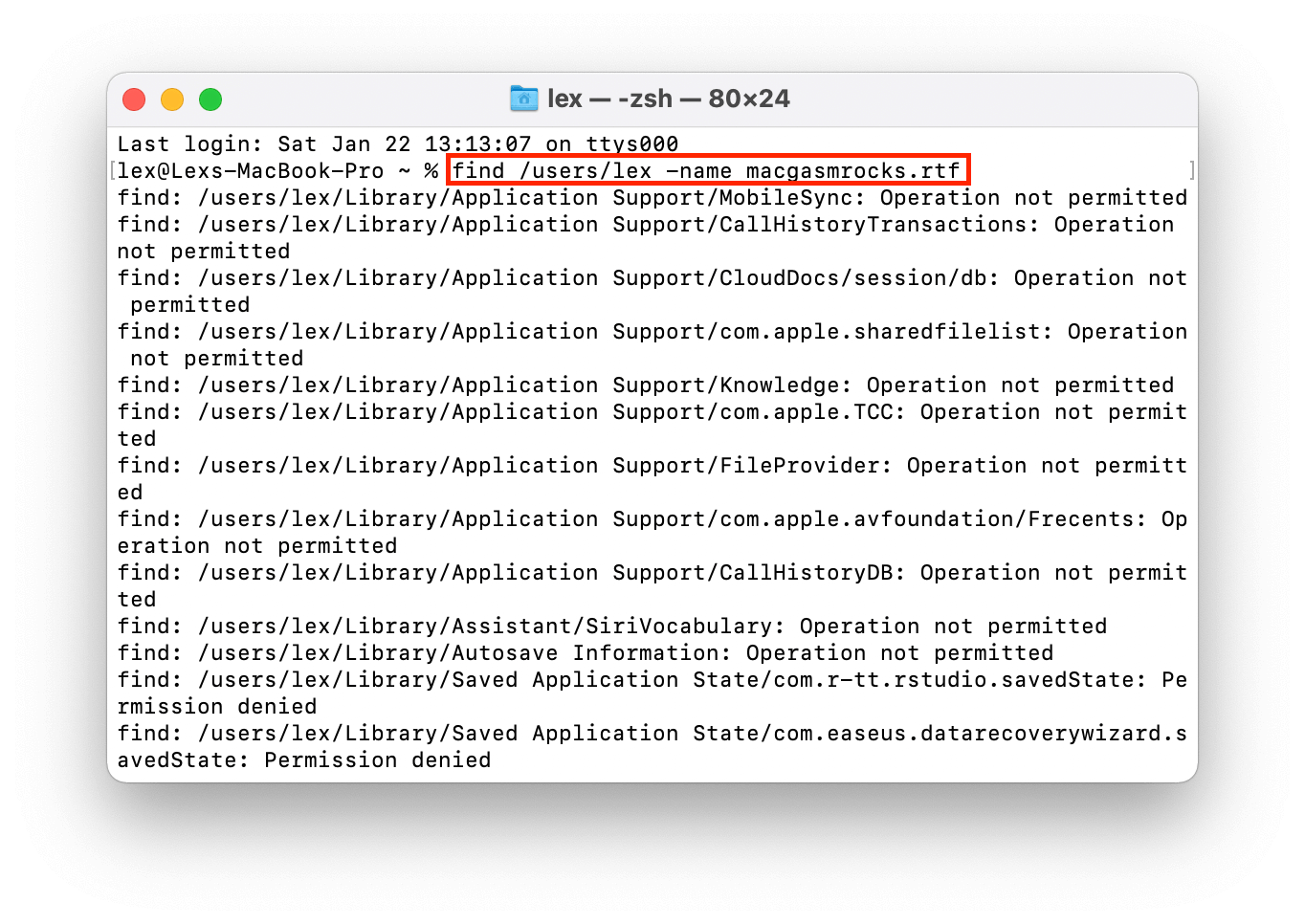
Kommandot “mdfind”
Använd kommandot “mdfind” för att söka efter filer och mappar. Liksom kommandot “find” hjälper Terminal dig att hitta fil- och mappplatser på en Mac och skriver ut den exakta sökvägen. Till exempel, låt oss söka efter en mapp:
mdfind testfolder
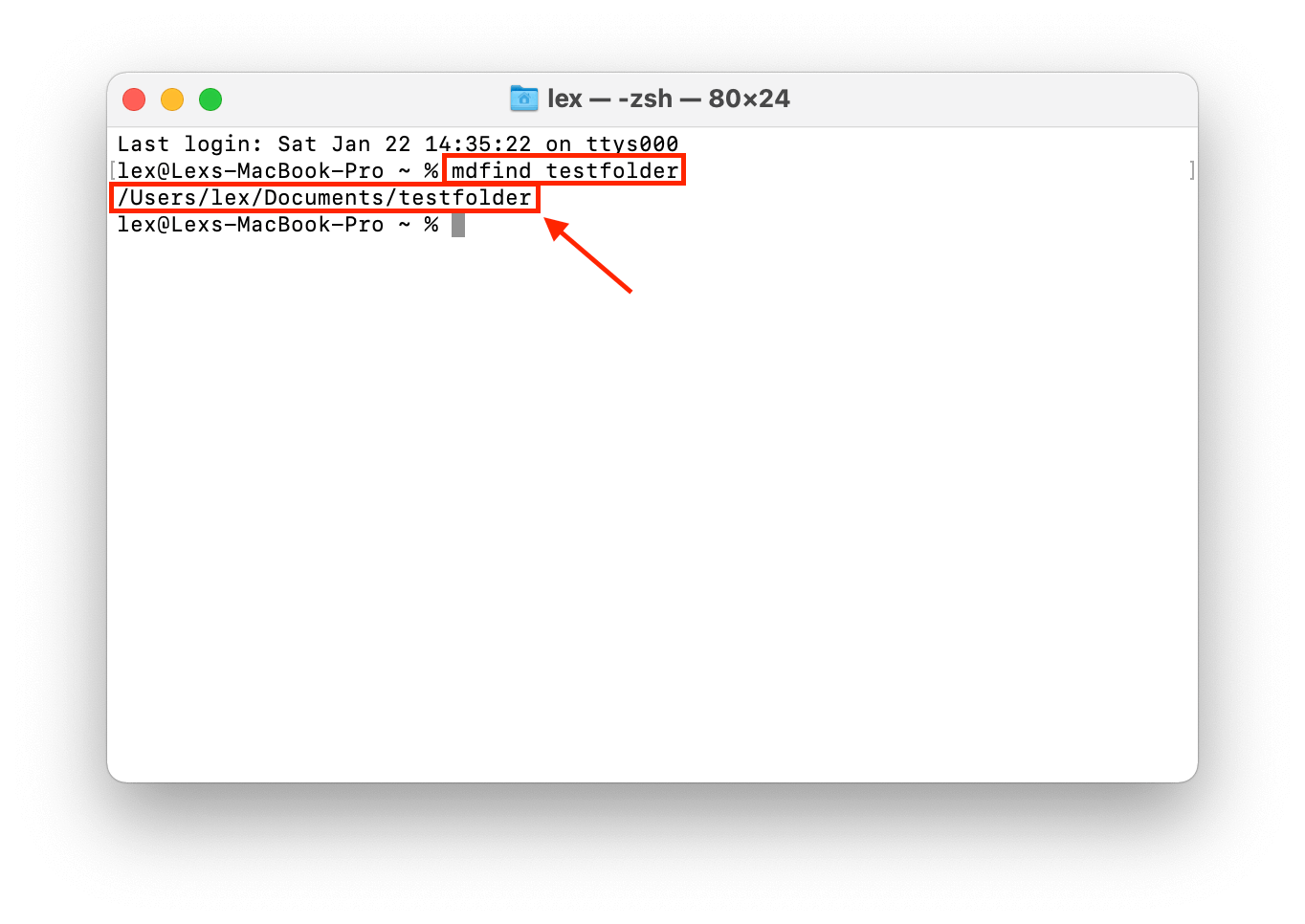
För filer måste du inkludera filändelsen i kommandot, till exempel .pdf, .jpg, etc.
Metod 4: Använd Finder Avancerad Sökning
Finder är macOS grafiska användargränssnittsorganisationssystem – Apples version av Windows Explorer. Det är ganska enkelt att navigera genom Finder, men visste du att det även har en avancerad sökfält? Finder Avancerad Sökning gör det effektivt att söka efter filer på Mac. För att komma åt det, följ stegen nedan:
Steg 1. Öppna Finder.
Steg 2. På menyraden, klicka på Arkiv > Hitta .
![]()
Steg 3. Skriv en fråga i sökfältet som nu är markerat i det övre högra hörnet av Finder-fönstret. Klicka sedan på +-knappen under sökfältet och använd rullgardinsmenyerna som visas för att ange parametrar för din sökning. Till exempel kan du filtrera filer baserat på nyckelord i deras filnamn eller datumet de senast öppnades.
Du kan stapla så många filter som du vill för att begränsa sökningen så mycket som möjligt.
Metod 5: Använd Spotlight-frågor
Spotlight är en annan intuitiv inbyggd macOS-funktion som låter dig söka efter olika typer av filer och appar. Det är mycket enkelt att öppna Spotlight – bara tryck på (CMD + Space). När Spotlight är uppe på skärmen kan du fortsätta att prova olika ”förfrågningar”.
En fråga är en begäran från användaren till datorn om specifik data eller information. Här är de mest användbara för Spotlight:
- Regulär fråga – En regulär fråga innebär att du inte använder några specifika frågorregler
- “Name” Query – Sök efter en fil på Mac genom bokstäver eller siffror inom filnamnet. På Spotlight-sökningsfältet skriver du name:”string” och ersätter “string” med vilken del som helst av ditt filnamn. Till exempel, name:macgasmrocks.
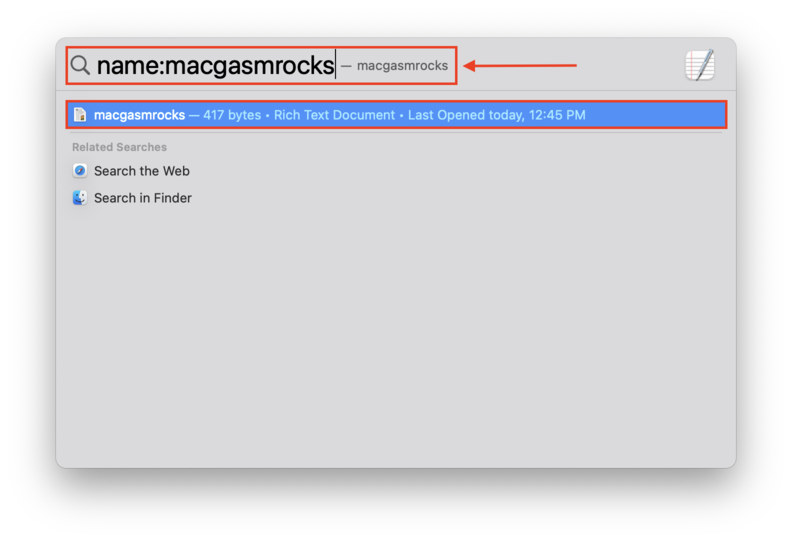
- “Kind” Query – Sök filer efter deras filtyp. På Spotlight-sökfältet skriver du kind:”file type” och ersätter “file type” med filens typ. Till exempel, kind:pdf.
- “Date” Query – Sök filer och mappar efter datumet du senast öppnade det. På Spotlight-sökningsfältet skriver du date:”date” och ersätter “date” med datumet du senast öppnade filen eller mappen. Du kan också använda “today” eller “yesterday.” Till exempel: date:today.
- “Author” Query – Sök efter filer efter författaren som skapade dem. På Spotlight-sökningsfältet skriver du author:”author name” och ersätter “author name” med användaren som skapade filen.
Det coola med Spotlight-förfrågningar är att du kan “stapla” flera förfrågningar för att selektivt begränsa din sökning. Till exempel, typ:text datum:idag.
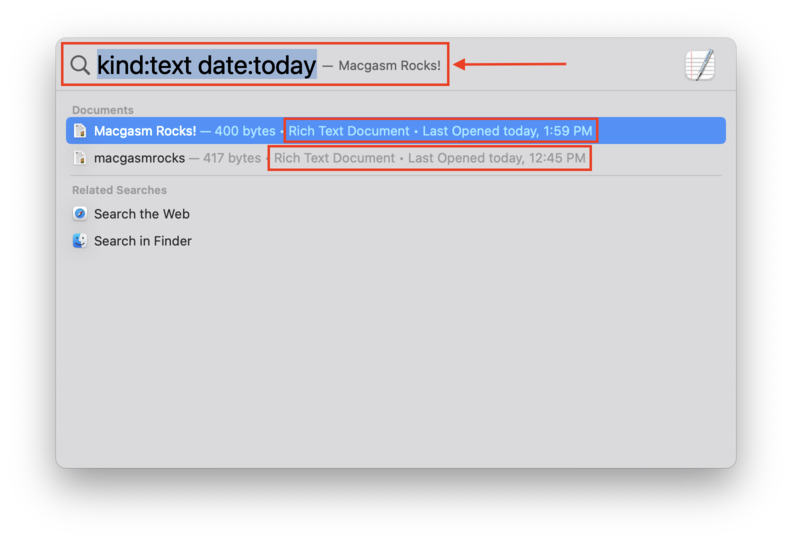
Vad Du Ska Göra om Du Inte Hittar de Nödvändiga Filerna
Om du har provat allt vi diskuterat i denna artikel och du fortfarande inte kan hitta dina filer – eller om du har tömt din Papperskorgen mapp – så är det sannolikt att de raderades av misstag, genom korruption, eller av ett elakt virus.
Nedan visar vi dig de bästa sätten att återställa raderade filer.
Metod 1: Kontrollera din Papperskorgen Mapp
macOS’ Papperskorgen mapp är motsvarigheten till Windows papperskorg. Detta är den första platsen att leta efter dina nyligen raderade foton, dokument, videor, etc. Det enklaste sättet att öppna det är genom att klicka på dess ikon på din Dock.
Om det saknas i din Dock av någon anledning kan du använda Finder-funktionen “Gå till mapp”. Så här gör du:
Steg 1. Öppna Finder.
Steg 2. På Apple-menyraden, klicka på Gå > Gå till mapp…
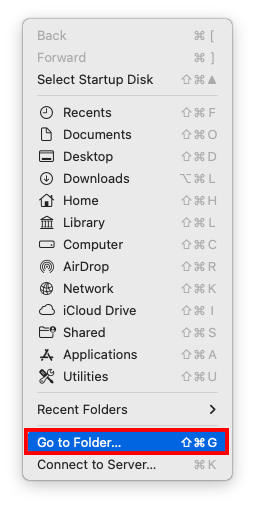 Steg 3. På fönstret som visas kommer det att finnas ett textfält. Skriv “ ~/.Papperskorgen ” utan citattecken, tryck sedan på enter.
Steg 3. På fönstret som visas kommer det att finnas ett textfält. Skriv “ ~/.Papperskorgen ” utan citattecken, tryck sedan på enter.
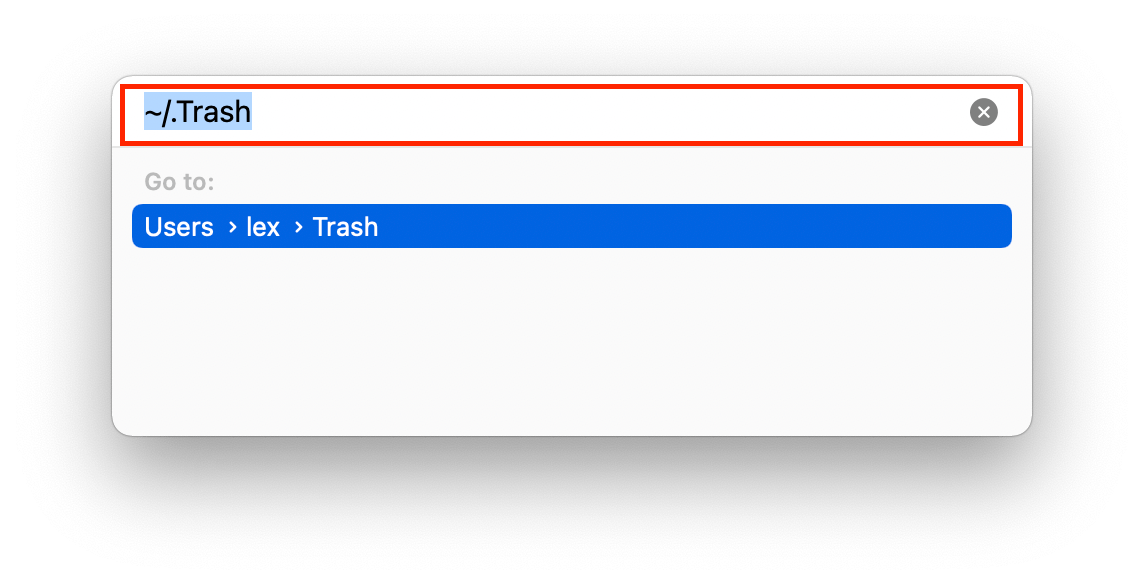
Om du hittar dina filer i mappen Papperskorgen, kan du högerklicka på dem och sedan klicka på “Återställ” för att återföra dem till deras ursprungliga plats.
Metod 2: Använd dataräddningsprogramvara
Om din raderade fil inte längre finns i Papperskorgen-mappen, behöver du använda programvara för dataräddning för att hämta den direkt från ditt Macs filsystem. För denna artikel kommer vi att använda Disk Drill. Den är helt optimerad för den senaste macOS och stöder nästan varje Mac-baserad fil som finns.
Det är också lätt att använda, vilket gör det perfekt för nybörjare. I guiden nedan kommer vi att demonstrera hur man använder Disk Drill för att återställa dina raderade filer.
Steg 1. Anslut en extern lagringsenhet om du återställer filer från din huvuddrivrutin.
Steg 2. Ladda ner och installera Disk Drill.
Steg 3. Starta Disk Drill genom att öppna Finder > Program > Disk Drill .
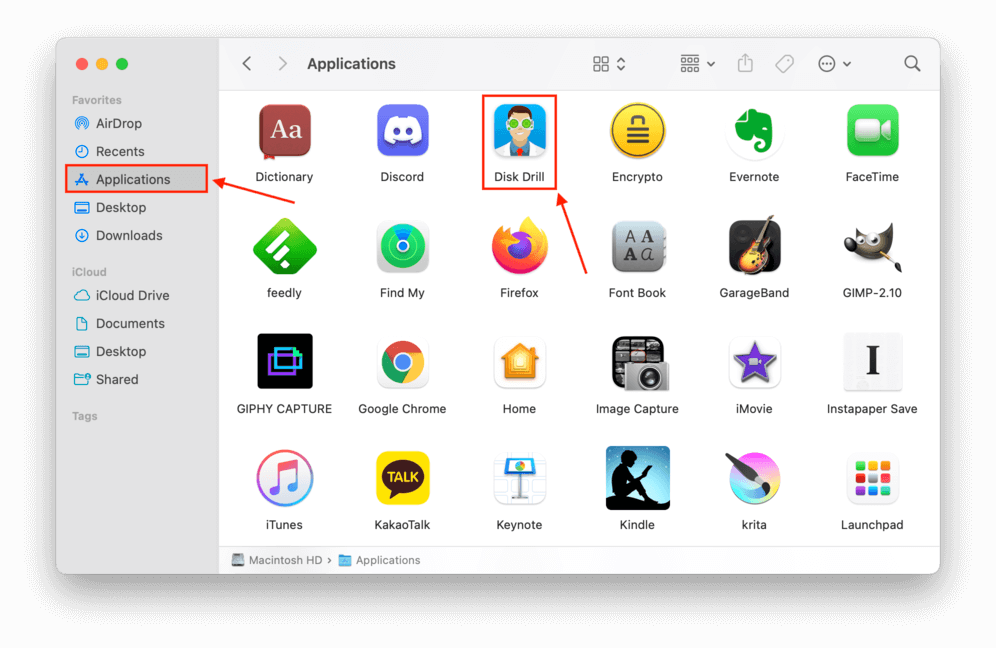
Steg 4. Välj den enhet där dina saknade filer senast lagrades, och klicka Sök efter förlorade filer för att fortsätta med skanningen.
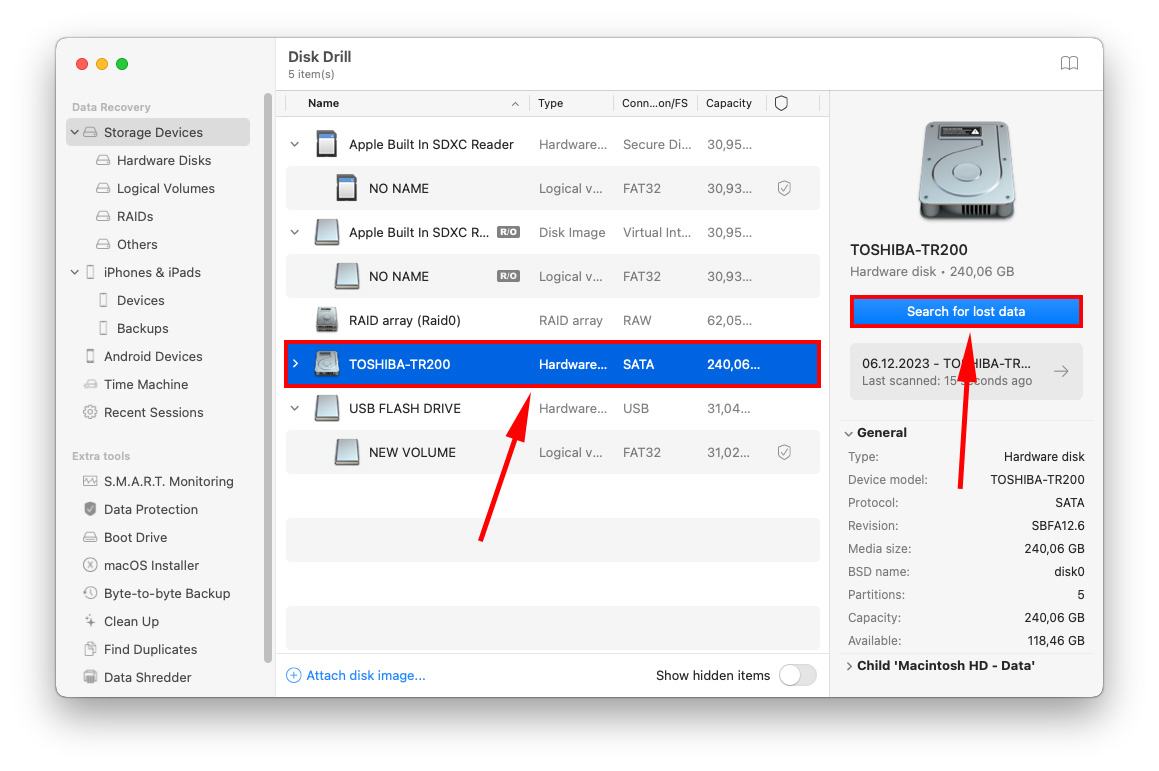
Steg 5. Även om Disk Drill inte har avslutat sin skanning kan du börja bläddra bland hittade data genom att klicka på en av filtypboxarna. Eller så kan du vänta tills skanningsprocessen är klar och sedan klicka på Granska hittade objekt .
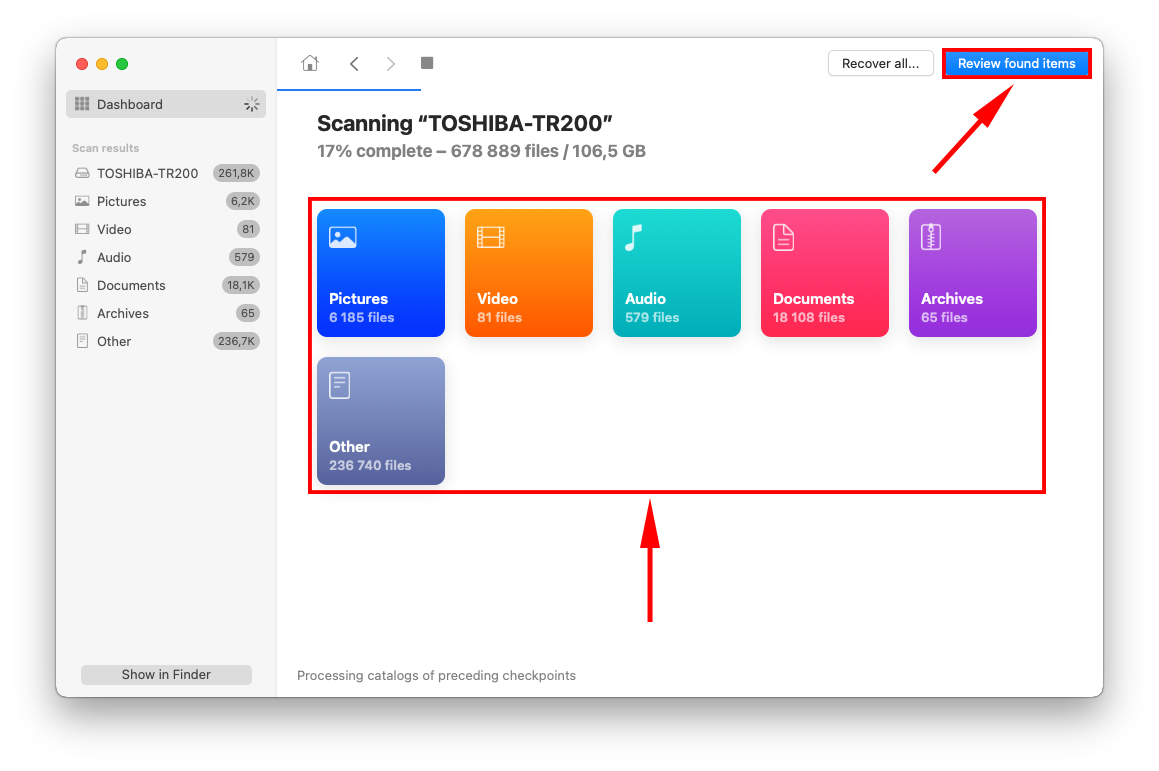
Steg 6. Du kommer att mötas av en lista med hittade data som fortsätter att fyllas på tills skanningen är klar. Du kan bläddra igenom resultaten manuellt eller begränsa din sökning genom att använda sökfältet i det övre högra hörnet av fönstret, eller genom att använda sidofältet för filtypsvalet till vänster.
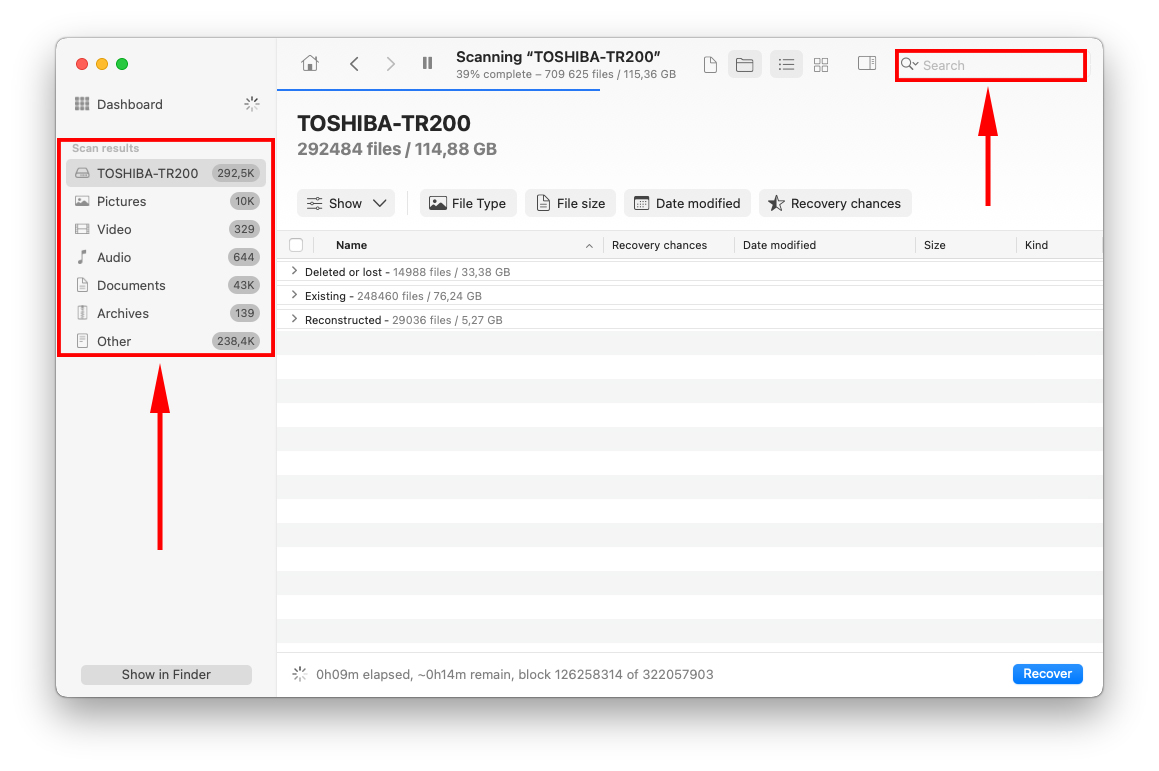
Steg 7. Du kan förhandsgranska vilken fil som helst genom att sväva med muspekaren bredvid filnamnet och klicka på ögonknappen som visas.
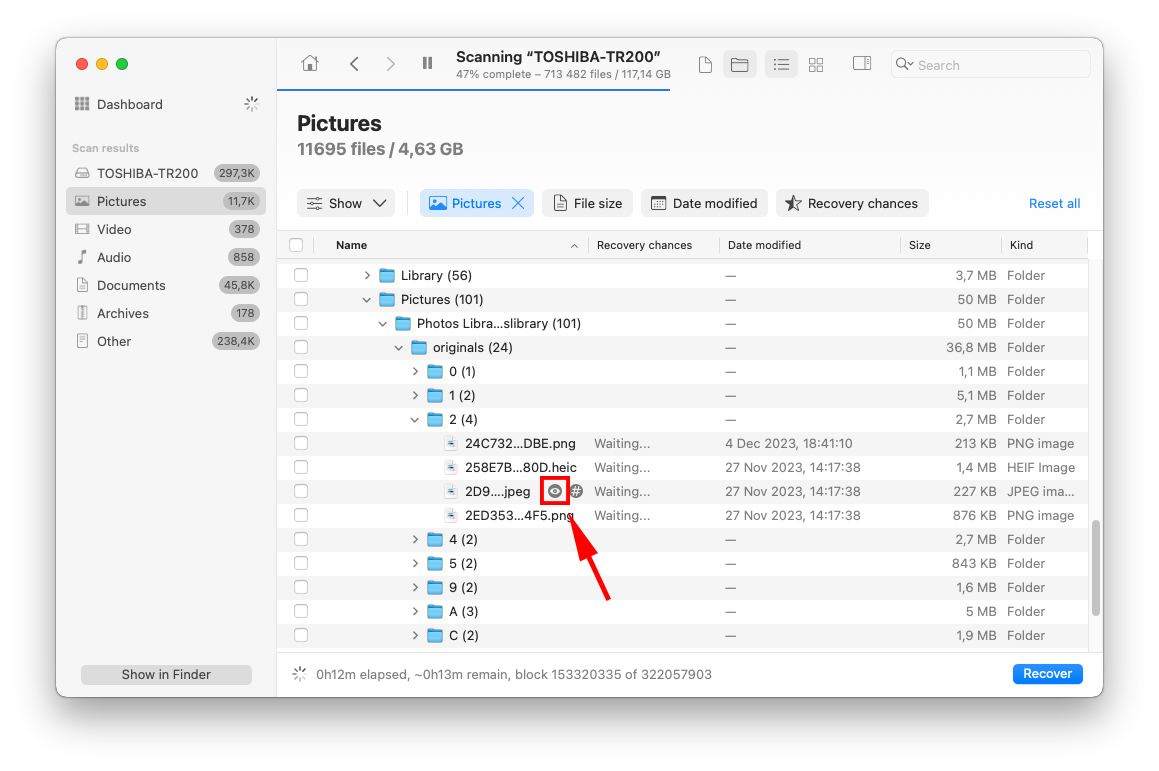
Steg 8. För att välja filerna du vill återställa, markera kryssrutorna till vänster om filnamnen. Klicka slutligen på Återställ .
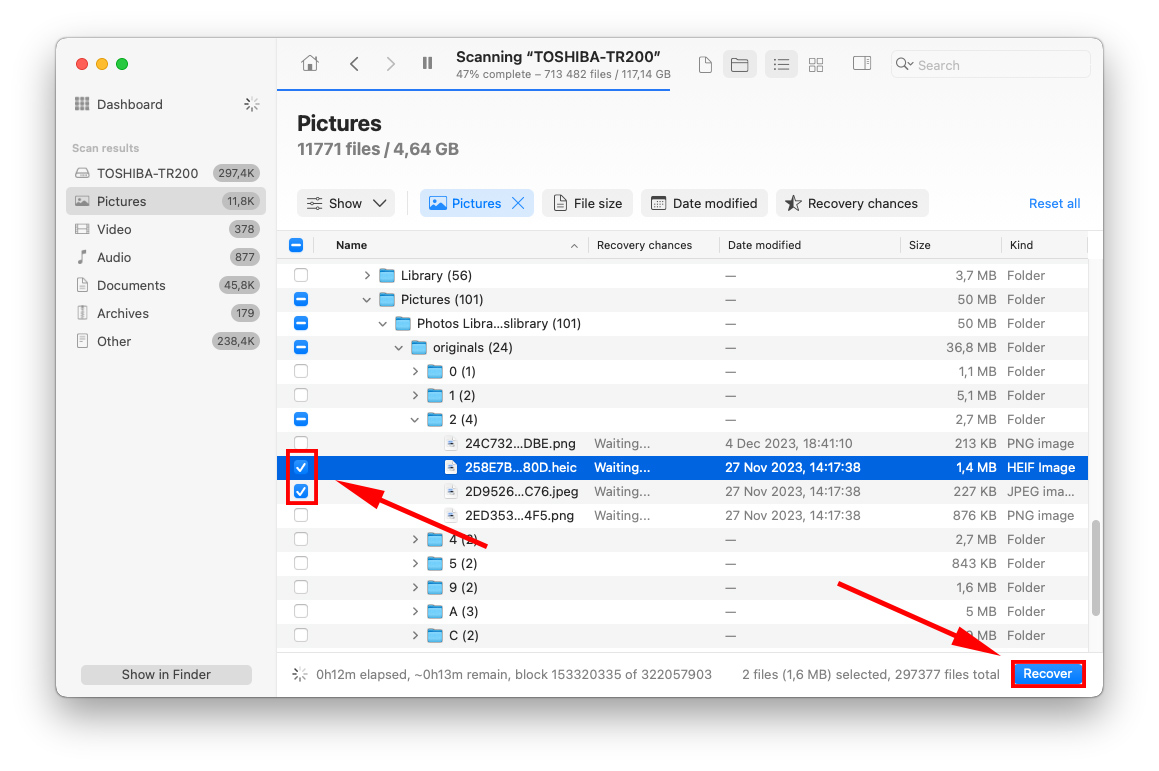
Steg 9. I dialogrutan som visas, använd rullgardinsmenyn för att välja var du vill spara dina filer. Det är alltid en bra idé att spara dem på en annan lagringsenhet om du tror att enheten du skannar är skadad.
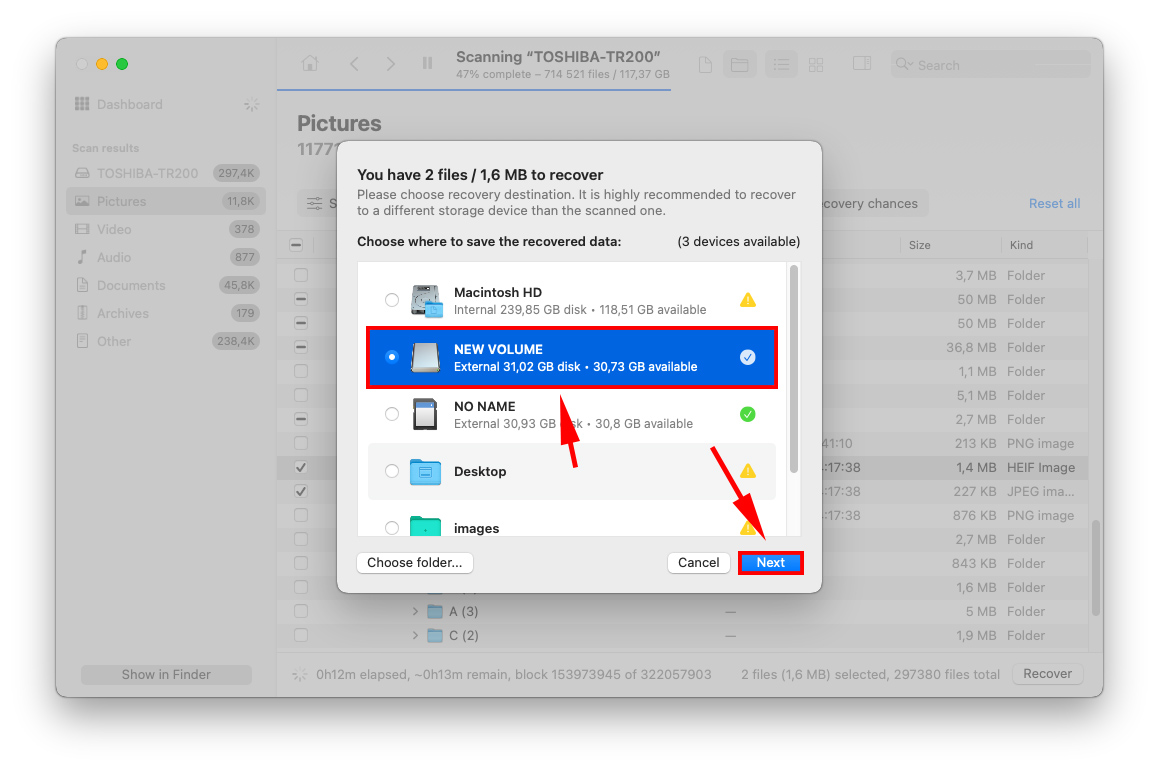
Metod 3: Kontrollera nyligen raderade album i din fotoapp
När du raderar ett foto skickas det automatiskt till albumet Nyligen raderade i din app Bilder. Det stannar där i 30 dagar som standard och raderas automatiskt (permanent) efter den tiden.
Foton i albumet Nyligen Raderade visas inte vid sökningar, så det är värt att kolla här om de andra metoderna inte fungerade för dig, även om du inte minns att du raderade dina foton.
För att kontrollera albumet Senast raderade i appen Bilder, öppna appen Bilder och klicka på Nyligen Raderade i den vänstra sidofältet. Om du hittar dina foton, klicka på dem för att välja dem och klicka på Återställ . De återställs till deras gamla plats.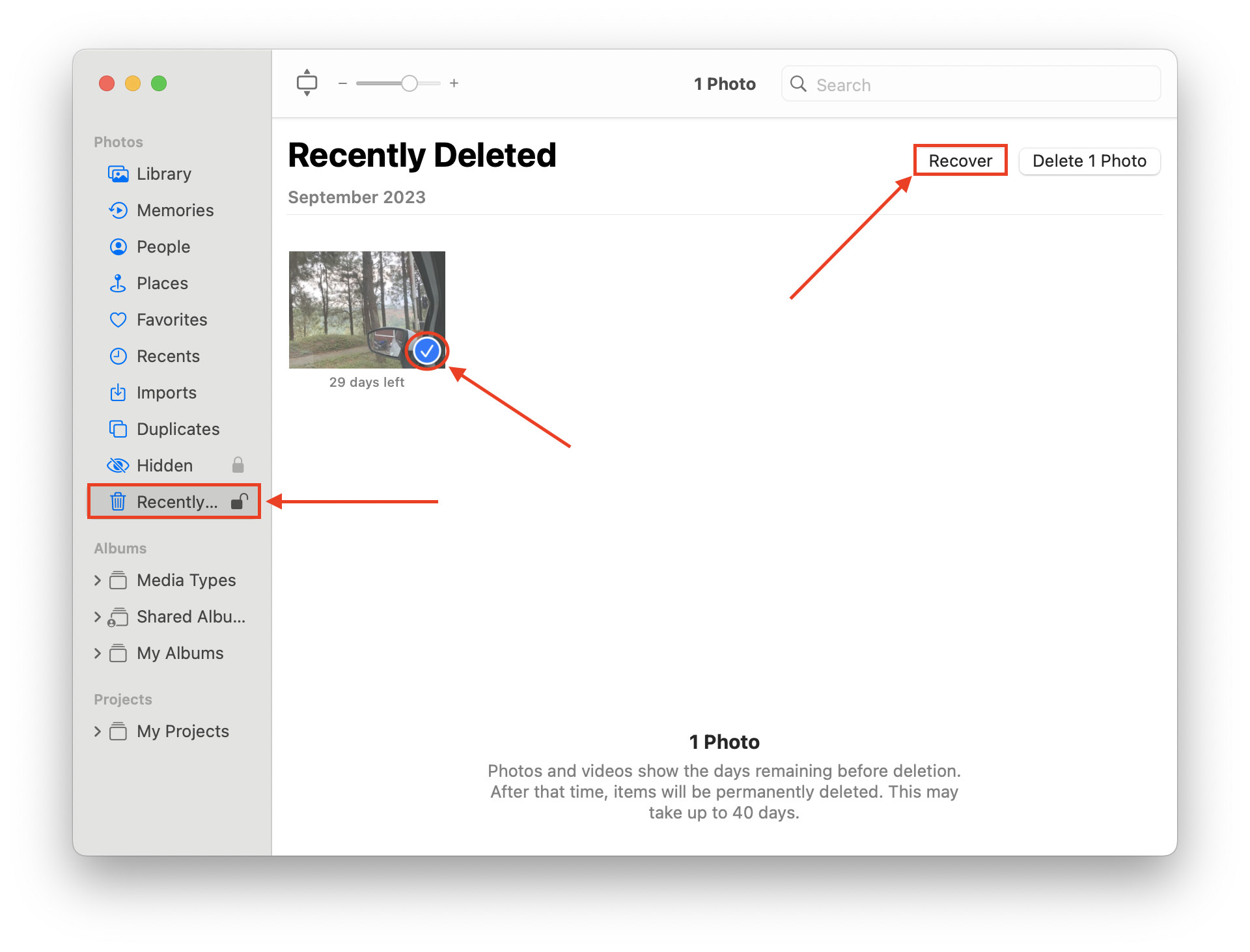
Metod 4: Kontrollera nyligen raderade album på iCloud
Om du har iCloud aktiverat för dina Foton (eller du laddade upp dina foton och hanterade dem där), försök att kontrollera albumet för Nyligen Raderade. Precis som med appen Foton, behålls raderade iCloud-foton endast i 30 dagar och raderas permanent efter det.
För att kontrollera albumet Nyligen raderade på iCloud:
Steg 1. Logga in på iCloud.com och klicka på fotoprogramikonen.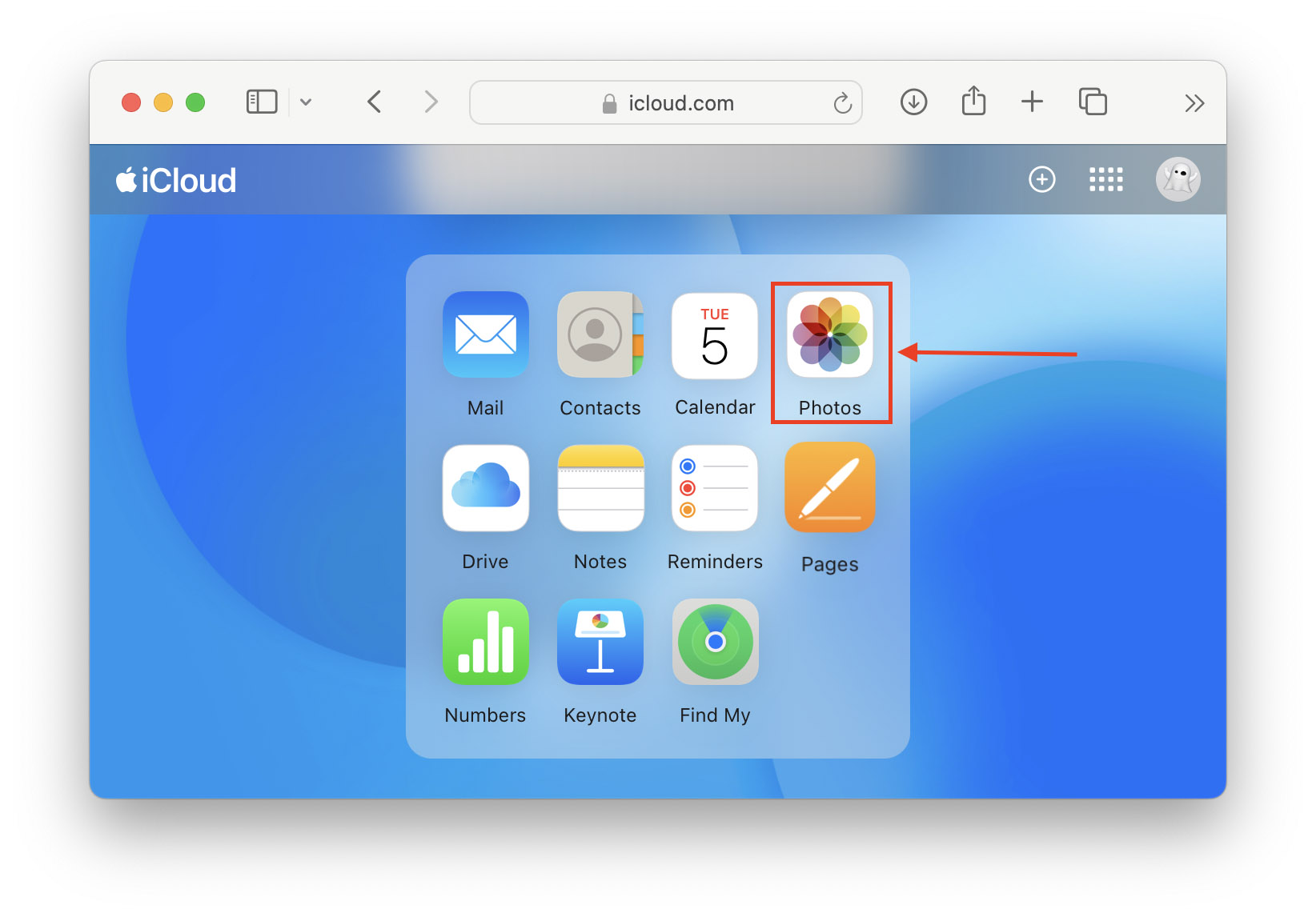
Steg 2. I den vänstra sidofältet, klicka på Nyligen Raderade . Om dina foton finns här, klicka på dem för att markera dem och klicka på Återställ . De ska återställas till sin senaste plats.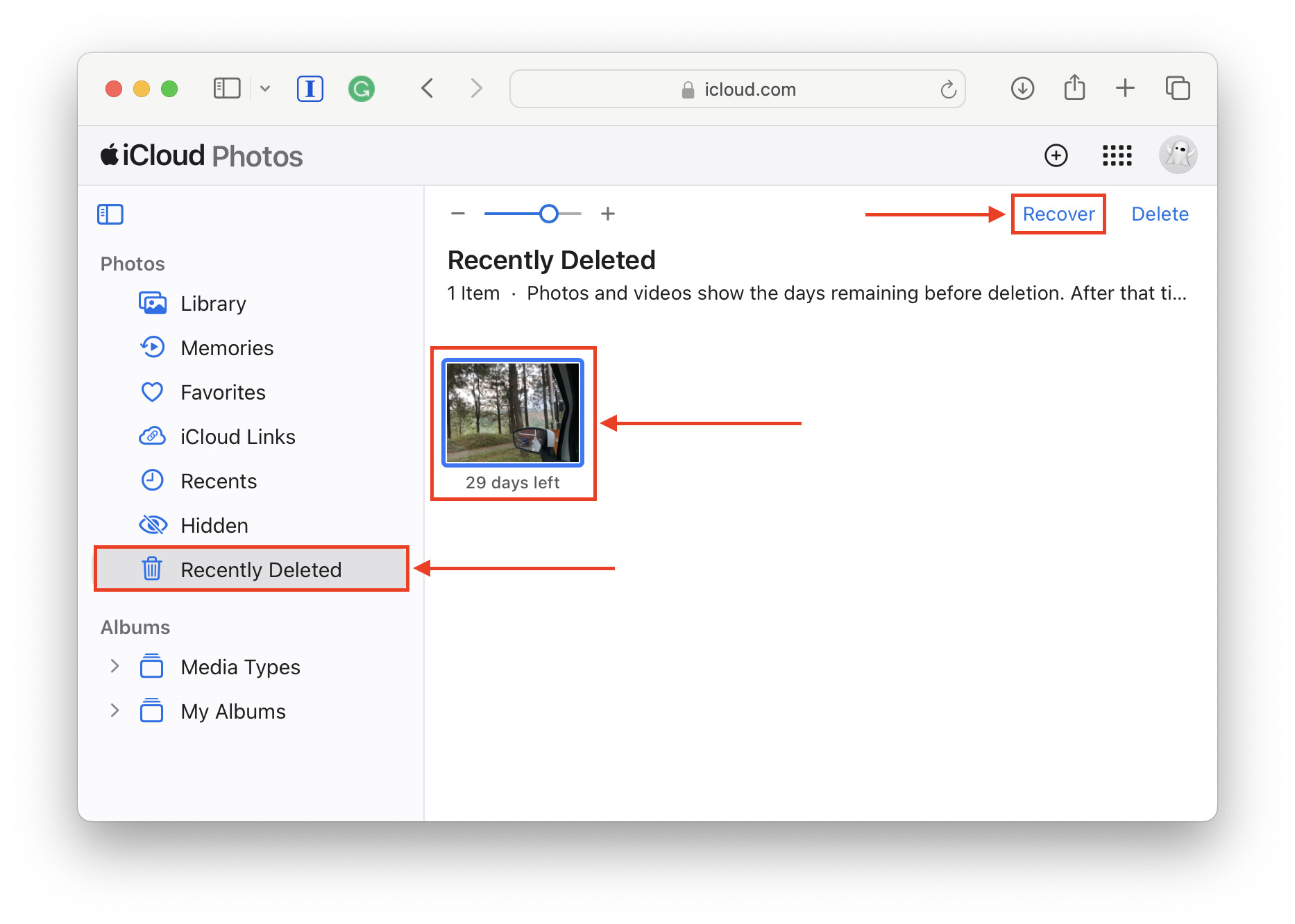
Vänta! Saknar du något?
Har du letat överallt men kan fortfarande inte hitta mapparna du letar efter? Om till och med Spotlight och avancerad sökning inte kan hitta dina mappar, finns det en chans att du omedvetet raderade dem–kolla in vår guide om hur du återställer raderade mappar på din Mac. Se bara till att du byter namn på alla befintliga mappar som använder samma mappnamn som den du försöker återställa, eftersom den annars kan bli överskriven av den återställda mappen.






