
För att få tillgång till någon enhet via en dator, måste den vara korrekt monterad. Normalt ska denna process ske i bakgrunden. Om du inte kan montera en extern hårddisk på din Mac automatiskt (och du inte har ändrat några inställningar), är något fel.
Saker som korruption och defekta kontakter kan hindra din Mac från att korrekt känna igen enheten. Beroende på orsaken kan dina data vara i fara. Denna artikel hjälper dig att säkra dina data och lär dig hur du åtgärdar en hårddisk som inte monteras på en Mac.
Innehållsförteckning
Varför monteras inte extern hårddisk på Mac
Det finns några möjliga orsaker till varför din externa hårddisk inte monteras på Mac. Vissa av dem är lätta att lösa, medan andra kräver omedelbara åtgärder för att säkerställa dina data.
Vi delade upp dessa faktorer i två kategorier: Programvarubaserade orsaker och Hårdvarubaserade orsaker. Denna åtskillnad är viktig inte bara för att diagnostisera din enhet eller din Mac, utan påverkar också kritiskt nästa steg i återställningen.
Programvarubaserade orsaker
Programvarubaserade orsaker anses vara “logiska skador.” De fysiska komponenterna på din enhet är oskadda men inställningarna och processerna på antingen lagringsenheten eller din Mac har fungerat fel på ett sätt som förhindrar att din enhet monteras. I detta scenario kan användare vanligtvis återställa och till och med fixa sina enheter själva.
- Du har inaktiverat visningsinställningarna – macOS tillåter användare att visa eller dölja externa enheter på skrivbordet och i Finder. Kontrollera Skivverktyg om din enhet har en “Avmontera” knapp – detta innebär att din hårddisk har monterats framgångsrikt och bara är dold. Vi visar dig hur du aktiverar visningsinställningarna senare i artikeln.
- Din enhet är skadad – Virusattacker och felaktig programvara kan orsaka korruption, samt avbryta en enhet medan den läser eller skriver data (exempelvis: rycka ut din enhet mitt under en filöverföring).
- macOS fick slut på resurser – Din Mac kan ha slut på resurser medan den monterar din hårddisk. Den kan också ha haft problem med att uppdatera sig själv, vilket hindrade din hårddisk från att monteras korrekt.
- Din enhet använder fel format – macOS stödjer endast formaten ExFAT, FAT32, HFS+ och APFS. Om din enhet använder andra format som NTFS eller HFS+, behöver du formatera om den för att macOS ska kunna känna igen och montera den.
Hårdvarubaserade orsaker
Maskinvarubaserade orsaker hänvisar till mekaniskt fel eller fysisk skada på din enhets komponenter. Enkla mekaniska problem kan ibland lösas av användaren.
- Kontakterna är skadade – Damm och skräp kan blockera dina portar och anslutningar, vilket gör att din Mac inte kan känna igen din hårddisk ordentligt. Använd en torr mikrofiberduk för att rengöra din utrustning. Annars, försök att ansluta din hårddisk till en annan port eller dator.
- Din enhet är fysiskt skadad – Hårddiskar är känsliga för extrema temperaturer, vattenskador och repor – särskilt på dess roterande skiva. Om du inte kan montera din externa hårddisk på Mac efter att ha tappat den eller lämnat den på en mycket varm yta, är den troligtvis fysiskt skadad.
Hur man återställer data från en enhet som inte monteras
För att återställa data från en hårddisk som inte monteras på en Mac, kan vi använda dataräddningsprogramvara för att extrahera filer direkt från filsystemet. Så länge din externa hårddisk visas i Skivverktyg men inte monteras, kommer den här metoden att fungera – se bara till att Skivverktyg visar rätt storlek.
För denna artikel kommer vi att använda Disk Drill. Det är ett välkänt verktyg som är superlätt att använda, vilket är varför vi ofta inkluderar det i våra artiklar för att demonstrera dataåterställning. Så här gör du:
Steg 1. Ladda ner och installera Disk Drill.
Steg 2. Starta Disk Drill (Finder > Program > Disk Drill).

Steg 3. Välj din hårddisk från den mellersta panelen och klicka sedan på “Sök efter förlorade data.”

Steg 4. Vänta tills Disk Drill har slutfört sin genomsökning. När den är klar, klicka på “Granska funna objekt.”

Steg 5. På den här skärmen kan du använda sökfältet för att snabbt hitta de filer du behöver. Eller, du kan använda den vänstra sidofältet för att filtrera resultaten.
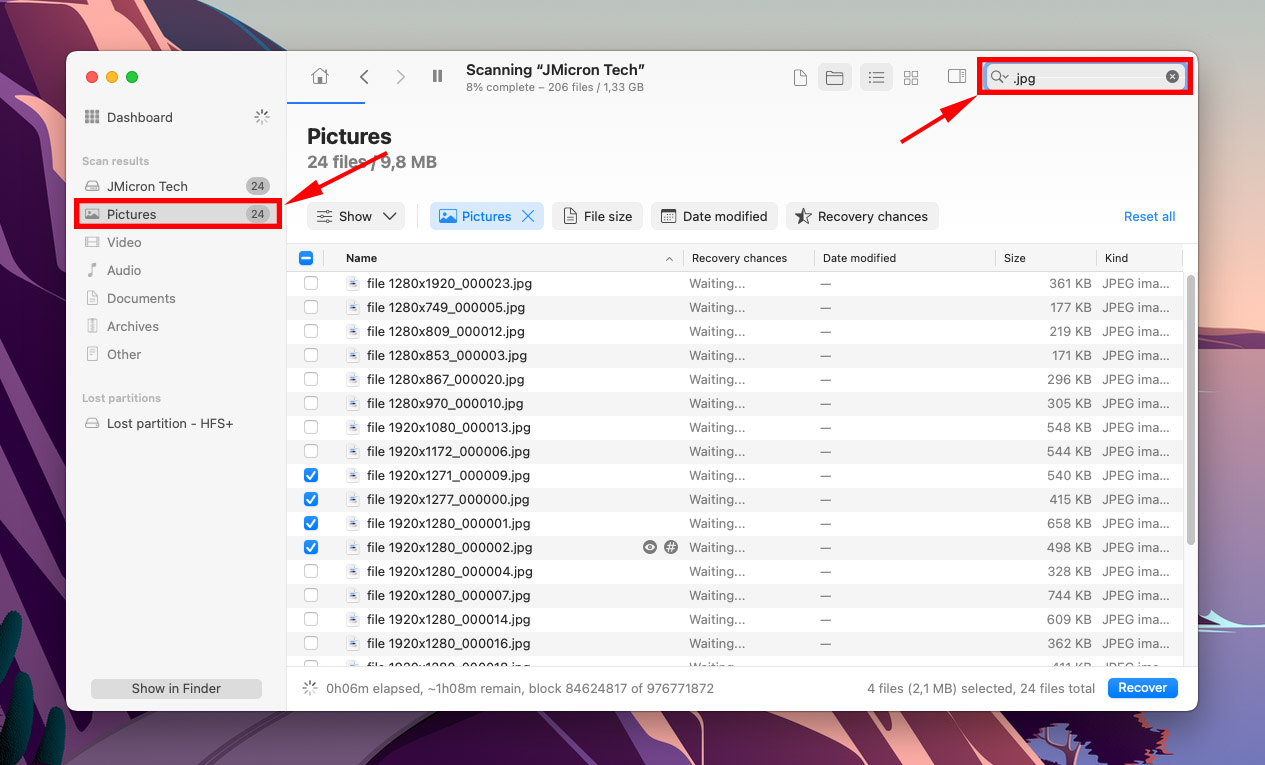
Steg 6. För att förhandsgranska en fil, håll musen bredvid filnamnet. En ögonknapp bör visas – klicka på den.
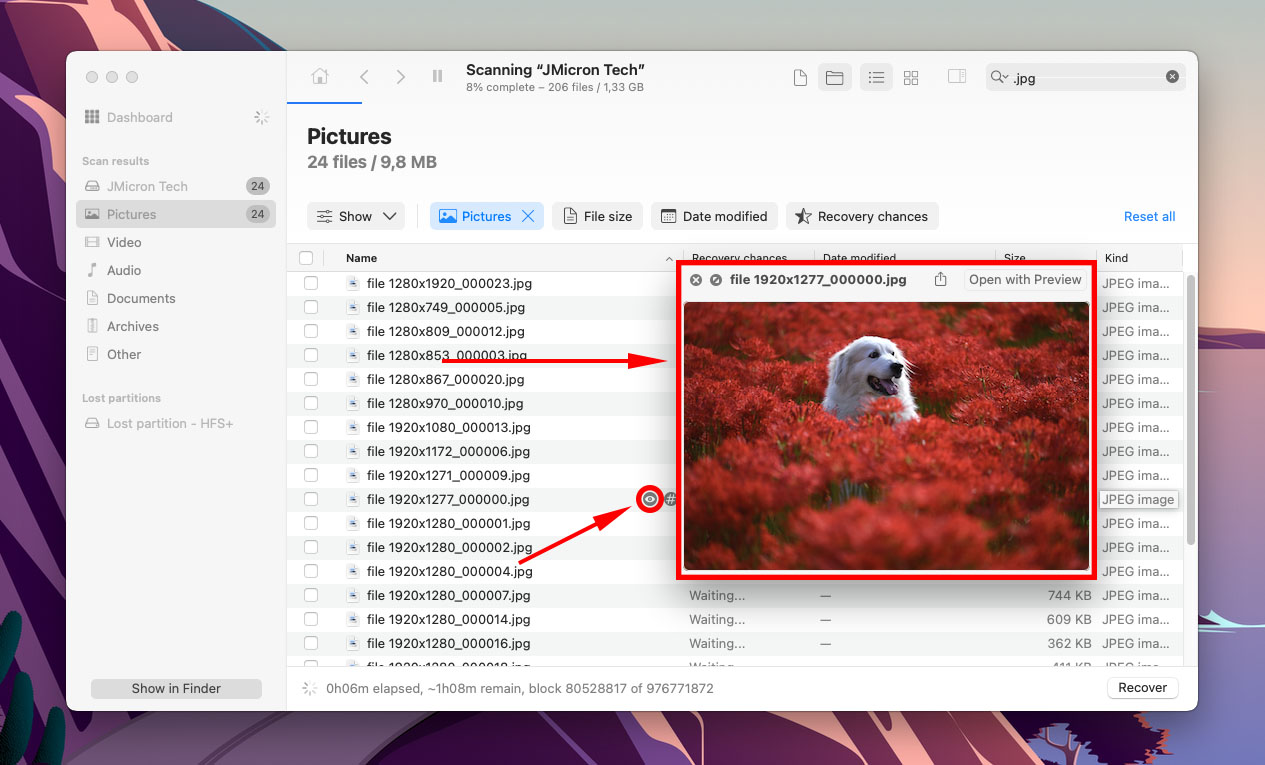
Steg 7. Markera rutorna bredvid de filer du vill återställa, och klicka sedan på “Återställ”.
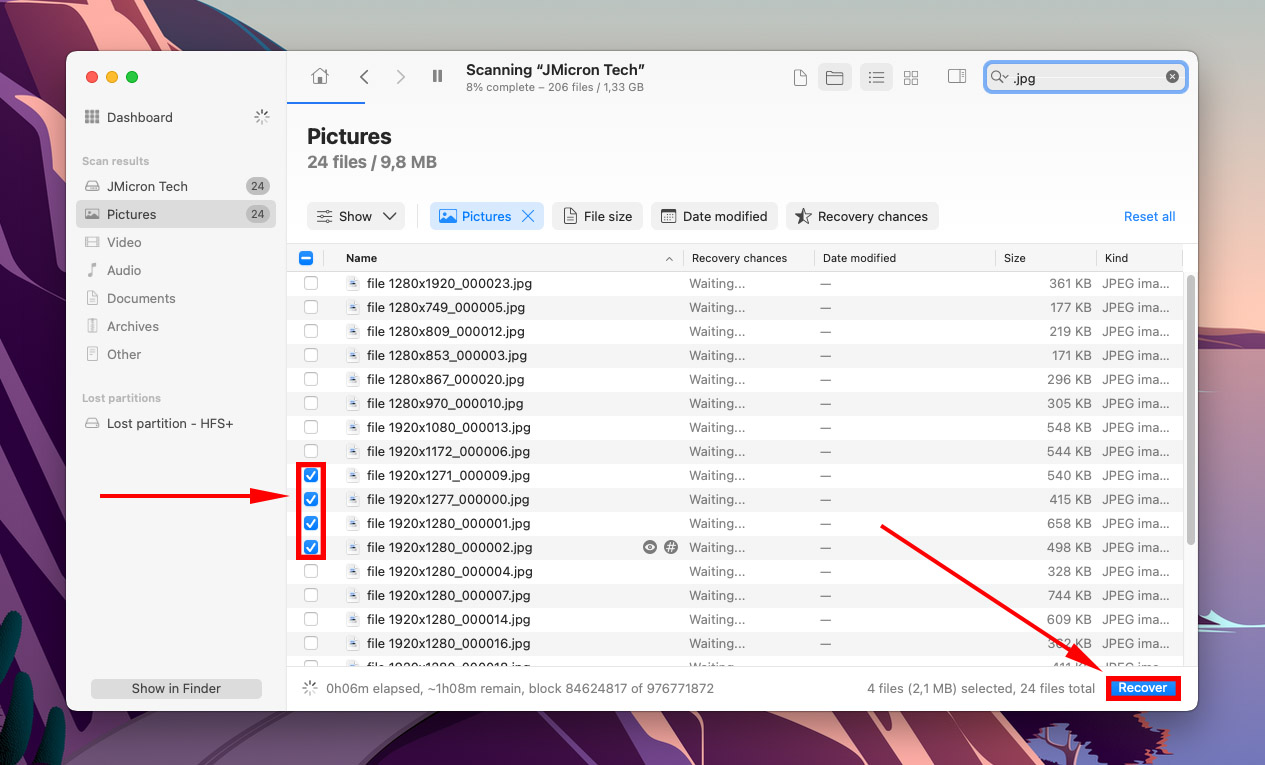
Steg 8. Använd menyn eller klicka på “Välj mapp…” för att välja en plats på din dator där Disk Drill kommer att spara de återställda filerna. Klicka sedan på “Nästa”.
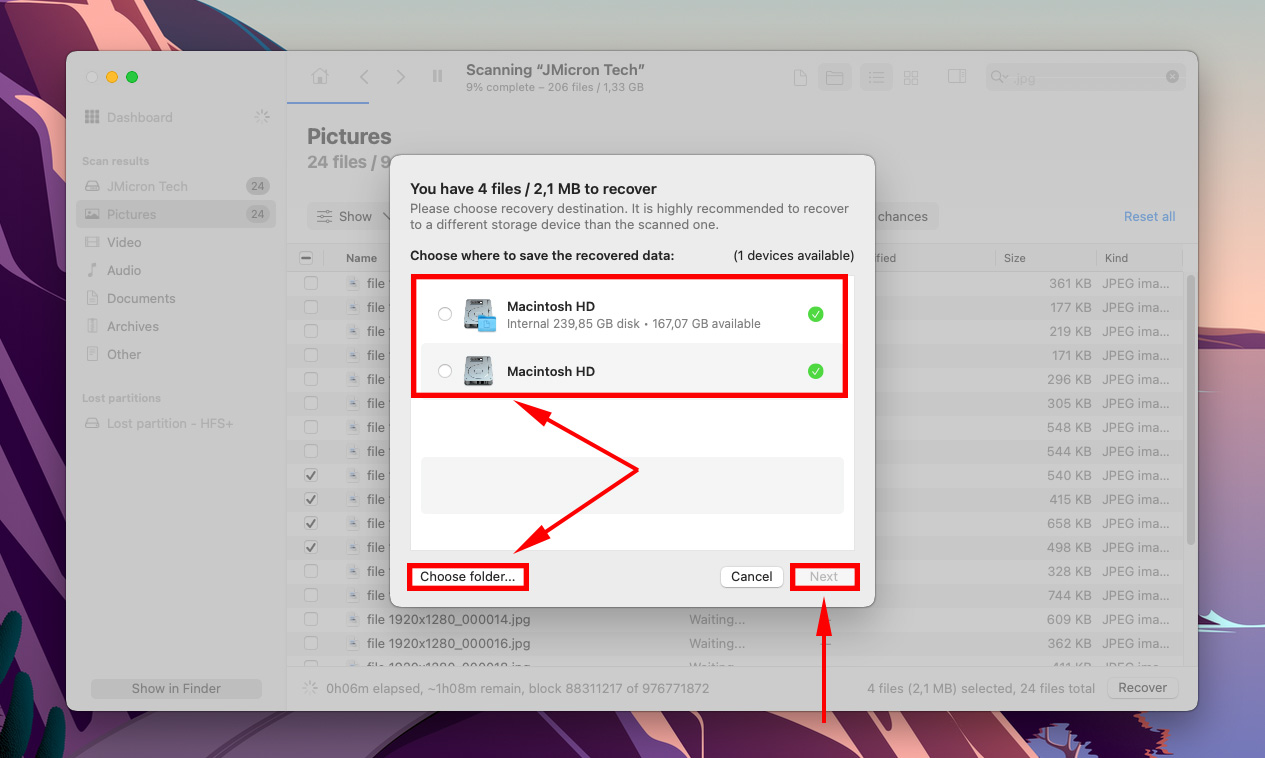
Hur man monterar en extern hårddisk på Mac
Beroende på vad som hindrar din externa hårddisk från att monteras på din Mac, finns det olika metoder vi kan prova för att åtgärda problemet.
Metod 1: Ändra macOS-inställningarna för drivrutvisning
macOS tillåter sina användare att dölja eller visa externa enheter i sidofältet i Finder och på skrivbordet. Om Skivverktyg visar att din enhet faktiskt är monterad, kan detta vara boven. Så här kommer du åt dessa inställningar:
Steg 1. Öppna Finder. I Apple-menyraden, klicka på Finder > Inställningar.
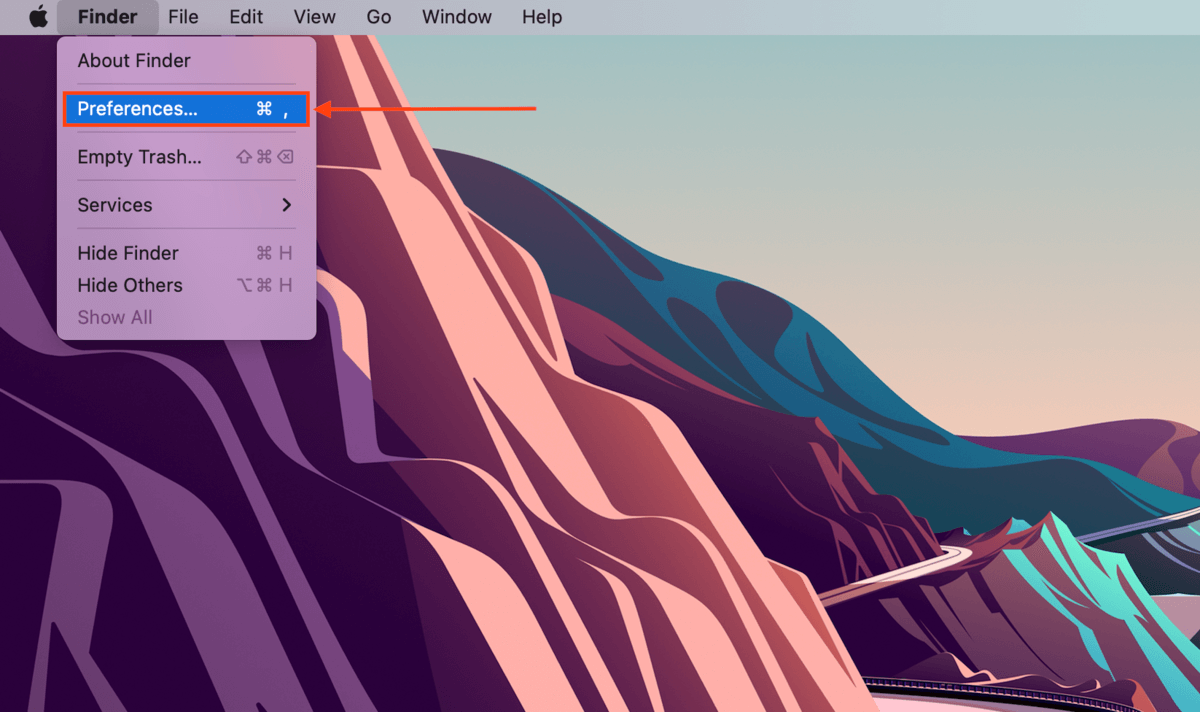
Steg 2. På fliken “Allmänt”, kryssa i rutan bredvid “Extern hårddiskar.”
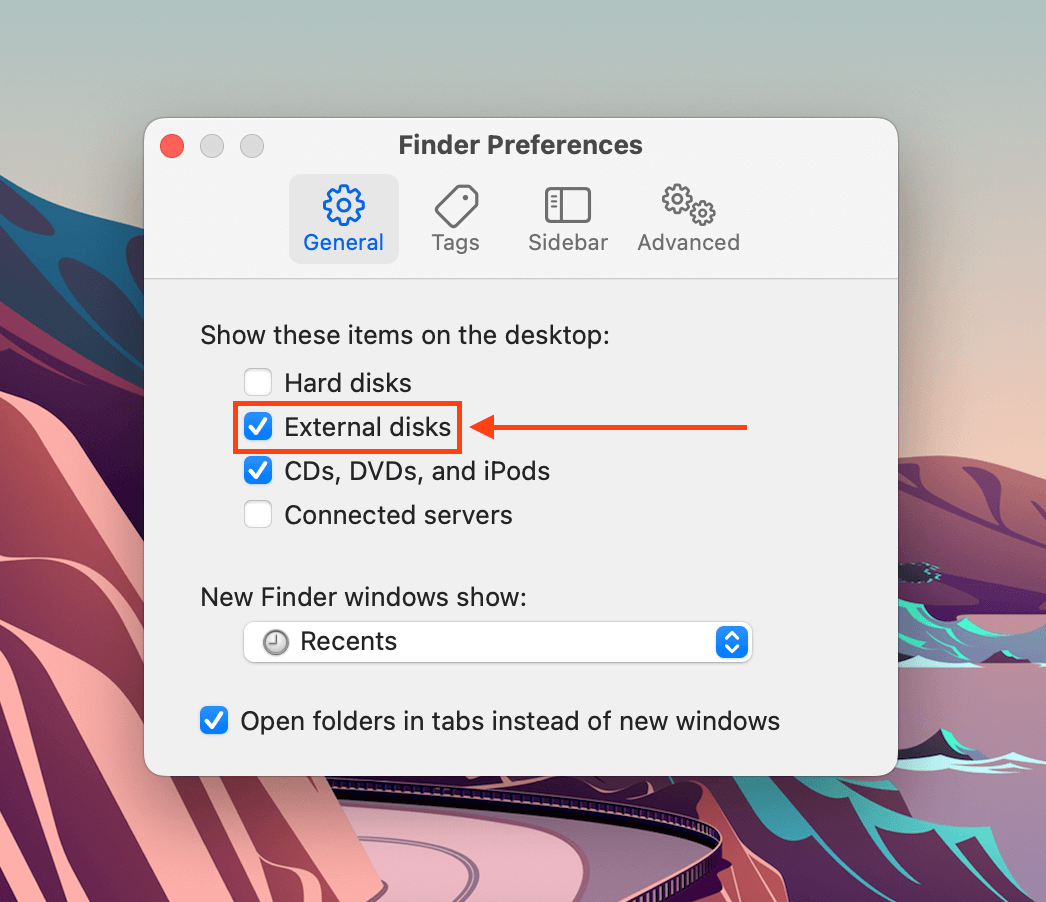
Steg 3. I fliken ”Sidofält” under avsnittet ”Platser” markerar du rutan bredvid ”Externa diskar.”
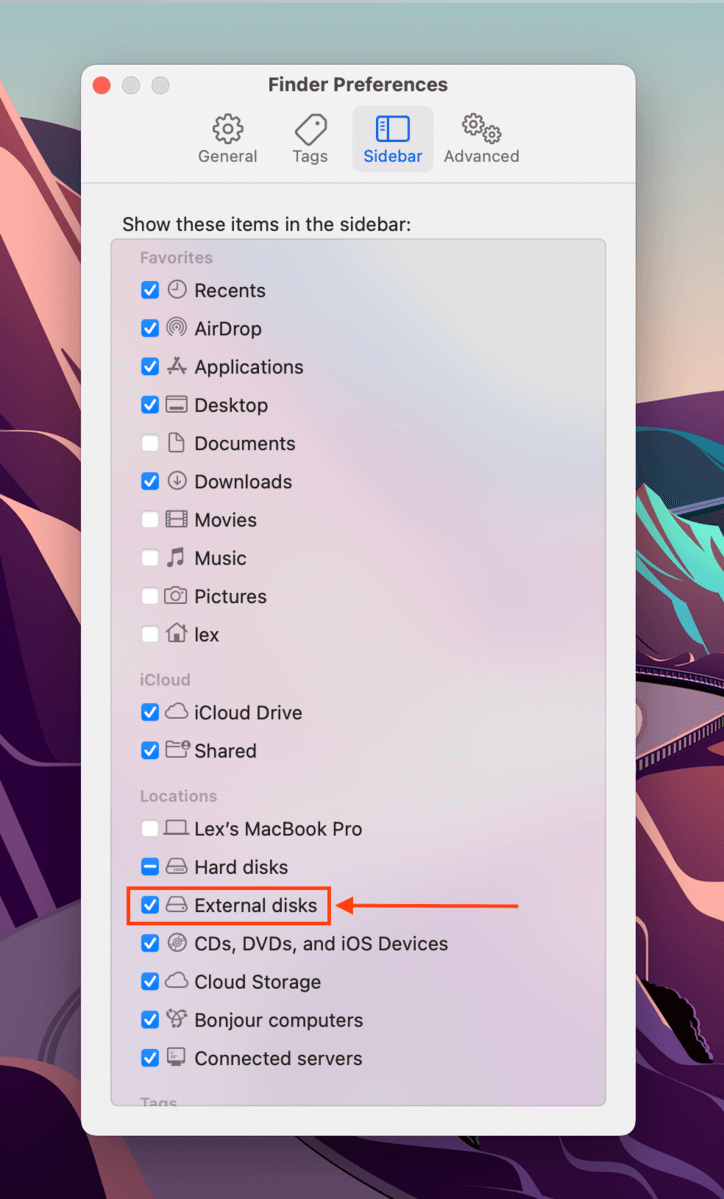
Metod 2: Återanslut Din Enhet
Kanske anslutningen bara inte fastnade. Försök att återansluta din enhet… Och medan du håller på, prova också olika portar och kablar.
Metod 3: Starta om din Mac
Om du har många appar igång när du ansluter din enhet, kanske macOS har fått slut på de resurser som behövs för att montera och läsa den. macOS kan också ha fastnat medan det uppdaterade sig själv mitt i monteringen av din enhet.
Starta om din Mac för att “låsa upp” den, och undvik att öppna för många appar medan du använder din hårddisk.
Metod 4: Tvångsmontera din enhet med Diskverktyg
Genom Skivverktyg kan du manuellt tvinga montera en extern hårddisk på din Mac. Starta Skivverktyg (Finder > Program > Verktygsprogram), välj din enhet eller enhetsvolym och klicka på ”Montera.”
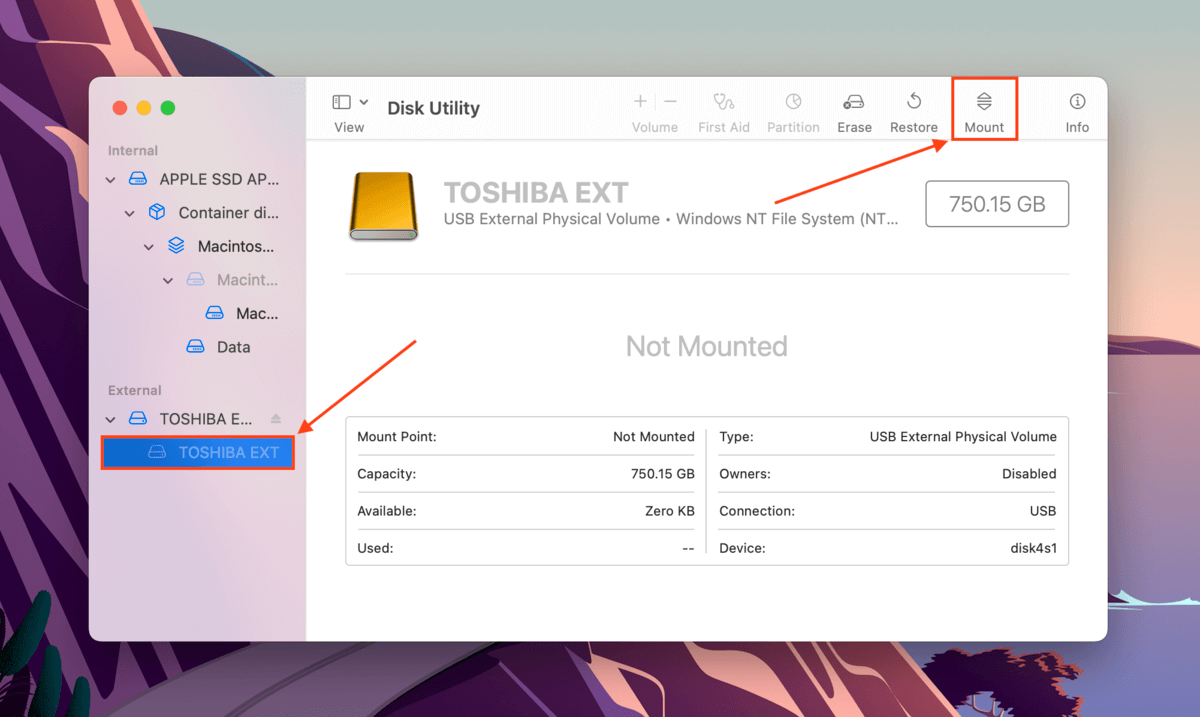
Metod 5: Använd Första Hjälpen-verktyget i Skivverktyg
Första hjälpen-verktyget är också en funktion i Skivverktyg. Det kan hitta och automatiskt reparera skivfel beroende på hur allvarliga de är. Starta Skivverktyg (Finder > Program > Verktygsprogram), välj din enhet och klicka på “Första hjälpen.”
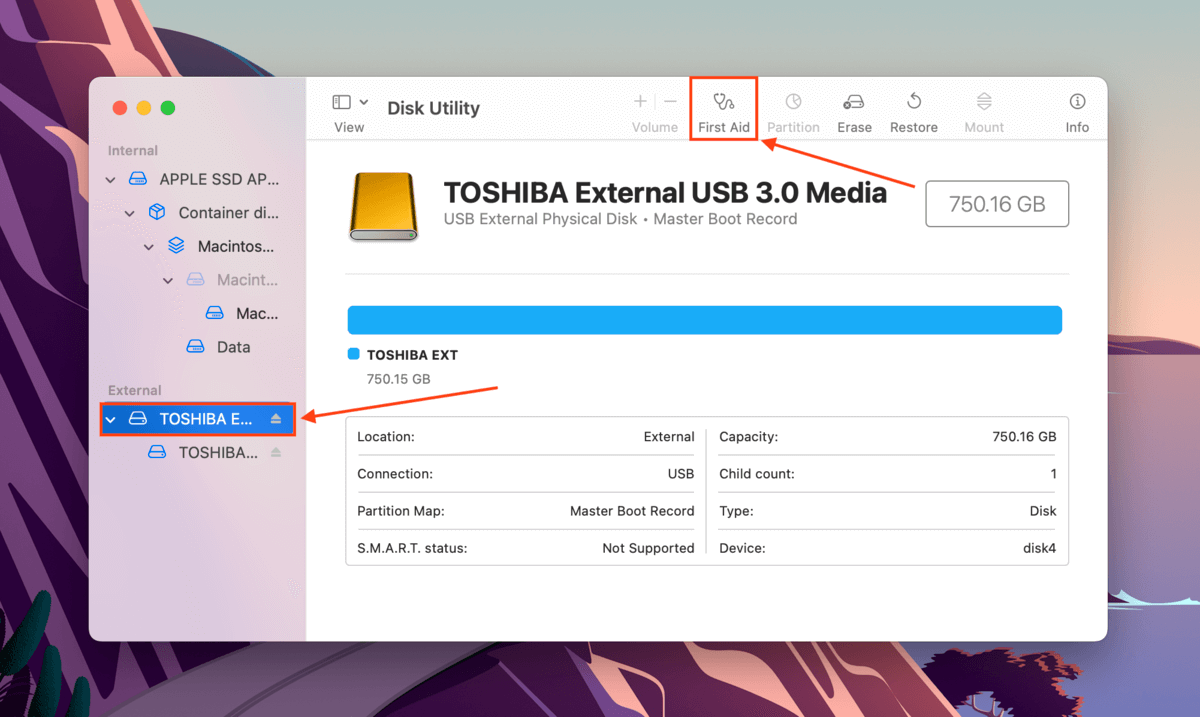
Metod 6: Formatera om din enhet
I de flesta fall kan omformatering av din enhet vara den mest effektiva lösningen för att lösa programvarubaserade monteringsproblem. Denna process raderar allt på din enhet, inklusive dess filsysteminställningar, virus och all korruption som hindrar enheten från att kommunicera med din dator.
Vi visar dig hur du formaterar din enhet med Skivverktyg på din Mac.
- Anslut din hårddisk till din Mac och starta Skivverktyg.
- Välj din enhet från den vänstra sidofältet och klicka på Radera.
- Välj nytt namn, format och andra alternativ för din enhet.
 Klicka på Radera när du uppmanas att bekräfta åtgärden.
Klicka på Radera när du uppmanas att bekräfta åtgärden.
Om din enhet inte visas i Skivverktyg kan det vara så att den använder ett filsystemformat som macOS inte känner igen. För referens är de stödda formaten ExFAT, FAT32, HFS+ och APFS. I detta fall är omformatering fortfarande lösningen – men du behöver göra det på en dator som känner igen dess befintliga filsystem.
Slutsats
Alla lagringsenheter är benägna att råka ut för mjukvarufel som förhindrar montering. Lyckligtvis är de ofta enkla att lösa på egen hand och du kan använda säkerhetskopior eller programvara för dataåterställning för att hämta din data. Men att lyckas reparera din enhet beror på att lösa grundorsaken – så kontrollera dina inställningar för eventuella ändringar innan du använder drastiska metoder som ominstallation.
Å andra sidan är externa hårddiskar mer benägna för mekaniska och fysiska problem på grund av deras rörliga delar. Se till att noga inspektera din enhet innan du försöker återställa den, eftersom dessa fall bättre lämnas till professionella.
Vanliga frågor
- Återanslut din enhet.
- Starta om din Mac.
- Forcera montering av din enhet med Diskverktygets Monteringsverktyg.
- Reparera din enhet med Diskverktygets Första hjälpen-verktyg.
- Reformatera din enhet.
Varning: Omformatering av din enhet kommer att radera alla data på den. Vi föreslår att du klonar din enhet och använder den klonen som mål för dataåterställningsverktyg. Disk Drill har både backup- och återställningsfunktioner inbyggda, så vi rekommenderar att du använder det för denna uppgift.






